E0;nh cho m&#x
E1;y Mac Word đến web Word 2021 Word 2021 for Mac Word 2019 Word 2019 for Mac Word 2016 Word năm 2016 for Mac Word for i
Pad Word Web phầm mềm Word for i
Phone Word đến m&#x
E1;y t&#x
ED;nh bảng android Word mang lại đi&#x
EA;̣n thoại apk Xem th&#x
EA;m...Ẩn bớt
Bài viết này dành cho tất cả những người bị khuyết thiếu về thị giác hoặc nhận thức áp dụng chương trình đọc màn bên cạnh đó Trình trần thuật của Microsoft, JAWS hoặc NVDA cùng với Microsoft 365 sản phẩm. Bài viết này là một phần của bộ nội dung cung cấp trình đọc màn hình Microsoft 365 , nơi chúng ta có thể tìm thêm thông tin trợ năng trên những ứng dụng của chúng tôi. Để được giúp sức chung, hãy truy vấn cập trang chủ cung cấp của Microsoft hoặc bản sửa lỗi hoặc chiến thuật thay thế cho những sự vắt văn phòng ngay sát đây.
Bạn đang xem: Cách chèn hình ảnh vào word 2016
Sử Word với keyboard và cỗ đọc screen để chèn hình ảnh hoặc hình ảnh từ máy tính hoặc nguồn trực tuyến. Công ty chúng tôi đã demo nghiệm bản lĩnh này với Trình tường thuật, JAWS với NVDA cơ mà tính năng này có thể vận động với các bộ đọc screen khác miễn là bọn chúng tuân theo các tiêu chuẩn và kỹ thuật trợ năng phổ biến. Bạn cũng sẽ tìm hiểu biện pháp thêm văn bản thay thay vào ảnh để dễ truy nhập hơn.
bạn phải hướng dẫn giải pháp chèn hình ảnh vào tài Word nhưng lại không áp dụng bộ hiểu màn hình? xem mục Chèn ảnh.
Trong chủ đề này
Chèn hình hình ảnh hoặc ảnh từ đồ vật tính
Trong tài Word của bạn, hãy đặt điểm chèn nghỉ ngơi vị trí bạn có nhu cầu chèn hình ảnh.
Nhấn Alt+N, P, D. Vỏ hộp thoại Chèn Ảnh đã mở ra. Tiêu điểm nằm trên trường văn phiên bản Tên tệp.
Sử dụng phím Tab và những phím mũi tên để dẫn đào bới vị trí hình ảnh trên máy tính xách tay của bạn. Khi bạn nghe thấy thương hiệu ảnh, tiếp theo sau là "Selected" (Đã chọn), thừa nhận Enter. Ảnh cội được nhúng vào tài liệu của bạn.
Mẹo: Nếu hình ảnh của chúng ta có size tệp lớn, ảnh có thể khiến tài liệu của công ty quá lớn. Để giảm form size tài liệu, bạn có thể nối kết tới hình ảnh thay vày nhúng ảnh. Trong vỏ hộp thoại Chèn Ảnh , thừa nhận phím Tab cho tới khi chúng ta nghe thấy với Trình tường thuật với NVDA: "Insert, split button" (Nút chèn, phân tách tách). Cùng với JAWS, các bạn sẽ nghe thấy: "Leaving menus, Insert button" (Rời menu, nút Chèn). Dìm phím Mũi thương hiệu xuống cho tới khi các bạn nghe thấy "Link lớn file" (Liên kết cho tới tệp), rồi dấn Enter.
Chèn hình ảnh từ nguồn trực tuyến
Nếu không có hình ảnh hoàn hảo trên sản phẩm tính, chúng ta có thể tìm kiếm và chèn hình ảnh từ một địa điểm web tức thì từ
Word.
Trong tài Word của bạn, hãy để điểm chèn ngơi nghỉ vị trí bạn muốn chèn hình ảnh.
Nhấn Alt+N, P, O. Hộp thoại Bing tìm hình ảnh sẽ mở ra. Tiêu điểm nằm tại trường văn bản tìm kiếm.
Nhập từ tìm kiếm của doanh nghiệp để tế bào tả hình ảnh bạn đã tìm kiếm, rồi nhận Enter. Tác dụng tìm kiếm được liệt kê với tiêu điểm nằm trong hình hình ảnh khớp đầu tiên.
Mẹo: Để coi xét thêm hình hình ảnh từ One
Drive, dấn phím Tab cho đến khi chúng ta nghe thấy "One
Drive ", ", cùng nhấn Enter.
Sử dụng những phím mũi thương hiệu để chú tâm các hiệu quả tìm kiếm. Cỗ đọc màn hình hiển thị mô tả từng hình ảnh khi bạn di chuyển sang các kết quả tìm kiếm.
Nhấn Phím cách để chọn một hình ảnh.
Để chèn hình hình ảnh đã chọn, nhận phím Tab cho đến khi bạn nghe thấy "Insert" (Chèn), rồi thừa nhận Enter. Word cài đặt xuống và chèn hình hình ảnh vào tài liệu của bạn.
Đặt ảnh cùng mẫu với văn bản
Để bộ đọc screen đọc bao gồm xác, hình ảnh phải cùng chiếc với văn bản. Theo mặc định, Word sẽ chèn hình ảnh cùng loại với văn phiên bản nhưng bạn có thể kiểm tra ảnh để bảo đảm bộ đọc màn hình có thể đọc ảnh.
Trong tài Word của bạn, dịch chuyển tiêu điểm đến hình ảnh bạn muốn. Lúc tiêu điểm nằm tại ảnh, bạn sẽ nghe thấy tên tệp hoặc số của ảnh, theo sau là "Image" (Hình ảnh).
Nhấn Shift+phím Mũi tên đề nghị một lần để lựa chọn ảnh. Sau đó, thừa nhận Shift+F10. Thực đơn ngữ cảnh sẽ mở ra.
Nhấn phím Mũi thương hiệu lên cho đến khi chúng ta nghe thấy "Wrap text" (Ngắt cái văn bản), rồi dấn phím Mũi tên buộc phải một lần. Bạn vẫn nghe thấy: "In line with text" (Cùng cái với văn bản). Thừa nhận Enter. Nếu như khách hàng không nghe thấy "In line with text" (Cùng dòng với văn bản), hãy dấn phím Mũi tên lên cho đến khi chúng ta đến được nút Cùng cái với văn bản, rồi nhấn Enter.
Thêm văn phiên bản thay nắm cho hình ảnh
Thêm văn bản thay nạm vào hình hình ảnh để góp tài liệu của bạn dễ truy hỏi nhập cùng với tất từ đầu đến chân xem. Để biết thêm thông tin về văn phiên bản thay thế, hãy tham khảo Mọi vật dụng bạn nên biết để viết văn bản thay cố gắng hiệu quả.
Trong tài Word của bạn, di chuyển tiêu điểm đến hình ảnh mà bạn có nhu cầu thêm văn phiên bản thay ráng vào đó. Lúc tiêu điểm vị trí hình ảnh, các bạn sẽ nghe thấy trang bạn đang truy cập, thương hiệu tệp hoặc số của hình ảnh, theo sau là "Image" (Hình ảnh). Nhấn Shift+phím Mũi tên yêu cầu một lần để chọn hình ảnh.
Nhấn Shift+F10 nhằm mở menu ngữ cảnh.
Nhấn phím Mũi thương hiệu lên cho tới khi bạn nghe thấy "Edit alternative text text" (Chỉnh sửa văn bạn dạng thay thế), rồi nhận Enter.
Ngăn Văn bạn dạng thay rứa sẽ mở ra và tiêu điểm nằm ở trường văn bản thay thế. Nhập văn phiên bản thay cầm cố cho hình ảnh.
Khi bạn đã sẵn sàng, dấn Esc để trở về ngôn từ tài liệu.
thực hiện bộ đọc screen để chèn khôn xiết kết nối trong Word
thực hiện bộ đọc màn hình hiển thị để chỉnh sửa văn bản và đoạn văn vào Word
Phím tắt trong Word
những tác vụ cơ bạn dạng bằng cỗ đọc màn hình hiển thị với Word
cấu hình thiết lập thiết bị để chuyển động với trợ năng vào Microsoft 365
thực hiện bộ đọc screen để tò mò và dẫn hướng trong Word
Có gì bắt đầu trong Microsoft 365: Ghi chú thi công cho Kênh hiện nay tại
Sử Word for i
OS với Voice
Over, cỗ đọc màn hình hiển thị tích thích hợp sẵn trên i
OS, để chèn hình ảnh hoặc hình hình ảnh vào tài liệu. Bạn cũng trở nên tìm hiểu giải pháp thêm văn bạn dạng thay cầm cố vào ảnh để dễ dàng truy nhập hơn.
Lưu ý:
Chúng tôi khuyên chúng ta nên đọc và sửa đổi tài liệu trong Dạng xem bố trí In. Voice
Over rất có thể không hoạt động tin cậy trong các cơ chế xem khác.
Trong chủ đề này
Chèn ảnh hoặc ảnh từ điện thoại của bạn
Trong lúc chỉnh Word vào tài liệu, hãy đặt điểm chèn sống nơi bạn có nhu cầu chèn ảnh.
Dùng tư ngón tay bấm vào gần đầu màn hình, trượt cấp tốc sang phải cho tới khi bạn nghe thấy "Show ribbon" (Hiển thị dải băng), rồi nhấn đúp vào màn hình. Các bạn sẽ nghe thấy tab hiện tại được chọn, ví dụ: "Home tab" (Tab Trang đầu).
Nhấn đúp vào màn hình, trượt nhanh sang bắt buộc hoặc trái cho tới khi bạn nghe thấy "Insert tab" (Tab Chèn), rồi nhấn đúp vào màn hình. Các bạn sẽ nghe thấy: “Insert tab” (Tab Chèn).
Trượt cấp tốc sang phải cho tới khi các bạn nghe thấy "Insert pictures button" (Nút Chèn ảnh), rồi dìm đúp vào màn hình. Ứng dụng Ảnh đã mở ra.
Trượt nhanh sang phải cho tới khi chúng ta nghe thấy vị trí hình hình ảnh mình muốn, rồi dấn đúp vào màn hình để chọn.
Để chăm chút hình ảnh, trượt cấp tốc sang đề xuất hoặc trái. Khi chúng ta di chuyển, Voice
Over sẽ thông tin hình ảnh theo một số loại hình ảnh và ngày tháng.
Khi nghỉ ngơi trên hình ảnh bạn mong muốn chèn vào tài liệu, dìm đúp vào màn hình. Ảnh được chèn cùng tiêu điểm trở lại tài liệu của người tiêu dùng với hình ảnh được chọn.
Chèn hình ảnh từ camera
Bạn rất có thể mở camera của sản phẩm ngay từ
Word for i
OS, chụp ảnh, rồi chèn ảnh vào tài liệu.
Trong khi chỉnh Word vào tài liệu, hãy đặt điểm chèn ngơi nghỉ nơi bạn có nhu cầu chèn ảnh.
Dùng bốn ngón tay nhấn vào gần đầu màn hình, trượt cấp tốc sang phải cho tới khi các bạn nghe thấy "Show ribbon" (Hiển thị dải băng), rồi dấn đúp vào màn hình. Bạn sẽ nghe thấy tab hiện được chọn, ví dụ: "Home tab" (Tab Trang đầu).
Nhấn đúp vào màn hình, trượt cấp tốc sang đề xuất hoặc trái cho tới khi bạn nghe thấy "Insert tab" (Tab Chèn), rồi dìm đúp vào màn hình. Bạn sẽ nghe thấy: “Insert tab” (Tab Chèn).
Trượt cấp tốc sang phải cho tới khi chúng ta nghe thấy "Insert pictures button" (Nút Chèn ảnh), rồi dìm đúp vào màn hình. Ứng dụng Ảnh sẽ mở ra.
Trượt cấp tốc sang phải cho tới khi bạn nghe thấy "Insert picture from camera, button" (Nút Chèn hình ảnh từ camera), rồi dấn đúp vào màn hình. Ứng dụng Camera đang mở ra.
Lưu ý: Nếu các bạn nghe thấy "Word to access the camera" (Nút OK), hãy trượt nhanh sang phải cho tới khi bạn nghe thấy "OK, button" (Nút OK), rồi dấn đúp vào màn hình.
Trượt nhanh sang phải cho tới khi chúng ta nghe thấy "Take picture, button" (Nút Chụp ảnh), trỏ camera theo như đúng hướng, rồi dấn đúp vào màn hình.
Trượt nhanh sang nên hoặc trái cho đến khi chúng ta nghe thấy "Use photo, button" (Nút thực hiện ảnh), rồi thừa nhận đúp vào màn hình. Tiêu điểm sẽ trở về tư liệu của bạn.
Đặt hình ảnh cùng loại với văn bản
Để cỗ đọc màn hình hiển thị đọc bao gồm xác, hình ảnh phải cùng mẫu với văn bản.
Trong khi sửa đổi tài Word của bạn, hãy trượt một ngón tay bao quanh nội dung tài liệu cho đến khi bạn nghe thấy hình ảnh mình muốn. Lúc hình hình ảnh nằm trong tiêu điểm, Voice
Over sẽ thông báo tên tệp hình ảnh, theo sau là "Image" (Hình ảnh) và bố trí hình ảnh. Nhấn đúp vào màn hình. Các bạn sẽ nghe thấy: "Selected" (Đã chọn).
Dùng tư ngón tay nhấn vào gần cuối màn hình, trượt nhanh sang trái cho đến khi chúng ta nghe thấy "Show ribbon" (Hiển thị dải băng), rồi thừa nhận đúp vào màn hình. Bạn sẽ nghe thấy: "Picture tab" (Tab Ảnh).
Trượt cấp tốc sang phải cho tới khi bạn nghe thấy "Wrap text button" (Nút Ngắt dòng), rồi nhận đúp vào màn hình. Trượt cấp tốc sang trái cho tới khi bạn nghe thấy "In line with text" (Cùng cái với văn bản), rồi thừa nhận đúp vào màn hình.
Thêm văn phiên bản thay chũm cho hình ảnh
Thêm văn phiên bản thay thay vào hình ảnh để góp tài liệu của chúng ta dễ truy hỏi nhập với tất từ đầu đến chân xem. Để biết thêm thông tin về văn phiên bản thay thế, hãy tham khảo Mọi lắp thêm bạn nên biết để viết văn phiên bản thay nạm hiệu quả.
Trong khi sửa đổi tài Word của bạn, để chọn ảnh, hãy trượt một ngón tay xung quanh nội dung tài liệu cho tới khi các bạn nghe thấy hình ảnh mình ý muốn thêm văn bản thay thế. Lúc hình hình ảnh nằm trong tiêu điểm, Voice
Over sẽ thông tin tên tệp hình ảnh, theo sau là "Image" (Hình ảnh) và bố trí hình ảnh. Nhấn đúp vào màn hình. Bạn sẽ nghe thấy: "Selected" (Đã chọn).
Dùng tứ ngón tay nhấn vào gần cuối màn hình, trượt cấp tốc sang trái cho tới khi các bạn nghe thấy "Show ribbon" (Hiển thị dải băng), rồi nhận đúp vào màn hình. Bạn sẽ nghe thấy: "Picture tab" (Tab Ảnh).
Trượt nhanh sang phải cho đến khi chúng ta nghe thấy "Alt text button" (Nút Văn phiên bản thay thế), rồi thừa nhận đúp vào màn hình.
Để thêm văn bạn dạng thay thế, trượt cấp tốc sang phải cho tới khi chúng ta nghe thấy "Description, text field" (Trường văn bạn dạng Mô tả), nhận đúp vào màn hình, rồi thực hiện bàn phím trên màn hình hiển thị để nhập văn bạn dạng thay chũm cho hình ảnh.
Khi các bạn đã sẵn sàng, hãy bấm vào gần đầu screen bằng bốn ngón tay, trượt nhanh sang phải cho tới khi chúng ta nghe thấy "Done button" (Nút Xong), rồi nhấn đúp vào màn hình. Tiêu điểm dịch rời trở lại văn bản tài liệu.
sử dụng bộ đọc màn hình hiển thị để chèn và thay đổi văn bản trong Word
sử dụng bộ đọc màn hình để để giãn phương pháp dòng và thụt lề trong Word
các tác vụ cơ bạn dạng bằng cỗ đọc màn hình hiển thị với Word
tùy chỉnh thiết bị để vận động với trợ năng vào Microsoft 365
thực hiện bộ đọc màn hình để tò mò và dẫn phía trong Word
Có gì new trong Microsoft 365: Ghi chú gây ra cho Kênh hiện nay tại
Sử Word for game android với Talk
Back, bộ đọc màn hình Android tích hợp sẵn, để chèn hình ảnh hoặc hình hình ảnh vào tài liệu. Bạn cũng trở thành tìm hiểu biện pháp thêm văn bạn dạng thay chũm vào ảnh để dễ dàng truy nhập hơn.
Trong chủ đề này
Chèn hình ảnh hoặc ảnh từ điện thoại cảm ứng của bạn
Trong lúc chỉnh Word trong tài liệu, hãy đặt điểm chèn ngơi nghỉ nơi bạn muốn chèn ảnh.
Trượt cấp tốc sang phải cho tới khi các bạn nghe thấy "Pictures menu" (Menu Ảnh), rồi dìm đúp vào màn hình. Menu Ảnh đang mở ra.
Trượt nhanh sang phải cho tới khi chúng ta nghe thấy "Photos button" (Nút Ảnh), rồi nhấn đúp vào màn hình. Ứng dụng tủ đồ mặc định sẽ mở ra.
Lưu ý: Nếu chúng ta đã đăng nhập cũng tương tự sử dụng điện thoại cảm ứng thông minh và tài khoản của tổ chức, bạn có thể phải gửi sang tài khoản cá thể của bản thân hoặc chọn ứng dụng tủ chứa đồ trước khi rất có thể chèn hình ảnh vào tài liệu.
Thực hiện một trong những thao tác sau:
Để dẫn hướng qua hình ảnh vào vị trí tàng trữ hình hình ảnh hiện được chọn, hãy trượt nhanh sang phải cho tới khi chúng ta nghe thấy hình ảnh mình muốn.
Để dẫn tìm hiểu vị trí tàng trữ khác, ví dụ: tải xuống hoặc Hình ảnh, trượt cấp tốc sang trái cho đến khi các bạn nghe thấy "Show roots button" (Nút Hiển thị gốc), rồi nhận đúp vào màn hình. Trượt nhanh sang phải cho tới khi bạn nghe thấy địa chỉ mình muốn, rồi nhấn đúp vào màn hình. Trượt cấp tốc sang trái hoặc phải cho đến khi bạn nghe thấy hình ảnh mình muốn.
Talk
Back sẽ thông tin hình ảnh theo thương hiệu tệp, kích thước và ngày tháng.
Khi sinh sống trên hình hình ảnh bạn ước ao chèn, dìm đúp vào màn hình. Bản xem trước hình hình ảnh sẽ mở ra.
Trượt cấp tốc sang phải cho tới khi chúng ta nghe thấy "Done" (Xong), rồi thừa nhận đúp vào màn hình. Hình ảnh được chèn với tiêu điểm trở lại tài liệu của khách hàng với hình ảnh được chọn.
Chèn ảnh từ camera
Bạn có thể mở camera của sản phẩm công nghệ ngay từ
Word for Android, chụp ảnh, rồi chèn ảnh vào tài liệu.
Trong lúc chỉnh Word vào tài liệu, hãy đặt điểm chèn sống nơi bạn có nhu cầu chèn ảnh.
Trượt cấp tốc sang phải cho đến khi các bạn nghe thấy "Pictures menu" (Menu Ảnh), rồi dấn đúp vào màn hình. Menu Ảnh vẫn mở ra.
Trượt nhanh sang phải cho đến khi bạn nghe thấy "Camera button" (Nút Camera), rồi nhấn đúp vào màn hình. Ứng dụng Camera đã mở ra.
Lưu ý: Nếu chúng ta nghe thấy "Allow Word to take pictures & record video, Allow button" (Nút cho phép chụp hình ảnh và con quay video), hãy nhận đúp vào màn hình.
Để chụp ảnh, trượt cấp tốc sang phải cho tới khi các bạn nghe thấy "Capture" (Chụp), trỏ camera cho đúng hướng, rồi dìm đúp vào màn hình.
Hình hình ảnh được chụp cùng dạng xem soạn thảo đang mở ra. Trượt cấp tốc sang phải cho tới khi bạn nghe thấy "Confirm" (Xác nhận), rồi thừa nhận đúp vào màn hình.
Bản xem trước hình hình ảnh sẽ mở ra. Trượt nhanh sang phải cho đến khi chúng ta nghe thấy "Done" (Xong), rồi nhận đúp vào màn hình. Hình ảnh được chèn và tiêu điểm quay trở lại tài liệu của người sử dụng với hình ảnh được chọn.
Đặt hình ảnh cùng chiếc với văn bản
Để cỗ đọc screen đọc chủ yếu xác, hình ảnh phải cùng dòng với văn bản.
Trong khi sửa đổi tài Word của bạn, hãy trượt một ngón tay bao phủ nội dung tài liệu cho tới khi bạn nghe thấy hình ảnh mình muốn. Lúc tiêu điểm nằm trong hình ảnh, bạn sẽ nghe thấy tên tệp hoặc số của hình ảnh, theo sau là "Image" (Hình ảnh). Nhấn đúp và giữ màn hình bằng một ngón tay. Bạn sẽ nghe thấy: "Cut button" (Nút Cắt).
Trượt cấp tốc xuống rồi thanh lịch trái. Sau đó, trượt một ngón tay sát góc dưới bên nên màn hình cho tới khi bạn nghe thấy "Not checked, More options switch" (Nút đưa Đổi Thêm tùy lựa chọn không được chọn), rồi thừa nhận đúp vào màn hình. Tiêu điểm sẽ di chuyển đến tab Ảnh trên dải băng.
Trượt cấp tốc sang phải cho đến khi các bạn nghe thấy "Wrap text menu" (Menu Ngắt dòng), rồi dìm đúp vào màn hình.
Trượt nhanh sang phải cho tới khi bạn nghe thấy "In line with text" (Cùng cái với văn bản), rồi thừa nhận đúp vào màn hình.
Thêm văn bạn dạng thay cầm cho hình ảnh
Thêm văn bản thay cầm vào hình hình ảnh để giúp tài liệu của công ty dễ truy vấn nhập cùng với tất khắp cơ thể xem. Để biết thêm tin tức về văn bạn dạng thay thế, hãy xem thêm Mọi đồ vật bạn cần phải biết để viết văn bản thay ráng hiệu quả.
Trong khi sửa đổi Word tài liệu, hãy trượt một ngón tay xung quanh nội dung tài liệu cho đến khi chúng ta nghe thấy hình hình ảnh mình hy vọng thêm văn phiên bản thay thế. Lúc tiêu điểm nằm trong hình ảnh, các bạn sẽ nghe thấy: "Selected, Image" (Đã chọn, Hình ảnh). Nhấn lưu ban vào màn hình.
Trượt một ngón tay sát góc dưới bên đề xuất của màn hình cho tới khi chúng ta nghe thấy "Not checked, More options switch" (Nút đưa Đổi Thêm tùy lựa chọn không được chọn), rồi nhấn đúp vào màn hình.
Tiêu điểm sẽ dịch rời đến tab Ảnh trên dải băng. Trượt nhanh sang phải cho tới khi bạn nghe thấy "Alt text menu" (Menu văn bản thay thế), rồi dìm đúp vào màn hình.
Trượt nhanh sang phải cho tới khi bạn nghe thấy "Edit box, for, describe this object for someone who who is blind" (Hộp Chỉnh sửa, cho, mô tả đối tượng này cho tất cả những người mù), rồi nhận đúp vào màn hình. áp dụng bàn phím trên màn hình để nhập văn bạn dạng thay nạm cho hình ảnh. Để đóng bàn phím trên màn hình, trượt cấp tốc xuống rồi lịch sự trái.
Để di chuyển tiêu điểm quay trở lại nội dung tài liệu, trượt nhanh xuống rồi quý phái trái.
áp dụng bộ đọc screen để chèn và thay đổi văn bạn dạng trong Word
áp dụng bộ đọc màn hình để đặt giãn bí quyết dòng cùng thụt lề trong Word
các tác vụ cơ phiên bản bằng bộ đọc màn hình hiển thị với Word
tùy chỉnh thiết lập thiết bị để vận động với trợ năng vào Microsoft 365
áp dụng bộ đọc màn hình hiển thị để khám phá và dẫn hướng trong Word
Có gì new trong Microsoft 365: Ghi chú thi công cho Kênh hiện tại tại
Sử Word giành cho web với keyboard và bộ đọc screen để chèn ảnh hoặc hình hình ảnh vào tài liệu. Công ty chúng tôi đã thử nghiệm tuấn kiệt này cùng với Trình tường thuật vào Microsoft Edge, JAWS với NVDA trong Chrome, nhưng mà trình duyệt này còn có thể hoạt động với các trình đọc screen và trình để mắt web không giống miễn là bọn chúng tuân theo các tiêu chuẩn chỉnh và chuyên môn trợ năng thông thường. Bạn cũng trở nên tìm hiểu bí quyết thêm văn phiên bản thay cầm vào hình ảnh để dễ truy nhập hơn.
bạn phải hướng dẫn biện pháp chèn ảnh vào tài Word tuy vậy không áp dụng bộ hiểu màn hình? coi mục Chèn ảnh.
Lưu ý:
Khi bạn sử dụng Word giành cho web với bộ đọc màn hình, hãy gửi sang cơ chế toàn màn hình. Nhận F11 để bật và tắt chế độ toàn màn hình.
Khi bạn áp dụng Word dành cho web, shop chúng tôi khuyên chúng ta nên sử dụng Microsoft Edge làm trình coi xét web của mình. Vì Word giành riêng cho web chạy trong trình thông qua web của bạn nên những phím tắt đã khác với những phím tắt trong chương trình trên thiết bị tính. Ví dụ: các bạn sẽ sử dụng Ctrl+F6 nuốm cho F6 để vào với thoát khỏi các lệnh. Quanh đó ra, những lối tắt phổ cập như F1 (Trợ giúp) và Ctrl+O (Mở) sẽ áp dụng cho trình phê chuẩn web – chứ không hẳn Word dành cho web.
Trong chủ đề này
Chèn hình ảnh từ lắp thêm tính
Trong tài Word của bạn, hãy đặt điểm chèn nghỉ ngơi vị trí bạn muốn chèn ảnh.
Nhấn Alt+phím hình ảnh Windows+N, P, p. Hộp WindowsMở sẽ mở ra. Tiêu điểm nằm ở trường văn bản Tên tệp.
Sử dụng phím Tab và những phím mũi tên nhằm dẫn tìm hiểu vị trí ảnh trên máy vi tính của bạn. Khi bạn nghe thấy thương hiệu ảnh, tiếp sau là "Selected" (Đã chọn), dìm Enter. Ảnh nơi bắt đầu được nhúng vào tư liệu của bạn.
Chèn ảnh từ web
Nếu không có hình ảnh hoàn hảo trên đồ vật tính, chúng ta có thể tìm kiếm và chèn ảnh từ một vị trí web tức thì từ
Word dành cho web.
Lưu ý: Khi sử dụng ảnh chụp, hình hình ảnh hoặc clip art, bạn có trách nhiệm tôn trọng bạn dạng quyền. Đối cùng với hình ảnh, bộ lọc giấy phép trong Bing hoàn toàn có thể trợ giúp.
Trong tài Word của bạn, hãy đặt điểm chèn nghỉ ngơi vị trí bạn muốn chèn hình ảnh.
Nhấn Alt+phím logo Windows+N, P, F.
Hộp thoại Bing kiếm hình ảnh sẽ mở ra. Tiêu điểm nằm tại trường văn bạn dạng tìm kiếm. Nhập từ tìm kiếm của người tiêu dùng để mô tả hình ảnh bạn vẫn tìm kiếm, rồi dấn Enter. Kết quả tìm tìm được liệt kê cùng tiêu điểm nằm trong hình ảnh khớp đầu tiên.
Sử dụng những phím mũi tên để phê chuẩn các tác dụng tìm kiếm. Bộ đọc màn hình hiển thị mô tả từng hình hình ảnh khi bạn di chuyển hẳn sang các kết quả tìm kiếm.
Nhấn Phím cách để chọn một hình ảnh.
Để chèn hình hình ảnh đã chọn, nhấn phím Tab cho tới khi các bạn nghe thấy "Insert" (Chèn), rồi thừa nhận Enter. Word sở hữu xuống với chèn hình ảnh vào tài liệu của bạn.
Đặt ảnh cùng cái với văn bản
Để cỗ đọc màn hình hiển thị đọc thiết yếu xác, hình ảnh phải cùng dòng với văn bản.
Trong tài Word của bạn, di chuyển tiêu điểm đến ảnh bạn muốn. Khi ảnh nằm trong tiêu điểm và được chọn, các bạn sẽ nghe thấy: "Image" (Hình ảnh).
Nhấn Shift+F10. Menu ngữ cảnh đang mở ra.
Nhấn phím Mũi tên lên cho đến khi các bạn nghe thấy "Wrap text" (Ngắt dòng văn bản), rồi thừa nhận phím Mũi tên buộc phải một lần. Bạn đang nghe thấy: "In line with text" (Cùng dòng với văn bản). Dìm Enter. Nếu bạn không nghe thấy "In line with text" (Cùng loại với văn bản), hãy thừa nhận phím Mũi tên lên cho đến khi bạn đến được nút Cùng mẫu với văn bản, rồi thừa nhận Enter.
Thêm văn phiên bản thay cụ cho hình ảnh
Thêm văn phiên bản thay nỗ lực vào hình hình ảnh để giúp tài liệu của công ty dễ truy vấn nhập với tất từ đầu đến chân xem. Để biết thêm tin tức về văn phiên bản thay thế, hãy tham khảo Mọi máy bạn cần phải biết để viết văn phiên bản thay cầm hiệu quả.
Trong tài Word của bạn, dịch rời tiêu điểm đến chọn lựa hình hình ảnh bạn muốn thêm văn bạn dạng thay thế. Lúc hình hình ảnh nằm vào tiêu điểm và được chọn, bạn sẽ nghe thấy: "Image" (Hình ảnh).
Nhấn Alt+phím hình ảnh Windows+J, P, E. Ngăn Định dạng Ảnh sẽ mở ra và tiêu điểm di chuyển đến phần Văn bản Thay thế.
Nhấn phím Tab cho đến khi chúng ta nghe thấy "Description" (Mô tả), rồi nhập văn bản thay thế cho hình ảnh.
Để trả tiêu điểm về ngôn từ tài liệu, thừa nhận Esc.
áp dụng bộ đọc màn hình hiển thị để chèn và biến hóa văn bản trong Word
thực hiện bộ đọc màn hình để kiểm tra bao gồm tả và ngữ pháp trong Word
Phím tắt vào Word
những tác vụ cơ bản bằng cỗ đọc screen với Word
áp dụng bộ đọc screen để tò mò và dẫn hướng trong Word
Có gì bắt đầu trong Microsoft 365: Ghi chú chế tạo cho Kênh hiện tại tại
Hỗ trợ kỹ thuật giành cho khách sản phẩm là người khuyết tật
Microsoft muốn mang đến trải nghiệm xuất sắc nhất có thể cho cục bộ khách hàng của mình. Nếu bạn là người khuyết tật hoặc có câu hỏi liên quan tiền tới trợ năng, vui lòng contact với Answer Desk dành cho tất cả những người khuyết tật của Microsoft nhằm được cung ứng kỹ thuật. Nhóm hỗ trợ Answer Desk dành cho tất cả những người khuyết tật được huấn luyện để thực hiện rất nhiều công nghệ hỗ trợ phổ cập và hoàn toàn có thể hỗ trợ bằng tiếng Anh, giờ đồng hồ Tây Ban Nha, tiếng Pháp và ngôn ngữ Ký hiệu Hoa Kỳ. Phấn kích truy nhập site Answer Desk dành cho tất cả những người khuyết tật của Microsoft để hiểu các cụ thể liên hệ cho khu vực của bạn.
Nếu chúng ta là người tiêu dùng chính phủ, dịch vụ thương mại hoặc người dùng doanh nghiệp, hãy tương tác với Answer Desk dành cho người khuyết tật vào doanh nghiệp.
Văn bạn dạng thuần túy đôi khi gây buồn rầu và giảm hiệu quả truyền đạt nội dung. Để tự khắc phục điểm yếu kém này, Word đã cung cấp thêm cho những người dùng tính năng Chèn hình ảnh vào Word. Cầm nhưng, do chưa hiểu hết cách thực hiện nên đa số người khi chèn hình hình ảnh minh họa khiến cho văn phiên bản trở cần lộn xộn: chữ đè lên hình, hình bít mất chữ…
Vậy làm nạm nào để giải quyết và xử lý vấn đề này? Tinhocmos sẽ gợi ý bạn bí quyết chèn hình hình ảnh vào Word nhanh nhất có thể ngay sau đây.
Mục lục
1 giải pháp chèn hình ảnh vào Word2 Chỉnh sửa sau thời điểm Chèn hình ảnh vào Word3 kết luận về Chèn hình hình ảnh vào WordCách chèn hình hình ảnh vào Word
Cách chèn hình ảnh có sẵn trong sản phẩm tính
Bạn di chuột mang đến vị trí đề xuất chèn hình ảnh vào Word, kế tiếp mở thẻ Insert -> chọn Pictures.
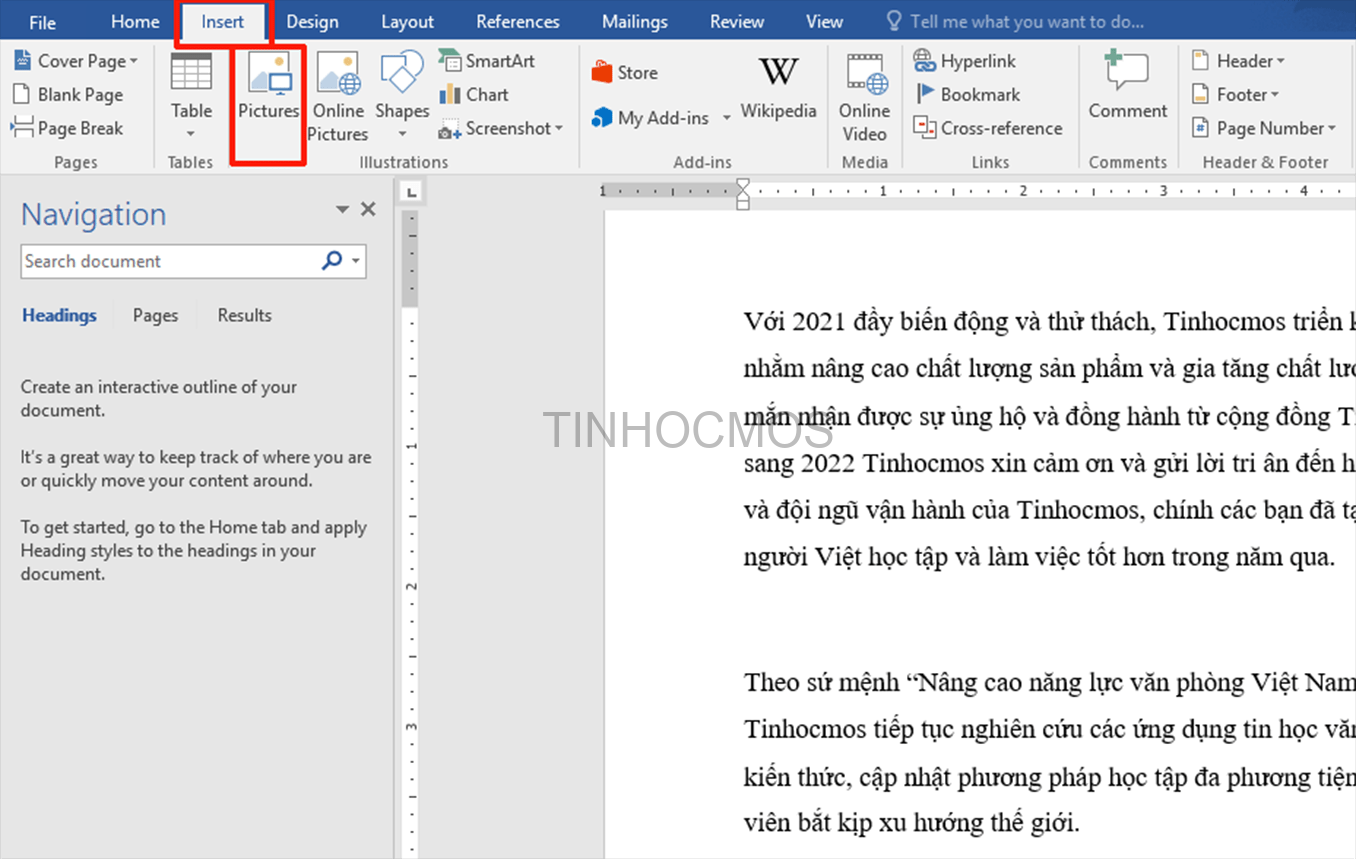
Hộp thoại Insert Pictures xuất hiện, các bạn mở đường links dẫn tới hình hình ảnh cần chèn, nhấn vào để lựa chọn hình ảnh và click Insert.
Sau khi trả thành, ảnh đã được chèn vào:
Cách chèn hình ảnh online
Thẻ Insert vẫn sẽ được sử dụng. Tuy vậy tại đây, thay bởi vì chọn Pictures, chúng ta ấn chọn Online Pictures. Đảm bảo laptop đã được liên kết mạng Internet.
làm việc mở ảnh online nhằm chèn
vỏ hộp thoại chèn ảnh online vào word
Hộp thoại search kiếm hình hình ảnh xuất hiện, chúng ta nhập tên tiếng Anh của hình minh họa mong muốn và nhấn Enter. Tích vào hình hình ảnh trong công dụng tìm kiếm cùng nhấn Insert. Bạn cũng có thể chọn nhằm chèn 1 hoặc nhiều ảnh cùng lúc.
Lưu ý: số lượng hình hình ảnh tìm theo cách này khá tiêu giảm nên hay ít được sử dụng hơn chọn hình ảnh có sẵn trong sản phẩm công nghệ tính.
Chỉnh sửa sau khi Chèn hình hình ảnh vào Word
Thao tác chèn hình hình ảnh vào Word khá đối chọi giản. Mặc dù sau khi chèn xong, vì chưng kích thước, vị trí… ảnh có thể bị lệch với gây rối ký tự xung quanh. Để giải quyết và xử lý vấn đề này, bạn triển khai các bí quyết sau:
Thay đổi kích thước hình ảnh
Khi thấy ảnh quá bé dại hoặc vượt lớn, bạn chỉ việc di chuyển loài chuột tới những cạnh hoặc mép 4 góc ảnh. Đợi khi nhỏ trỏ chuột chuyển thành các hình mũi tên 2d thì mang ra hoặc thu vào.
Ảnh đã được thu nhỏ lại so với size ban đầu. Bây giờ bạn cũng có thể căn chỉnh phía bên trái – phải hoặc căn giữa ảnh tùy ý.
Nếu bạn chọn lựa cách thu chỉnh qua 2 cạnh của ảnh thì buộc phải thu/phóng đều, nhằm tránh triệu chứng méo ảnh. Ngôi trường hợp bạn muốn ảnh có chiều cao và rộng đúng mực bằng con số thì mở tab Format và đổi khác kích thước.
Ví dụ, bạn có nhu cầu chỉnh hình ảnh bên bên trên với cạnh lâu năm 6cm, ta làm cho như sau:
Click chọn ảnh cần chỉnhVào tab Format
Ở phần Size, gõ kích thước chiều dài/chiều rộng theo ý muốn
Vậy là hình ảnh đã tự động hóa được chỉnh theo kích cỡ bạn muốn rồi.
Chọn phương pháp hiển thị hình ảnh phù hợp
Đây là phương pháp chèn hình ảnh vào Word không gây rối văn phiên bản hữu ích nhất. Quanh đó ra, bí quyết này còn được áp dụng khi bạn muốn hình hình ảnh xuất hiện làm nền cho ký kết tự rất là hiệu quả.
Bạn chỉ cần nháy đúp con chuột vào hình hình ảnh vừa chèn, hoặc mở thẻ Format/ nhấn loài chuột phải để xuất hiện Wrap Text.
Công dụng của những lựa chọn trong Wrap Text:
Behind Text: đưa ảnh ra sau làm cho nền mang lại chữ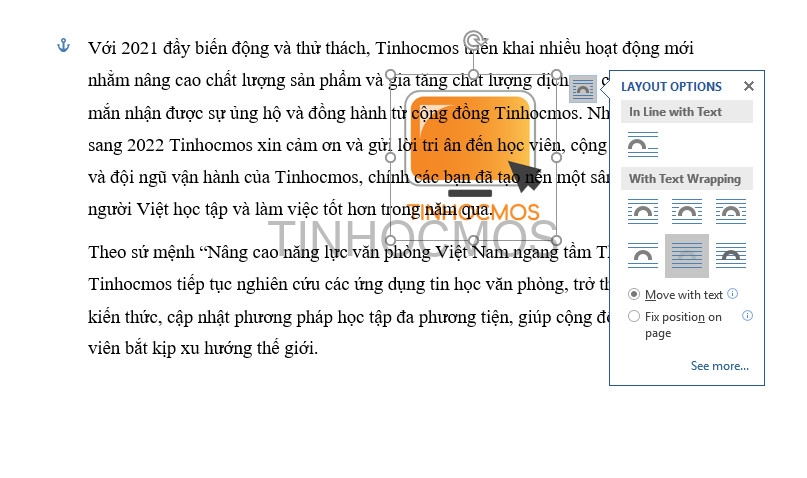
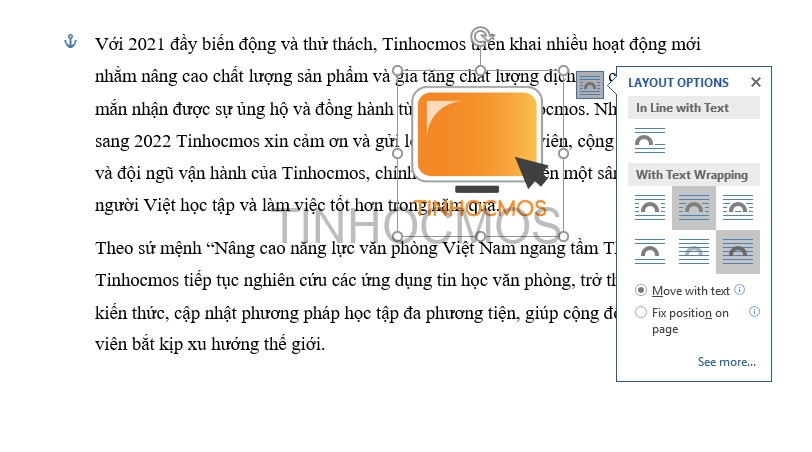
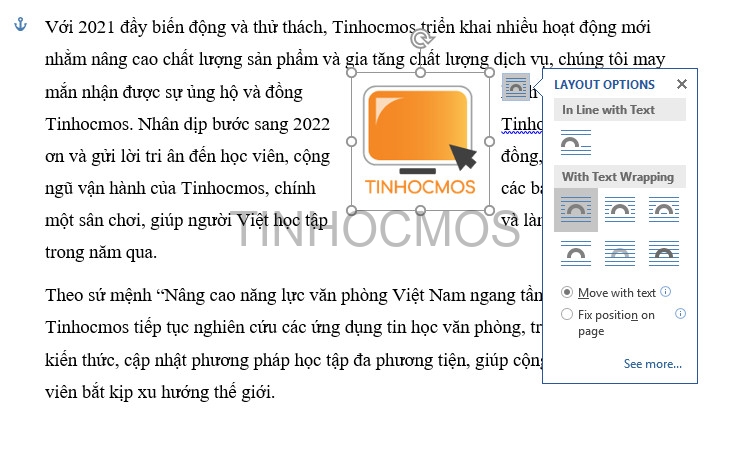
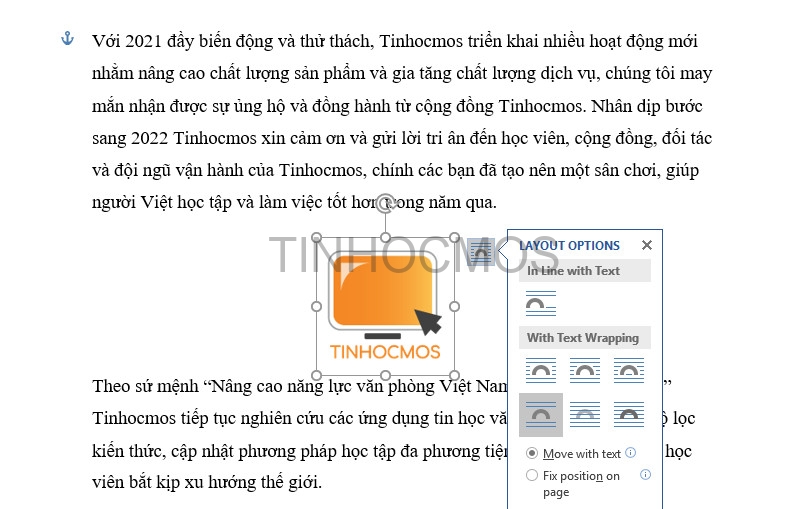
Xem thêm: Tất Cả Các Lệnh Trong Minecraft, Lệnh Minecraft Cho Tân Thủ
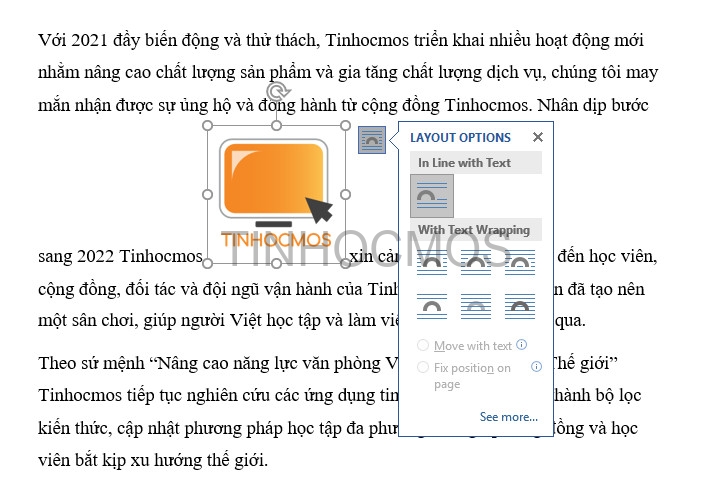
Tóm lại về Chèn hình hình ảnh vào Word
Với đều thao tác đơn giản và dễ dàng trên đây, bạn chắc chắn sẽ chèn hình ảnh vào Word thuận tiện và đẹp mắt. Văn bản sẽ trở nên tấp nập hơn mà không hề bị lộn xộn những ký tự.
Ngoài ra, nếu công việc của bạn gắn sát với Tin học văn phòng và công sở nhưng do quá bận rộn nên bạn không tồn tại thời gian tham gia các lớp học trực tiếp vị trí trung tâm thì chúng ta cũng có thể tham khảo khóa Luyện thi MOS online những môn Word Excel, Power
Point, và Excel AZ từ bỏ cơ phiên bản đến nâng cao và ứng dụng của Trung trung khu tin học công sở MOS nhé!
Thông tin liên hệ
Trung vai trung phong tin học văn phòng và công sở MOS – Viện Đào sinh sản và support doanh nghiệp – Đại học tập Ngoại Thương