Thời buổi công nghệ số hiện nay, người dùng tìm hiểu cách chia sẻ file trên Google Drive và lưu trữ nó trên điện toán đám mây này ngày một nhiều. Xem ngay hướng dẫn cách chia sẻ file trên google drive trên điện thoại và máy tính hay nhất nhé!
Google Drive là gì? Cách chia sẻ file trên Google Drive
Google Drive hay Drive là dịch vụ lưu trữ và đồng bộ hóa tập tin (hay tệp) được tạo bởi tập đoàn công nghệ đa quốc gia Google.Bạn đang xem: Cách chia sẻ dữ liệu trên google drive
Drive cho phép tải lên nhằm lưu trữ tập tin trên điện toán đám mây đồng thời người dùng cần chia sẻ tập tin, tải về hoặc chỉnh sửa văn bản (doc), bảng tính (sheets) và trình chiếu (slide) với những người được chia sẻ.

Drive bao gồm trang lưu trữ cá nhân và những ứng dụng trực tuyến hỗ trợ như
Google Docs: trình soạn thảo văn bản trực tuyến thay thế Word.Sheets: trình thao tác bảng tính trực tuyến thay thế Excel.Slides: trình soạn thảo trình chiếu, thuyết trình trực tuyến thay thế PowerPoint.
Ngoài ra, Drive còn các công cụ xem tệp nhiều định dạng khác như: tệp nén (zip, rar, gzip…); âm thanh (mp3, wav, mpeg…); hình ảnh (jpg, png, gif…)…
Đến hiện nay, cùng với những đối thủ cạnh tranh như Drop Box, One Drive, i
Cloud,… Google Drive hiện là một trong những giải pháp lưu trữ tốt nhất, được sử dụng nhiều và phổ biến đến nhiều cá nhân, tổ chức.

Vậy điều gì khiến Drive được nhiều cá nhân, tổ chức sử dụng? Hãy cùng điểm qua những tính năng nổi bật của dịch vụ này. Cụ thể cách chia sẻ file trên Google Drive như thế nào:
Giảm tối đa dung lượng trên máy tính nhờ vào công nghệ lưu trữ đám mây.Một số máy tính có dung lượng ổ cứng thấp, vì thế việc chọn những dữ liệu quan trọng và lưu trữ dữ liệu là vô cùng khó khăn. Drive chính là giải pháp hiện đại và ưu việt nhất.
Dữ liệu của bạn sẽ được upload (tải lên) trực tiếp trên điện toán đám mây là các máy chủ của Google. Từ đó, dung lượng máy tính không bị mất đi mà còn dễ dàng tìm những tập tin cần sử dụng một cách nhanh chóng.
Lưu trữ bảo mật và sao lưu dữ liệu thuận tiệnChỉ cần một tài khoản Google, bạn có thể dễ dàng truy cập Drive để tải lên và lưu trữ chúng theo những cây thư mục cụ thể.
Đồng thời, với công nghệ bảo mật thông minh nhiều bước của tài khoản Google, dữ liệu của bạn sẽ được lưu trữ một cách bảo mật nhất, hạn chế tối thiểu việc bị lộ thông tin, dữ liệu.
Cho phép dễ dàng chia sẻ dữ liệu.Drive cho phép bạn chia sẻ dữ liệu dễ dàng và nhanh chóng chỉ bằng một đường dẫn liên kết (link) hướng thẳng đến dữ liệu bạn muốn chia sẻ.
Đồng thời, bạn có thể tuỳ chỉnh bảo mật “chỉ người có đường dẫn có quyền xem và/hoặc chỉnh sửa”. Quyền xem và/hoặc chỉnh sửa lại được cá nhân hoá tuỳ vào mỗi người dùng.
Hướng dẫn cách chia sẻ file trên Google Drive đơn giản
Có nhiều cách chia sẻ file trên Google Drive vô cùng đơn giản. Dưới đây sẽ hướng dẫn bạn có thể thực hiện thao tác khi dùng điện thoại hoặc máy tính đơn giản.
Tuy nhiên, để chia sẻ file trên Drive, bạn cần có một tài khoản Google để tạo và tải lên dữ liệu vì vậy nếu chưa có tài khoản thì bạn hãy tạo tài khoản trước nhé!

Đồng thời, với thao tác chia sẻ Drive trên điện thoại, thiết bị của bạn cần tải về ứng dụng Drive tại App
Store (đối với i
OS) hoặc CHPlay (đối với Android)
Sau khi đã tải dữ liệu, cùng tham khảo cách chia sẻ file dưới đây!
Cách chia sẻ file trên Google Drive trên điện thoại
Thực hiện cách chia sẻ file google drive trên điện thoại đơn giản như sau:
Bước 1: Truy cập vào ứng dụng Drive (tên ứng dụng trên iOS và Android) > Chọn tập tin bạn muốn chia sẻ. Tại góc phải phía trên trình xem tập tin, chọn vào dấu ba chấm (…)Bước 2: Một module hiện ra, nhấp vào Chia sẻ và thêm vào e-mail người nhận vào. Người được nhập e-mail sẽ được thông báo và vào tập tin dễ dàng.

Ngoài ra, để sao chép liên kết chia sẻ, sau khi hoàn thành bước 1, bạn có thể chọn vào biểu tượng Địa cầu và chọn vào biểu tượng liên kết phía trên bên phải để sao chép đường dẫn liên kết và dán vào tin nhắn gửi đến người cần chia sẻ
* Lưu ý: Bạn cần cấp quyền truy cập chung để người được chia sẻ có thể chỉnh sửa bằng cách chọn “Bất kỳ ai có đường liên kết”

Hướng dẫn chia sẻ file trên google drive trên máy tính, laptop
Thực hiện cách chia sẻ file trên Google Drive bằng máy tính và laptop như sau:



*Lưu ý: Nếu chọn “Sao chép đường liên kết”, đường dẫn đã được lưu vào bộ nhớ tạm. Bạn cần tìm người được chia sẻ và gửi đường dẫn này cho họ để họ có thể truy cập dễ dàng và xem tài liệu được chia sẻ.
Trên đây là giới thiệu và hướng dẫn cơ bản nhất về cách chia sẻ file trên Google Drive bằng điện thoại và máy tính trên dịch vụ Google Drive. Chúc các bạn thao tác các thủ thuật máy tính hay trên thành công và dễ dàng.
Bạn đang đọc bài viết Cách chia sẻ file trên Google Drive trên điện thoại và máy tính tại chuyên mục Thủ thuật, trên website Điện Thoại Vui.
Nếu biết cách chia sẻ file trên Google Drive để tận dụng được sự tiện lợi của dịch vụ lưu trữ đám mây này, bạn có thể làm việc hoặc giải trí hiệu quả hơn rất nhiều.
Google Drive là một công cụ cực kì tuyệt vời trong việc sử dụng cho các dự án, công việc yêu cầu sự hợp tác của nhiều nhân sự khác nhau. Bạn có thể xem, tải về, chỉnh sửa trực tiếp các tài liệu được chia sẻ trên này, nhận được phiên bản mới nhất của tất cả các tài liệu sau khi chỉnh sửa đó. Nếu muốn biết cách chia sẻ file trên Google Drive bằng máy tính và điện thoại, FPT Shop sẽ giúp bạn bằng bài viết này.
Hướng dẫn cách chia sẻ file trên Google Drive bằng máy tính
Những file bạn tải lên Google Drive đều có thể được chia sẻ với người khác rất dễ dàng, tuy nhiên bạn phải chọn thiết lập phù hợp vì theo mặc định chỉ có một mình bạn (chủ sở hữu file) mới có quyền xem - chỉnh sửa - chia sẻ. Cách chia sẻ file trên Google Drive bằng máy tính sẽ gồm những bước thực hiện sau đây:
Bước 1:Truy cập vào địa chỉhttps://drive.google.comđể mở Google Drive trên trình duyệt web của máy tính.
Bước 2:Nhấp chuột phải vào dữ liệu mà bạn muốn chia sẻ trên Google Drive để mở ra bảng mới chứa nhiều tùy chọn khác nhau, sau đó chọnShare.
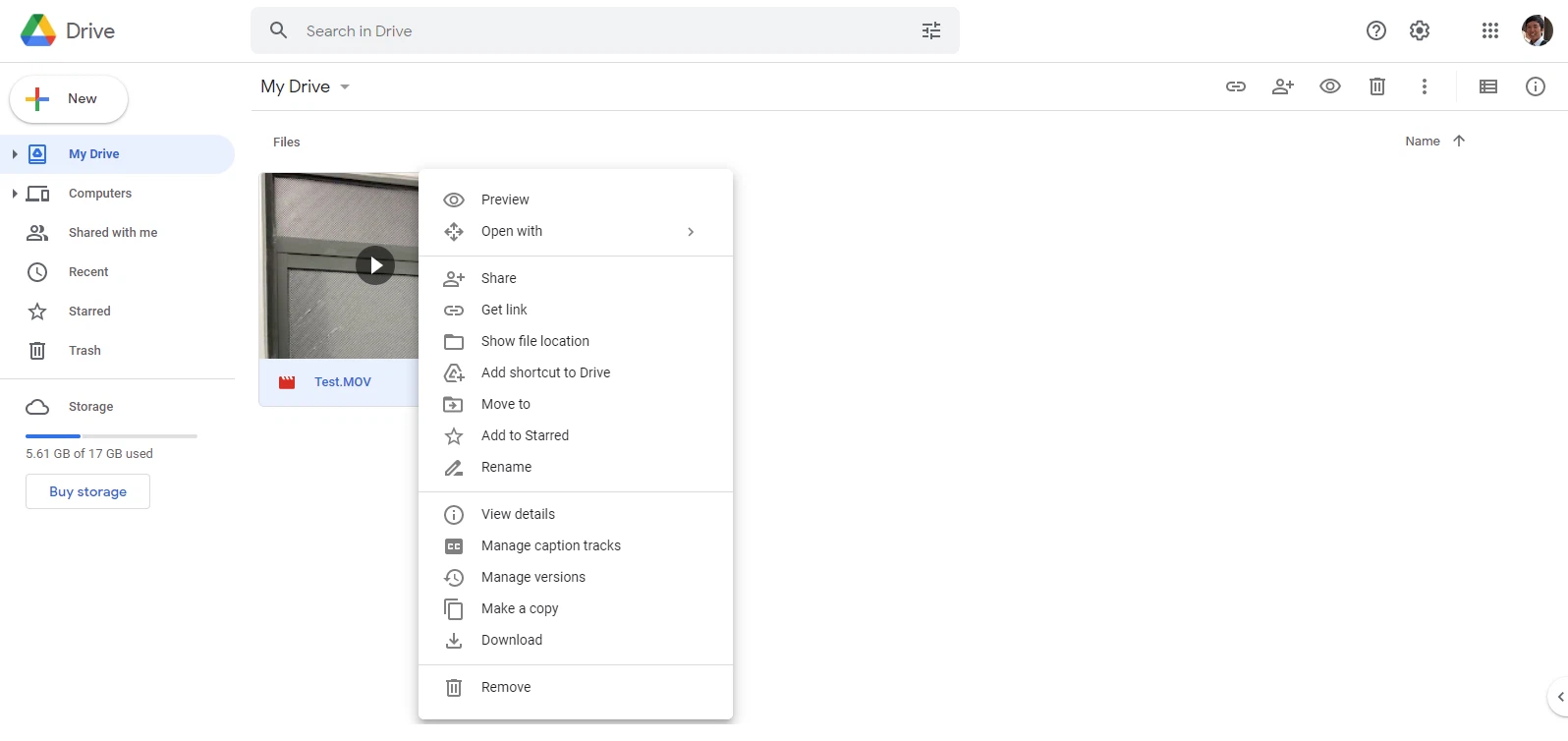
Bước 3:Trong bảngShare with people and groupsmới hiện ra, bạn có thể thấy các dòng như:
Add people and groups:Đây là nơi bạn thêm địa chỉ email, danh bạ của một người hoặc một nhóm người và tiến hành chia sẻ file trên Google Drive. Ở dòng Owner, bạn sẽ thấy thông tin tài khoản của bạn vì bạn là chủ sở hữu của file. NútDoneđể đóng bảng này lại.Theo mặc định, file của bạn được đặt ở chế độ Restricted(chỉ có một mình bạn và những người được bạn thêm vào danh sách nhận file mới thấy). Để chia sẻ file trên Google Drive cho nhiều người khác, bạn hãy bấm vào nútChange to anyone with this linkbên dưới.
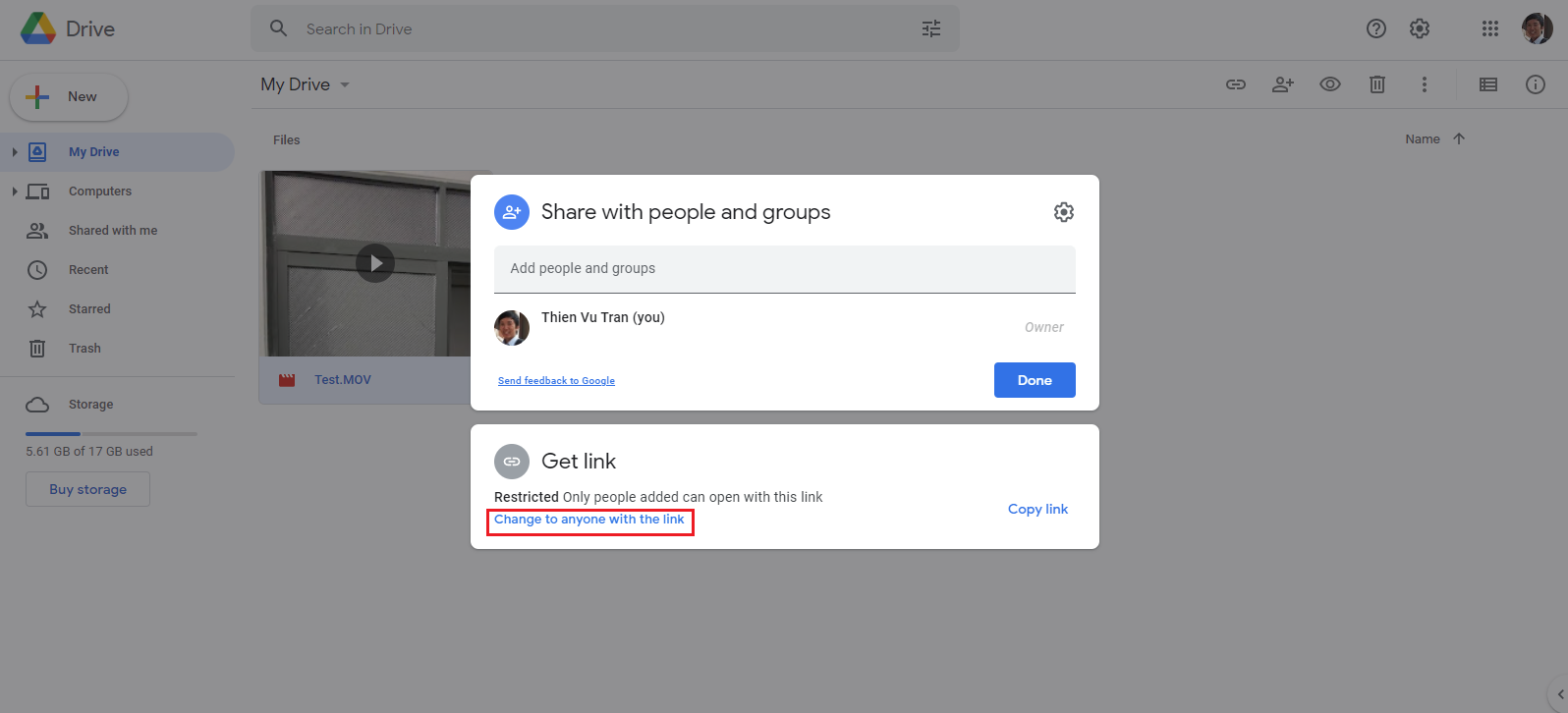
Bước 4:Sau khi bấm vào nút này, tùy chọn chia sẻ file trên Google Drive của bạn sẽ được thay đổi. Bạn có thể bấm vào nútCopy linkđể tiến hành sao chép đường link của file này rồi sau đó gửi cho người bạn muốn. BấmDoneđể hoàn tất và đóng bảng này lại.
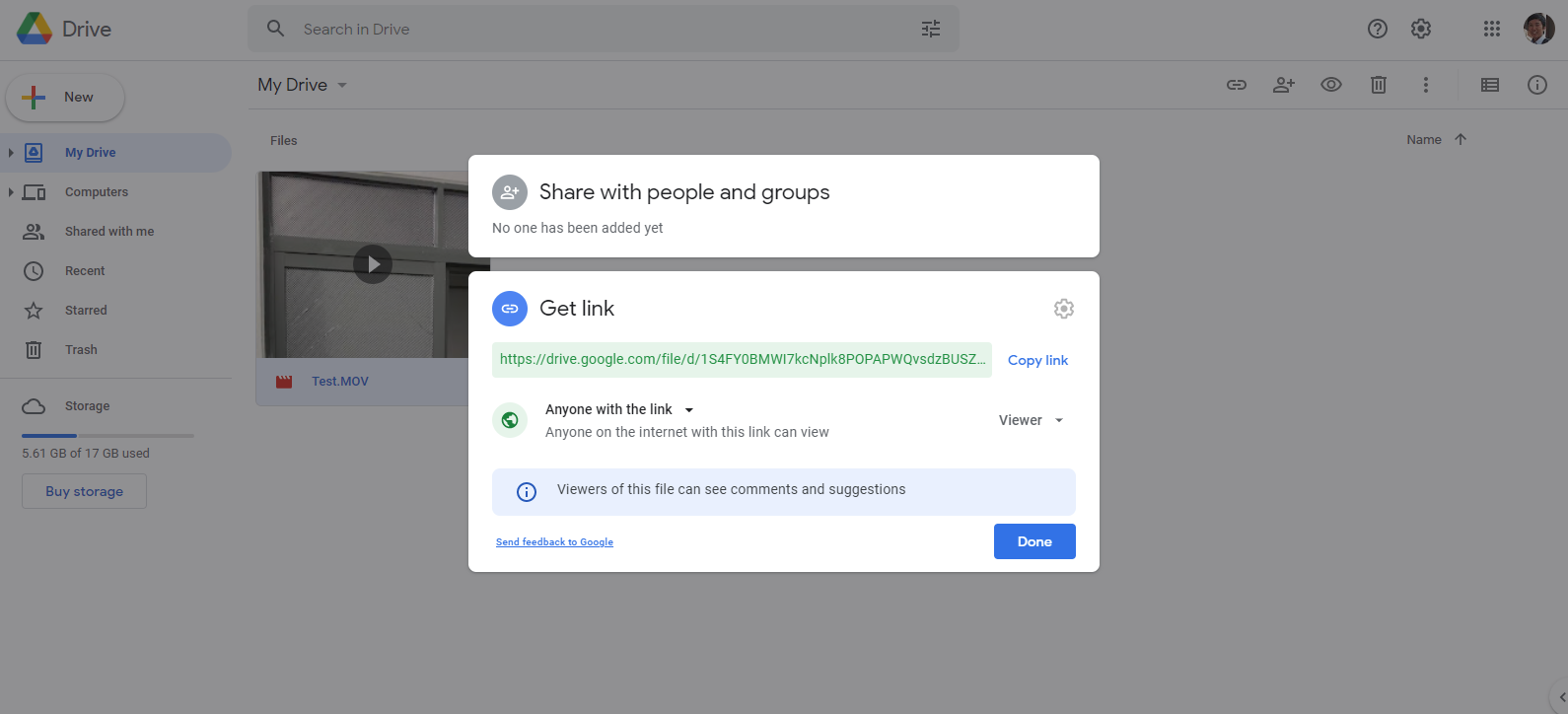
Hướng dẫn cách chia sẻ file trên Google Drive bằng điện thoại
Trên điện thoại Android và cả i
Phone, bạn có thể chia sẻ file trên Google Drive rất tiện lợi khi đã cài đặt ứng dụng này. Cách thực hiện trên cả hai loại sản phẩm này giống hệt nhau.
Bước 1:Mở ứng dụng Google Drive trên điện thoại, chọn file cần chia sẻ và bấm vào dấu 3 chấm ở góc trên bên phải của file đó để mở ra bảng mới.
Bước 2:ChọnManage people and linksđể thay đổi các tùy chọn liên quan.
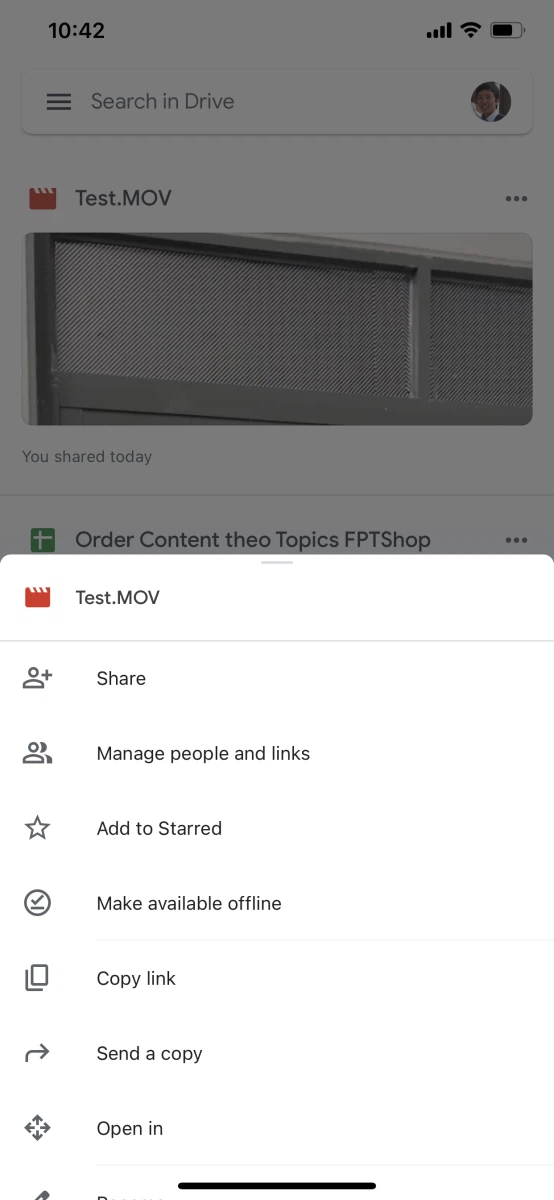
Bước 3:Ở dưới mục Link settings, bạn hãy thay đổi sang Anyone with the linkđể chia sẻ file trên Google Drive những người bạn muốn. Sau đó, bạn hãy bấm vào biểu tượng đường link ở góc trên cùng bên phải để sao chép đường link này và bắt đầu chia sẻ file. Tiếp tục bấm vào biểu tượngXở góc trên bên trái để đóng bảng này lại.
Xem thêm: Top 15 phần mềm quản lý phòng trọ miễn phí tốt nhất hiện nay
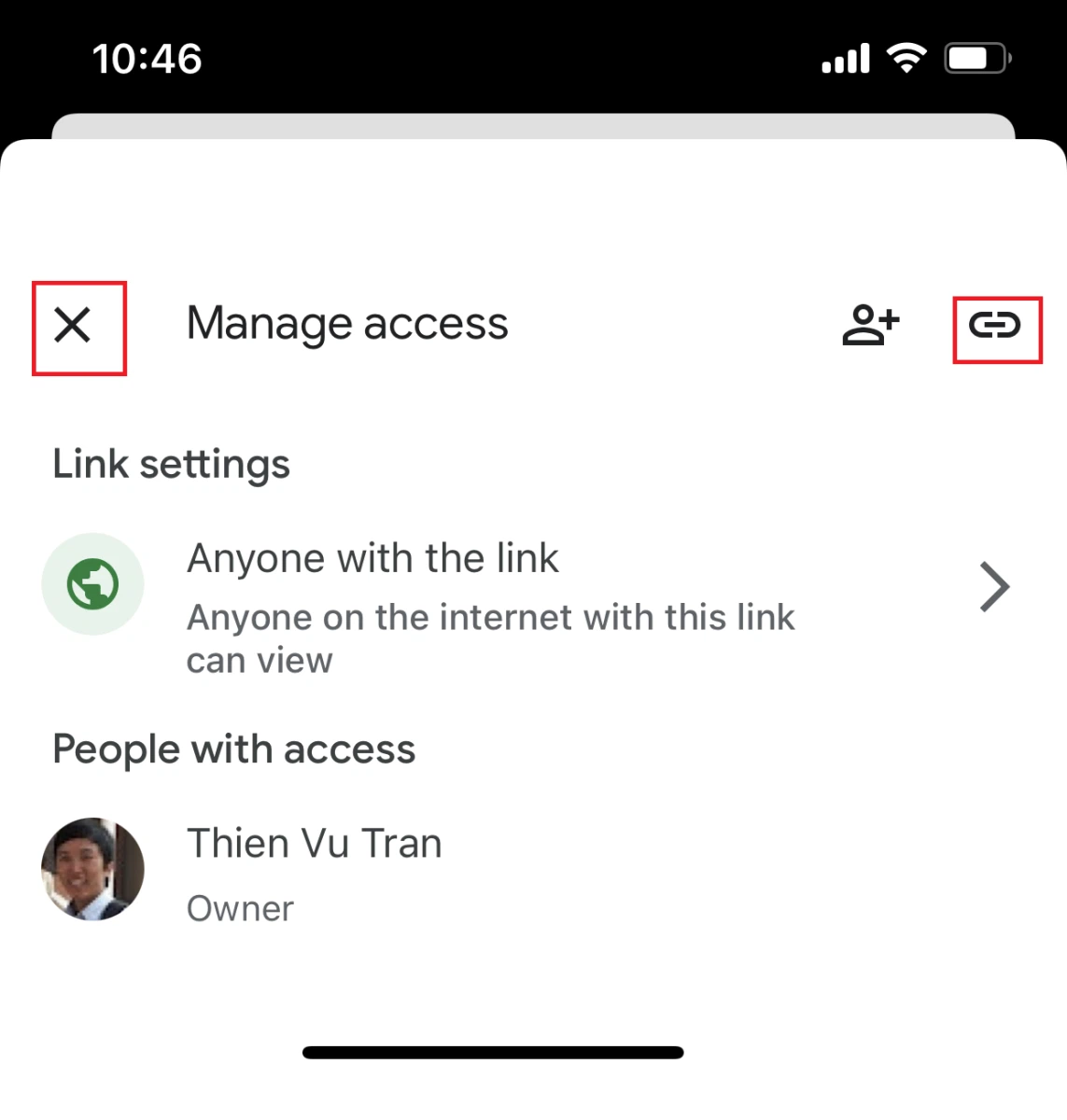
Vậy là bạn đã biết cách chia sẻ file trên Google Drive bằng máy tính và điện thoại rồi đấy. Nếu còn thắc mắc gì, hãy để lại bình luận bên dưới nhé. Chúc bạn thực hiện thành công.