Hướng dẫn cách biến hóa kích thước hình ảnh shthcm.edu.vn đơn giản dễ dàng chỉ cùng với vài thao tác cơ bản
Nếu bạn đang muốn biến đổi kích thước hình ảnh thì hoàn toàn có thể sử dụng áp dụng shthcm.edu.vn nhằm thực hiện. Trong nội dung bài viết này, Mega vẫn hướng dẫn bạn cách thay đổi kích thước ảnh shthcm.edu.vn đơn giản dễ dàng chỉ với vài làm việc cơ bản.

Hướng dẫn các bạn cách chuyển đổi kích thước ảnh shthcm.edu.vn dễ dàng và đơn giản chỉ với vài thao tác cơ bản
I. Những phầm mềm khi chỉnh sửa hình ảnh trên shthcm.edu.vn
Dễ dàng chỉnh hình ảnh chuyên nghiệp với những tính năng hỗ trợ như tẩy mụn, có tác dụng trắng, … tín đồ dùng hoàn toàn có thể phục chế ảnh cũ để biến chúng quay trở lại như lúc mới chụp. Hạn chế và khắc phục được các lỗi bên trên hình ảnh, chẳng hạng như đổi màu, thêm hoặc giảm vật thể. Chỉnh sửa ảnh trên shthcm.edu.vn, người dùng có thể tạo những bức hình ảnh của mình thành những tác phẩm nghệ thuật.Chỉnh sửa ảnh chuyên nghiệp với các tính năng tuyệt ho, chúng ta cũng có thể phân phối các cảnh phức hợp ngay tại vận dụng này.

II. Cách thay đổi kích thước ảnh shthcm.edu.vn bởi Imgae Size
Bước 1: Đầu tiên bạn phải mở áp dụng shthcm.edu.vn lên. Bạn phải mở bức ảnh mà mình thích thay thay đổi kích thước. Bạn click lựa chọn File nằm trong thanh thực đơn công cụ. Sau đó, bạn liên tiếp chọn xuất hiện (tổ hợp phím tắt Ctrl + O), nhấp vào hình hình ảnh nằm trong thư mục chứa hình hình ảnh và nhấp vào nút Open.
Bạn đang xem: Cách chỉnh kích thước ảnh trong photoshop

Cách thay đổi kích thước ảnh shthcm.edu.vn bởi Imgae Size
Bước 2: tiếp theo bạn nhấn chọn vào vào phần Image trên thanh Menu của shthcm.edu.vn như hình sau đây và lựa chọn vào Image Size hay nhấn tổng hợp phím ALT + Ctrl + I để open sổ nhé.

Thay đổi kích thước ảnh shthcm.edu.vn bằng Imgae Size
Bước 3: Sau khi hoàn thành xong cách 1 thì lúc này tại screen sẽ hiển thị hành lang cửa số công cụ Image Size, để ý phần Pixel Dimensions. Để thay đổi kích thước hình ảnh thì bạn cần nhập size mình mong ước vào Width – chiều rộng và Height – độ cao để tiến hành biến đổi nhé.

Thay đổi kích thước ảnh shthcm.edu.vn
Bước 3: Sau khi thực hiện dứt việc điền size mong muốn xong, bạn chỉ cần bấm OK và shthcm.edu.vn sẽ biến hóa kích thước hình ảnh cho bạn.

III. Sử dụng Crop Tools để đổi khác kích thước ảnh
Bước 1: cũng giống như các cách thay đổi kích thước ảnh như trên, lần này bạn cũng cần được tải bức hình ảnh mà mình thích thay đổi form size lên bên trên ứng dụng.
Bước 2: trên góc trái màn hình ngay cột công cụ Toolbar các chúng ta nhấn chọn vào chế độ Crop tool như hình bên dưới đây.

Dùng Crop Tools để biến hóa kích thước hình ảnh
Bước 3: Tiến hành kéo chọn vùng form size theo chiều dài và chiều rộng lớn của phần size ảnh. Phần ảnh sáng lên đó là vùng chọn còn sót lại của các bạn sau khi đang crop. Còn hầu hết phần tối là phần chúng ta đã giảm bỏ. Lúc đã điều chỉnh xong các bạn nhấn vào Enter để ảnh được Crop.

Thay đổi kích thước hình ảnh bằng Crop Tools trong shthcm.edu.vn
Bước 4: sau khi thực hiện tại xong, bạn phải lưu lại bức hình ảnh đã sửa đổi kích thước bằng phương pháp vào File, chọn Save As để thực hiện thao tác lưu hình ảnh nhé.
IV. Chỉnh kích thước hình ảnh trong shthcm.edu.vn với Transform
Bước 1: Đầu tiên bạn cần mở bức hình ảnh cần chỉnh sửa hình ảnh kích thước trên áp dụng shthcm.edu.vn. Sau đó bạn vào thanh m bắt buộc chọn menu chúng ta chọn Edit, thường xuyên chọn không tính phí Transform hoặc phím tắt Ctrl + T.

Chỉnh kích thước ảnh trong shthcm.edu.vn cùng với Transform
Bước 2: sau thời điểm thao tác xong xuôi bước 1, trên screen sẽ mở ra hình chữ nhật quanh, chúng ta có thể kéo những góc nhằm thu nhỏ, phóng to, luân phiên trái, xoay cần (giữ phím shift lúc thực hiện thao tác nhé).
Bước 3: liên tục bạn cần nhấp chuột phải vào menu Transform vẫn xuất hiện:
Free Transform: Xoay, thay đổi kích thướcScale: thay đổi kích thước
Skew: Kéo xiên những cạnh
Distortion: đổi mới dạng Perspective: biến tấu theo phối cảnh
Rotate 180: chuyển phiên 180 độ
Rotate 90 Clockwise: luân chuyển 90 độ theo hướng kim đồng hồ
Rotate 90 Counter
Clockwise: chuyển phiên 90 độ ngược hướng kim đồng hồ
Flip Horizontal: Đối xứng theo trục dọc
Flip Vertical: Đối xứng theo trục ngang

Chỉnh kích thước ảnh với Transform dễ dàng và đơn giản trong shthcm.edu.vn
V. Tổng kết
Như vậy trong nội dung bài viết này Mega đã hướng dẫn bạn cách thay đổi kích thước hình ảnh shthcm.edu.vn đơn giản dễ dàng chỉ với vài làm việc cơ bản. Có thể thấy, việc đổi khác kích thước ảnh trên vận dụng này khá 1-1 giản, tương tự như việc tạo thành những tác phẩm tuyệt vời và hoàn hảo nhất nhờ ứng dụng shthcm.edu.vn.
Nếu bạn muốn tìm hiểu thêm một số tin tức thủ thuật hay về shthcm.edu.vn hay các thủ thuật chỉnh ảnh; thủ thuật không giống thì rất có thể tham khảo tại website mega.com.vn để cập nhật thêm số đông mẹo thủ thuật xuất xắc nhé.
SỬ DỤNG shthcm.edu.vn CC ĐỂ CẮT VÀ cố kỉnh ĐỔI KÍCH THƯỚC ẢNH sao cho PHÙ HỢP VỚI KÍCH THƯỚC khung HÌNH
Tìm phát âm cách áp dụng Crop Tool trong shthcm.edu.vn CC để thuận lợi cắt và biến đổi kích thước hình hình ảnh sao cho cân xứng với bất kì khung hình nào (phù hợp với cả shthcm.edu.vn CC cùng shthcm.edu.vn CS6).
Khi thay đổi kích thước hình ảnh để in, tất cả một vấn đề người tiêu dùng thường chạm chán phải đó là tỷ lệ khung hình của hình ảnh không khớp cùng với tỷ lệ khung người mà người tiêu dùng muốn để hình ảnh vào. Vì chưng không thể thay đổi kích thước khung hình nên họ cần một biện pháp để biến đổi tỷ lệ khung người của hình ảnh. Trong bài viết này bản thân sẽ gợi ý cho mọi người cách dễ dàng dàng biến đổi tỷ lệ cơ thể và size hình hình ảnh để đạt được chất lượng in tối đa chỉ bởi việc áp dụng Crop Tool.
Mình sẽ sử dụng shthcm.edu.vn CC, tuy nhiên nó hoàn toàn phù hợp với cả shthcm.edu.vn CS6.
Kích Thước Hình Ảnh Và kích thước Khung Hình
Trước tiên hãy mở một ảnh bất kì:


Giả sử bạn muốn in hình ảnh này với cơ thể 8’’ x 10’’ (khung hình tiêu chuẩn). Hay thì họ sẽ thay đổi kích thước hình ảnh bằng cách thực hiện hộp thoại Image Size. Để mở hộp thoại này, hãy di con chuột tới menu Image rồi lựa chọn Image Size:
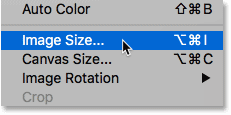
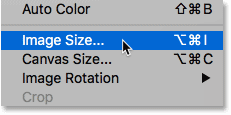
Image > Image Size.
Hộp thoại Image form size có hành lang cửa số xem trước nằm cạnh trái và những tùy chọn chỉnh sửa size hình ảnh nằm bên cần (đối cùng với shthcm.edu.vn CC):
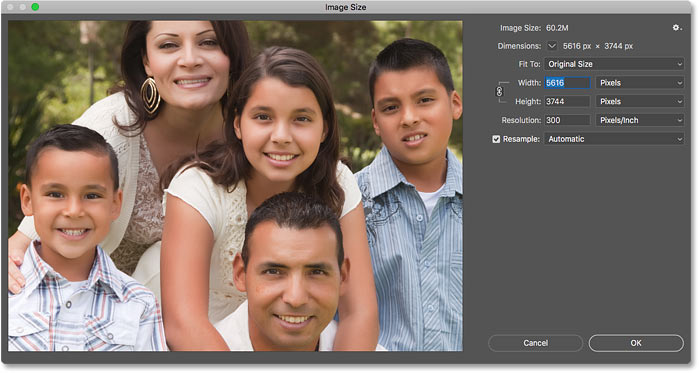
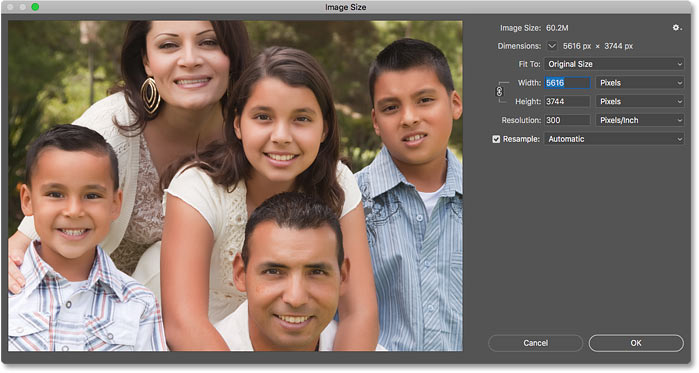
Hộp thoại Image kích thước trong shthcm.edu.vn CC.
Tại Sao cách Thay Đổi size Hình Ảnh thông thường Lại không Hoạt Động?
Đây đó là vấn đề. Bọn họ muốn điều chỉnh hình hình ảnh này vào cơ thể 8’’ x 10’’. Nhưng mà tỷ lệ khung người hiện tại của hình ảnh lại ko phải size này, vì thế hộp thoại Image form size sẽ không cho phép chúng ta biến hóa nó thành kích thước khung người 8’’ x 10’’. Ví như thử đổi quý hiếm Width thành 8 Inch thì cực hiếm Height sẽ không đúng:
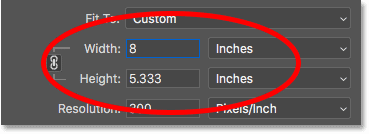
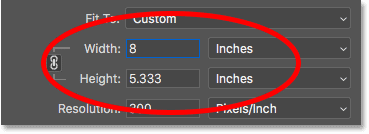
Cài đặt quý hiếm Width làm cho giá trị Height có kết quả không khớp.
Ngược lại trường hợp thử đổi quý giá Height thành 8 inch thì cực hiếm Width đã sai. Tương tự nếu thử với giá trị là 10 cũng mang đến ra tác dụng sai lệch. Cho dù thử cụ nào thì cũng luôn sai bởi vì tỷ lệ khung người của hình ảnh và tỷ lệ khung người khác nhau:
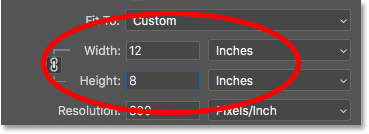
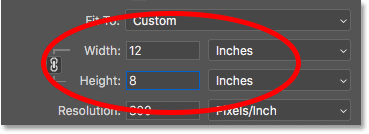
Cài đặt quý hiếm Height thì giá trị của Width đã sai.
Hãy nhấp vào nút liên kết giữa hai giá trị Width với Height. Bây giờ chúng ta cũng có thể thay đổi hai quý giá này một bí quyết độc lập. Nếu còn muốn giữ hình ảnh nằm ngang, với giá trị chiều rộng lớn hơn chiều cao, hãy nhập 10 inch ngơi nghỉ Width cùng 8 inch sinh hoạt ô Height:
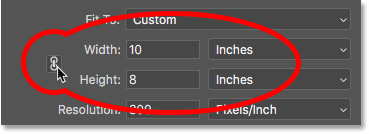
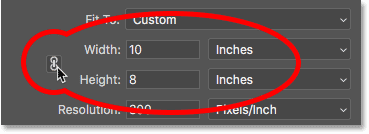
Tắt liên kết giữa hai quý hiếm Width cùng Height.
Tuy nhiên hãy quan sát vào phần hành lang cửa số xem trước, thao tác thay đổi vừa rồi đã làm nhỏ dại hình hình ảnh theo chiều ngang và đây chưa hẳn là điều mình mong mỏi muốn:
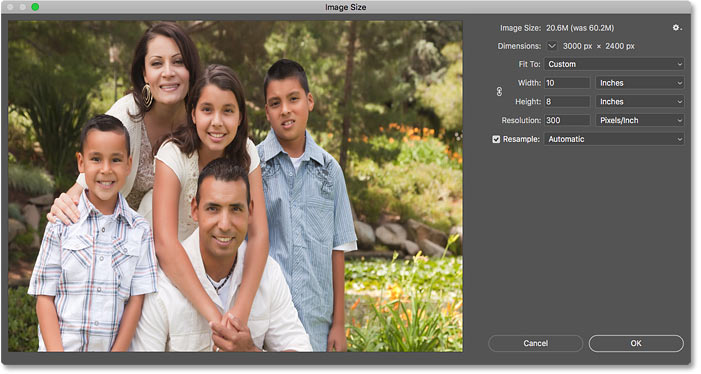
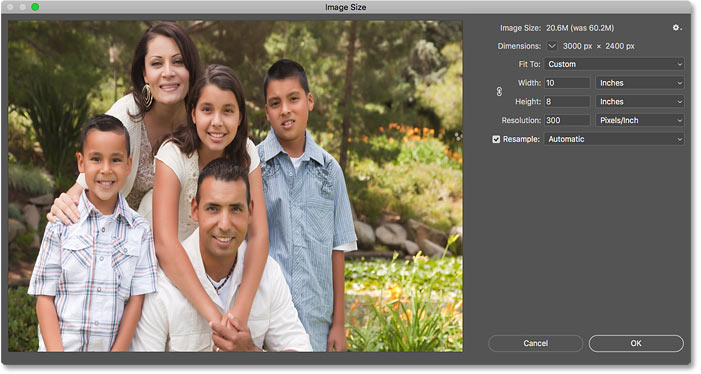
Hình ảnh trông có vẻ như bị méo sau khoản thời gian hủy link giữa hai quý hiếm Width và Height.
Có thể tóm lại rằng chỉ việc tỷ lệ hình hình ảnh và phần trăm khung hình bạn muốn sử dụng rất khác nhau thì sẽ không còn thể thực hiện hộp thoại Image size để chuyển đổi kích thước hình ảnh. Vậy cho nên hãy bỏ qua giải pháp này, nhấn vào Cancel nhằm đóng hộp thoại mà lại không tiến hành bất kì thay đổi nào:
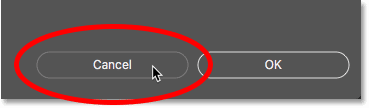
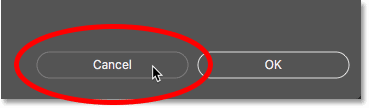
Nhấn Cancel để hủy với đóng vỏ hộp thoại.
Sử Dụng Crop Tool Để giảm Và vậy Đổi size Hình Ảnh
Vậy bọn họ cần cắt hình ảnh sao đến khớp cùng với tỷ lệ khung người trước khi biến hóa kích thước của nó. Cùng tất nhiên họ sẽ sử dụng Crop Tool để triển khai điều này. Trên thực tế Crop Tool đến phép chúng ta cắt hình hình ảnh và đổi khác kích thước nhằm in chỉ trong một thao tác.
Bước 1: lựa chọn Crop Tool
Nhấn chọn Crop Tool bên trên Toolbar:
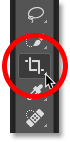
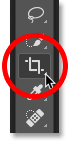
Chọn Crop Tool.
PTS ngay lập tức đặt đường viền cắt bao phủ hình ảnh:
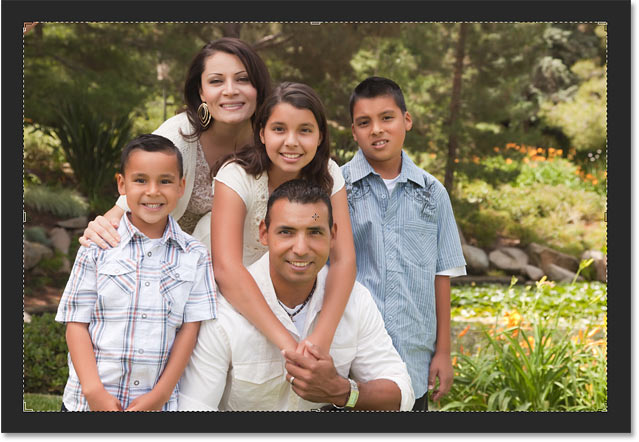
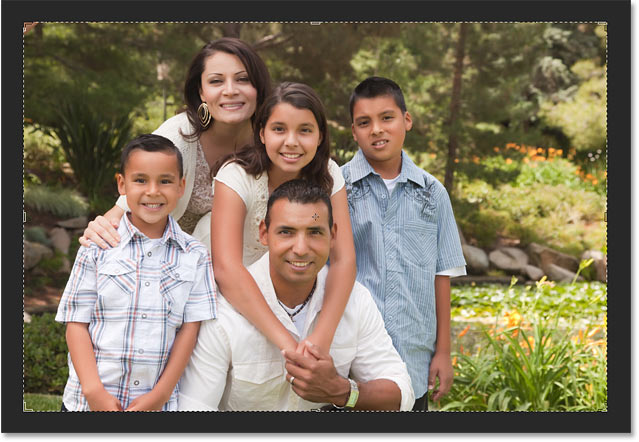
Đường viền cắt bao quanh hình ảnh.
Bước 2: lựa chọn “W x H x Resolution” Tại thực đơn Aspect Ratio (Tỷ Lệ khung Hình)
Bây giờ ví như chỉ mong cắt hình ảnh theo tỷ lệ cơ thể mới mà không cần ân cần tới size in thực tiễn thì ta chỉ vấn đề nhập tỷ lệ mới vào những ô quý hiếm Width cùng Height trên thanh tùy chọn. Mình đã nhập 10 vào ô Width với 8 vào ô Height, chú ý không nhập bất kì đơn vị chức năng đo nào (inch, pixel…) vào đây:
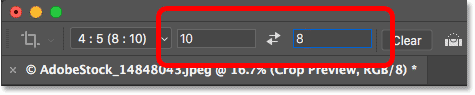
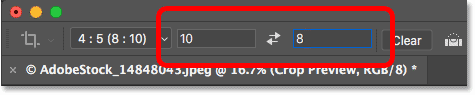
Nhập tỷ lệ khung hình mới.
PTS sẽ auto thay đổi size đường viền cắt để tương xứng với tỷ lệ mới:
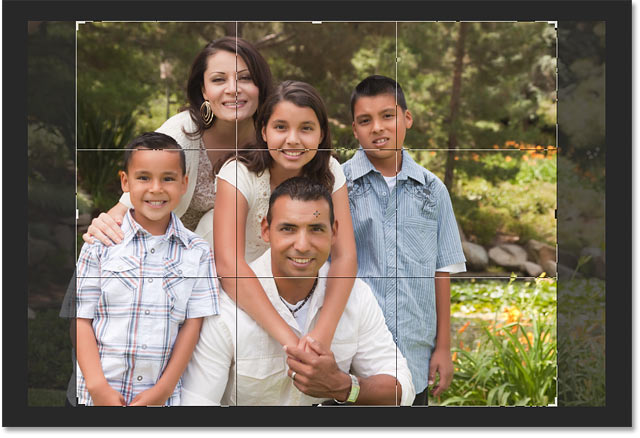
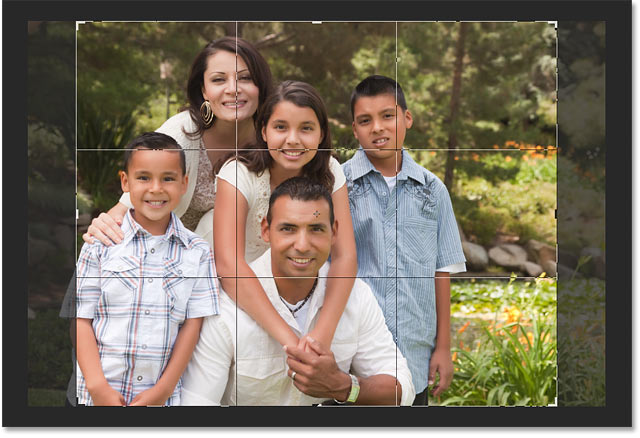
Đường viền giảm đã được biến hóa theo form size mới.
Trong trường đúng theo này, điều mình thích làm ko chỉ tạm dừng ở việc chuyển đổi tỷ lệ khung người mà mình thực thụ muốn đổi khác kích thước hình hình ảnh để trong khi in ra nó sẽ có giá trị đúng là rộng 10 inch với cao 8 inch. Để có tác dụng được như thế, hãy nhấp vào tùy lựa chọn Aspect Ratio trên thanh tùy chọn:
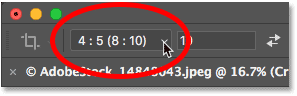
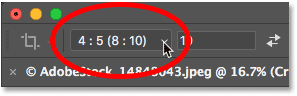
Nhấn vào tùy lựa chọn Aspect Ratio.
Chọn W x H x Resolution trường đoản cú menu hiện nay ra:


Nhập chiều rộng và độ cao (tính theo đơn vị inch).
Bước 4: Đặt Độ Phân Giải Là 300 pixel/inch
Ô tiếp theo là dành cho giá trị độ phân giải. Mình đang chọn độ phân giải tiêu chuẩn là 300 pixel/inch để hình hình ảnh được in ra ở rất chất lượng nhất:
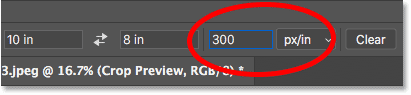
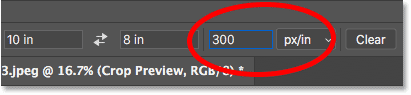
Nhập độ phân giải khi in.
Bước 5: Định Vị Lại Đường Viền Cắt
Bây giờ mình vẫn kéo hình ảnh dịch sang đề xuất để định vị lại phần hình ảnh trong nhãi giới cắt:
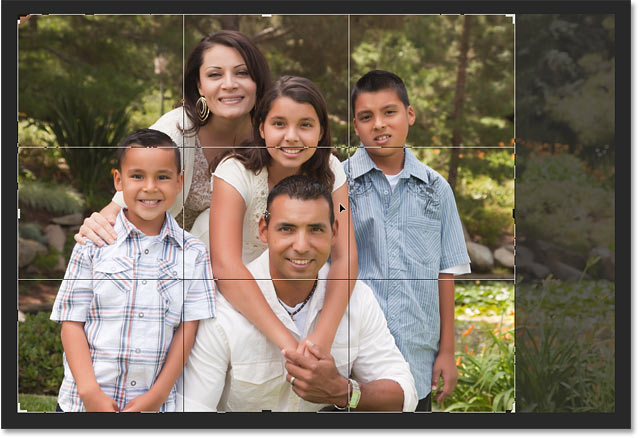
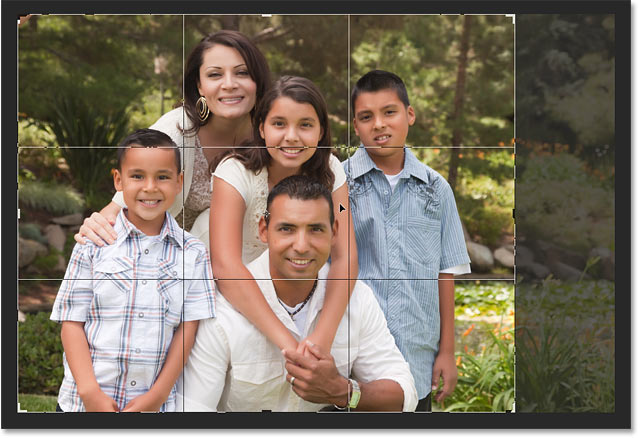
Kéo hình ảnh để chỉnh lại cho các đối tượng trong ảnh đều phía bên trong đường viền cắt.
Bước 6: Xác Nhận
Cuối thuộc để xác thực việc cắt và biến hóa kích thước hình ảnh, hãy nhấp vào vết tích trên thanh tùy chọn:
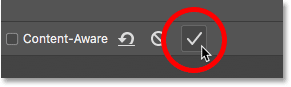
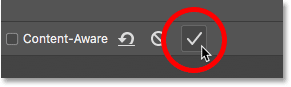
Tích để xác nhận cắt cùng tay đổi size ảnh.
Để khớp với hình ảnh đã giảm trên màn hình, hãy tiếp cận menu View chọn Fit on Screen:
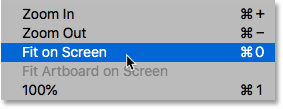
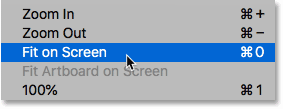
View > Fit on Screen.
Và đó là hình hình ảnh với tỷ lệ cơ thể với:
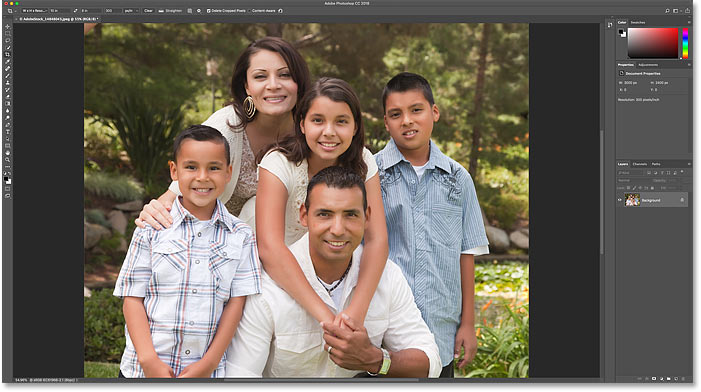
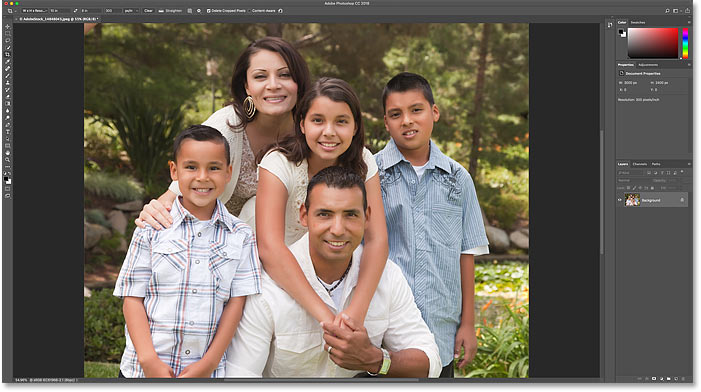
Hình hình ảnh với tỷ lệ khung người 8’’ x 10’’.
Xem thêm: Cách Tìm Thông Tin Chủ Xe Qua Biển Số Xe Máy, Ô Tô Tìm Chủ Xe Qua Biển Số Nhanh
Kiểm Tra Kích Thước phiên bản In Và khung hình Có Khớp Nhau Không
Trước khi kết thúc công việc hãy đánh giá lại một đợt nữa để bảo đảm hình ảnh sẽ in ra với kích thước khung người mà họ cần. Hãy đi tới menu Image rồi chọn Image Size nhằm mở lại hộp thoại Image Size:
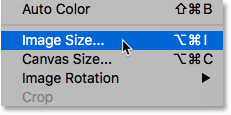
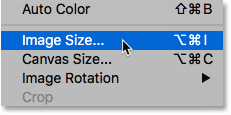
Image > Image Size.
Vậy là xong, nếu biến đổi đơn vị đo lường và thống kê thành inch ta đã thấy hình ảnh hiện tại đang in ra với giá trị chiều rộng 10 inch và chiều cao 8 inch, độ sắc nét 300 pixel/inch. Trọn vẹn vừa vặn vẹo với khung hình 8’’ x 10’’: