.NET Framework là 1 trong nền tảng xây dựng được cải cách và phát triển bởi Microsoft. Hiện giờ một trong những bạn dạng .NET Framework phổ cập nhất là 3.5, mặc dù nhiều người dùng Windows 10 lại không cài đặt được phiên bản này. Cũng chính vì vậy, nội dung bài viết dưới đây đang hướng dẫn các bạn sửa lỗi không download được NET Framework 3.5, cùng tìm hiểu thêm nhé.
Bạn đang xem: Lỗi không cài được net framework
Để sửa lỗi .NET Framework 3.5 bên trên Win 10 bạn cần triển khai 2 công việc, một là bật Windows Update để hệ thống chạy update lên bạn dạng vá lỗi new và nhì là điều chỉnh vào Local Group Policy Editor.
Cách sửa lỗi không thiết lập được .NET Framework 3.5:
Bước 1: Tắt toàn bộ chương trình đang hoạt động trên thứ tính. Tại thanh tìm kiếm của Windows, gõ từ bỏ khóa “Services” và click vào kết quả hiển thị đầu tiên.
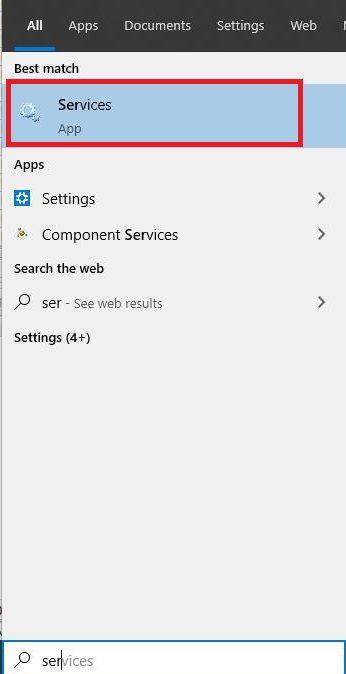
Tìm tiện ích Services
Bước 2: Giao diện Services mở ra, chúng ta tìm tìm mục Windows Update, bấm vào phải chọn Properties.
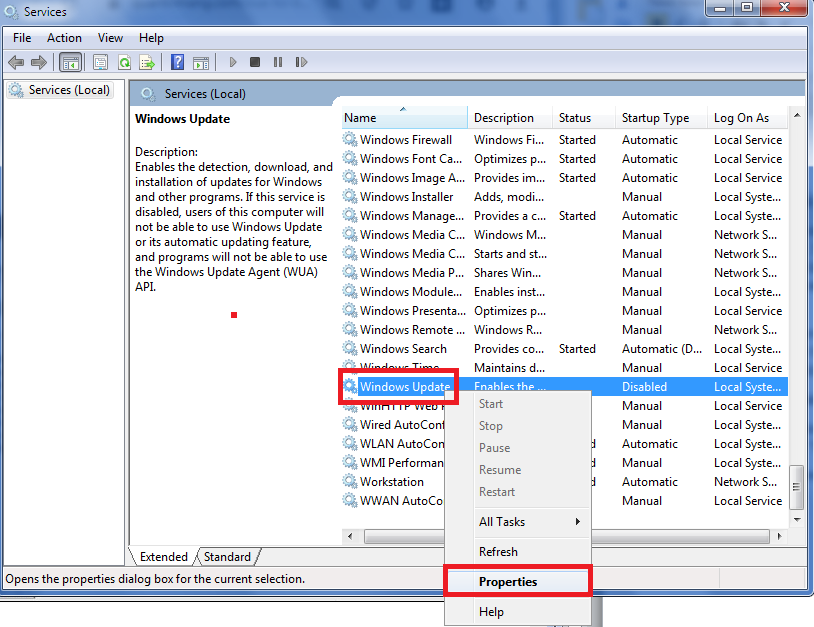
Tìm mục Windows Update
Bước 3: Trong cửa sổ Windows Update, tại mục Startup type bạn chọn chế độ Automatic. Click Start > Apply > OK để hệ thống tự update Windows.
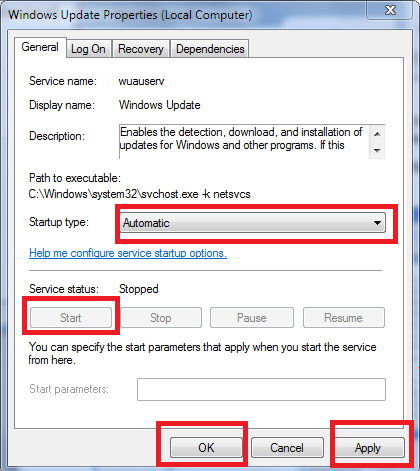
Khởi chạy auto cập nhật Windows 10
Bước 4: Nhấn tổng hợp phím “Windows+R” để mở hộp thoại RUN. Gõ tự khóa “gpedit.msc” và thừa nhận Enter.
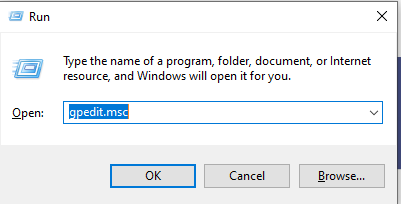
Gõ lệnh trọng vỏ hộp thoại RUN
Bước 5: cửa sổ Local Group Policy Editor mở ra. Chúng ta nhìn quý phái giao diện phía trái và truy vấn lần lượt theo băng thông sau:
Computer Configuration => Administrative Templates => System.
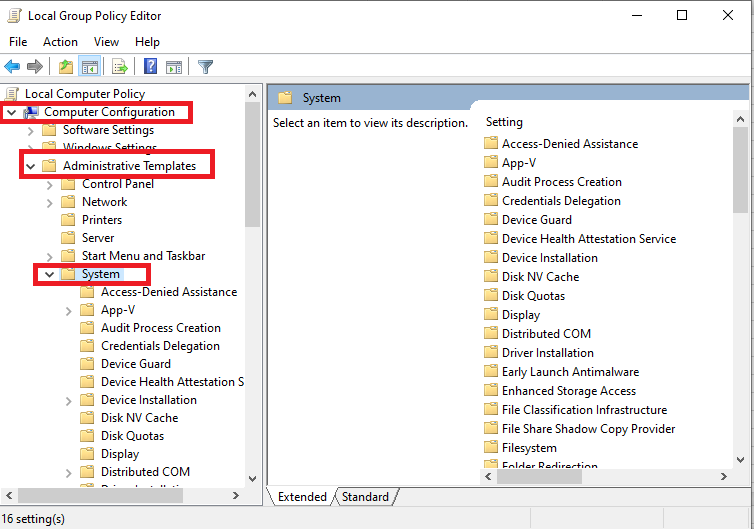
Truy cập theo đường truyền như hình
Bước 6: Tìm mang đến mục Specify settings for optional compenent installation và component repair trong giao diện bên phải. Nhấp đôi con chuột để triển khai sửa lỗi NET Framework 3.5.
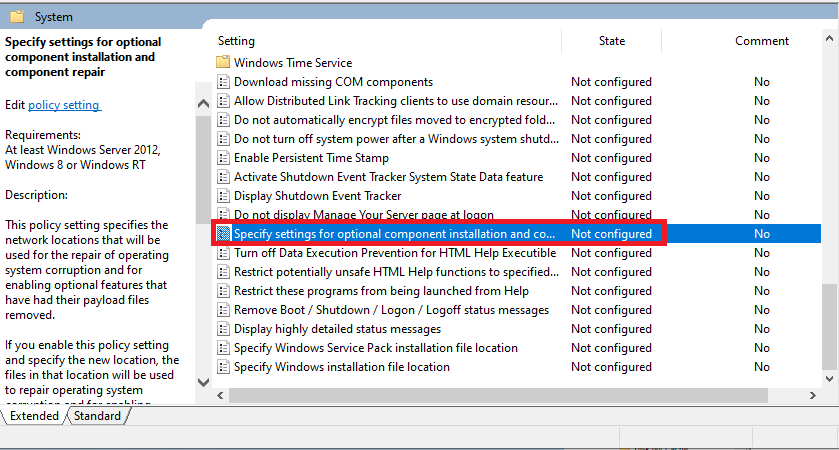
Tìm kiếm mục vào giao diên mặt phải
Bước 7: Lúc này, các bạn click chọn Enable để sửa lỗi không tải được NET Framework 3.5 bên trên Win 10, tiếp nối click Apply => OK để hoàn tất.
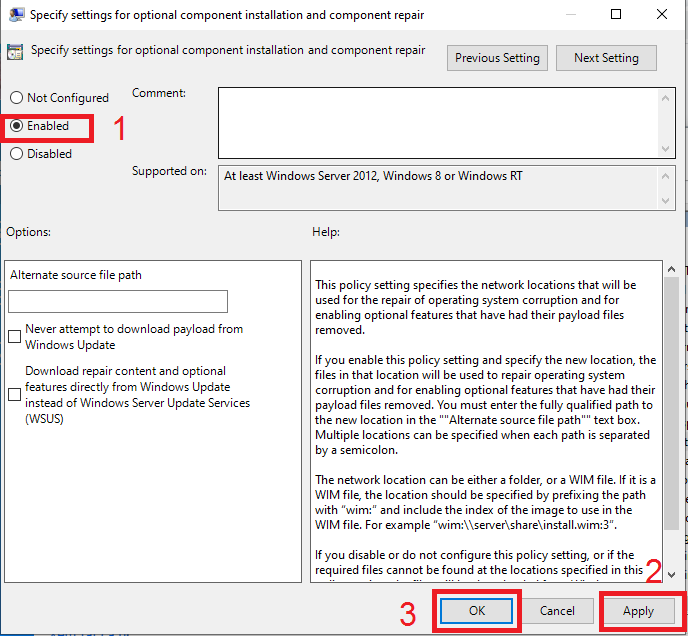
Chọn Enable để sửa lỗi download net frameword 3.5
Bước 8: Restart lại laptop và kiểm tra thành quả nhé.
Lời kết
Như vậy là chỉ với những bước thực hiện dễ dàng là các bạn đã có thể sửa lỗi không tải được NET Framework 3.5 trên Win 10 rồi. Chúc các bạn thực hiện thành công nhé.

reviews EFY nước ta Bảo hiểm buôn bản hội điện tử nghiệp vụ BHXH điều khoản Lao cồn Phiếu giao nhận BHXH thành phố hồ chí minh Biểu mẫu hồ sơ nhiệm vụ tổng hợp nghành thu chính sách Hưu trí cơ chế Ốm đau cơ chế Thai sản chế độ Tai nàn LĐ - BNN chế độ Tử tuất bảo đảm Thất nghiệp bảo hiểm Y Tế hồ sơ Tra cứu công dụng
Hiện nay, nhiều đơn vị chức năng không thiết lập được dot net trên win 7 dẫn mang đến tình trạng không thể truy cập và sử dụng phần mềm. Microsoft .NET Framework là phần mềm hỗ trợ của Microsoft, hỗ trợ cho những ứng dụng thực hiện trên nền tảng .NET. Vì chưng thế, lúc Dot net bị lỗi, các bạn sẽ không thể áp dụng các phần mềm được lập trình cùng chạy trên nền tảng này. Vậy cách sửa lỗi cùng khắc phục thế nào?
Cách sửa lỗi 0x800F081F với 0x800F0906
Lỗi 0x800F081F với 0x800F0906 là giữa những lỗi phổ biến nhất trong thừa trình thiết đặt và áp dụng các ứng dụng .NET trên Win 7. Với trường thích hợp này, sẽ có được 2 mã lỗi xảy ra:
- Lỗi 0x800F081F: không tìm kiếm thấy tệp tin nguồn
- Lỗi 0x800F0906: không thể cài đặt xuống tệp tin nguồn
Nếu đã kết nối internet, các bạn vẫn gặp phải một trong 2 lỗi này, bạn phải kiểm tra phiên bản cập nhật Windows của mình. Cùng với 3 bảng cập nhật dưới đây, chúng ta cần setup lại Dot net:
- KB2966826
- KB2966827
- KB2966828
Các phiên bản này hiện đang được thiết đặt bảo mật mang lại .NET Framework 3.5. Vì chưng thế, dù rằng đã tải phiên bạn dạng dot net 3.5 tốt chưa, bạn cũng cần cập nhật và thiết đặt lại. Phương pháp sửa lỗi 0x800F081F và 0x800F0906 rất đối chọi giản, bạn phải gỡ bỏ những phiên phiên bản Windows làm việc trên. Kế tiếp cài bản Don net 3.5 mang đến máy tính.

Sửa lỗi HRESULT 0xc8000222 While Upgrading Plesk
Lỗi HRESULT 0xc8000222 While Upgrading Plesk thường xuất hiện khi cài đặt Dot net 4.5. Nguyên nhân gây ra lỗi này thường là do Windows Update. Để sửa lỗi HRESULT 0x
C8000222, bạn phải thực hiện các bước sau:
Bước 1: áp dụng RDP để liên kết với trang bị chủ
Bước 2: mở phần Command Prompt, kế tiếp nhập lệnh net stop Wu
Au
Serv. Nếu thừa nhận được thông báo dừng update windows, chúng ta cũng có thể chuyển sang cách 3.

Bước 3: truy cập thư mục Windows, sau đó chuyển đổi quyền đổi tên thư mục thông qua các lệnh:
cd %windir%
icacls "Software
Distribution" /grant Everyone:F
move Software
Distribution Software
Distributionold
Hãy chạy theo lần lượt từng lệnh này để biến đổi quyền được cho phép đổi và thay tên truy cập.
Bước 4: mở cửa sổ Command prompt, chạy lệnh net start Wu
Au
Serv để kích hoạt Windows Update.

Bước 5: test lại cài đặt dot net. Sau thời điểm cài dot net thành công, nếu vẫn tồn tại sự cố, bạn hãy đóng sever và thử thiết lập thêm 1 lần nữa.
Sửa lỗi bằng dịch vụ Services
Trong trường hợp đơn vị không tải được dot net trên win 7, bạn có thể sữa lỗi bằng dịch vụ thương mại Services. Cách thực hiện rất đơn giản và dễ dàng như sau:
Bước 1: nhấn tổng hợp pháp Windows + R để truy vấn vào mục Services, tiếp nối gõ lệnh: services.msc.

Bước 2: sau thời điểm chọn mục Servies thành công, bạn phải kiểm tra Windows Update. Nếu chưa kích hoạt, hãy kích hoạt để bảo vệ hệ điều hành luôn được cập nhật. Cập nhật windows thường xuyên cũng là 1 trong những cách sửa lỗi dot net bên trên win 7 hiệu quả.

Bước 3: chọn mục Properties, tiếp nối chọn Windows Update Properties rồi chọn Automatic cho phần Starup type.

Lúc này, khối hệ thống sẽ tự động hóa cập nhật phiên bản Windows mới nhất. Để update thành công, bạn chỉ việc nhấn Start và chọn mục Apply. Cuối cùng, lựa chọn OK nhằm xác nhận.
Bước 4: liên tiếp chọn tổ hợp Windows + R, gõ lệnh Gpedit.msc.

Bước 5: khi xuất iện mục Local Group Policy Editor, chọn lần lượt các mục sau:
- Local Group Policy Editor
- Computer Configuration
- Administrative Template
- ở đầu cuối chọn System.
Xem thêm: Cách định hướng đông tây nam bắc không cần dùng la bàn, just a moment
Khi lựa chọn System thành công, các bạn sẽ thấy tệp tin Specify settings for optional.... Hãy chọn Edit bằng cách click chuột phải để tiến hành chỉnh sửa.

Bước 6: Đến đây, bạn chỉ việc chọn Enabled, rồi apply với OK là đã dứt việc cài đặt lại NET Framework. Hãy tiến hành khởi cồn lại Dot net và thực hiện như bình thường.
Trên đó là các lỗi cơ bản, thường gặp mặt và giải pháp khắc phục khi đơn vị chức năng không cài được dot net trên win 7. Hãy kiểm tra, kiếm tìm lỗi để có cách thức khắc phục cân xứng nhé. Chúc các bạn thành công.
Đơn vị cần cung cấp xin tương tác tổng đài 19006142 (miền Bắc) hoặc 19006139 (Miền Nam)để được hỗ trợ.