Có thể bạn đã biết cách copy trong Excel với 1 ô tính, vậy cơ mà bạn đã hiểu cách thức copy những ô vào Excel cùng một lúc chưa? Trong nội dung bài viết ngày hôm nay, hãy thuộc Gitiho khám phá thủ thuật copy paste các ô tính chưa đến các thao tác làm việc vô cùng đơn giản dễ dàng nhé.
Bạn đang xem: Cách copy paste nhiều dòng trong excel

Cách copy nhiều ô vào Excel với các ô tính ngay tức thì kề
Cách copy nhiều ô vào Excel thông thường
Hãy ban đầu với thao tác đơn giản và dễ dàng nhất, đó là phương pháp copy vào Excel với các ô tính tức tốc kề. Để khiến cho bạn dễ phát âm hơn, chúng ta sẽ tò mò cách copy nhiều ô trong Excel cùng với bảng dữ liệu ví dụ như vào hình bên dưới đây.
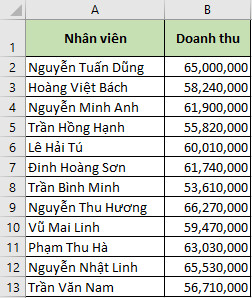
Để copy dữ liệu trong phạm vi ô tính A1:B5, bọn họ sẽ thực hiện các bước sau:
Bước 1: Lựa lựa chọn phạm vi đề xuất copy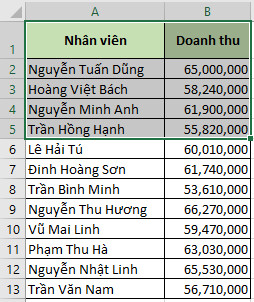
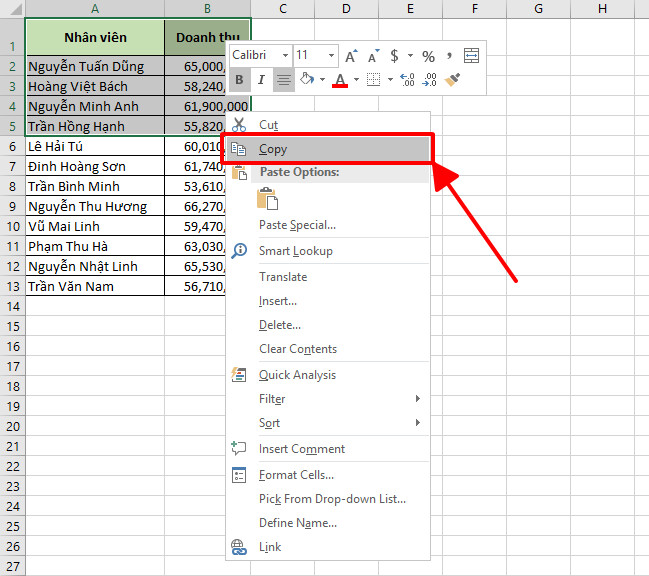
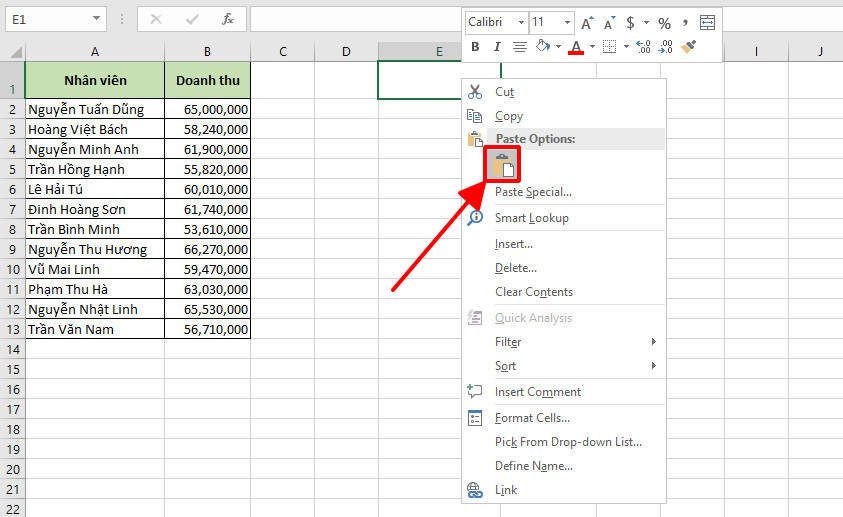
Các bước làm việc trên để giúp bạn copy những ô tính tiếp giáp và paste sang một phạm vi ô tính khác ví như trong hình dưới đây.
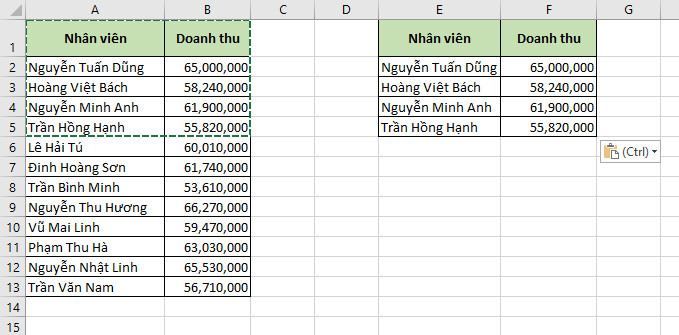
Trong ngôi trường hợp các bạn paste những giá trị qua một phạm vi ô tính đã gồm sẵn dữ liệu, cách copy những ô vào Excel như trên vẫn viết đè lên dữ liệu có sẵn trong phạm vi ô tính đó.
Tính năng copy paste trong Excel được cho phép bạn xào nấu dữ liệu theo rất nhiều lựa chọn khác nhau. Ví dụ, chúng ta cũng có thể copy paste toàn thể ô tính như thao tác họ đã tiến hành phía trên, bạn có thể chọn cách copy trong Excel chỉ sao chép dữ liệu, chỉ xào luộc định dạng ô tính, hoặc chỉ xào luộc công thức,… bạn sẽ tìm thấy các lựa lựa chọn này khi chúng ta nhấn chuột nên tại phạm vi ao ước paste dữ liệu.
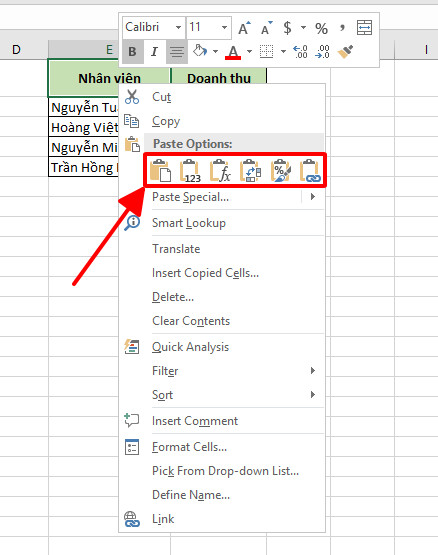
Ngoài ra, bạn cũng có thể sử dụng nhân tài Paste Special để lựa chọn đa số gì bạn thích copy paste trên trang tính. Hãy tham khảo bài viết dưới đây để tìm hiểu kỹ hơn về tính năng này bạn nhé.
Cách copy các ô vào Excel cùng với phím tắt
Nếu như các bạn là người chơi hệ phím tắt Excel, bạn có thể sử dụng những tổ hợp tiếp sau đây để sửa chữa thay thế cho các bước trong cách copy những ô vào Excel:
Ctrl+C (Windows) hoặc Command+C (Mac) - Phím tắt copyCtrl+V (Windows) hoặc Command+V (Mac) - Phím tắt pasteNgoài 2 tổ hợp phím tắt copy paste cơ bạn dạng phía trên, bạn cũng có thể sử dụng các tổ phù hợp phím tắt khác nhằm paste nội dung trên trang tính.
Ctrl+E+S+V+Enter - Phím tắt paste riêng những giá trị đã copyCtrl+E+S+F+Enter - Phím tắt paste riêng các công thức vẫn copyCtrl+E+S+T+Enter - Phím tắt paste riêng các định dạng vẫn copyCtrl+E+S+W+Enter - Phím tắt paste riêng phạm vi của cột đã copyCtrl+E+S+C+Enter - Phím tắt paste riêng những ghi chú vẫn copyCách copy nhiều ô trong Excel với các ô tính ko liền kề
So với những ô tính tức tốc kề, biện pháp copy những ô vào Excel so với các ô tính không tiếp giáp sẽ khó hơn một chút. Khi bạn chọn các ô tính không tiếp giáp và thừa nhận Copy, Excel vẫn hiện lên một thông tin rằng hành vi này ko thể triển khai với các ô tính này.
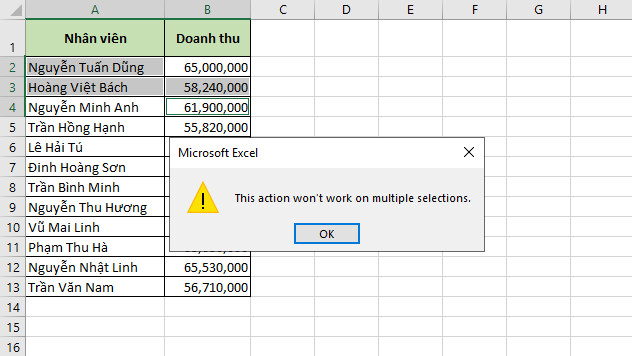
Không có cách như thế nào để bạn cũng có thể copy paste các ô tính không thuộc hàng, không cùng cột. Nắm vào đó, các bạn sẽ phải áp dụng cách copy những ô vào Excel với từng phạm vi ô tính ngay thức thì kề.
Tuy nhiên, có một trong những trường hợp bạn vẫn rất có thể copy nhiều ô và một lúc đối với các ô tính không liền kề. Thuộc mình khám phá ngay nhé.
Cách copy các ô trong Excel với những ô tính không gần kề của thuộc cột/hàng
Giả sử bạn có nhu cầu copy một vài ô tính không sát nhưng phía trong cùng một cột/dòng như vào hình bên dưới đây.
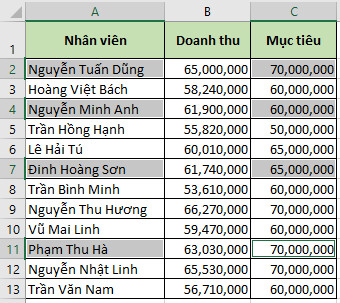
Cách copy những ô trong Excel cùng với trường hòa hợp này như sau:
Bước 1: Chọn các ô tính đề xuất copyBước 2: nhận chuột nên tại phạm vi đã lựa chọn > dìm Copy (hoặc sử dụng tổ hợp phím tắt Ctrl+C)Bước 3: nhấn chuột buộc phải tại phạm vi bắt buộc paste > nhấn Paste (hoặc sử dụng tổ hợp phím tắt Ctrl+V)Sau khi dìm Ctrl+V, các bạn sẽ thấy những ô tính sẽ paste hiển thị giáp với nhau như trong hình dưới.
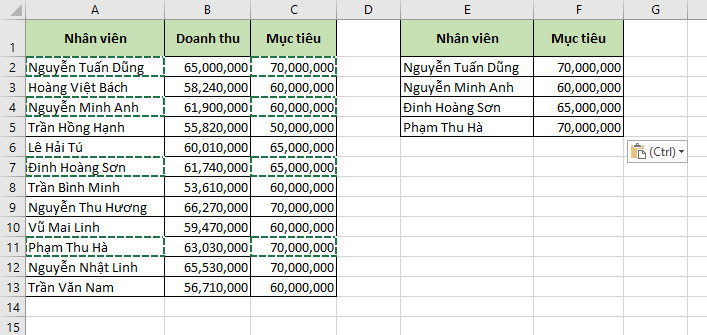
Cách copy những ô trong Excel với những ô tính ngay cạnh của cột/hàng không liền kề
Một trường hợp khác bạn có thể áp dụng bí quyết copy những ô vào Excel là các ô tính tức thời kề của những cột/hàng không liền kề, ví dụ như trong hình dưới đây.
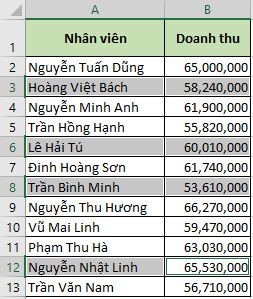
Cách copy các ô trong Excel cùng với trường thích hợp này như sau:
Bước 1: Chọn các ô tính buộc phải copyBước 2: dấn chuột nên tại phạm vi đã chọn > dìm Copy (hoặc sử dụng tổ hợp phím tắt Ctrl+C)Bước 3: nhấn chuột phải tại phạm vi đề nghị paste > nhấn Paste (hoặc sử dụng tổ hợp phím tắt Ctrl+V)Sau lúc paste, các giá trị sẽ copy sẽ được đặt tức khắc kề, tựa như như lấy ví dụ trên.
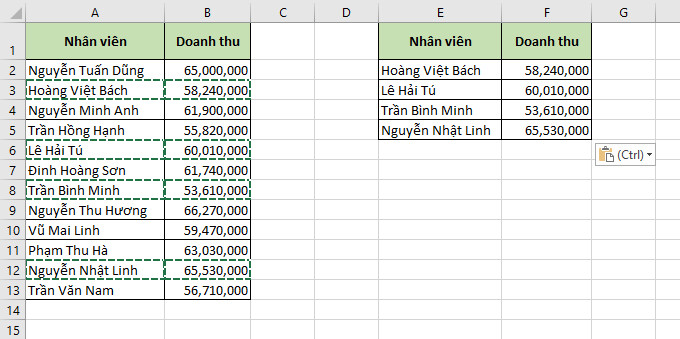
Tổng kết
Trên đấy là cách copy các ô vào Excel bạn có thể sử dụng để xào nấu nhiều ô dữ liệu cùng một lúc. Hi vọng kiến thức tin học văn phòng công sở trong nội dung bài viết sẽ khiến cho bạn khắc phục được trở ngại mình đang chạm chán phải trên trang tính và thuận tiện hoàn thành các bước nhanh chóng.
Dùng Cắt, Sao chép với Dán để dịch chuyển hoặc xào luộc nội dung của ô. Hoặc xào nấu nội dung rõ ràng hoặc ở trong tính từ các ô. Ví dụ: sao chép giá trị tác dụng của cách làm mà không xào luộc công thức hoặc chỉ coppy công thức.
Khi bạn dịch chuyển hoặc xào nấu một ô, Excel sẽ dịch rời hoặc xào luộc ô đó, bao gồm các bí quyết và giá trị kết quả, định dạng ô cùng chú thích.
Bạn hoàn toàn có thể di chuyển những ô trong Excel bằng cách kéo với thả hoặc bằng phương pháp sử dụng các lệnh Cắt với Dán.
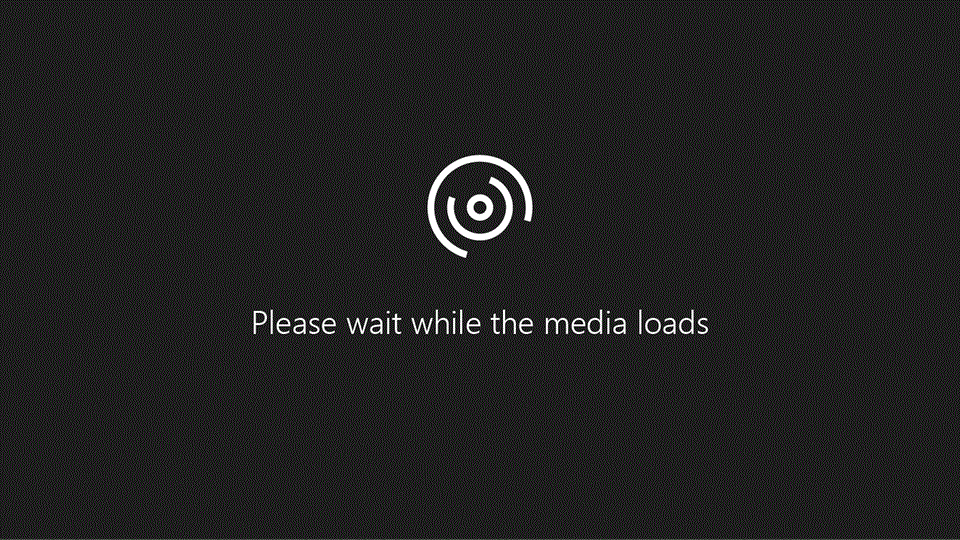
Di chuyển các ô bằng thiên tài kéo cùng thả
Chọn ô hoặc phạm vi ô bạn muốn di đưa hoặc sao chép.
Trỏ cho tới viền của vùng chọn.
Khi bé trỏ trở thành con trỏ dịch rời

Di gửi ô bằng cách sử dụng bản lĩnh Cắt và Dán
Chọn một ô hoặc phạm vi ô.
Chọn Trang > Cắt

Chọn ô mà bạn muốn di chuyển dữ liệu.
Chọn Trang > Dán 
Sao chép ô bằng cách sử dụng xào luộc và Dán
Chọn ô hoặc phạm vi ô.
Chọn Sao chép hoặc nhấn Ctrl + C.
Chọn Dán hoặc dìm Ctrl + V.
Bạn cần thêm trợ giúp?
Bạn luôn có thể hỏi một chuyên viên trong xã hội Kỹ thuật Excel hoặc thừa nhận sự cung ứng trong
Cộng đồng trả lời.
Xem thêm: Thuyết Trình Về Tình Bạn Tuổi Học Trò, Thuyết Trình Về Vấn Đề Tình Bạn
di chuyển hoặc coppy ô, hàng cùng cột



Bạn đề nghị thêm trợ giúp?
Bạn ước ao xem các tùy lựa chọn khác?
khám phá Cộng đồng
Khám phá các ích lợi của gói đăng ký, xem qua các khóa đào tạo, tìm hiểu cách bảo mật thông tin thiết bị của người sử dụng và hơn thế nữa nữa.
Các tác dụng của gói đăng ký shthcm.edu.vn 365

Nội dung giảng dạy về shthcm.edu.vn 365
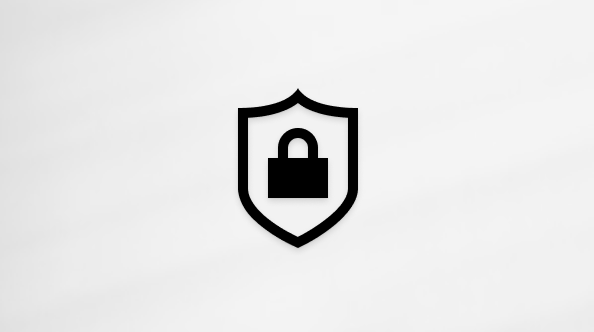
bảo mật shthcm.edu.vn
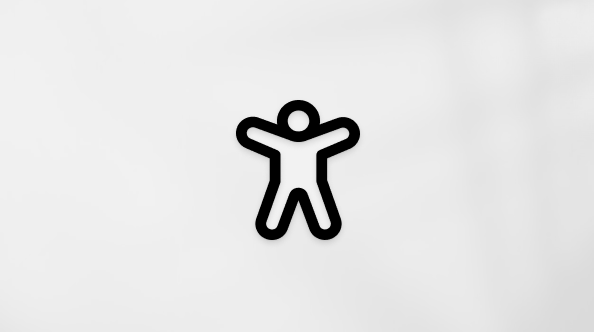
Trung trung khu trợ năng
cộng đồng giúp bạn đặt và vấn đáp các câu hỏi, hỗ trợ phản hồi cùng lắng nghe ý kiến từ các chuyên viên có kỹ năng và kiến thức phong phú.
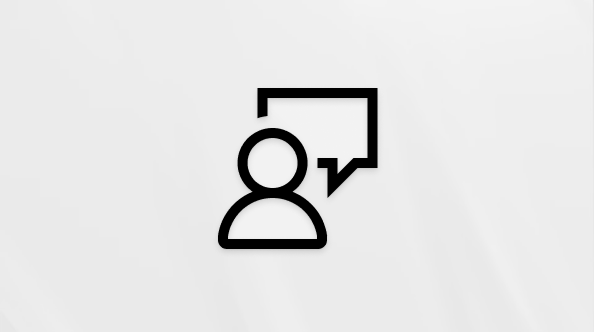
Hỏi xã hội shthcm.edu.vn
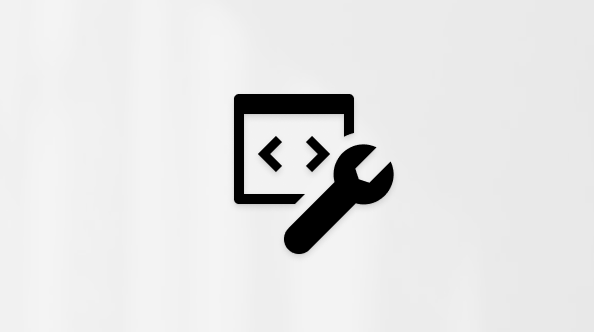
xã hội Kỹ thuật shthcm.edu.vn

người tiêu dùng Nội cỗ Windows
người tiêu dùng nội bộ shthcm.edu.vn 365
Thông tin này còn có hữu ích không?
Có
Không
Cảm ơn! bao gồm phản hồi làm sao nữa không? (Bạn càng cho biết thêm nhiều thông tin, chúng tôi càng cung cấp bạn được giỏi hơn.)Bạn hoàn toàn có thể giúp bọn chúng tôi nâng cao không? (Bạn càng cho biết nhiều thông tin, công ty chúng tôi càng cung ứng bạn được xuất sắc hơn.)
Bạn bằng lòng đến đâu với chất lượng dịch thuật?
Điều gì tác động đến yêu cầu của bạn?
Đã giải quyết vấn đề của tôi
Hướng dẫn Rõ ràng
Dễ theo dõi
Không tất cả thuật ngữ
Hình hình ảnh có ích
Chất lượng dịch thuật
Không khớp với màn hình của tôi
Hướng dẫn không chủ yếu xác
Quá kỹ thuật
Không đủ thông tin
Không đủ hình ảnh
Chất lượng dịch thuật
Bất kỳ thông tin phản hồi bửa sung? (Không bắt buộc)
Gửi phản bội hồi
Cảm ơn phản hồi của bạn!
×
Nội dung mới
shthcm.edu.vn Store
Giáo dục
Doanh nghiệp
Developer & IT
Công ty
Tiếng Việt (Việt Nam) hình tượng Không gia nhập Đạo chế độ Quyền riêng biệt tư của người tiêu dùng tại California (CCPA) các lựa chọn quyền riêng tư tại California của doanh nghiệp biểu tượng Không tham gia Đạo giải pháp Quyền riêng rẽ tư của doanh nghiệp tại California (CCPA) những lựa lựa chọn quyền riêng tư tại California của chúng ta © shthcm.edu.vn 2023