Đã lúc nào bạn ngán ngẩm vì buộc phải lướt đi lướt lại một file Excel quá những cột chỉ để đối chiếu thông tin cột A với cùng một cột không giống ở cuối bảng chưa? Liệu bạn có muốn giữ nguyên cột A để thuận tiện xử lí dữ liệu trong Excel? Vậy thì hãy cùng Gitiho tìm hiểu cách đóng băng hàng và cột trong Excel vô cùng đơn giản và dễ dàng với tài năng Freeze Panes trong Excel nhé.
Bạn đang xem: Cách đóng băng nhiều dòng trong excel
Tìm hiểu kĩ năng Freeze Panes vào Excel để đóng băng hàng với cột vào Excel
Như tên thường gọi của nó, anh tài Freeze Panes trong Excel giúp bọn họ đóng băng hàng với cột trong Excel, cụ thể hơn là giúp cố định và thắt chặt một vùng dữ liệu. Lúc ta chọn một ô bất kể trong trang tính Excel và thực hiện Freeze Panes, cục bộ phạm vi dữ liệu nằm cạnh trái, bên trên ô đó sẽ được cố định và thắt chặt và không di chuyển kể cả lúc ta lướt qua lướt lại những vùng bên trên trang tính Excel.
Ví dụ, khi ta sử dụng khả năng Freeze Panes trong Excel trên ô H10 để đóng băng sản phẩm cột trong Excel, toàn cục vùng tài liệu trong vùng cột A-H, loại 1-10 sẽ tiến hành cố định. Như vậy, dù ta di chuyển trang tính cho cột/hàng nào, toàn thể vùng dữ liệu đã đóng băng kia đang vẫn được hiển thị tại ví trí ban đầu.
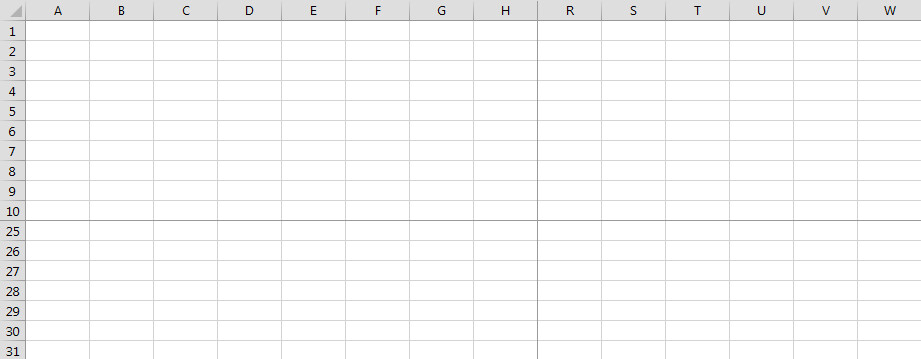
Các phương pháp sử dụng công dụng Freeze Panes vào Excel để đóng băng hàng cùng cột trong Excel
Đóng băng hàng cùng cột trong Excel trên cột thứ nhất bằng nhân kiệt Freeze First Column
Tính năng Freeze First Column đến phép họ đóng băng hàng và cột trong Exceltại cột đầu tiên của trang tính, cụ thể là cột A. Việc cố định và thắt chặt cột A vô cùng có lợi và thịnh hành vì thông thường bọn họ nhập tiêu đề cột tại trên đây để tiến hành đối chiếu dữ liệu với những cột khác trong bảng bằng tính năng Freeze Panes trong Excel.
Để sử dụng tài năng này, chúng ta vào tab View > Freeze Panes > Freeze First Column. Do vậy là họ sẽ không hề phải lo về vấn đề cột tiêu đề sẽ bị trôi lúc ta dịch rời sang các vùng dữ liệu khác trên trang tính Excel. Không tồn tại gì khó khăn phải không nào?
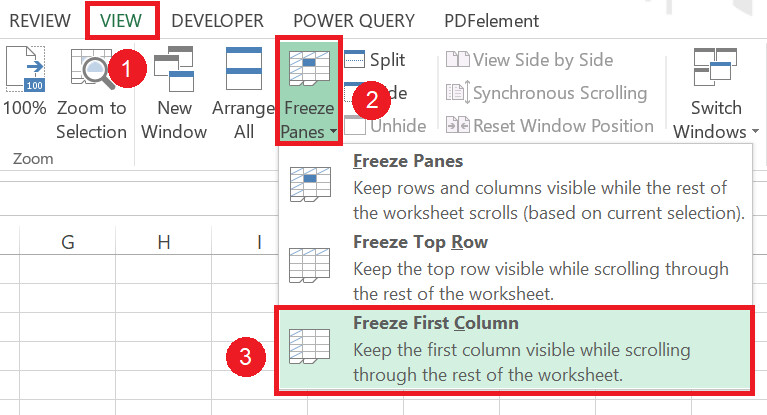
Đóng băng Excel tại cột bất kể bằng tài năng Freeze Panes
Nếu trong quá trình thực hiện nay đóng băng hàng cùng cột trong Excel, các bạn không muốn cố định cột
A mà nỗ lực vào đó là cố định cột B giỏi cột C,... Bạn hãy lựa chọn ô đầu tiên của cột muốn cố định và thắt chặt và vào tab View > Freeze Panes > Freeze Panes. Giải pháp làm trọn vẹn tương trường đoản cú như cách thắt chặt và cố định cột trước tiên chúng mình đã hướng dẫn ở bên trên.
Như vậy, bạn cũng có thể cố định cột cơ mà không thắt chặt và cố định hàng trong trang tính Excel. Rộng nữa, cách áp dụng này của khả năng Freeze Panes trong Excel còn được cho phép ta cố định và thắt chặt cùng lúc nhiều cột.
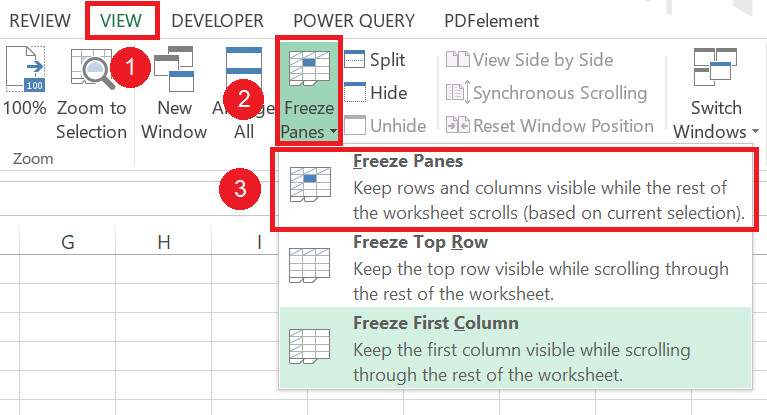
Tổng kết
Vậy là bọn họ đã tìm hiểu cách đóng băng hàng và cột trong Excelvô cùng đơn giản dễ dàng bằng chức năng Freeze Panes trong Excel rồi. Thủ thuật này hoàn toàn có thể cứu các bạn khỏi tình huống hoa đôi mắt cuộn bảng tính để đối chiếu dữ liệu đấy. Nếu bạn muốn khám phá nhiều thủ thuật tuyệt ho vào Excel, hãy đón hiểu các nội dung bài viết trên blog Gitiho và cấp tốc tay đăng kí khóa học Tuyệt đỉnh Excel nhé.
Bạn khó chịu vì mỗi một khi kéo chuột, những tiêu đề của trang tính trong Excel sẽ bị ẩn mất khiến bạn khó khăn khi thao tác với dữ liệu? Vậy thì hãy cùng xem thêm cách cố định dòng và cột trong Excel ở nội dung bài viết dưới phía trên nhé!
I. Những đóng băng cột trong Excel
1. Thắt chặt và cố định cột đầu tiên
Bước 1: Đầu tiên bạn chọn vào ô bất kỳ trong sheet bảng tính > Vào View > Freeze Panes > Freeze First Column.Bạn đã xem: Cách đóng băng nhiều dòng trong excel

Bước 2: sau khoản thời gian thực hiện hoàn thành lệnh, bạn sẽ thấy cột được cố định và thắt chặt sẽ được ghi lại bằng 1 mặt đường kẻ đậm rộng so với đường kẻ các dòng, cột khác.

2. Thắt chặt và cố định nhiều cột
Bước 1: Đầu tiên chúng ta cần xác minh nhóm cột phải cố định, kế tiếp bạn chọn vào ô thuộc dòng đầu tiên của cột nằm sát phải đội cột phải cố định.
Ví dụ, để cố kỉnh định3 cột đầu vào bảng mặt dưới, bạn phải chọn vào ô D12.

Cố định các cột
Bước 2: Chọn thẻ View > Freeze Panes > Freeze Panes.
Các cột được cố định và thắt chặt sẽ được lưu lại bằng 1 đường kẻ đậm hơn so với mặt đường kẻ các dòng, cột khác.

Cố định những cột
II. Các đóng băng chiếc trong Excel
1. Cách ngừng hoạt động dòng đầu tiên
Bước 1: Bạn chọn vào ô ngẫu nhiên trong sheet bảng tính > Vào View > Freeze Panes > Freeze vị trí cao nhất Row.

Cố định mẫu đầu tiên
Bước 2: Bạn hoàn toàn có thể thấy dòng được cố định và thắt chặt sẽ được khắc ghi bằng 1 đường kẻ đậm hơn so với con đường kẻ các dòng không giống ở ngay dưới ô tài liệu đã khóa.
Cố định loại đầu tiên
2. Đóng băng những dòng
Bước 1: Xác định team dòng phải cố định, tiếp đến bạn chọn vào ô đầu tiên của chiếc nằm bên dưới nhóm dòng đề xuất cố định.
Ví dụ, để cố định và thắt chặt 2 dòng đầu trong bảng bên dưới, bạn phải chọn vào ôA3.
Cố định các dòng
Tương tự, những dòng được cố định và thắt chặt sẽ được khắc ghi bằng 1 mặt đường kẻ đậm rộng so với mặt đường kẻ những dòng không giống ở ngay bên dưới ô dữ liệu đã khóa.
III. Hướng dẫn ngừng hoạt động cả cột với dòng
Bên cạnh đó Excel còn được cho phép bạn cố định và thắt chặt dòng cùng cột chỉ trong tích tắc với vài làm việc đơn giản:
Bước 1: Xác định những dòng, cột bạn muốn cố định, sau đó chọn vào ô dưới dòng cuối cùng và nghỉ ngơi bên đề xuất cột cuối cùng bạn có nhu cầu cố định.
Ví dụ: chúng ta cần cố định 2 cột đầu tiên, bên cạnh đó muốn cố định 2 mẫu đầu của bảng bên dưới thì việc bạn cần làm là chọn vào ô
C3, có nghĩa là ôbên bên dưới dòngcuối cùng và sinh sống bên phải cột sau cùng các dòng, cột bạn muốn cố định.
Sau khi thực hiện làm việc trên, nếu mở ra đường viền sẫm color bên bắt buộc và ngay dưới gần như cột, chiếc mà bạn có nhu cầu cố định thì chúng ta đã thành công.
IV. Phương pháp bỏ đóng băng
Để bỏ cố định và thắt chặt dòng hoặc cột trong Excel, chúng ta vào
View > Freeze Panes > Unfreeze Panes.
V. Tổng kết
Bài viết này vẫn hướng dẫn các bạn cách đóng băng cột, loại trong Excel đơn giản, thuận lợi chỉ cùng với vài thao tác làm việc cơ bản. Hy vọng, qua nội dung bài viết này bạn cũng có thể thực hiện tại được thao tác làm việc đóng băng cột bên trên Excel, chúc các bạn thành công. Cám ơn các bạn đã xem bài bác viết.
Trong bài viết này, Học Excel Online sẽ giải đáp cho chúng ta cố định mẫu cột Excel xuất xắc freeze panes trong Excel một cách dễ dàng mà hiệu quả.
Bạn sẽ biết phương pháp khóa cái hoặc cột title một biện pháp nhanh chóng. Bạn cũng sẽ biết cách cố định nhiều khung một lúc để triển khai cho Excel luôn hiển thị các hàng với / hoặc cột duy nhất định khi chúng ta cuộn xuống hoặc kéo qua phải. Những mẹo này hoàn toàn có thể làm được trong tất cả các phiên bản hiện đại của Excel 2019, 2016, 2013, 2010 cùng 2007.
Làm rứa nào để cố định và thắt chặt dòng vào Excel:Làm cụ nào để cố định và thắt chặt cột trong Excel:Mẹo khi sử dụng Excel Freeze PanesHướng dẫn giải pháp sửa những lỗi liên quan tới thắt chặt và cố định bảng tính bằng Freeze Panes
Không hiện ra các công cầm cố trong nhóm tính năng Freeze Panes
Chức năng Freeze Panes hoạt động không phải như mong muốn
Làm chũm nào để cố định và thắt chặt dòng trong Excel:
Thông thường, các bạn sẽ muốn cố định dòng đầu tiên trong excel để xem tiêu đề cột khi chúng ta kéo trang tính xuống. Nhưng nhiều khi bảng tính của chúng ta chứa thông tin đặc biệt ở một trong những dòng đầu và bạn muốn cố định vớ cả. Dưới đây sẽ là cách làm cho tất cả hai trường hợp.Xem thêm: Chung Quỳ Tróc Yêu Ký " Liệu Có Đáng Xem? Phim Dương Dung 2023
1. Làm ráng nào để đóng băng dòng đầu trong Excel:
Để luôn luôn hiển thị mặt hàng tiêu đề, chỉ việc đi cho tới tab View, và nhấp vào Freeze Panes > Freeze top Row. Thật dễ dàng phải không