HCM CN2: 58 Hữu Nghị, phường Bình Thọ, TP Thủ Đức, tp.hồ chí minh

khóa đào tạo và huấn luyện Videos Tự học tập Solidworks tư liệu thông tin Tin tức
Thủ thuật sản phẩm dịch vụ thương mại
những lệnh vào Auto
CAD cho tất cả những người mới bước đầu học Auto
CAD, Đối với hầu hết tất cả các phiên bạn dạng CAD cách áp dụng lệnh các giống nhau. Sau đấy là tổng hợp một trong những các lệnh vào Auto
CAD cơ bạn dạng nhất
các lệnh trong Auto
CAD cho tất cả những người mới ban đầu

CAD cho những người mới bắt đầu
Auto
CAD là ứng dụng soạn thảo 2d và 3 chiều được sử dụng phổ cập trong những ngành xây dựng, kiến trúc, cơ khí, sản xuất,... để hỗ trợ các chiến lược kỹ thuật và các bạn dạng vẽ kỹ thuật. Phần mềm Auto
CAD gồm các tính năng như vẽ, in ấn, mô hình hóa đối tượng. Ngoài ra, xây cất trong Auto
CAD không phải là thiết kế đồ họa dễ dàng mà đa phần là kiến tạo kỹ thuật. Auto
CAD tạo nên các sản phẩm không những với form size chính xác, dung sai hơn nữa là những yêu ước về vật dụng chất tạo ra sản phẩm. Cho nên vì thế Auto
CAD được áp dụng trong rất nhiều lĩnh vực. Việc sử dụng thành thạo ứng dụng Auto
CAD cũng là trong những lợi nuốm khi xin việc. Bởi vì thế nội dung bài viết sau đây sẽ ra mắt cho các bạn về các lệnh vào Auto
CAD cho người mới bước đầu học. Đây là cách học autocad công dụng nhất.
Bạn đang xem: Cách dùng lệnh array trong cad 2014
Đối với số đông tất cả những phiên bạn dạng Auto
CAD cách sử dụng lệnh đều gần giống nhau. Sau đấy là tổng thích hợp gần 152 lệnh tắt cơ bạn dạng trong autocadcơ bản nhất!
Các đội lệnh trong autocad dùng để làm thiết lập bản vẽ kỹ thuật
Lệnh NEW – phím tắt Ctrl+N – Khởi chế tạo một phiên bản vẽ mớiLệnh mở cửa – phím tắt Ctrl+O – Mở tệp bạn dạng vẽ hiện nay có
Lệnh SAVE – phím tắt Ctrl+S, Q – Lưu phiên bản vẽ
Lệnh QUIT – phím tắt QU – thoát ra khỏi autocad
Lệnh UNITS – phím tắt UN – Đặt đơn vị cho bản vẽ
Lệnh LIMITS – phím tắt LIM – Đặt và kiểm soát và điều chỉnh vùng vẽ
Lệnh GRID – phím tắt F7 – Đặt những điểm sản xuất lưới cho phiên bản vẽ
Lệnh SNAP – phím tắt F9 – Tạo cách nhảy cho con trỏ
Lệnh OSNAP – phím tắt F3, OS – giúp sức truy tìm đối tượng
Lệnh ORTHO – phím tắt OR – Đặt chế độ vẽ trực giao
Nhóm lệnh vẽ drawcho fan mới bắt đầu
Lệnh Line – phím tắt L – Vẽ con đường thẳngLệnh Ray – Lệnh ray vẽ con đường thẳng theo một hướng.Lệnh Construction line (Xline) – phím tắt XL – Lệnh xl trong Auto
CAD tạo đường đóng nhằm vẽ hình chiếu.Lệnh Multiline – phím tắt ML- tạo nên các đường tuy nhiên song
Lệnh Polyline – phím tắt PL – Vẽ nhiều tuyến
Lệnh 3d polyline – phím tắt 3P : Vẽ mặt đường PLine không khí 3 chiều
Lệnh Polygon – phím tắt POL – Vẽ đa giác phần đa khép kín
Lệnh Rectangle – phím tắt REC – Vẽ hình chữ nhật.Lệnh Arc – phím tắt A – Vẽ cung tròn.Lệnh Circle – phím tắt C – Lệnh vẽ mặt đường tròn.Lệnh Spline – phím tắt SPL – Lệnh vẽ con đường spline.Lệnh Ellipse – phím tắt El – Lệnh vẽ mặt đường elip.Lệnh Block – phím tắt B – chế tác block
Lệnh Point – phím tắt PO – Lệnh vẽ điểm.Lệnh Divide – phím tắt DIV –Chia đối tượng thành các đoạn bởi nhau.Lệnh Measure – phím tắt ME – Lệnh chia đối tượng người dùng theo độ dài đoạn thẳng mang đến trước.Lệnh Hatch – phím tắt H – Lệnh vẽ khía cạnh cắt.Lệnh Boundary – phím tắt BO – sản xuất đa tuyến đường kín.Lệnh Wipeout – Lệnh bít khuất đối tượng.Lệnh Text – phím tắt DT – Lệnh viết chữ.Lệnh Mtext – phím tắt MT – tạo ra một đoạn văn bản.

Lệnh modify vào cadcho người mới bắt đầu
Lệnh Erase – phím tắt E – Lệnh xóa.Lệnh Copy – phím tắt teo hoặc CP – coppy đối tượng.Lệnh Mirror – phím tắt ngươi – Lệnh đối xứng.Lệnh Offset – phím tắt O – Lệnh vẽ đối tượng song song.Lệnh Array – phím tắt AR – xào nấu đối tượng thành hàng trong 2D.Lệnh Move – phím tắt M – dịch chuyển các đối tượng người dùng được chọnLệnh Rotate – phím tắt Ro – Lệnh xoay.Lệnh Scale – phím tắt SC – Phóng khổng lồ thu nhỏ theo tỉ lệ.Lệnh Stretch – phím tắt S – Kéo dài, thu ngắn giỏi tập hòa hợp đối tượng.Lệnh Lengthen – phím tắt Len – biến hóa chiều lâu năm đối tượng.Lệnh Trim – phím tắt Tr – Lệnh cắt đối tượng người dùng giao nhau-không giao nhau.Lệnh Extrim – Lệnh cắt mở rộng đối tượng.Lệnh Extend – phím tắt EX – Lệnh kéo dài đối tượng người dùng tới đối tượng người sử dụng khác.Lệnh Break – phím tắt BR – Lệnh xén đối tượng người sử dụng thành những đoạn.Lệnh Joint – phím tắt J – Lệnh nối các đối tượng liền nhau thành một đối tượng.Lệnh Chamfer – phím tắt thân phụ – vạt mép những cạnh.Lệnh Align – phím tắt AL – Di chuyển, scale, xoay.Lệnh Explode – phím tắt X – Phân rã đối tượng.
Các lệnh trong Auto
CAD dùng đểvẽ và ký hiệu khía cạnh cắt
Lệnh FILL – phím tắt FILL – bật tắt chế độ điền đầy đối tượng.Lệnh BHATCH – phím tắt bảo hành – Vẽ cam kết hiệu vật tư trong mặt cắtLệnh HATCH – phím tắt H – Vẽ kỹ hiệu vật tư trong phương diện cắt trải qua cửa sổ lệnh
Lệnh HATCHEDIT – phím tắt HE – Hiệu chỉnh khía cạnh cắt
Các lệnh vào Auto
CAD dùng để làm Điều khiển hiển thị
Lệnh ZOOM vphím tắt Z – Thu phóng hình trên bạn dạng vẽLệnh PAN – phím tắt p – Xê dịch bản vẽ tên màn hình
Lệnh VIEW – phím tắt V – Đặt tên, lưu trữ, xóa, điện thoại tư vấn một viewport

Các lệnh trong Auto
CAD cần sử dụng để làm việc với lớp (Layer)
Lệnh LAYER – phím tắt LA – tạo nên lớp mớiLệnh LINETYPE – phím tắt LT – Tạo, nạp, đặt thứ hạng đường
Lệnh LTSCALE – phím tắt LTS – Hiệu chỉnh tỉ lệ mặt đường nét
Lệnh PROPERTIES – phím tắt MO – đổi khác thuộc tínhCác lệnh vào Auto
CAD dùng làm điều khiển sản phẩm inLệnh LAYOUT – phím tắt LAYOUT – Định dạng trang in
Lệnh Plot Device Plot device
Lệnh Layout Settings Layout settings
Lệnh PLOT – phím tắt PLOT – Xuất bản vẽ ra giấy
Lệnh VPORTS – phím tắt VPORTS – chế tạo một khung hình động
Lệnh MVIEW – phím tắt MV – tạo thành và bố trí các khung người động
Lệnh VPLAYER – phím tắt VPL – Điều khiển sự hiển thị lớp trên khung người độngCác lệnh hiệu chỉnh trong autocad thường dùng nhấtLệnh SELECT – phím tắt SE – tuyển lựa đối trong phiên bản vẽ
Lệnh CHANGE – phím tắt SEL – biến đổi thuộc tính của đối tượng
Lệnh DDGRIPS – phím tắt DDG – (options) điều khiển và tinh chỉnh grip thông qua hộp thoại
Lệnh BLIPMODE hiện nay (ẩn) dấu (+) khi chỉ điểm vẽ
Lệnh GROUP – phím tắt G – Đạt thương hiệu cho một nhóm đối tượng
Lệnh ISOPLANE – phím tắt ISOP – áp dụng lưới vẽ đẳng cự
Lệnh DSETTINGS – phím tắt DS – tạo ra lưới cho buôn bán vè thông qua hộp thoại
Lệnh PEDIT – phím tắt PE – Sủa đổi thuộc tính cho đường đa tuyến

Lệnh XLINE – phím tắt XL – (construction line) vẽ đưòng thẳng
Lệnh RAY – phím tắt RAY – Vẽ nửa đưòng thẳng
Lệnh DONUT – phím tắt bởi vì – Vẽ hình vành khăn
Lệnh TRACE – phím tắt TRA – Vẽ đoạn thẳng có độ dày
Lệnh SOLID – phím tắt SO – Vẽ một miền được sơn đặc
Lệnh MLINE – phím tắt ML – Vẽ đoạn thẳng song song
Lệnh MLSTYLE – phím tắt MLST – tạo ra kiểu mang đến vẽ mline
Lệnh MLEDIT – phím tắt MLE – Hiệu chỉnh đối tượng người dùng vẽ mline
Lệnh REGION – phím tắt MLED – sản xuất miền từ những hình ghép
Lệnh UNION – phím tắt UNI – Cộng các vùng region
Lệnh SUBTRACT – phím tắt SUB – Trừ những vùng region
Lệnh INTERSEC – phím tắt INT – mang giao của những vùng region
Lệnh BOUNDARY – phím tắt BO – chế tạo ra đường bao của không ít đối tượng
Nhóm lệnh điều chỉnh kích thước trong cad phổ biến nhấtLệnh DIMLINEAR – phím tắt DLI – Ghi kích thước theo đoạn thẳng
Lệnh DIMRADIUS – phím tắt DRA – Vẽ form size cho nửa đường kính vòng tròn, cung tròn
Lệnh DIMCENTER – phím tắt DCE – chế tác dấu vai trung phong cho vòng tròn, cung tròn
Lệnh DIMDIAMETER – phím tắt DIMDIA – Ghi kích thước theo mặt đường kính
Lệnh DIMANGULAR – phím tắt DAN – Ghi form size theo góc
Lệnh DIMORDINATE – phím tắt DIMO – Ghi size theo toạ độ điểm
Lệnh DIMBASEUNE – phím tắt DIMB – Ghi kích cỡ thông qua đường gióng
Lệnh DIMCONTINUE – phím tắt DCO – Ghi form size theo đoạn sau đó nhau
Lệnh LEADER – phím tắt LE – Ghi form size theo mặt đường dẫn
Lệnh TOLERANCE – phím tắt TOL – Ghi dung sai
Lệnh DIMTEDT – phím tắt DIMTEDT – Sửa vi trí và góc của mặt đường ghi kích thước
Lệnh DIMSTYLE – phím tắt DIMS – Hiệu chỉnh kiểu mặt đường ghi kích thước
Lệnh DIMEDIT – phím tắt DIMT – Sửa ở trong tính con đường kích thước

CAD sử dụng để xào nấu và đổi khác hìnhLệnh MOVE – phím tắt M – di chuyển một hay những đối tượng
Lệnh ROTATE – phím tắt RO – Xoay đối tượng quanh một điểm theo một góc
Lệnh SCALE – phím tắt SC – chuyển đổi kích thước đối tượng người sử dụng vẽ
Lệnh MIRROR – phím tắt mi – mang đối xứng gương
Lệnh STRETCH – phím tắt STR – Kéo giãn đối tượng người dùng vẽ
Lệnh COPY – phím tắt co – xào luộc đổi tượng
Lệnh OFFSET – phím tắt O – Vẽ song song
Lệnh ARRAY – phím tắt AR – sao chép đối tượng theo dãy
Lệnh FILLET – phím tắt FI – Bo vào mép đối tượngCác nhóm lệnh vào Autocad dùng để làm việc
Lệnh BLOCK – phím tắt B – Định nghĩa một khối mới
Lệnh ATTDEF – phím tắt ATT – Gán trực thuộc tính mang đến khối
Lệnh INSERT – phím tắt I – Chèn khối vào bân vẻ trải qua hộp thoại
Lệnh MINSERT – phím tắt MIN – Chèn khối vào bàn vẽ thành các đối tượng
Lệnh DIVIDE – phím tắt DIV – Chia đối tượng người sử dụng vẽ thành phần nhiều bằng nhau
Lệnh MEASURE – phím tắt ME – Chia đối tượng người tiêu dùng theo độ dài
Lệnh WBLOCK – phím tắt W – Ghi khối ra đĩa
Lệnh EXPLORE – phím tắt PL – Phân tung khốiCác đội lệnh trong Autocad dùng để tra cứuLệnh danh mục – phím tắt LI – Liệt kê thông tin csdl của đối tượng
Lệnh DBLIST – phím tắt DBLI – Liệt kê thông tin của toàn bộ đối tượng
Lệnh DIST – phím tắt DI – Ước lượng khoảng cách và góc
Lệnh ID – phím tắt ID – Hiển thị tọa độ điểm bên trên màn hình
Lệnh AREA – phím tắt AA – Đo diện tích s và chu vi
Trung trọng tâm Học Cơ Khí xin ra mắt đến các bạn gần 150 lệnh autocad trong khóa đào tạo và huấn luyện Auto
CAD tại trung tâm, trên đây được xem như là cách học autocad nhanh nhất.
CAD
Chi nhánh 1: 48/14/5 con đường số 6, phường Bình Hưng Hoà B, quận Bình Tân, tp Hồ Chí Minh
Lệnh Array trong CAD giúp đỡ bạn tạo ra các bạn dạng sao của đối tượng người tiêu dùng được chọn và bố trí chúng trong một mô hình, còn được gọi là mảng. Đối tượng thuở đầu mà bạn có nhu cầu nhân bản, được điện thoại tư vấn là các đối tượng mối cung cấp (source objects). Có cha loại array:
Rectangular Array: tạo nên mảng hình chữ nhậtPolar Array: chế tạo mảng luân chuyển quanh một trụcPath Array: chế tạo mảng dọc từ một mặt đường dẫn
Hãy cùng tìm hiểu cách áp dụng 3 một số loại lệnh Array trong ngôn từ dưới đây:
CADCách tạo nên lệnh Array trong CAD
Có 02 phương pháp gọi lệnh array vào Cad:Từ bàn phím nhập lệnh ARRAY hoặc (AR)Click Home tab > Modify panel > lựa chọn ArrayLệnh Rectangular Array vào CAD
Để chế tạo một Rectangular Array
Click Home tab > Modify panel > Rectangular Array. Tìm biểu tượng
Để thêm cấp độ cho Rectangular Array
Chọn một trong các item trong mảng.Trong Array context ribbon > Levels panel > Levels. Tra cứu biểu tượng

Để sửa đổi số lượng item vào một Rectangular Array
Chọn array.Kéo một grip ở góc trên bên phải, bên trên cùng bên trái hoặc dưới thuộc bên phải đặt tăng hoặc giảm số lượng hàng hoặc cột.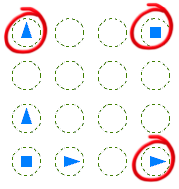
Lệnh Path Array vào Auto
CAD
Tạo một mảng Path Array
Cách dễ nhất để tạo lệnh Array vào CAD bên dưới dạng Path Array là chế tác chúng và tiếp nối sử dụng những công cụ trên tab contextual ribbon hoặc Properties palette nhằm điều chỉnh.
Click Home tab > Modify panel > Path Array. Tìm biểu tượng
Để chỉ định khoảng cách giữa các đối tượng người tiêu dùng được Array trên một con đường dẫn
Sử dụng cách thức này nếu mảng đường truyền là phối hợp và ribbon băng được hiển thị.
Chọn một tòa tháp trong mảng.Nhập một khoảng tầm cách.Điền vào các đối tượng người sử dụng được Array sau khi chuyển đổi độ dài đường dẫn (cửa sổ ở trong tính)
Sử dụng phương pháp này ví như Path Array thuộc dạng associative và cửa sổ thuộc tính Properties window được hiển thị.
Chọn một tòa tháp trong mảng.Trong bảng Properties, bên dưới Misc, bảo đảm Phương thức đang được cài equals Measure.Trong hộp Fill Entire Path, bấm Yes.Chuyển thay đổi đối tượng chỉnh sửa trên Path Array
Sử dụng phương pháp này giả dụ Path Array trực thuộc dạng associative và ribbon được hiển thị. Tùy lựa chọn này xác định xem những item được sắp đến xếp tuy nhiên song cùng với nhau giỏi theo sự link của đường dẫn.
Chọn một cống phẩm trong mảng array.Click Properties panel > Align Items trên contextual ribbon tab. Tìm biểu tượng
Điều chỉnh khoảng cách giữa các item vào một Path Array
Chọn một item trong mảng array.Trong Properties palette, để Method property thành Measure.Nhấp vào thành tích Spacing grip. Khi có ba hoặc các mục vào mảng, grip này sẽ hiển thị trên thành tích thứ nhị trong số 1 tiên của path array.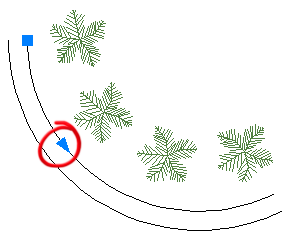
Lệnh Polar Array vào CAD
Tạo một Polar Array
Click home tab > Modify panel > Polar Array. Tra cứu
Chuyển đổi Xoay đối tượng người sử dụng trên Polar Array
Sử dụng phương thức này ví như polar array nằm trong dạng associative với ribbon được hiển thị. Quy trình này điều hành và kiểm soát xem các đối tượng người dùng có được chuyển phiên quanh điểm trung tâm hay bảo trì căn chỉnh ban đầu của chúng hay không.
Chọn mảng array.Click Array context ribbon > Properties panel > Rotate Items. Kiếm tìm
Sửa đổi góc giữa những item trong một Polar Array
Chọn mảng array.Nhấp vào Angle Between grip.Angle Between grip được hiển thị trên chiến thắng thứ hai trong hàng đầu tiên của Polar Array. Grip này chỉ được hiển thị khi có 3 hoặc nhiều hơn thế nữa item vào mảng array.
Di chuyển nhỏ trỏ để tăng hoặc bớt góc giữa các item và tiếp nối click Yes.Xem thêm: Cách tắt thông báo sinh nhật của mình trên zalo dễ dàng
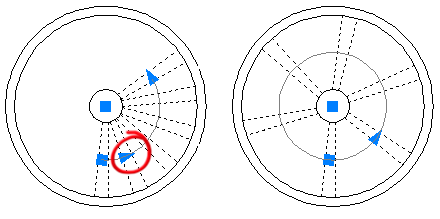
Trên đây là hướng dẫn chi tiết các sử dụng lệnh array trong CAD. Hi vọng bài viết này đã cung ứng thêm cho chính mình kiến thức về lệnh vào CAD, giúp bạn dễ dàng hơn vào việc thao tác với các mảng lúc triển khai bản vẽ của mình.

Cài Auto
CADGỡ Auto
CADMastercam
Mua Auto
CADSử dụng phiên bản quyền Auto
CADThủ thuật Auto
CADTin tức Auto
CADTải Auto
CAD
Tải Auto
CADTư vấn cài đặt Auto
CAD bạn dạng quyền
Hướng dẫn cài đặt Auto
CADKích hoạt, sử dụng Auto
CAD bản quyền
Thủ thuật Auto
CAD
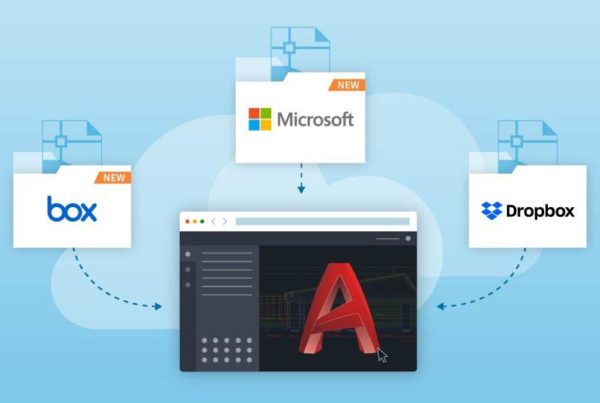
CAD

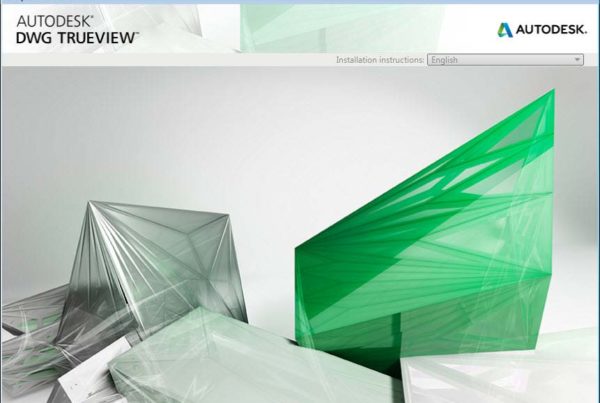
CAD
