Ngày nay việc ghép ảnh đã trở yêu cầu quá không còn xa lạ với các người. Mặc dù nhiên, nếu như khách hàng là một người không liên tiếp chỉnh sửa giỏi biên bộ hình ảnh thì đó là một nhiệm vụ không hề đơn giản. Ở bài viết dưới đây, Công nghệ AZ vẫn chỉ cho mình cách ghép hình ảnh trên thiết bị tính một cách đơn giản và dễ dàng nhất mà ai cũng có thể thực hành thực tế ngay.
Bạn đang xem: Cách ghép hình trên máy tính
Cách ghép hình ảnh trên laptop bằng Paint
Với sự trở nên tân tiến của công nghệ, không quá khó để bạn cũng có thể tìm ngay cho mình 1 phần mềm chỉnh sửa ảnh chuyên nghiệp. Tuy nhiên, bên cạnh đó bạn đã bỏ qua 1 công nắm Microsoft Paint rất có thể ghép ảnh trên laptop vô cùng thuận lợi mà vẫn thỏa mãn nhu cầu được các tác vụ chỉnh sửa, biên bộ hình ảnh cần thiết.Với phép tắc này chúng ta có thể ghép ảnh từ hai hay các hình ảnh trên Paint nhưng mà không yêu cầu đến công cụ cung ứng nào khác mặt ngoài. Bạn có thể thực hiện cách ghép ảnh trên sản phẩm tính với quá trình sau:
Bước 1: lựa chọn hình ảnh đầu tiên mà bạn muốn ghép hình ảnh sau đó nhấn chuột buộc phải chọn Open With => Paint.
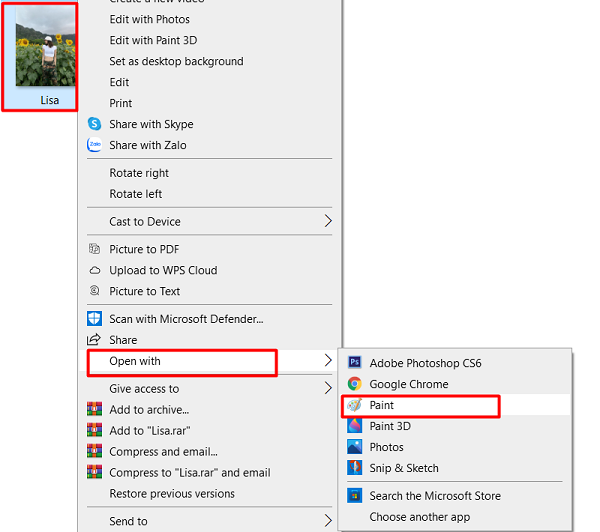
Bước 2: Khi ảnh đã được tồn tại trong qui định Paint, bạn phải nhấn với kéo chuột của chính mình vào chấm white bên phải của album để mở rộng không gian chèn thêm hình hình ảnh mà bạn muốn ghép.
Bước 3: tiến hành chèn thêm hình ảnh thứ hai vào khung người bên phải ảnh ban đầu bằng cách nhấn vào nút Paste => Paste from.
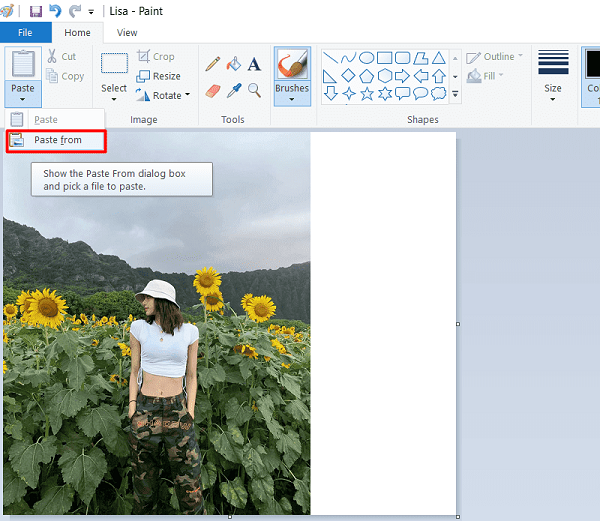
Bước 4: sau khoản thời gian chọn kết thúc hình ảnh cần ghép thêm rồi dìm Open.
Bước 5: hoàn toàn có thể hình ảnh thứ hai sẽ đè lên hình vật dụng nhất, việc của người tiêu dùng là dìm giữ chuột và kéo nó thanh lịch phía bên buộc phải vị trí đề xuất ghép ảnh.
Bước 6: Tiếp đó, sửa đổi kích thước ảnh thứ hai thế nào cho bằng chiều cao với hình hình ảnh ban đầu bằng việc nhấn cùng kéo chấm trắng ở góc cạnh dưới của hình sản phẩm công nghệ hai cho tới khi các bạn cảm thấy phù hợp.

Tương tự cách trên, bạn có thể ghép những bức hình ảnh vào tầm thường một khung hình mà bạn ước ao muốn.
Bước 7: Cuối cùng, sau khi đã chỉnh sửa bố cục hợp lý, chúng ta vào File => Save as cùng lưu hình hình ảnh đã ghép dưới format mà bạn muốn trên sản phẩm tính của chính mình nhé.
Bước 8: Xem phía dẫn cụ thể bằng video
Cách ghép hình trên máy tính xách tay bằng Paint 3D
Bên cạnh cách thức Paint, họ vẫn có thể ghép hình trên một công cụ chỉnh sửa ảnh khác đã gồm sẵn trên máy tính đó là Paint 3D. Cách ghép hình ảnh trên trang bị tính này khiến cho bạn thao tác nhanh không hề thua kém gì các ứng dụng chỉnh sửa hình ảnh chuyên nghiệp khác.
Để ghép hình trên máy tính xách tay bằng Paint 3D dễ dàng nhất, Công nghệ AZ đang hướng dẫn cụ thể cho bạn công việc như sau:
Bước 1: nhấp chuột phải vào hình ảnh đầu tiên mà bạn muốn ghép tiếp nối chọn Open With => Paint 3D.
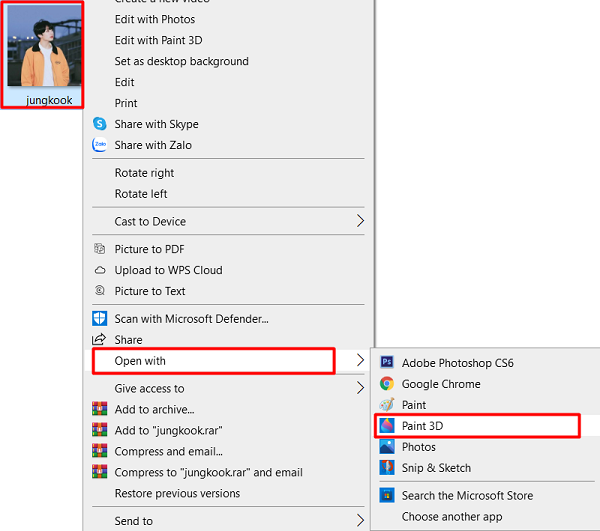
Bước 2: Giao diện lý lẽ Paint 3d hiện lên, tất cả một dãy các tính năng phía trên, chúng ta nhấn lựa chọn Canvas. Tiếp đến dùng con chuột kéo những chấm trắng bao quanh hình thuở đầu để biến hóa kích thước hình ảnh mong muốn.
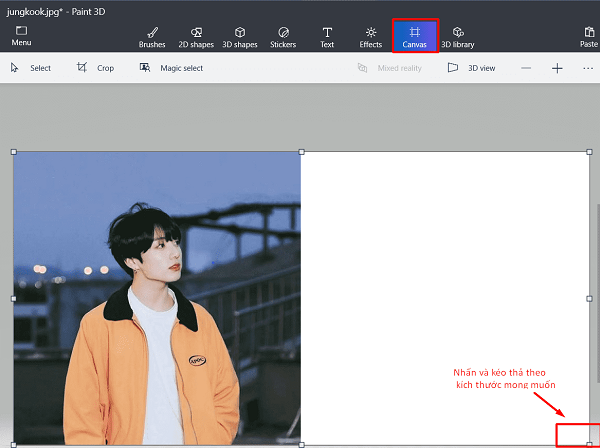
Bước 3: Ở vỏ hộp tùy lựa chọn bên phải của canvas, các bạn để “Transparent canvas” thành Off cùng tích vào “Lock aspect ratio”.
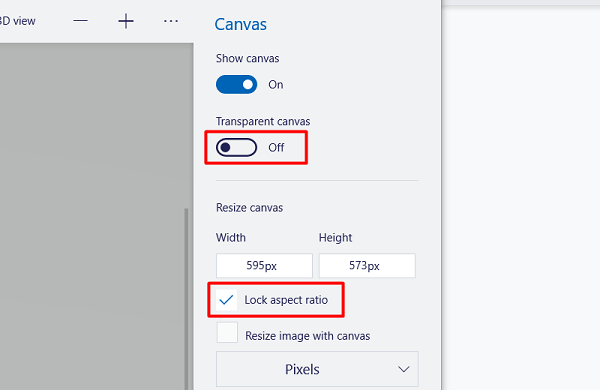
Bước 4: Để lấy hình ảnh thứ hai đề xuất ghép, vào Menu => chọn Insert và chọn hình ảnh trong đồ vật tính, tiếp đến nhấn Open.
Bước 5: rất có thể hình ảnh thứ nhất sẽ ảnh hưởng đè lên, các bạn hãy nhấn với kéo bức ảnh thứ hai sang bên yêu cầu vị trí cần ghép nhé. Nếu size hai ảnh không tương xứng với nhau, bạn chỉ cần dùng chuột di chuyển các nút viền bên ngoài hình ảnh để biến hóa kích thước thế nào cho phù hợp.
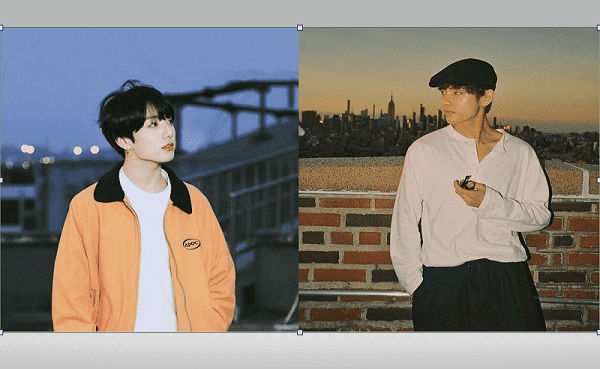
Bước 6: Khi đang hoàn tất quá trình chỉnh sửa, các bạn nhấn lại vào Menu => chọn Save as và lựa chọn Image.
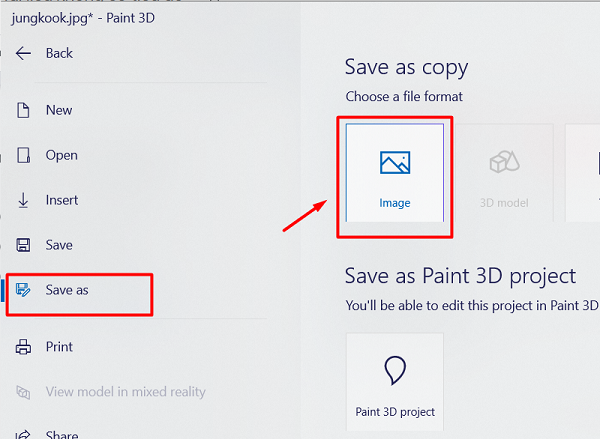
Bước 7: Sau cùng, bạn nên lựa chọn vị trí nhằm lưu hình ảnh, đặt tên mang đến hình hình ảnh và chọn kiểu định hình cho ảnh mà mình ước muốn tại Save as type rồi thừa nhận Save. Vậy là bạn đã sở hữu ngay một bức hình ảnh hoàn hảo từ những việc ghép 2 hình ảnh thành 1 trên máy tính xách tay rồi nhé.
Ghép hình ảnh trên máy vi tính bằng một vài phần mềm khác
Ngoài hai khí cụ ghép hình ảnh có sẵn trên máy tính ở trên, các bạn cũng có thể thực hiện nay trên một vài phần mượt ghép hình ảnh chuyên nghiệp sau:
1. Photoshop – phần mềm ghép hình ảnh chuyên nghiệp
Photoshop dường như đã quá khét tiếng mà phần lớn những ai làm về thiết kế hoặc nghiệp dư cũng đều thực hiện bởi những chức năng vượt trội mà phần mềm chỉnh ảnh chuyên nghiệp này mang lại. Truy vấn link dưới đây để sở hữu miễn phí
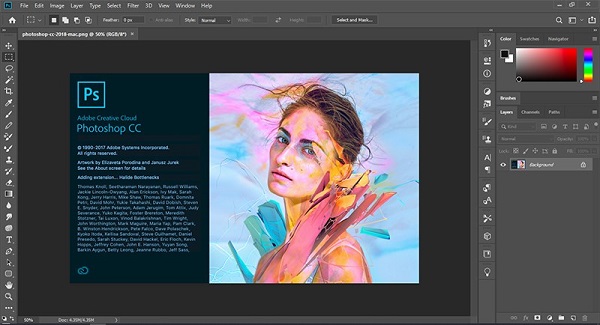
2. Fotor – phần mềm chuyên về ghép ảnh, sửa ảnh
Fotor được nghe biết là phần mềm chuyên về ghép ảnh, edit hình ảnh chuyên nghiệp và tạo nên những ảnh bìa đẹp, lạ mắt. Phụ thuộc các khung người có sẵn, bạn cũng có thể chèn những hiệu ứng vào vào hình hình ảnh và ghép chúng lại cùng nhau vô cùng tuyệt hảo và độc đáo.
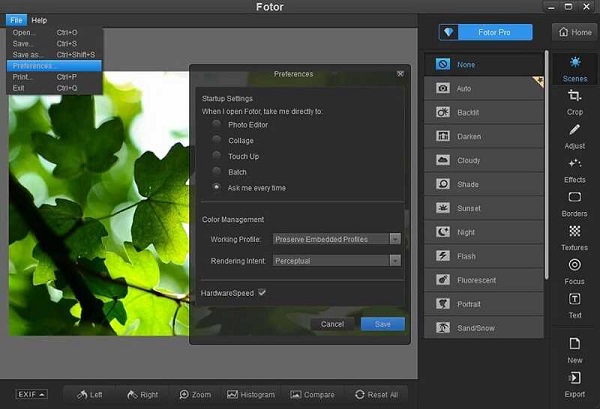
3. Picture Collage Maker Pro
Picture Collage Maker Pro là ứng dụng cắt ghép hình hình ảnh trên laptop một cách dễ dàng và lập cập với những kỹ năng vượt trội như sửa đổi kích cỡ, màu sắc hay tạo hiệu ứng nhộn nhịp giúp chúng ta cũng có thể tạo ra hồ hết bức hình ảnh đẹp quá ngoài mong mỏi đợi.
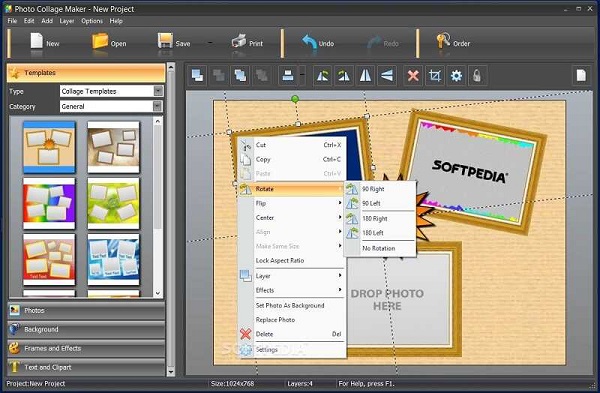
4. Pixlr – ứng dụng cắt, ghép hình ảnh nhanh chóng
Pixlr là phần mềm hỗ trợ cắt ghép hình ảnh một bí quyết nhanh chóng, chúng ta có thể sử dụng phần mềm thuận tiện ngay cả trên điện thoại và lắp thêm tính.
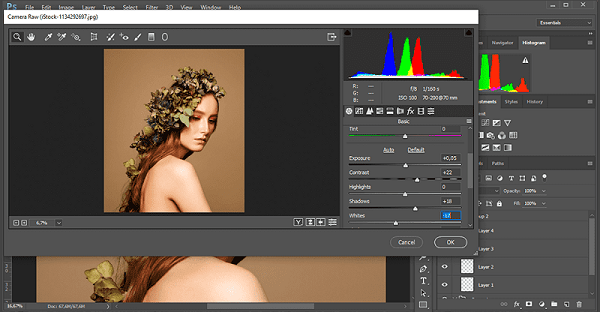
5. Photo
Pad Image Editor
Là một phần mềm ghép hình ảnh miễn phí, hỗ trợ nhiều chức năng như giảm xén, đổ màu, chỉnh sửa ảnh với những hiệu ứng khác biệt giúp bức ảnh thêm phần ấn tượng. Đây cũng là 1 trong cách ghép ảnh trên trang bị tính tác dụng cho đầy đủ ai muốn ban đầu học về thi công hình ảnh.
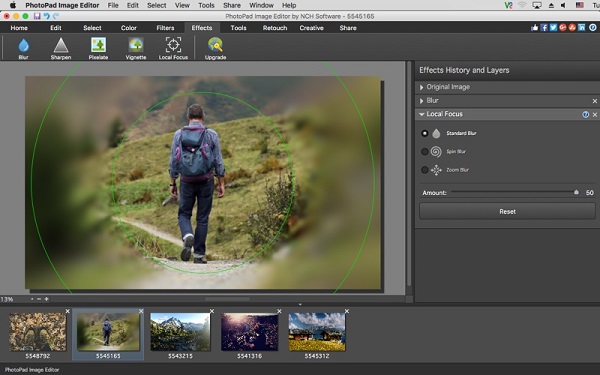
Pad Image Editor
Lời kết
Trên đấy là một số cách ghép ảnh trên lắp thêm tính đơn giản và dễ dàng mà bất cứ ai cũng nên biết nhằm tự khiến cho mình các bức hình ảnh đẹp cũng như có thể giúp ích cho công việc sau này. Muốn rằng với rất nhiều hướng dẫn của Công nghệ AZ, bạn đã sở hữu thể lạc quan ghép đầy đủ bức hình ảnh mà mình hâm mộ và share với mọi fan nữa nhé.
Nếu ai đang cần tìm biện pháp ghép ảnh trên trang bị tính, máy tính xách tay thì hiện nay tại có không ít cách cùng với nhiều công cụ hỗ trợ giúp ta ghép hình ảnh vừa dễ dàng lại vừa đẹp. Vậy trong rất nhiều cách ghép ảnh thì đâu là phương án xuất sắc nhất, hãy cùng GearVN mày mò qua nội dung bài viết sau đây!
Những cách ghép hình ảnh trên thiết bị tính, laptop tốt nhất
1. Pics
Art - phần mềm ghép hình ảnh online đầy nghệ thuật
Pics
Art hiện đang là phần mềm ghép ảnh, chỉnh sửa hình ảnh được thương yêu và thực hiện nhiều nhất. Không những ghép ảnh đơn thuần, Pics
Art còn cho bạn rất nhiều bố cục tổng quan có sẵn cùng khả năng tùy chỉnh cấu hình làm đẹp, chỉnh màu sắc da, thêm chữ, cỗ lọc, … rất không thiếu thốn và có unique rất cao.
Một số ưu điểm nổi nhảy mà ứng dụng này download bao gồm:
Giao diện solo giản, dễ thao tác làm việc thêm hiệu ứng, cắt ảnh, có tác dụng đẹp, chỉnh màu sắc da, thêm cỗ lọc, chữ,... Cho ảnh
Có tích hợp sẵn các công cụ chỉnh sửa hình ảnh, đoạn clip chuyên nghiệp
Có sẵn bố cục giúp ghép ảnh từ các tấm nhanh chóng
Thư viện sticker vật sộ
Tính năng vẽ trang với các công cụ tất cả sẵn
Dễ dàng phân chia sẻ ảnh lên mạng xã hội
Các bước ghép hình ảnh trên máy tính bằng Pics
Art như sau:
Bước 1: Mở ứng dụng, lựa chọn “Dự án mới” để bắt đầu quá trình giảm ghép
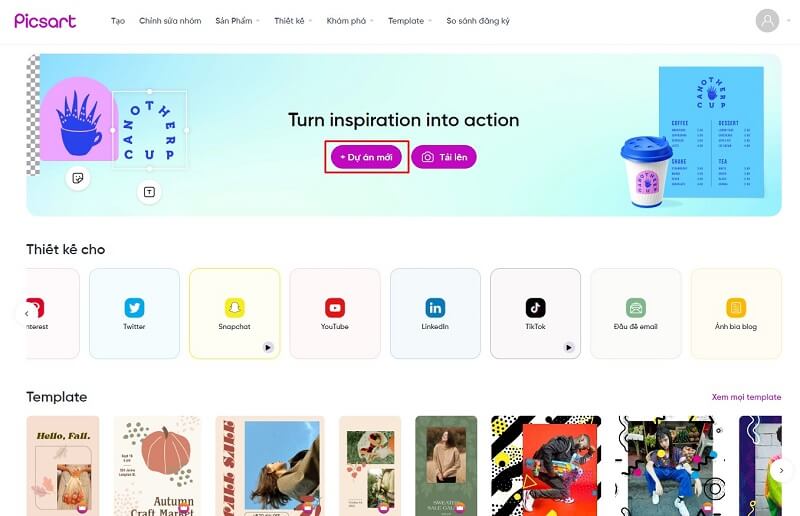
Bước 2: lựa chọn kích thước ảnh bạn ước ao ghép, tại trên đây Pics
Art có đề xuất với bạn những kích thước cực tốt trên các mạng xã hội, hoặc nhập size vào phần “tùy chỉnh”
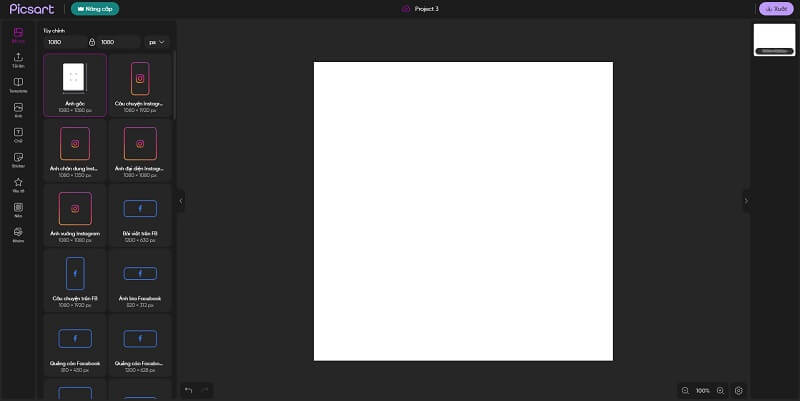
Bước 3: lựa chọn “Tải lên” với tải hình ảnh bạn ý muốn ghép
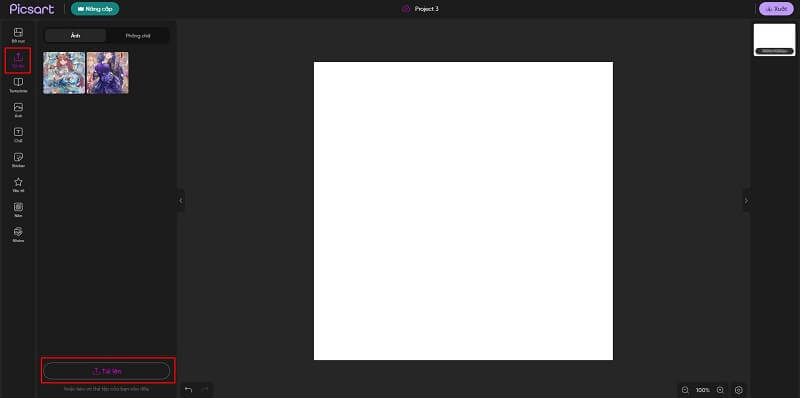
Bước 4: Nhấp vào ảnh hoặc kéo các hình ảnh cần ghép vào form hình, chúng ta cũng có thể chọn các nút điều chỉnh để tùy chỉnh lại màu và các chỉ số đến ảnh
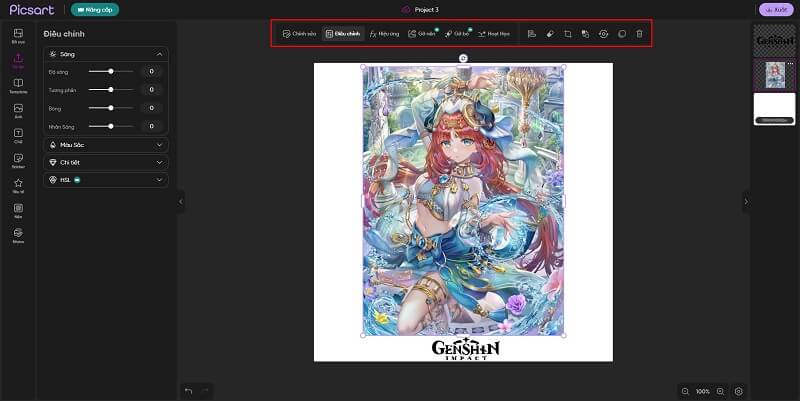
(Lưu ý: nếu như dùng những tính năng premium khi chưa đăng ký thì ảnh sẽ gồm watermark của Pics
Art)
Bước 5: sau khoản thời gian hoàn tất các bạn chọn “Xuất” nhằm tải ảnh hoặc share lên mạng làng mạc hội
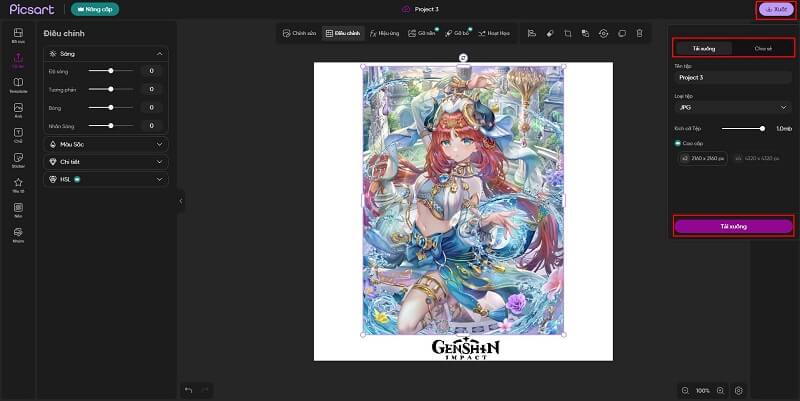
2. Fotor - phần mềm ghép hình ảnh với layout bao gồm sẵn
Nếu Pics
Art lừng danh với sự nhiều năng, tiện dụng khi có khá đầy đủ tính năng thì Fotor nổi tiếng với rộng 300 bố cục có sẵn đủ phong cách khác nhau. Hình như bạn còn sẽ tiến hành trải nghiệm vô số mẫu mã chữ, sticker, nhãn dán không giống nhau. Nói theo cách khác đến với Fotor bạn chỉ việc chọn mẫu ưng ý và kéo thả theo ý muốn.
Một số ưu điểm nổi bật của Fotor:
Ghép nhiều hình ảnh dễ dàng với hơn 300 mẫu khung bao gồm sẵn
Có thể triển khai nhiều làm việc trên ảnh như ghép ảnh hoặc thêm hiệu ứng
Khả năng xử lý hàng loạt ảnh cùng một lúc dễ dàng dàng
Có thể nhóm những bức hình ảnh với nhau nhằm xử lý tiện lợi hơn
Đa dạng tất cả kiểu xây cất như ảnh bìa blog, banner, …
Các bước sử dụng phần mềm Fotor giống như như Pics
Art nhưng tất cả phần dễ dàng hơn bởi mọi thứ đều có phong cách thiết kế sẵn.
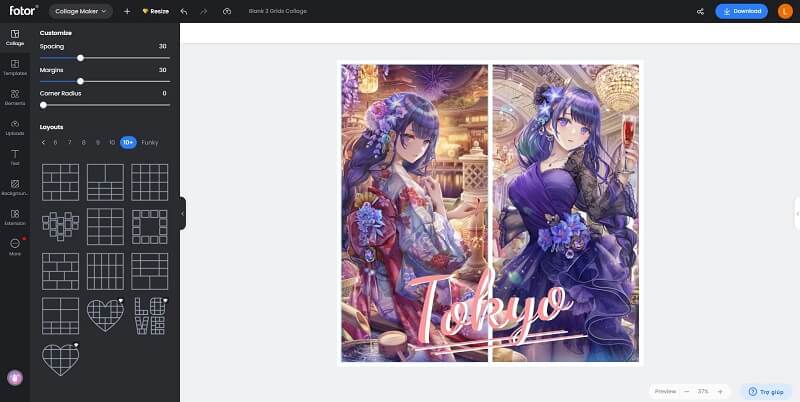
3. Photoshop - phần mềm cắt ghép với chỉnh sửa ảnh chuyên nghiệp
Chắc hẳn không nhất thiết phải nói những về phần mềm này lúc Photoshop từ lâu đã là ứng dụng chỉnh sửa hình ảnh không thể thiếu với các designer. Cùng với Photoshop chúng ta cũng có thể làm gần như thứ tự cắt, ghép, thêm chữ, vẽ, luân phiên ảnh, xóa phông, làm mờ, tách nền ảnh hoặc đổi khác thiết kế của hình ảnh gốc. Tuy vậy cũng vì chưng vậy mà các bạn sẽ cần có chút kiến thức và kỹ năng về phần mềm này để rất có thể chỉnh hình ảnh như ý muốn.
Một số ưu thế nổi bật của Photoshop:
Có rất đầy đủ các tính năng chỉnh sửa ảnh
Hỗ trợ các tạo khung, có tác dụng viền chữ, hình ảnh dễ dàng
Hỗ trợ xây đắp đồ họa 3D
Có thể sơn màu, chuyển màu chữ và đối tượng trong ảnh

Có không thiếu thốn các tính năng hỗ trợ nên tất nhiên ứng dụng này không còn miễn phí, bây giờ Photoshop đang rất được bán giá:
Gói tháng: 31,49$/tháng.
Gói theo năm (Trả giá thành theo từng tháng): 20,99$/tháng.
Gói một năm trả trước: 239,88$/năm.
Nếu bạn không có chi phí để tải photoshop hoặc đơn giản và dễ dàng muốn thực hiện photoshop online thì rất có thể truy cập vào Photopea. Đây là ứng dụng chỉnh sửa ảnh online với đồ họa Photoshop nhưng tinh giảm tính năng hơn khôn xiết nhiều.
4. Pixlr - Phiên bản online của Photoshop
Sở hữu đồ họa và công cụ chỉnh sửa ảnh có phần khá giống Photoshop, vì vậy mà cộng đồng mạng luôn xem đây như phiên phiên bản online của Photoshop tương tự như lựa chọn khả dụng cho hồ hết ai ý muốn dùng photoshop tuy thế lại có kinh phí đầu tư thấp.
Pixlr khá toàn diện khi vừa hỗ trợ công cụ sửa đổi cho phần đông ai có kinh nghiệm tay nghề design, vừa có đủ những mẫu kiến tạo sẵn để bất kì ai ai cũng có thể sử dụng dễ dàng.
Một số ưu thế nổi nhảy của Pixlr:
Chỉnh sửa hình ảnh nhanh nệm và bài bản nhờ sự cung cấp của AI
Nhiều mẫu khung tất cả sẵn hỗ trợ ghép nhiều hình ảnh dễ dàng
Hỗ trợ đa số mọi định dạng hình ảnh như: PSD (Photoshop), PXD, JPEG, PNG (trong suốt), Web
P, SVG,...
Đa dạng hào kiệt cơ bản: cắt ảnh, che khuyết điểm, form ảnh,...
Dễ dàng chèn văn phiên bản vào ảnh
Hiện tại cơ chế này đã gồm App hỗ trợ trên cả IOS với Android.
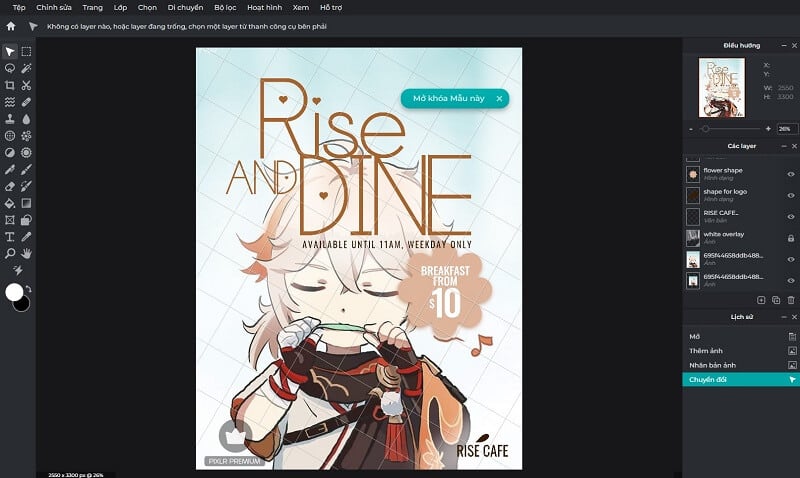
5. Canva - Đối thủ vượt trội hoàn toàn của Photoshop
Nếu photoshop chuyên được sự dụng cho hầu như ai đam mê thi công trên PCthì Canva lại mong muốn tối giản cùng giúp người tiêu dùng chỉnh sửa hình ảnh một bí quyết dễ dàng, nhanh chóng nhất. Đến với Canvas việc bạn phải làm chỉ dễ dàng và đơn giản chọn mẫu mình yêu thích và kéo các bộ phận như ảnh, sticker, nhãn ốp lại với nhau để làm cho thiết kế ưng ý nhất. Cũng vì thế mà Canva ngày dần được người dùng yêu thích.
Một số ưu thế nổi bật của Canva:
Đa dạng chủng loại thiết kế phù hợp với đều ngành nghề
Giao diện đối chọi giản, thuận tiện sử dụng
Hỗ trợ share lên mạng buôn bản hội
Tích hợp rất nhiều công cụ hỗ trợ chỉnh sửa ảnh
Nhiều font, chủng loại chữ để chèn vào ảnh
Ngoài ghép hình ảnh thông thường Canva còn hỗ trợ bạn xây dựng logo, video, mẫu in ấn, …
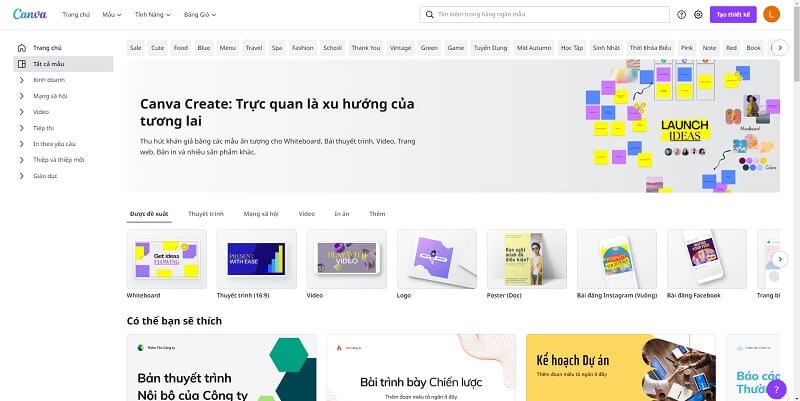
6. Fotojet - Phiên bạn dạng rút gọn của Canva
Nếu bạn là người yêu thích Canva nhưng chỉ muốn tập trung vào chức năng chỉnh sửa ảnh, ghép hình ảnh trên sản phẩm công nghệ tính, laptopthì Fotojet chắc chắn rằng là lựa chọn giành riêng cho bạn. Fotojet cung cấp cho người dùng rất nhiều mẫu ảnh có tính chuyên môn không hề nhỏ và vô cùng chỉnh chu. Chưa đến vài thao tác làm việc đơn giản các bạn sẽ có thể tạo thành một tấm hình ảnh đầy tính nghệ thuật không thua kém gì những nhà thiết kế chuyên nghiệp.
Một số ưu thế nổi nhảy của Fotojet:
Đa dạng chủng loại thiết kế phù hợp với hồ hết ngành nghề
Giao diện rút gọn tối giản, áp dụng dễ dàng
Mẫu tất cả sẵn quality với các thiết kế cực kỳ chuyên nghiệp
Nhiều font, chủng loại chữ để chèn vào ảnh
Fotojet cung ứng không những nhiều mẫu kiến tạo sẵn như Canva mà lại mỗi mẫu thường rất chất lượng, vày vậy mà việc lựa chọn của tín đồ dùng cũng trở nên dễ dàng hơn.
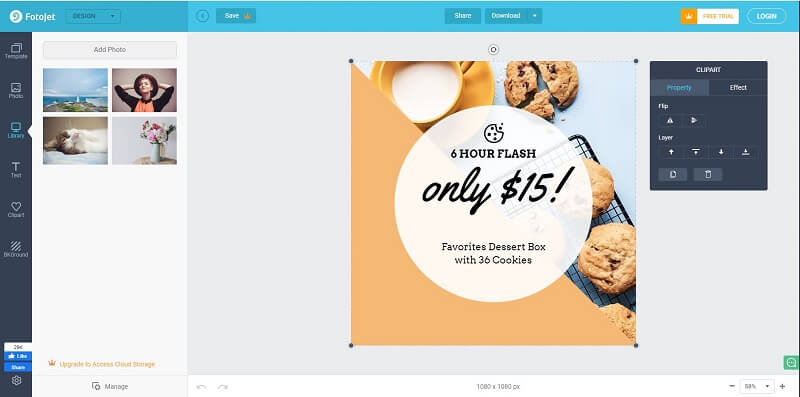
7. Paint - bí quyết ghép ảnh trên máy vi tính không buộc phải phần mềm
Paint là cơ chế chỉnh sửa ảnh miễn giá thành được setup mặc định trên hồ hết chiếc laptop để bàn chạy Windows. Tuy chỉ bao gồm những nhân kiệt cơ phiên bản nhưng bởi vậy cũng đủ để bạn có thể ghép hình ảnh dễ dàng cơ mà không tốn rất nhiều thời gian và không nên tải bất kỳ phần mềm như thế nào về máy.
Một số ưu điểm nổi nhảy của Paint:
Giao diện đối kháng giản, dễ dàng sử dụng
Có đủ những tính năng cơ bản như: Phóng to, thu nhỏ, luân phiên ảnh, cắt ảnh, ghép chữ, …
Dung lượng thấp với được setup sẵn bên trên máy
Vì là nguyên tắc khá “thô sơ” và đơn giản và dễ dàng nên phương pháp ghép ảnh cũng khác với các phần mềm kể trên. Ví dụ cách ghép hình ảnh như sau:
Bước 1: chọn Start trên thanh Taskbar với nhập kiếm tìm “paint”. Bấm chọn để mở phép tắc Paint.
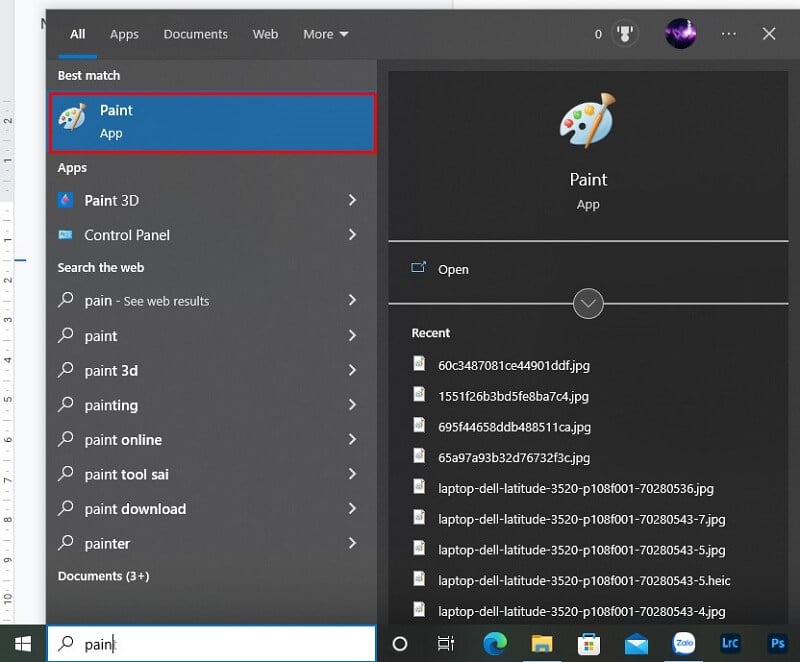
Bước 2: Vào tệp tin > open (hoặc bấm tổ hợp phím Ctrl + O) để mở File ảnh > Chọn ảnh muốn cắt ghét.
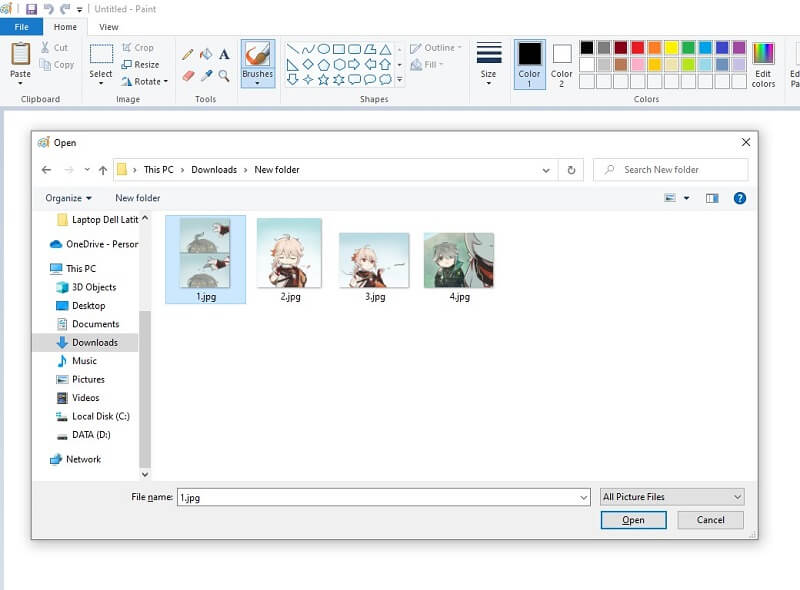
Bước 3: thừa nhận giữ điểm lựa chọn ở cạnh đề nghị và dưới, sau đó kéo đủ không gian để ghép các hình ảnh khác.
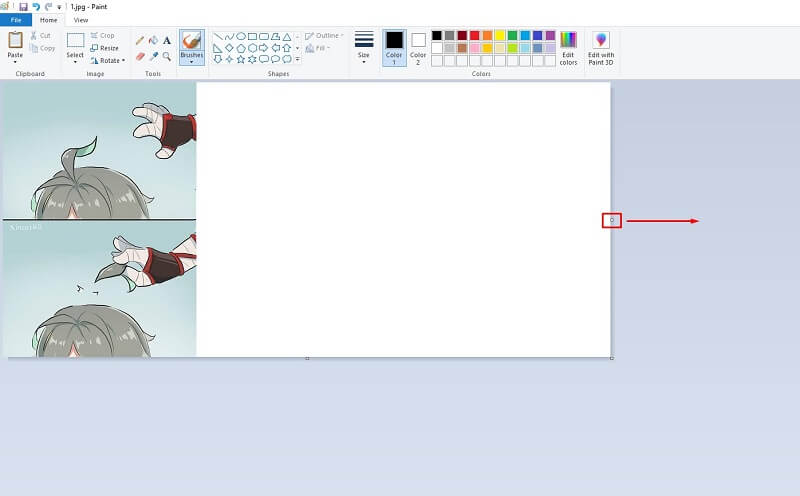
Bước 4: Vào “Paste” > “Paste from” > Chọn hình ảnh bạn hy vọng ghép > Kéo thả để kiểm soát và điều chỉnh lại kích cỡ của hình ảnh mới địa chỉ cửa hàng vào
(Lưu ý: sau thời điểm đã điều chỉnh kết thúc không thể chỉnh lại mà cần Ctrl + Z nhằm trả về trước khi chỉnh sửa. Vậy nên bạn cần phải thật sự cẩn thận và chỉnh chu ở cách này)
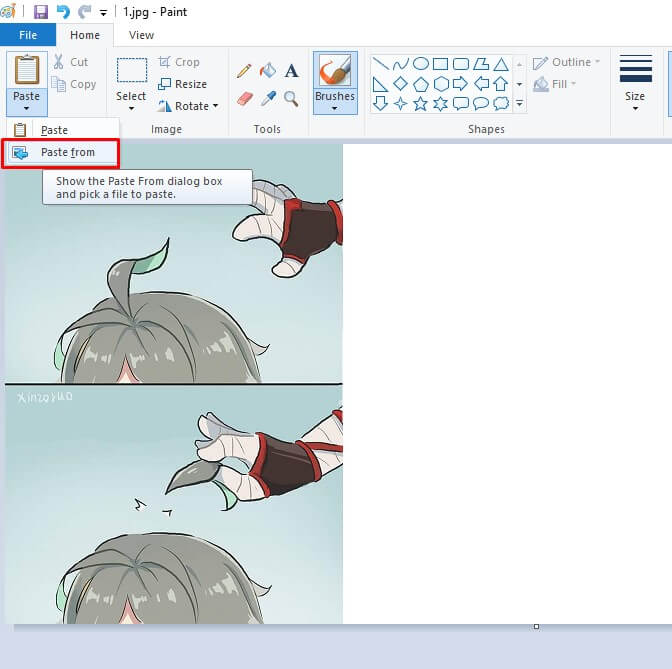
Bước 5: sau khi hoàn tất quy trình ghép hình ảnh bạn chọn File > Save (hoặc bấm tổng hợp phím Ctrl + S) để lưu lại ảnh.
Xem thêm: Máy quét mã vạch tính tiền tốt nhất dành cho siêu thị, trọn bộ máy tính tiền mã vạch giá chỉ từ 1
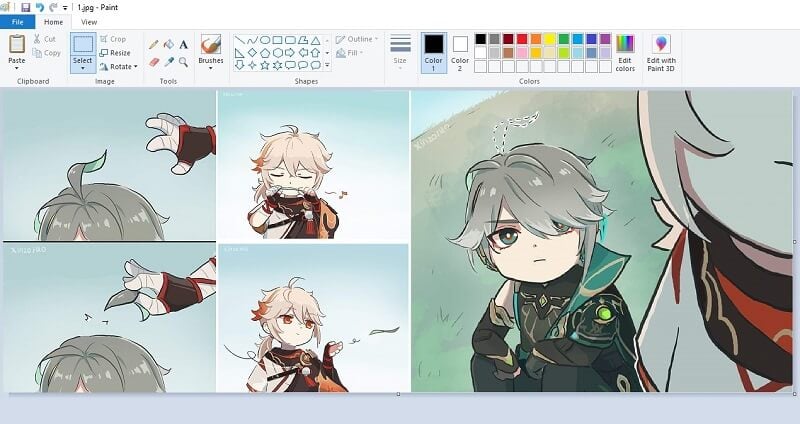
Trên đó là 7 phương pháp ghép hình ảnh trên sản phẩm tính chất lượng và tốt nhất có thể hiện nay. Hy vọng qua nội dung bài viết trên Gear
VN để giúp bạn chỉnh sửa và ghép ảnh đẹp nhất.