Dim là viết tắt của từ Dimension, nó là lệnh đo size trong Cad. Do đó, lệnh Dim vào Cad là thành phần không thể thiếu để hoàn thành xong được các bạn dạng vẽ kỹ thuật. Nó giúp fan dùng rất có thể xác định được tỉ lệ đúng chuẩn của các đối tượng trong bạn dạng vẽ Autocad và nên tránh sai sót trong khi in ấn.
Bạn đang xem: Đưa về kích thước thật trong cad
Có thể các bạn quan tâm:
Cách áp dụng lệnh Dim trong Cad
Cách Dim form size trong Cad được tiến hành khá dễ dàng như sau:
1. DLI: Đo đoạn thẳng
Đo đoạn thẳng: DLI → space 1 lần → space 2 lần rồi lựa chọn đoạn thẳng đề nghị lấy form size (hoặc chúng ta cũng có thể chọn điểm đầu cùng điểm cuối đoạn thẳng nên lấy kích thước).
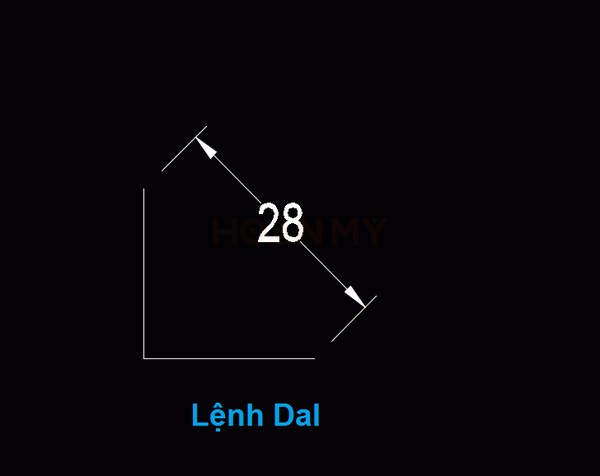
3. DCO: Đo liên tiếp
Đo liên tiếp: DCO → space. Sau khoản thời gian đã sử dụng lệnh DLI hoặc DAL, chúng ta chọn đường dim ao ước dim tiếp theo.
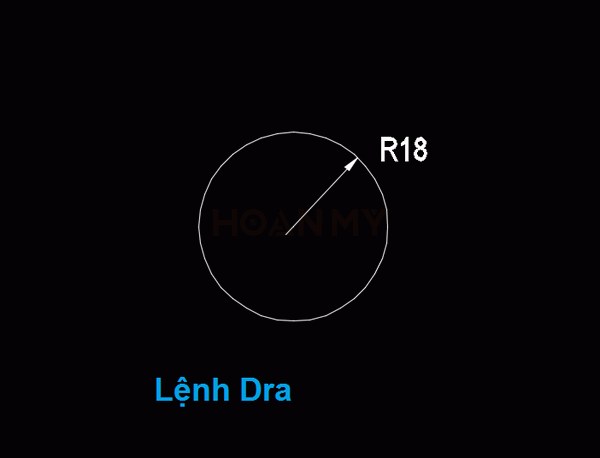
5. DDI: Đo 2 lần bán kính của mặt đường tròn
Đo 2 lần bán kính của mặt đường tròn: DDI → space rồi chọn đường tròn phải lấy mặt đường kính, sau đó chọn vị trí đặt đường ghi kích thước.
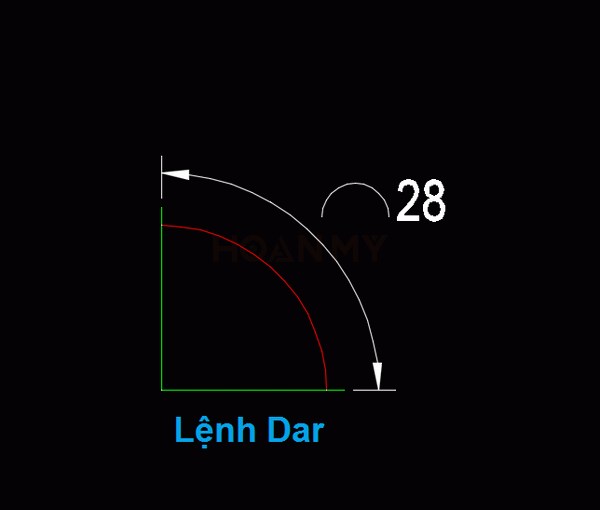
7. DBA: Đo đường form size tổng nằm ở vị trí trên
Đo đường kích thước tổng nằm ở trên: DBA → space 2 lần rồi tiếp đến chọn điểm đầu ý muốn lấy size tổng rồi tiếp nối chọn điểm cuối ước ao lấy kích cỡ tổng.
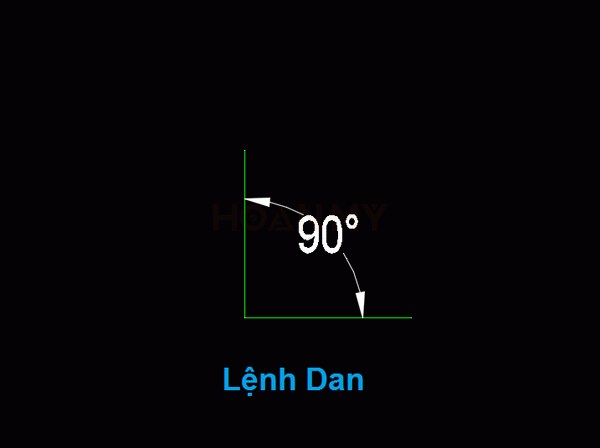
Bên cạnh đó, trong các phiên phiên bản Autocad mới hiện nay cọn có công dụng Anotative giúp người sử dụng có thể thao tác nhanh lẹ hơn khi chỉ việc lập 1 các loại Dim để sử dụng toàn bộ mà chưa hẳn tạo từng một số loại Dim theo các tỉ lệ riêng lẻ. Để sử dụng tính năng được cải thiện này các bạn vào mục “Fit”, vào mục “scale for dimentions features” và tiếp nối tích lựa chọn “Anotative” để bật tính năng.
sử dụng lệnh Dim trong Cad
Dưới đây là 2 ví dụ áp dụng lệnh Dim trong Cad phổ biến nhất.
Đo size xiên trong CAD
Bước 1: Nhấn tổng hợp phím “DAL + enter” hoặc vào mục Dimesion và lựa chọn Aligned
Bước 2: click chuột trái vào điểm đầu tiên của đoạn thẳng: Specify first extension line origin or :
Bước 3: Click tiếp vào điểm còn sót lại của đoạn thẳng – Specify second extension line origin.
Bước 4: Kéo chuột về một phía cùng click vào một địa điểm để sinh sản đường kích thước.
Đo form size liên tục vào AutoCAD
Bước 1: Đầu tiên bạn phải vào phương tiện Dimension và chọn Linear
Bước 2: Bấm lệnh DLI + enter gấp đôi rồi sau đó click vào đoạn thẳng để đo (ví dụ như hình mẫu vẽ đoạn đề nghị đo là từ 1 đến 2).
Bước 3: Vào Dimension → chọn thuộc tính Continue.
Sau đó bạn lần lượt bấm vào trái vào điểm 4 để đo kích cỡ của đoạn thẳng 34.
Tiếp tục, chúng ta chọn chuột trái vào địa điểm điểm 6 để đo kích thước của đoạn thẳng 56. Đo xong, ta chấm dứt lệnh cùng nhấn enter.
Và phía trên là công dụng sau khi đo chiều dài những đoạn liên tục:
Lệnh Dim vào Cad là lệnh bao gồm tính vận dụng cao và đóng vai trò quan trọng trong các phiên bản vẽ kỹ thuật. Hoàn Mỹ Decor chúc bạn có thể ứng dụng công dụng các lệnh vào Auto
Cad để nâng cao hiệu quả công việc của bản thân nhé!
Lệnh Scale vào CAD được áp dụng với mục đích biến hóa kích thước (tăng/ giảm) các đối tượng, thay đổi tỷ lệ bản vẽ để dễ dãi cho việc triển khai bản vẽ. Nội dung bài viết dưới đây vẫn hướng dẫn các bạn cách thực hiện 10 lệnh Scale vào CAD đặc biệt quan trọng mà chúng ta nên biết.Bạn sẽ xem: giải đáp scale một đối tượng người tiêu dùng trong autocad về đúng kích thước chuẩn
1. Công dụng của lệnh Scale trong Autocad
Lệnh Scale trong CAD (lệnh Sc) là lệnh được sử dụng để thu nhỏ/ phóng to các đối tượng trong phiên bản vẽ. Chẳng hạn, sau khi chúng ta đã thiết kế hoàn thành phần bánh xe pháo cho loại ô tô, bạn cần thu nhỏ dại chúng lại nhằm lắp vừa vào chiếc ô tô mà chúng ta đã xây dựng trước đó.
2. Trả lời cách triển khai các lệnh scale trong CAD
2.1. Lệnh Scale vào CAD cơ bản
Lệnh Scale vào CAD cơ bạn rất đơn giản thực hiện, chúng ta nên tìm hiểu lệnh Scale này trước khi chuyển sang những lệnh Scale khác:
Bước 1: Mở tab trang chủ > Chọn quy định Scale trong bảng Modify.

Lệnh Scale trong Auto
CAD cơ bản
Bước 2: Select objects: Chọn bản vẽ đề xuất Scale > thừa nhận Enter.
Bước 3: Base point: Nhấn chọn điểm gốc để giữ lại đối tượng cố định trên phiên bản vẽ lúc thay đổi tỷ lệ bản vẽ trong CAD.
Bước 4: Lệnh Scale Factor: xác minh hệ số xác suất cần Scale:
Giảm size đối tượng: chắt lọc hệ số phần trăm từ 0 mang đến 1. Ví dụ: Để sút kích thước phiên bản vẽ xuống một nửa, bạn nhập hệ số phần trăm là 0.5.
Tăng form size đối tượng: thông số tỷ lệ to hơn 1. Ví dụ: Để tăng kích thước gấp đôi, các bạn nhập hệ số phần trăm là 2.
Nhấn Enter để áp dụng hệ số tỷ lệ.
Bước 5: Copy: chúng ta có thể giữ đối tượng ban đầu khi chưa biến hóa tỷ lệ bằng phương pháp nhấn vào tùy lựa chọn Copy từ cái lệnh.
2.2. Lệnh scale trong CAD với Reference và lệnh scale theo 2 phương
Ví dụ: gồm một bản vẽ cùng với chiều lâu năm X là 15 đơn vị chức năng và chiều cao Y là 20 đối kháng vị. Biến đổi X lên thành 17 1-1 vị, còn Y chuyển đổi theo tỷ lệ.
Bước 1: Mở tab home > Chọn luật Scale > Chọn phiên bản vẽ cần Scale > thừa nhận Enter > Nhấn lựa chọn điểm Base point để giữ lại đối tượng cố định và thắt chặt trên bạn dạng vẽ khi đổi khác tỷ lệ phiên bản vẽ trong CAD.

Chọn điểm Base Point để thắt chặt và cố định đối tượng khi Scale
Bước 2: Scale Factor: Trên mẫu nhập thông số tỷ lệ, chúng ta chọn vào chữ R (Reference).
Bước 3: Specify the reference length: Nhập vào dòng lệnh sc vào CAD chiều dài tham chiếu X bây giờ là 15.
Specify the new length: Nhập độ dài bắt đầu mà bạn muốn thay thay đổi là 17. Thừa nhận Enter nhằm lưu chũm đổi.
Như vậy là chiều dài của X sẽ được mặc định là 17, còn độ cao sẽ thay đổi theo xác suất mà các bạn chỉnh sửa.
2.3. Lệnh scale vào Auto
CAD với Blocks
Bước 1: thay đổi các đối tượng người sử dụng cần Scale thành một khối bằng lệnh Block, phía trên là giải pháp chuyển xác suất trong cad.
Lưu ý: Khi tạo nên Block, quăng quật chọn tick ở hộp “Scale Uniformly”.

Bỏ chọn tick ở hộp “Scale Uniformly”
Bước 2: đổi khác tỷ lệ bạn dạng vẽ vào CAD:
Sau khi đã tạo Block xong, chúng ta có thể thay đổi tỷ lệ của chúng theo 3 trục là X, Y cùng Z.
Nhấn I > Enter để open sổ Insert. Nhấn tỷ lệ mà bạn có nhu cầu thay đổi ở trục X, Y và Z.

Nhập tỷ lệ muốn biến đổi trong trục X, Y, Z
Nhấn OK để chèn Block mới biến hóa tỷ lệ.
Chọn 1 điểm trên bản vẽ để thực hiện chèn Block.

Đối tượng nơi bắt đầu (A), đối tượng người tiêu dùng đã chuyển đổi tỷ lệ (B)
2.4. Cách Scale vào CAD cùng với Xref và hình ảnh
Lệnh Scale vào Auto
CAD cùng với Xref với hình ảnh được áp dụng khi chuyển vào bạn dạng vẽ một tệp DWG, PDF hoặc hình ảnh dưới dạng tham chiếu. Chúng ta có thể thay đổi kích thước của chúng khi chuyển vào hoặc thay đổi khi sẽ chèn vào phiên bản vẽ hầu như được.
Bước 1: mở cửa sổ lắp kèm bằng phương pháp nhập Attach với nhấn Enter.
Bước 2: cửa sổ hiện ra, chúng ta chọn dạng tệp tin là DWG (PDF hoặc hình ảnh). Chọn vị trí lưu tệp > Chọn phiên bản vẽ > Nhấn open để mở.
Lệnh Scale trong CAD cùng với Xref cùng hình ảnh
Bước 3: cửa sổ Xref hiện ra, bạn gán các xác suất trong mục X, Y và Z.
Thay thay đổi tỷ lệ đối tượng Block trong mục X, Y, Z
Bước 4: chúng ta có thể thay đổi tỷ lệ của tệp khi thêm Xref bằng bảng Property Palette. Lựa chọn Xref từ bỏ vùng vẽ > Nhập quảng cáo > nhấn Enter. Cửa sổ hiện ra, tìm tab Geometry với tiến hành chuyển đổi tỷ lệ trong mục X, Y cùng Z.
Thay đổi xác suất Block trong bảng Property Palette
Ngoài ra, bạn có thể sử dụng lệnh Scale trong CAD như các cách bên trên để đổi khác tỷ lệ cho tệp khi sẽ chèn vào bản vẽ. Đây là hướng dẫn scale một đối tượng trong autocad về đúng kích thước chuẩn, mời độc giả tiếp hầu hết hướng dẫn sau đây!
2.5. Giải pháp Scale vào CAD mang đến Hatch
Bước 1: Thêm Hatch: Nhập lệnh H hoặc tra cứu lệnh Hatch trên bảng Draw > Tab Hatch hiện thị lên > chọn mẫu Hatch mà bạn có nhu cầu thêm vào.
Bước 2: bạn cũng có thể thay đổi xác suất mẫu Hatch để cân xứng với phiên bản vẽ bởi trường Scale vào tab Hatch Creation.
Thay đổi xác suất Hatch vào tab Hatch Creation
Ngoài ra, chúng ta cũng có thể sử dụng bí quyết Scale vào CAD tự bảng trực thuộc tính. Nhấn lựa chọn mẫu Hatch > Nhập quảng cáo > dấn Enter. Cửa sổ mở ra, bạn tìm mục Pattern với tiến hành biến hóa tỷ lệ theo mong muốn muốn.
Thay đổi phần trăm Hatch vào bảng nằm trong tính
3. Xem xét khi thực hiện lệnh Scale trong Autocad
Để áp dụng Scale một bí quyết thuần thuật cùng ít mắc lỗi nhất, bạn phải quan trung ương 2 vấn đề như sau:
Điểm nơi bắt đầu ( Base point): bạn cần lựa chọn điểm gốc để cố định đối tượng lúc Scale. Lệnh Scale trong AutoCAD không nhờ vào vào việc dịch rời chuột mà chúng sẽ thu nhỏ/ phó lớn theo mặt đường thẳng được nối tại điểm gốc. Điểm gốc cũng đảm bảo đối tượng ko bị dịch rời khi các bạn Scale, góp bạn kiểm soát chúng tốt hơn.Phương thức Scale đối tượng: gồm 2 lệnh Scale trong CAD đó là: Copy với Reference. Lệnh Copy mang lại bạn biến đổi tỷ lệ đối tượng, dẫu vậy vẫn giữ lại một phiên bản gốc của đối tượng người sử dụng với kích thước và vị trí như cũ. Trong những lúc đó, Reference là lệnh để bạn Scale theo kích cỡ đã được định sẵn.
Bên cạnh đó, chúng ta cũng cần phối hợp linh hoạt các lệnh khác trong Auto
CAD với lệnh Scale để các bước thiết kế được buổi tối ưu hóa với tránh gặp gỡ lỗi trong quy trình làm việc.
Lệnh scale vào CAD thuộc dòng lệnh cơ bản, dễ tiến hành mà người dùng nào cũng cần bắt buộc biết. Mong muốn những share về trên trên đây đã sẽ giúp bạn đọc thành công với lệnh Scale trong CAD và thực hiện CAD một giải pháp thuần thục hơn.
Khi thực hiện Autocad, nhiều người dân thường gặp mặt khó khăn trong phương pháp scale đúng kích thước trong cad chuẩn nhất. Thực tế, thao tác làm việc này không thực sự khó cùng trong nội dung bài viết dưới đây, shthcm.edu.vn đã hướng dẫn giải pháp scale vào cad theo kích thước mà bạn nên biết.
Lệnh scale có chân thành và ý nghĩa gì?
Trước khi tò mò về giải đáp scale theo size trong Autocad về đúng size chuẩn, thì các bạn nên khám phá về ý nghĩa sâu sắc củalệnh scale theo kích cỡ trong cad. Có như vậy thì bạn mới hoàn toàn có thể sử dụng lệnh này khi thiết kế phiên bản vẽ một cách đúng đắn nhất. Cố thể, đó là lệnh dùng để làm phóng lớn hoặc thu nhỏ ngẫu nhiên một đối tượng người dùng nào kia trong phiên bản vẽ theo xác suất cho trước.
Một số fan cũng thường thực hiện lệnh align để biến đổi kích thước của đối tượng người tiêu dùng trong phiên bản vẽ. Tuy nhiên, theo lời khuyên của những nhà thiết kế bài bản thì lệnh scale đưa về sự đúng đắn tuyệt đối hơn. Do vậy, lúc thiết kế phiên bản vẽ bên trên Autocad các bạn nên sử dụng lệnh scale cầm cố cho lệnh align.
Mục đích của lệnh Scale vào Autocad?
Lệnh Scale trong CAD (lệnh Sc) là lệnh thường được áp dụng để thunhỏ/ phóng khổng lồ các đối tượng người dùng nằm trong bạn dạng vẽ. Chẳng hạn, sau khibạn đang thiết kế kết thúc phần cửa nhà cho mẫu ô tô, bạn phải thunhỏ bọn chúng lại nhằm lắp vừa ô cửa đó vào chiếc xe hơi mà các bạn đã xây đắp trước đó.
Lệnh scale dùng để làm phóng to hoặc thu nhỏ ngẫu nhiên một đối tượng người sử dụng nào kia trong bạn dạng vẽ
Các cách scale một đối tượng trong Autocad về kích cỡ chuẩn
Theo giải đáp scale một đối tượng người tiêu dùng trong Autocad về đúng kích thước chuẩn của các nhà xây đắp chuyên nghiệp, thì bao gồm 3 giải pháp vừa dễ dàng và đơn giản vừa lập cập mà chúng ta cũng có thể áp dụng, rõ ràng như sau:
Sử dụng lệnh scale để biến hóa kích thước theo phong cách thông thường
Đây là cách scale về đúng size trong cad của đối tượng sao cho đạt chuẩn nhất mà được không ít người vận dụng nhất. Đối với biện pháp này thì bạn tiến hành theo các bước sau đây:- cách 1: Bạn click chuột vào nguyên tắc Modify, trong phép tắc này nhấp lệnh scale hoặc SC rồi thừa nhận Enter.- cách 2: Khi bối cảnh lệnh hiện tại lên, bạn thực hiện các dòng nhắc tiếp theo, cụ thể như sau: + Specify scale factor or : Nhấp xác suất là 1 để chuyển đổi hoàn toàn form size của toàn bộ đối tượng. + Specify base point: bấm chuột trái vào trong 1 điểm trên hình chữ nhật. + Select objects: click chuột vào đối tượng người sử dụng cần phóng lớn hoặc thu nhỏ, kế tiếp nhấn Enter để kết thúc lệnh.
Bạn rất có thể dùng lệnh scale để biến đổi kích thước của đối tượng người sử dụng theo cách thông thường
Scale đối tượng người tiêu dùng theo trục X và Y với phần trăm khác nhau
Trong hướng dẫn scale theo form size trong cad về đúng kích thước chuẩn, có bao gồm cả giải pháp scale đối tượng theo trục X và Y với phần trăm khác nhau. Theo đó, bạn có thể đưa bản vẽ autocad về đúng kích thước thật của đối tượng người tiêu dùng theo trục X, trục Y hoặc cả trục X với trục Y. Để hoàn toàn có thể thực hiện tại được phương pháp này yên cầu bạn phải sử dụng thành thạo lệnh Block.
Cụ thể như sau: Đầu tiên, bạn sử dụng lệnh Block nhằm Block đối tượng, sau đó nhấp chuột trái vào đối tượng người dùng sau khi đã thực hiện lệnh Block. Tiếp theo, nhận lệnh tắt Ctrl + 1 nhằm hiển thị bảng properties. Vào bảng này, chúng ta nhậpscale phiên bản vẽ đúng xác suất kích thước chuẩn cho đối tượng.
Scale đối tượng người tiêu dùng theo chiều dài đoạn thẳng
Để triển khai cách scale đúng tỉ lệ trong cad.Đối tượng theo chiều nhiều năm đoạn thẳng, bạn tiến hành theo các bước sau đây:- cách 1: Gõ SC với nhấn Enter để hiển thị lệnh.- bước 2: khi lệnh hiển thị trên giao diện của Autocad, bạn cần nắm được các thao tác như sau: + Select objects: Quét chọn tổng thể đối tượng rồi nhấn enter. + Specify base point: click chuột trái vào một trong những điểm trên hình chữ nhật. + Specify scale factor or : Gõ R (lệnh tắt của Reference) rồi nhận enter. + Specify reference length : Bạn click chuột vào điểm thứ nhất thuộc cạnh mà bạn có nhu cầu thay đổi chiều dài. + Specify second point: nhấp chuột trái vào điểm thiết bị hai của cạnh mà bạn có nhu cầu thay đổi chiều dài. + Specify new length or : Nhập độ lâu năm theo tỉ lệ tương xứng mà bạn có nhu cầu thay đổi cho form size của đối tượng người tiêu dùng và nhận enter để kết thúc lệnh.
Xem thêm: Ý Nghĩa, Nguồn Gốc Ngày Thất Tịch Và Sự Tích Ông Ngâu Bà Ngâu Bà Ngâu
Để scale đối tượng theo chiều dài đoạn trực tiếp thì bạn phải nắm các làm việc lệnh nắm thể
Để hiểu biết thêm nhiều loài kiến thức cũng giống như những công cụ hỗ trợ trong quá trình xây dựng các bản vẽ, mời độc giả theo dõi thêmkhóa học Solidworks trên shthcm.edu.vn, các bài giảng được thiết kế với bài bản, chi tiết giúp bạn học dễ dàng nắm bắt và rất có thể áp dụng luôn vào trong quá trình thiết kế của mình.