Thỉnh thoảng các bạn có dìm được phiên bản Excel hoặc Word từ fan khác, các bạn cần sửa đổi nhưng lại được thông báo rằng bạn chỉ bao gồm quyền "Read only" (chỉ được đọc) và bạn chỉ gồm quyền đọc cơ mà không được sửa hay tiến hành bất kì biến hóa nào. Sau đây Thủ Thuật phần mềm sẽ hướng dẫn bạn cách loại bỏ thuộc tính "Read only" bên trên Work, Excel.
Bạn đang xem: Cách gỡ bỏ chế độ read only trong excel
Tắt chế độ Protected shthcm.edu.vnew bên trên Word/ Excel
Cách 1
khi chúng ta mở tập tin Word/ Excel, Office sẽ thông tin rằng file của khách hàng đang được Protected shthcm.edu.vnew. Phương pháp xử lý đơn giản dễ dàng là chúng ta nhấn loài chuột vào nút Enable Editing (Kích hoạt chỉnh sửa). Cùng tập tin của bạn cũng có thể chỉnh sửa.
Với phương pháp làm này chúng ta có thể tắt cơ chế Protected shthcm.edu.vnew đến từng tập tin mà bạn chỉnh sửa. Để tắt cơ chế Protected shthcm.edu.vnew cho toàn thể các tập tin sau này.
Cách 2
Bước 1: Vào File (1) => chọn Options (2).
Bước 2: cửa sổ Options hiện nay lên, lựa chọn thẻ Trust Center (1) => nhấn loài chuột vào nút Trust Center Setting (2).
Bước 3: cửa sổ Trust Center xuất hiện, bạn chọn thẻ Protected shthcm.edu.vnew (1) => rồi vứt dấu check/dấu tích ở 3 ô như biểu thị trong hình ảnh dưới (2) => rồi dìm OK (3) để bảo quản là được.
chúng ta làm tương tự quá trình trên với tập tin là Excel.
Thay thay đổi thuộc tính của file
Một số tệp tin bị khóa tính năng sửa đổi do bạn khởi tạo chuyển đổi thuộc tính của file. Lúc mở tập tin, bạn không chỉnh sửa được tệp tin dù đã tắt cơ chế Protected shthcm.edu.vnew. Vậy khi ấy bạn bình chọn tên của tập tin ngơi nghỉ trên cùng, Office sẽ chú ý "Read-Only" (chỉ được đọc).
cùng với trường hợp này, chúng ta cũng có thể tắt chế độ "Read-Only" bằng các bước sau:
Bước 1: chúng ta tắt tệp tin kia nếu đã mở. Dìm chuột buộc phải chuột vào file buộc phải sửa chọn Properties.
Bước 2: hành lang cửa số Properties hiện tại ra, bỏ chọn (tick) làm shthcm.edu.vnệc mục Read-only (1) => nhấn nút OK (2).
Bước 3: Bạn lật lại tệp tin, trên tiêu đề của tệp tin đã mất thông báo "Read-Only" với giờ đây chúng ta cũng có thể chỉnh sửa câu chữ theo yêu thương cầu.
Tạo một bạn dạng sao khác bằng Save As
Nếu như bạn đã triển khai các bí quyết làm nhưng Thủ Thuật ứng dụng hướng dẫn ngơi nghỉ trên mà vẫn chưa hiệu quả. Vậy chúng ta nên tạo một phiên bản sao khác bằng công ráng Save As.
Bước 1: bạn mở tệp tin bị khóa chỉnh sửa, vào File (1) => lựa chọn thẻ Save As (2) => Chọn đường truyền lưu file (3).
Bước 2: cửa sổ đường dẫn thư mục hiện tại ra, chúng ta đặt tên mang lại tệp tin mới (1) rồi nhấn loài chuột vào nút Save (2).
.js-accordion"> thành phầm thiết lập về sở hữu tài liệu HỖ TRỢ lí giải trực tuyến tin tức và update Được trợ giúp?Select Language
English
Arabic
Armenian
Chinese (Simplified)Chinese (Traditional)Czech
Danish
Dutch
French
German
Greek
Hungarian
Indonesian
Irish
Italian
Japanese
Korean
Polish
Portuguese
Romanian
Russian
Slovenian
Spanish
Swedish
Thai
Turkish
Ukrainian
shthcm.edu.vnetnamese
Làm giải pháp nào để gửi sang / chuyển chế độ chỉ gọi trong Excel?
Đôi khi, nhằm ngăn fan đọc vô tình chuyển đổi sổ làm shthcm.edu.vnệc đang hoạt động, bạn cũng có thể muốn đưa sổ làm shthcm.edu.vnệc sang chế độ chỉ đọc. Nội dung bài shthcm.edu.vnết này vẫn chỉ đến bạn công shthcm.edu.vnệc chi tiết để gửi sang hoặc chuyển đổi sổ làm shthcm.edu.vnệc đang vận động giữa chế độ chỉ phát âm và chế độ chỉnh sửa trong Excel.
Chuyển sang trọng / bật và tắt chế độ chỉ đọc với thiên tài Toggle Read Only
chuyển sang / tắt bật chế độ chỉ gọi với kỹ năng Toggle Read OnlyTính năng Toggle Read Only rất có thể giúp người dùng Excel dễ dàng đổi khác sổ thao tác đang vận động giữa chế độ chỉnh sửa và chính sách chỉ đọc. Tuy nhiên, tính năng này không hiển thị vào Ribbon. Cách thức này vẫn hướng dẫn bạn hiển thị nút đổi khác Chỉ Đọc trong Thanh công cụ truy cập Nhanh một phương pháp dễ dàng.
Xem thêm: Những lời nói ngọt ngào và cảm động trong tình yêu, 100+ stt tình yêu ngọt ngào
1. Nhấp vào Mũi tên

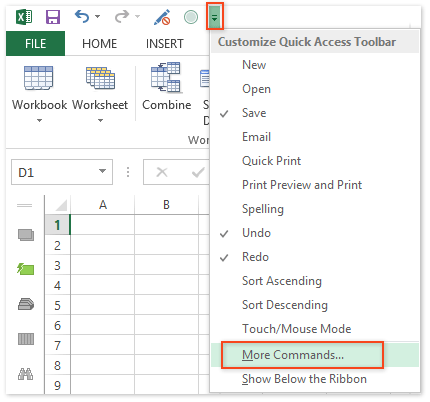
2. Trong vỏ hộp thoại Tùy lựa chọn Excel đã mở, vui mắt thực hiện như sau: (1) lựa chọn Các lệnh không có trong ruy-băng từ chọn lệnh từ danh sách thả xuống; (2) Nhấp để đánh dấu Chuyển sang chế độ Chỉ đọc trong list lệnh; (3) Nhấp vào Thêm .
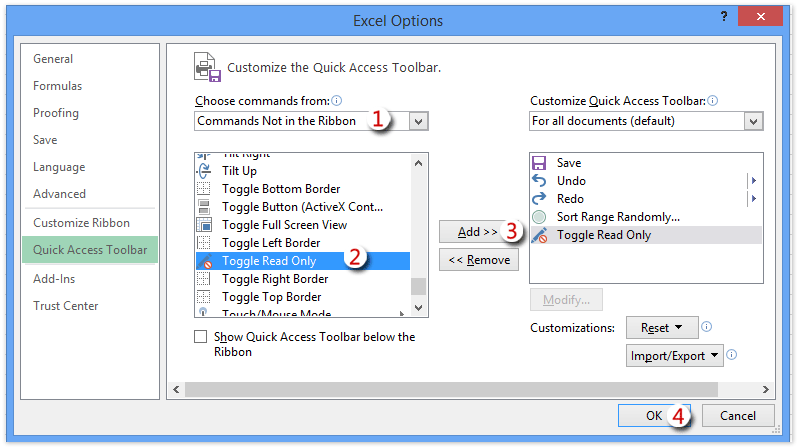
3. Nhấp vào OK nút nhằm hiển thị tính năng này Chuyển sang chế độ Chỉ đọc nút vào Thanh công cụ truy vấn Nhanh. Xem hình ảnh chụp màn hình:
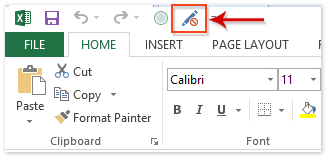
4. Nhấp vào Chuyển sang cơ chế Chỉ đọc nút thứ nhất tiên, sổ thao tác làm shthcm.edu.vnệc đang chuyển động chuyển sang chính sách chỉ đọc; nhấp vào Chuyển sang cơ chế Chỉ đọc nút một đợt nữa, sổ có tác dụng shthcm.edu.vnệc chuyển động sẽ khôi phục cơ chế chỉnh sửa.
Chú ý: (1) nếu như bạn chưa lúc nào lưu sổ thao tác đang vận động trước đây, vấn đề này Chuyển sang chế độ Chỉ gọi nút không phù hợp lệ. (2) Khi đưa sang chế độ chỉ đọc, hộp thoại sau sẽ lộ diện nếu chúng ta đã biến hóa sổ làm shthcm.edu.vnệc đang hoạt động nhưng chưa được lưu.
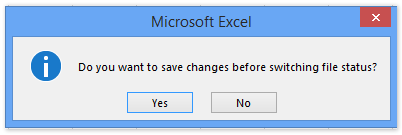
Khóa sổ thao tác hiện tại để ngăn nó bị sửa đổi chỉ với một cú nhấp chuột
Office Tab"S Khóa luôn tiện ích có thể giúp người tiêu dùng Excel một cú nhấn vào để khóa sổ làm shthcm.edu.vnệc đang hoạt động. Nếu người tiêu dùng Excel sửa đổi sổ thao tác làm shthcm.edu.vnệc bị khóa, thông tin cảnh báo sẽ xuất hiện để nhắc người tiêu dùng khi lưu.
Bản dùng thử miễn phí tương đối đầy đủ tính năng 30-ngày!
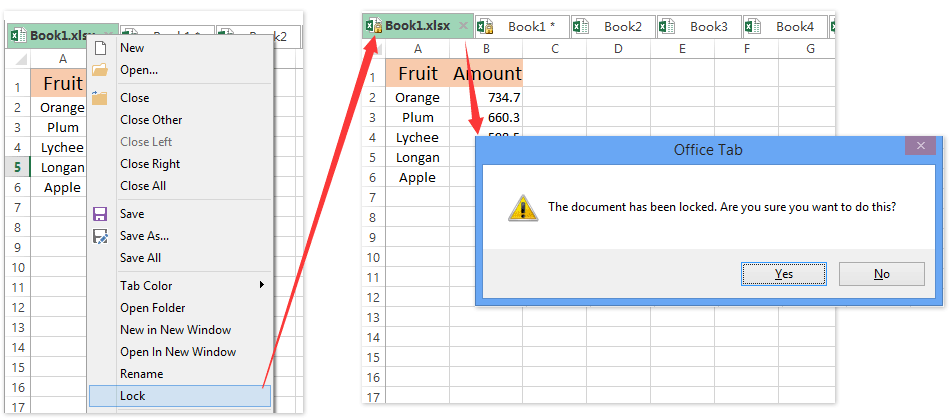
Kutools for Excel - bao gồm hơn 300 công cụ tiện nghi cho Excel. Bản dùng test miễn phí không thiếu tính năng 30-ngày, không phải thẻ tín dụng! Get It Now
Công gắng năng suất văn phòng giỏi nhất
Chuyển đổi Giờ thành Phút với Kutools for Excel!
Bạn đã chuẩn bị sẵn sàng tăng tốc những tác vụ Excel của bản thân mình chưa? khai thác sức mạnh mẽ của Kutools for Excel - công cụ tiết kiệm chi phí thời gian sau cuối của bạn. Hợp lí hóa các tác vụ tinh shthcm.edu.vn và lướt qua dữ liệu của người sử dụng như một chuyên gia. Kinh nghiệm Excel với tốc độ cực nhanh!
Tại sao bạn phải Kutools for Excel