Trong lúc soạn thảo văn bản hoặc quá trình làm việc với Microsoft Word không ít lần bạn cảm thấy khó chịu khi định dạng hiện tại của văn bản quá xấu, dính lỗi font chữ hoặc có màu sắc lòe loẹt,… Nhưng bực là bạn lại không biết làm thế nào để xóa formatted đó và định dạng văn bản đẹp mắt hơn theo ý mình? Thôi đừng bực nữa, vì bài viết này sẽ giúp bạn nhận ra cách bỏ Formatted trong word 2010 dễ như ăn kẹo vậy.
Bạn đang xem: Cách gỡ bỏ formatted trong word 2010

Formatting là gì và vì sao bạn cần học cách bỏ Formatted trong Word?
Formatting trong word là gì?
Formatting trong word là định dạng văn bản, nó quyết định hình thức mà một văn bản sẽ xuất hiện trong tài liệu của bạn như thế nào. Bạn cần dùng đến Formatting khi muốn kiểm soát: kích thước, font chữ, căn chỉnh trái phải, màu sắc, khoảng cách giữa các chữ và dòng,…trong văn bản theo ý mình.

Và việc tìm cách bỏ Formatted trong Word 2010 sẽ được dùng với nhiều mục đích khác nhau. Chẳng hạn khi copy – paste 1 đoạn văn bản nào đó vào tài liệu của mình và nhận thấy định dạng của đoạn văn ấy bị lỗi. Lúc này bạn cần bỏ Formatted và định dạng lại đoạn văn ấy theo đúng ý mình.

Hoặc bạn không có thời gian để thêm bớt, chỉnh sửa thủ công cho từng phần của mỗi văn bản trong cả tập tài liệu. Lúc này bạn sẽ cần xóa định dạng cũ đi và dùng Formatting để thiết lập 1 kiểu định dạng cố định cho tất cả văn bản trong tập tài liệu đó.
Ví dụ: Nếu bạn xóa định dạng cũ đi và dùng Formatting để cài đặt: in đậm, cỡ chữ 14px, font chữ Tahoma, căn lề trái,…cho phần đầu đề của văn bản. Kết quả là mọi đầu đề của tất cả văn bản trong tệp tài liệu đều sẽ có kiểu định dạng như ở trên. Và bạn không cần mất công căn chỉnh thủ công từng đầu đề 1.

Đây chính là lý do bạn cần học cách bỏ Formatted trong word càng nhanh càng tốt. Trong khuôn khổ bài viết này, Phanmemgocvn đề cập đến cách xóa bỏ Formatted trong word 2010. Sẽ có 2 cách đơn giản nhất, mời bạn tham khảo!
2 cách bỏ Formatted trong word 2010 cực nhanh và dễ như ăn kẹo
Như đã chia sẻ, trong quá trình làm việc với word, sẽ có rất nhiều lần bạn cần xóa định dạng cũ mới có thể kiểm soát được hình thức mới của cả văn bản. Và nếu hiện tại bạn cũng đang phải vật lộn với rắc rối mỗi đoạn văn bản một kiểu định dạng thì hãy:
Bỏ Formatted trong word 2010 dễ như ăn kẹo với thanh công cụ của Word
Cách bỏ Formatted trong Word 2010 với thanh công cụ của word, bạn thực hiện theo các bước chi tiết sau:
Bước 1: Bạn bôi đen toàn bộ văn bản mà bạn muốn định dạng theo ý mình.

Clearing Formatting giúp bạn xóa bỏ mọi định dạng cũ và đưa văn bản của bạn sẽ trở lại thời điểm sơ khai, chưa có bất cứ định dạng nào. Lúc này bạn thoải mái định dạng mới cho văn bản theo ý muốn.
Ngoài ra, nếu bạn muốn định dạng riêng cho từng đoạn văn nhỏ, bạn cũng có thể làm theo 2 bước trên. Nhưng chỉ thực hiện bôi đen 1 đoạn văn mà bạn cần định dạng lại thôi nhé!
Chú ý: Nếu bạn xóa Formatted trong word 2010 trên dòng máy tính Mac, cách thức thực hiện lại có đôi chút khác biệt. Cụ thể như sau:
Bước 1: Bạn chọn văn bản mà bạn muốn cho nó quay trở lại định dạng mặc định.Bước 2: Trong word, trên thanh công cụ, bạn đi đến mục “Edit”, nhấp chuột vào “Clear”, sau đó chọn “Clear Formatting”.Và lúc này bạn chỉ cần chờ đợi chút xíu để Clear Formatting làm nhiệm vụ xong là bạn có thể tự do định dạng văn bản đó.
Xóa Formatted trong word 2010 cực nhanh với tổ hợp phím tắt
Ngoài cách bỏ Formatted trong word 2010 với thanh công cụ của word ở trên, bạn cũng có thể dùng tổ hợp phím tắt để xóa định dạng cũ. Tổ hợp phím tắt giúp bạn nhanh chóng giải quyết mọi “mớ hỗn độn” khi trong tài liệu của bạn sử dụng quá nhiều định dạng khác nhau.

Và tổng hợp các phím tắt phục vụ cho việc bỏ Formatted trong word 2010 bao gồm:
Ctrl + Space: Dùng tổ hợp phím này bạn sẽ loại bỏ được các định dạng mức ký tự (in đậm, in nghiêng, cỡ chữ, font chữ,…) ra khỏi văn bản. Nhưng sẽ giữ nguyên định dạng đoạn văn (giãn cách dòng, căn lề trái phải,…)Ctrl + Q: Với tổ hợp phím này bạn sẽ giữ nguyên được font chữ và định dạng ký tự khác. Đồng thời trả lại nguyên định dạng của đoạn văn thành kiểu tiêu chuẩn của tài liệu còn lại.Ctrl + Shift + N: Tổ hợp phím tắt này giúp bạn hoàn nguyên phần văn bản đã chọn về định dạng tiêu chuẩn, bao gồm cả cấp ký tự và đoạn văn.Như vậy, chỉ với hai cách bỏ Formatted trong word 2010 cực kỳ đơn giản trên đây có thể giúp bạn tùy ý copy – paste bất cứ đoạn văn bản nào từ đâu đó vào tài liệu của mình mà không bị dính định dạng cũ bị lỗi. Đồng thời giúp trả lại “sự sạch sẽ” cho toàn bộ nội dung của văn bản theo một định dạng tiêu chuẩn mà bạn muốn.
Phanmemgocvn chúc bạn loại bỏ hết mọi bực bội mỗi khi gặp vấn đề định dạng văn bản bằng những cách xóa Formatted trong word 2010 mà chúng tôi gợi ý.
Cách bỏ Formatted trong Word 2010, Formatting là gì và cách bỏ Formatted ở trong Word khi dùng phím tắt.
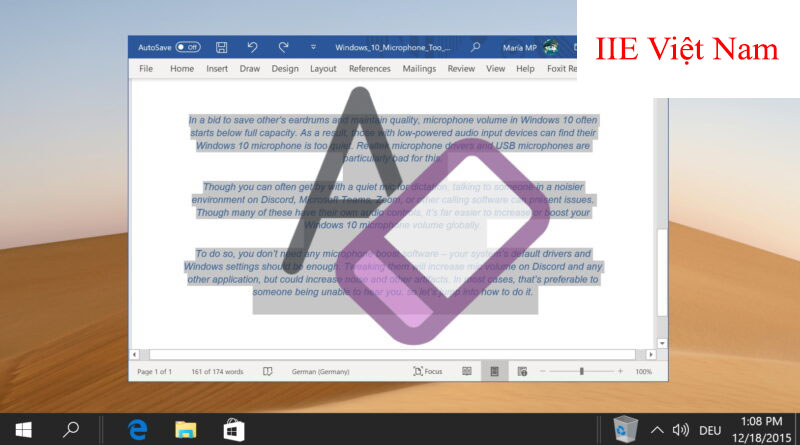
Formatting là gì?
Formatting được biết đến là định dạng cho văn bản ở trong công cụ Word, tính năng này dùng để kiểm soát cho văn bản hiển thị ở trong file tài liệu của các bạn. Trong đó bao gồm màu sắc, phông chữ và kích thước của văn bản. Nó còn có thể căn chỉnh cho văn bản và khoảng cách giữ các dòng và chữ.
Công cụ soạn thảo Word sẽ dễ dàng áp dụng và thay đổi kiểu định dạng ở trong tất cả tài liệu. Và kiểu chính là 1 tập hợp những thiết lập định dạng áp dụng cho 1 loại văn bản.
Ví dụ như: Các bạn cũng có thể thực hiện cài đặt kiểu cho tiêu đề với cỡ chữ là 14px và in đậm, căn trái và dùng phông chữ Tahoma. Việc này được hiểu là toàn bộ nội dung trong tài liệu cùng với kiểu đầu đề sẽ định dạng dựa theo 1 kiểu. Bạn sẽ không phải thực hiện định dạng cho từng tiêu đề ở trong tài liệu.
Cách bỏ Formatted trong Word 2010 siêu nhanh
Nếu như bạn gặp phải khó khăn trong khi chỉnh sửa, hay là thêm bớt định dạng ở trong tài liệu. Cách tốt nhất chính là xóa các định dạng cũ rồi thực hiện định dạng lại theo đúng với yêu cầu để tài liệu gọn gàng và dễ nhìn hơn.
Sau đây là cách bỏ Formatted trong Word 2010 siêu nhanh, các bạn hãy thực hiện theo các bước dưới đây nhé.
Dùng Ctrl + A để có thể bôi đen toàn bộ văn bản ở trong tài liệu rồi nhấn vào nút xóa toàn bộ định dạng để xóa đi định dạng ở trong văn bản và nút này thuộc nhóm lệnh Font nằm ở trong tab Home trên thanh Ribbon.
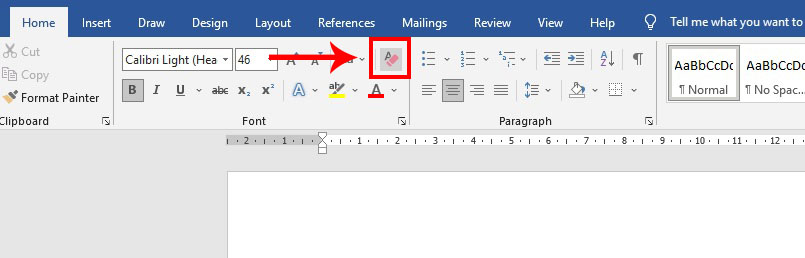
Các bạn hoàn toàn có thể bôi đoạn 1 đoạn văn bản tùy ý và dùng cùng 1 cách ở bên trên để xóa định dạng một phần nào đó trong tài liệu.
Để có thể xóa định dạng nhanh, bạn hãy mở rộng tính năng Quick Styles để hiện ra danh sách những kiểu có sẵn. Tại đây những tùy chọn sẽ là Clear All dùng để xóa toàn bộ các định dạng ở trong tài liệu.
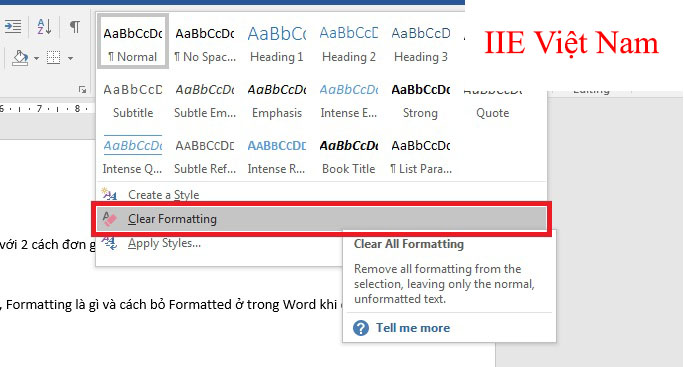
Ngoài ra, nếu như bạn sử dụng máy Mac, cách bỏ Formatted trong Word 2010 sẽ có một chút khác nhau. Cùng tham khảo những thao tác bên dưới đây.
1. Bôi đen văn bản mà bạn cần quay lại kiểu định ban đầu,
2. Trong công cụ Word, tại menu Edit => Nhấn vào Clear => Chọn vào Clear Formatting.
Cách bỏ Formatted trong Word 2010 với phím tắt
Thay vì phải dùng những lệnh ở trên thanh Ribbon trong Word. Thì các bạn có thể dùng những phím tắt để giúp xử lý nhanh gọn những định dạng đã khiến tài liệu bị lộn xộn.
Những phím tắt để thực hiện cách bỏ Formatted trong Word 2010 bao gồm:
Ctrl + Q: Giữ nguyên định dạng phông chữ và ký tự nhưng sẽ hoàn nguyên cho định dạng văn bản trở về kiểu bình thường.Ctrl + Space: Xóa định dạng trong đoạn văn bản hoặc cả văn bản đã được chọn (Cỡ chữ, phông chữ, in đậm, in nghiêng,…) nhưng sẽ giữ nguyên kiểu định dạng cho văn bản như(Dãn dòng, thụt lề,…).Ctrl + Shift + N: Xóa định dạng văn bản đã chọn trở về kiểu định dạng mặc định, bao gồm cả cấp đoạn văn lẫn cấp ký tự.Đối với những cách ở bên trên, các bạn có thể copy và dán những văn bản từ nguồn nào đó mà không cần phải lo dính kiểu định dạng cũ, trả về cho các bạn 1 nội dung mới với kiểu định dạng mặc định ở trong tài liệu.
Xem thêm: Hỗ Trợ Kiến Thức Cơ Bản Và Giải Bài Tập Về Toán Tiếng Anh Lớp 4 Chọn Lọc
Nếu như các bạn thấy bài viết cách bỏ Formatted trong Word 2010 này của chúng tôi có ích đối với các bạn, thì các bạn hãy nhớ chia sẻ bài viết tới mọi người nhé. Đừng quên theo dõi trang chúng tôi để thường xuyên cập nhật được những thông tin và kiến thức hữu ích khác nữa nhé.