File PDF được viết tắt tự Portable Document Format. Đây là định dạng tài liệu văn bạn dạng phổ biến của hãng Adobe Systems. Gần giống như format Word, tệp tin PDF cung ứng văn bản thô. Nó cũng đều có font chữ, âm thanh, hình hình ảnh và những hiệu ứng thuận tiện khác. Mặc dù cách in có khác chút ít so với văn bản Word, nhất là cách in 2 trang trên 1 mặt giấy vào PDF. Trong bài viết này chúng ta cùng đi tìm kiếm hiểu cách giải quyết vấn đề này nhé!
Cách in 2 trang trên một mặt giấy trong PDF hay được hotline là N-up. “N” ở chỗ này được gọi là số trang PDF bất kỳ (2, 4, 6 …) nhưng các bạn có nhu cầu in bên trên 1 mặt. Ví dụ, 4-up là khi bạn in 4 trang PDF trên cùng một mặt giấy. Tất cả 2 cách thức in như sau:
Cách in 2 trang trên 1 mặt giấy vào PDF – In nhiều trang PDF một mặt

Bước 1: Mở tệp tin pdf, chọn biểu tượng “Print” trên thanh qui định trên cùng. Hoặc bạn có thể dùng phím tắt Ctrl +P thay đổi với người dùng hệ Windows hoặc Command P đối với người dùng Macbook. Khi này một hộp thoại sẽ xuất hiện ra.
Bạn đang xem: Cách in 2 trang trên 1 mặt giấy trong pdf
Bước 2: tìm kiếm mục Page Scaling hoặc Print Handling trong phiên bản Adobe Reader tiên tiến nhất -> lựa chọn Multiple Pages Per Sheet (nghĩa là nhiều trang một mặt)
Bước 3: sau khi chọn “Multiple pages per sheet”, một mục bắt đầu sẽ hiện ra gồm:
Pages per sheet: Hãy dùng trình 1-1 thả xuống sát bên mục này. Bởi vì đó chúng ta cũng có thể chọn số trang PDF mà bạn có nhu cầu in trên một khía cạnh giấy.
Page Order (nghĩa là thiết bị tự trang) bao gồm 4 tùy chọn: Horizontal, Horizontal Reversed, Vertical với Vertical Reversed. Chúng ta chọn theo nhu yếu cần in
Horizontal: những trang vẫn hiển thị theo hàng từ trái sang phải.Horizontal Reversed: các trang sẽ hiển thị theo mặt hàng từ bắt buộc sang trái.Vertical: hiển thị từ trên xuống dưới, tự trái sang phải. Những trang sẽ bước đầu từ góc trên bên trái.Vertical Reversed: hiển thị từ bên trên xuống dưới, từ đề nghị sang trái. Những trang sẽ ban đầu từ góc trên mặt phải.Bước 4: thừa nhận Ok để in tài liệu. Vậy là các bạn đã in thành công xuất sắc rồi đó.
Cách in 2 trang trên một mặt giấy trong PDF – In các trang PDF như là nhau một mặt

Phương pháp này dùng đa phần tính năng “Organize Pages” (Sắp xếp trang). Nó được cho phép bạn nhân lên và bố trí lại những trang PDF. Tuy nhiên, nếu thực hiện phiên bạn dạng Adobe Reader miễn tổn phí thì chúng ta không thể thấy công dụng này.
Bước 1: bạn hãy nhân lên các trang trước khi biến đổi tài liệu thành tập tin PDF. Bọn họ tiến hành như sau:
Nhấp vào thanh vẻ ngoài (tools) và chọn mục Organize PagesChọn nhiều trang hoặc một trang mà bạn có nhu cầu sao chép.Nhấn duy trì CTRL mặt khác kéo hình thu nhỏ tuổi đến địa điểm thứ hai.
Bước 2: các bạn cần thay đổi cài để để in nhiều trang PDF trên một mặt giấy. Sau đó bạn làm theo các làm việc như ở cách thức 1: chọn mục Page Scaling hoặc Print Handling trong phiên bạn dạng Adobe Reader mới nhất -> lựa chọn Multiple Pages Per Sheet -> chọn Multiple pages per sheet -> thiết lập cấu hình theo nhu yếu -> nhấn OK.
Xã hội hiện này phần đa đang tuyên truyền việc tiết kiệm chi phí giấy tránh tác động đến môi trường tự nhiên. Việc in những trang PDF một mặt đang giúp bọn họ rất các trong câu hỏi giảm ngân sách in ấn và hạn chế lãng phí. Các bạn hãy tham khảo bài viết cách in 2 trang trên 1 mặt giấy vào PDF trên đây của tôi để cùng đảm bảo an toàn môi trường nhé!
Việc xem các file
PDFtrên trang bị tính hiện thời có lẽ đang rất thân quen với đông đảo người, tuy vậy làm phương pháp nào để hoàn toàn có thể in các file PDF kia ra, đặc biệt là làm bí quyết nào để có thể in 2 khía cạnh trong PDF hiệu quả nhất. Hãy cùngcẩm nang dạy họctìm hiểu bí quyết làm qua bài viết sau trên đây nhé!
Bài viết được thực hiện trênmáy tính chạy hệ điều hành
Windows10 cùng với phiên bạn dạng PDF 2.0 cùng phần mềm
Foxit Reader, quanh đó ra bạn có thể thực hiện trên laptop hệ điều hành
Mac
OSvới thao tác làm việc tương tự.
I. Biện pháp kiểm tra vật dụng in có cung cấp in 2 mặt hay không trong PDFII. Bí quyết in 2 mặt bằng tay file PDFIII. Biện pháp in 2 phương diện PDF bởi Word
I. Biện pháp kiểm tra vật dụng in có cung ứng in 2 mặt hay là không trong PDF
Để biết được máy in của người tiêu dùng có in được 2 mặt hay là không thì việc thứ nhất bạn phải thực hiện kiểm tra sản phẩm in trước với quá trình mình sẽ gợi ý phía dưới.1. Các loại trang bị in có hỗ trợ in 2 mặtLaser
Brother HL L2321DLaser
Brother DCP-L2520DLaser
Brother HL-L2366DW Wifi
Canon laser MF241d
Laser Canon LBP214dw Wifi
Canon PIXMA TS6370 Wifi
Canon PIXMA GM2070 Wifi2. Giải đáp nhanh
Mởfile PDF> ChọnPrint(chèn icon) > Ở góc bên phải của hộp thoại Print > Tích lựa chọn vàoPrint on both sides> ví như tích được thì lắp thêm in có cung ứng in 2 phương diện trong PDF với ngược lại.
3. Phía dẫn bỏ ra tiếtBước 1:Mởfile PDFbằngphần mượt Foxit Reader> ChọnPrint.
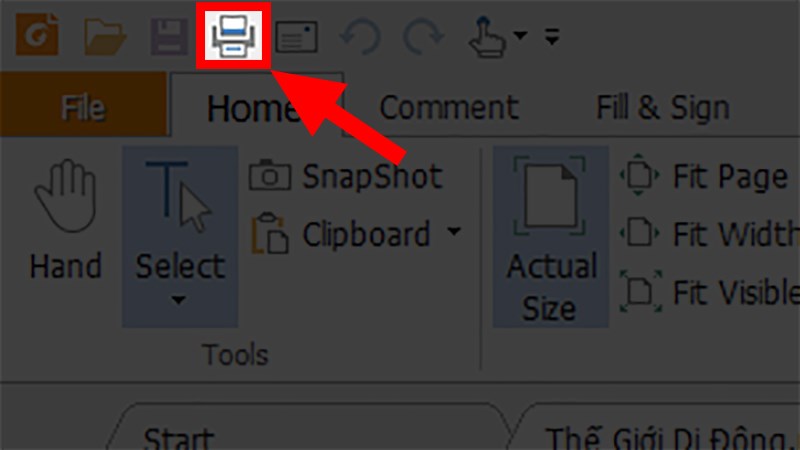
Mở file PDF bằng phần mềm Foxit Reader> chọn Print
Bước 2:Ở góc bên phải của hộp thoại Print > Tích lựa chọn vàoPrint on both sides.
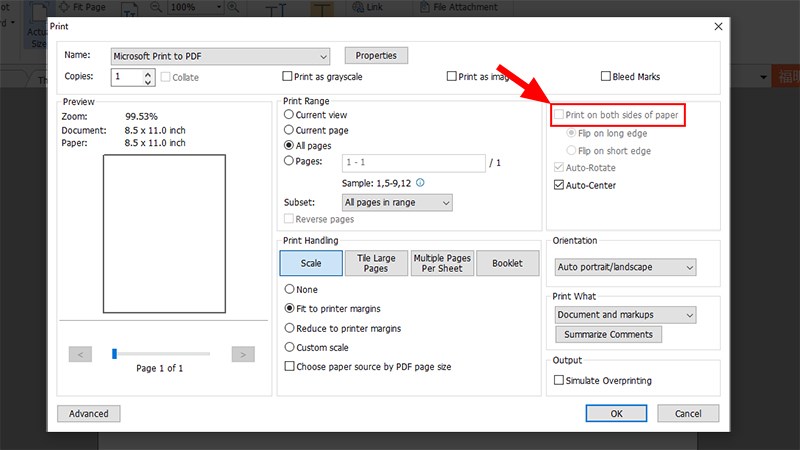
Ở góc bên nên của hộp thoại Print > Tích chọn vào Print on both sides
Bước 3:Nếu tích được thì sản phẩm in có cung ứng in 2 phương diện trong PDF cùng ngược lại.
Nếu trang bị in của bạncó cung ứng in 2 mặt tệp tin PDFthì bạn chỉ việc tích vào Print on both sides và tiến hành in thôi!!!Nếu sản phẩm in của bạnkhông cung cấp in 2 mặt trong PDFthì bạn hãy tham khảo tiếp nội dung bài viết để được hướng dẫn biện pháp in 2 mặt thủ công bằng tay trong PDF nhé!!!II. Bí quyết in 2 mặt thủ công file PDF
Cách này để giúp bạn in được 2 mặt trong PDF mà không cần phải có máy in 2 mặt với biện pháp in những trang chẵn lẻ xem kẽ nhau.
1. Chỉ dẫn nhanhMởfile PDFcần in 2 mặt > ChọnPrint> Ở hộp thoại hiện lên đi cho mụcPrint Range> Nhấp vàoAll pages in range> ChọnOdd pages only> NhấnOK> In xong xuôi lật giấy lại > ChọnEven pages only> NhấnOK.
2. Hướng dẫn chi tiếtBước 1:Mởfile PDFcần in 2 phương diện > ChọnPrint.
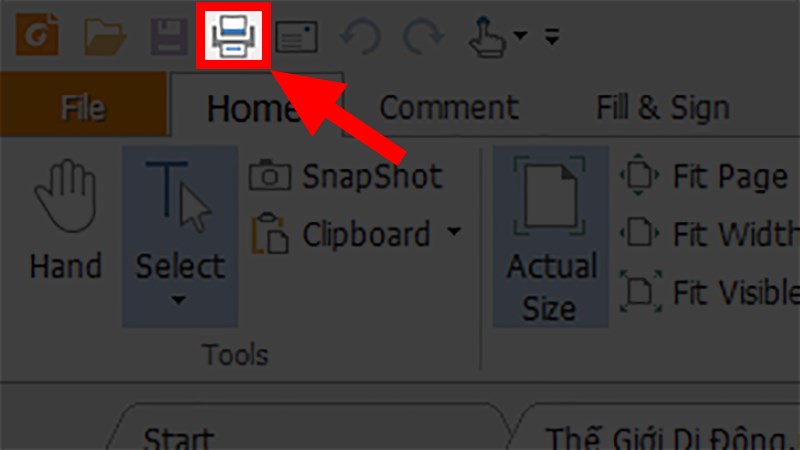
Mở file PDF phải in 2 mặt > chọn Print
Bước 2:Ở hộp thoại tồn tại đi mang lại mụcPrint Range> Nhấp vàoAll pages in range.
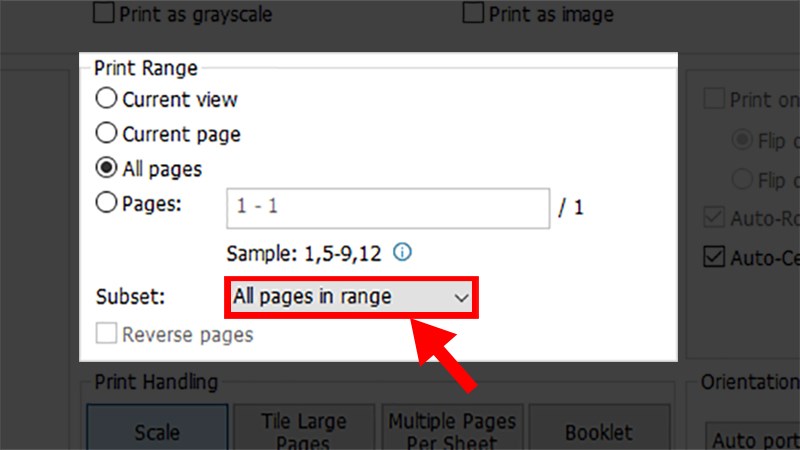
Ở hộp thoại hiện lên đi mang đến mục Print Range > Nhấp vào All pages in range
Bước 3:ChọnOdd pages only(Chỉ in trang lẻ) > NhấnOK.
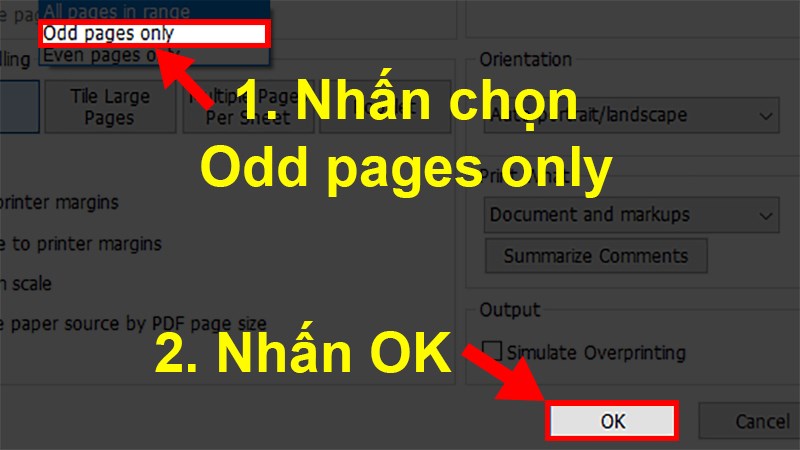
Chọn Odd pages only (Chỉ in trang lẻ) > thừa nhận OK
Bước 4:In chấm dứt lật giấy lại.
Bước 5:ChọnEven pages only(Chỉ in trang chẵn)> NhấnOK.
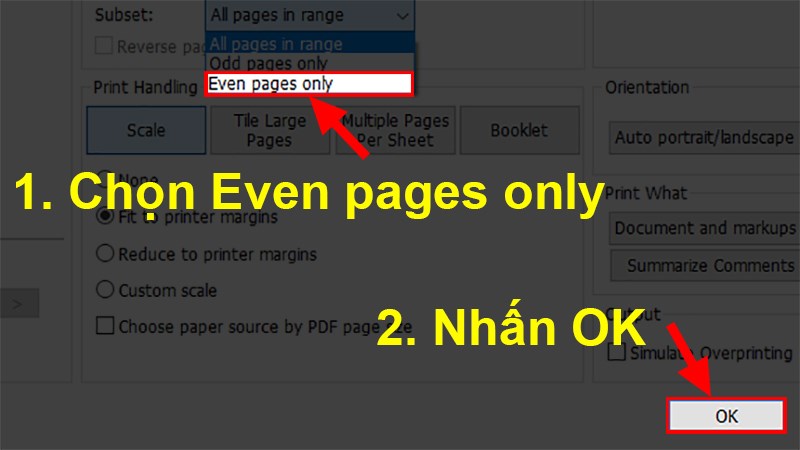
Chọn Even pages only(Chỉ in trang chẵn)> dấn OK
III. Phương pháp in 2 mặt PDF bởi Word
Việc in 2 khía cạnh trong PDF bằng Word thì bạn sẽ thực hiện nay mọi thao tác làm việc trên Word bao hàm chỉnh sửa, setup và in.
1. Cách mở file PDF bên trên WordĐầu tiên để in được tệp tin PDF bởi Word thì bạn thực hiện mở file PDF bên trên Word như sau:
Bước 1:Mởfile Wordmới > Chọnthẻ File.
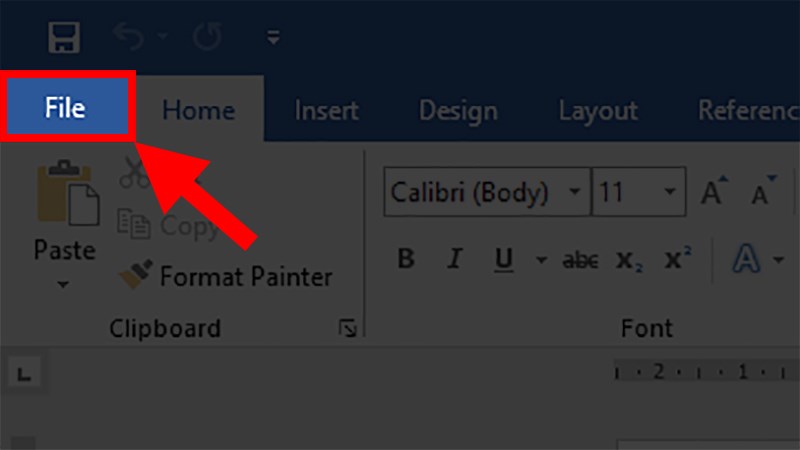
Mở file Word bắt đầu > lựa chọn thẻ File
Bước 2:NhấnOpen> ChọnBrowse.
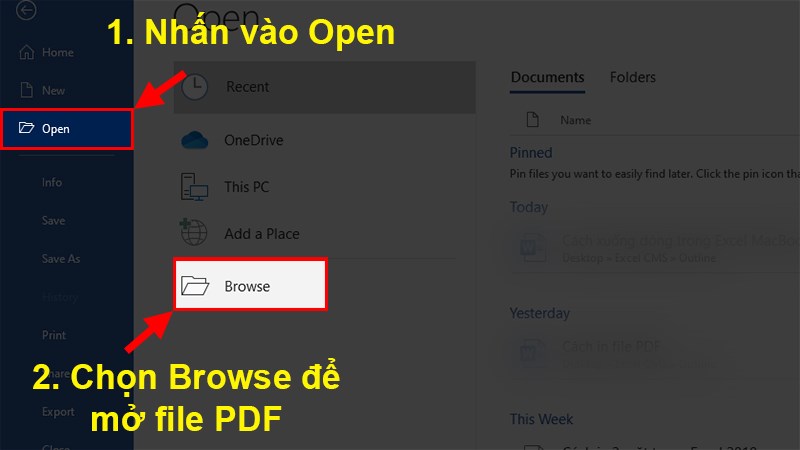
Nhấn Open> lựa chọn Browse
Bước 3:Chọnfile PDFcần in > NhấnOpen.
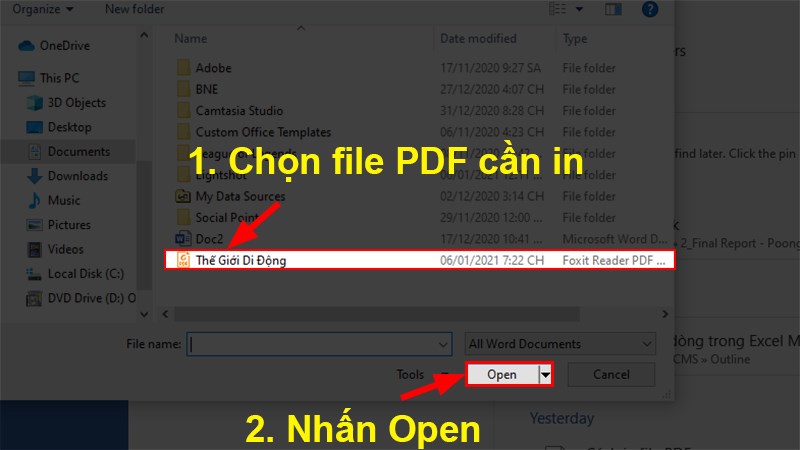
Chọnfile PDF cần in > dìm Open
Bước 4:Word sẽ hiển thị hộp thoại hỏi bạn cũng muốn chuyển file PDF thành file Word hay không > NhấnOK.
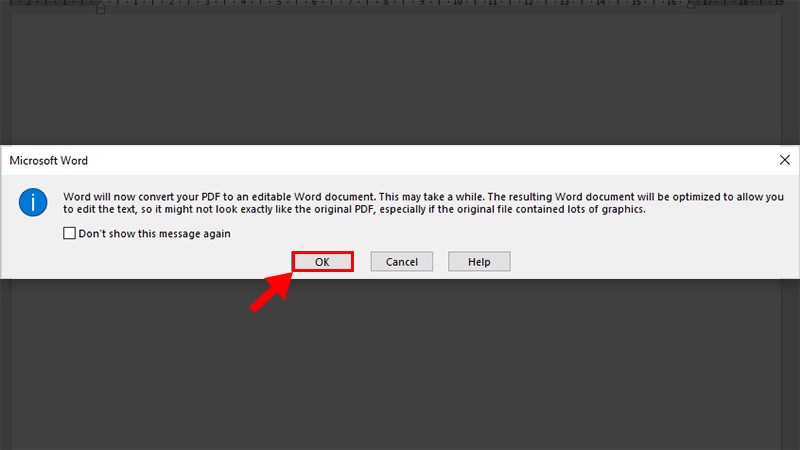
Word sẽ hiện ra hộp thoại hỏi bạn vẫn muốn chuyển tệp tin PDF thành tệp tin Word hay là không > thừa nhận OK.
Xem thêm: 20+ hình ảnh em bé dễ thương, siêu cute, đẹp như thiên thần làm hình nền
Bước 5:Thực hiện nay cácchỉnh sửachofile PDFtrên chínhfile Word.
2. Biện pháp in 2 mặt bằng WordSau lúc mở thành công xuất sắc file PDF trên Word bạn sẽ thực hiện những thao tác tùy chỉnh để in 2 mặt trong Word
Trên đây là những cách rất có thể giúp các bạn in 2 khía cạnh trong PDF đơn giản và dễ dàng và hiệu quả. Hy vọng bài viết sẽ bổ ích với bạn. Chúc chúng ta thành công!