Phần mượt scan là gì?
Khi ao ước lưu trưc phần đa văn phiên bản bằng giấy bên dưới dạng file lưu trên máy tính xách tay để dễ dàng thống trị và kiếm tìm kiếm khi phải thiết, chúng ta cần thực hiện các bước scan tài liệu. Các bước này luôn luôn phải có sự cung cấp của những ứng dụng scan chăm dụng.Bạn đang xem: Phần mềm scan ảnh trên máy tính
Phần mềm scan là một trong những ứng dụng giúp người tiêu dùng chuyển các tài liệu giấy (sách, báo, tư liệu viết tay.) thành file tài liệu bản mềm có thể được lưu trữ trên máy vi tính hoặc các thiết bị di động. Những ứng dụng này hoàn toàn có thể được tích vừa lòng sẵn trong lắp thêm scan khi bạn oder về nhưng mà cũng rất có thể là 1 phần mềm riêng biệt được thiết lập sẵn bên ngoài.Dưới đó là các ứng dụng scan trên thứ tính gấp rút đơn giản, cùng xem thêm ngay danh sách sau đây.
1.1 phần mềm scan PDF – PDF element

Phần mượt scan pdf element
PDFelement là phần mềm scan PDF vô cùng chuyên nghiệp sử dụng mang lại máy tính. Cài đặt nhiều bản lĩnh như sửa đổi hình ảnh, văn bản, coi hoặc chèn chữ ký, sửa đổi nhận xét vào những văn bản.Ưu điểm:Dễ sử dụng, bối cảnh đẹp.Đầy đủ khả năng chỉnh sửa, xem, chèn…
Có thể ghép các file PDF thành một file.Hỗ trợ OCR và sinh sản Footer, Header đến PDF.Khả năng tạo nên biểu mẫu, chèn, trích, sửa, xoay..trong tệp tin PDF.Tạo mật khẩu mang đến file nhanh chóng.Nhược điểm:Phải trả phí để sử dụng những tính năng nâng cao.PDF sẽ bị gắn watermark ví như dùng những tính năng free.
1.2 phần mềm scan PDF – Advanced Scan lớn PDF Free
Advanced Scan khổng lồ PDF free là phần mềm scan trên sản phẩm công nghệ tính cung ứng scan PDF miễn phí. Giúp scan những định dạng hình hình ảnh PNG, GIF, phiên bản vẽ, fax… sang PDF.Ưu điểm:Có thể scan những tài liệu và ảnh JPEG thành một tệp PDF nhằm lưu và chia sẻ dễ dàng.Được điều chỉnh kích thước, vị trí của hình ảnh trong file.Khả năng thêm mật khẩu bảo đảm an toàn file, chèn chữ số vào tài liệu.PDF hoàn toàn có thể chỉnh sửa theo ý riêng.100 % sử dụng miễn phí.1.3 phần mềm scan PDF – Vue
Scan

Phần mượt Vue
Scan đang quét ảnh và tài liệu trên trên thiết bị tính, dễ dàng sử dụng, giao diện solo giản. Dung tích thấp khoảng chừng 45MB.Ưu điểm:Dễ sử dụng, tiện lợi.Chất lượng hình ảnh và PDF sau khi scan có độ phân giải cao.Khả năng tự cân bằng color khi scan.Sử dụng được với khá nhiều hệ điều hành: Mac, Windows.Nhược điểm:Chỉ coi trước được trang new quét xong, cần yếu xem trước những trang khi đang quét.Scan sai thiết bị tự trang, bắt buộc chỉnh sửa.
1.4 ứng dụng scan PDF – NAPS2
NAPS2 là phần mềm scan PDF cùng tài liệu dễ dàng nhanh gọn. Ngoài ra có thể đưa sang những định dạng như : TIFF, PNG…Ưu điểm:Khả năng lưu trữ di động cơ mà không đề nghị cài đặt.Tự hễ hóa đồ họa dòng lệnh tùy chọn.Cấu hình cấp vận dụng và trình thiết đặt MSI có sẵn.Nhược điểm:Công cụ chỉnh sửa hạn chế.
1.5 ứng dụng scan PDF – miễn phí easy scan to PDF
Free Easy Scan to lớn PDF – phần mềm scan PDF miễn tổn phí trên máy tính. Giúp scan tư liệu hình hình ảnh và lưu thành PDF nhanh gọn.Ưu điểm:Giao diện dễ sử dụng, đối chọi giản.Hỗ trợ quét nhiều nhiều loại tài liệu, hình ảnh ,..thành PDF.Nhược điểm:Không thể chỉnh sửa nâng cao.1.6 ứng dụng scan PDF – Scanpapyrus
ScanPapyrus – ứng dụng scan PDF, ảnh, tài liệu hết sức thông minh, nhanh chóng trên máy vi tính Windows.Ưu điểm:Khả năng scan sản phẩm loạt.Lưu tệp tin thành các định dạng: PDF, DOCX…Khả năng quét nhì trang đồng thời.Nén ảnh ở dung lượng thấp, lọc màu ảnh phù hợp.Scan ảnh tự hễ và từ bỏ điều chỉnh quality ảnh.Nhược điểm:Không sửa đổi được PDF.
2 phần mềm scan PDF trên điện thoại
Dưới đó là các phần mượt scan trên năng lượng điện thoại nhanh lẹ đơn giản, cùng tham khảo ngay2.1 phần mềm scan PDF trên điện thoại cảm ứng Microsoft Office Lens

Phần mềm scan Microsoft Office Lens
Microsoft Office Lens phần mềm scan PDF hối hả trên laptop và cả trên điện thoại… Scan sang các định dạng như: PDF, Excel, Word… Tích hợp xuất sắc với các phần mềm chỉnh sửa và soạn thảo không giống của Microsoft như bộ hiện tượng Office 365 của hãng.Ưu điểm:Scan tài liệu, ảnh trực tiếp trên điện thoại thông minh mà không cần dùng trang bị scan chăm nghiệp.Khả năng thừa nhận diện tài liệu, xóa chi tiết thừa, góp tài liệu hoàn hảo nhất sau scan.Có nhiều bộ lọc giúp cho hình ảnh, tư liệu sau scan rõ ràng chất lượng.Khả năng xoay, chèn chữ chỉnh sửa hình ảnh tài liệu sau scan.Chuyển sang những định dạng.Tính năng phát âm văn bạn dạng bằng giờ đồng hồ Việt.Lưu trữ cấp tốc tài liệu sau khoản thời gian được scan.
2.2 Cam
Scanner – lắp thêm quét tệp tin tài liệu (PDF, hình ảnh…)

Phần mượt scan Camscaner
Cam
Scanner cũng trực thuộc nhóm những ứng dụng scan PDF giỏi và được tiến công giá hoạt động khá cấp tốc trên năng lượng điện thoại. Rất có thể scan những định dạng tự ảnh, văn bản, tài liệu…Ưu điểm:Khả năng scan phần lớn tài liệu trên năng lượng điện thoại.Chuyển đổi tài liệu hình hình ảnh mới scan thành chữ.Hỗ trợ 16 ngôn ngữ.Khả năng ghép chữ ký kết vào văn bản.Hỗ trợ share tài liệu qua We
Chat, Email…Khả năng đồng điệu hóa tư liệu qua sản phẩm công nghệ khác nhau.
2.3 Photo
Scan của Google Photos
PhotoScan ứng dụng scan trên điện thoại thông minh mới nhất của Google Photos. Góp quét lưu dễ dàng dàng, tích phù hợp và đồng hóa hóa giỏi với vận dụng Google Ảnh, thay đổi ngay sang các định dạng tài liệu khác ví như Google Docs, Google Sheets, Google Slide…Ưu điểm:Scan hình ảnh thành kỹ thuật số với lưu lâu dài trên Google Photos.Scan cấp tốc chuẩn.Hỗ trợ chỉnh sửa sau scan.
2.4 Fast Scanner – free PDF Scan
Fast Scanner là ứng dụng scan trên điện thoại cảm ứng thông minh đa năng, hồ hết ý được sự chú ý hơn 2 ứng dụng được liệt kê làm việc trên. Các tài liệu sẽ được quét cấp tốc chóng, và bao gồm lưu, in hay share dễ dàng.Ưu điểm:Scan tài liệu, giấy tờ, .. đơn giản dễ dàng trên điện thoại cảm ứng thông minh thành các định dạng như PDF, JPEGHỗ trợ nhiều qui định chỉnh sửa hình ảnh sau lúc scan.Dễ dàng lưu giữ trữ, in ra và share file qua Email, Bluetooth…Tới đây, chúng ta đã chọn lựa được đến mình một trong những phần mềm scan PDF thỏa mãn nhu cầu tốt nhu cầu của bản thân mình hay chưa? chúng ta nên có 2 vận dụng đáp ứng cực tốt trong đông đảo trường hợp áp dụng hằng ngày. Trên vật dụng tính, bạn cũng có thể PDF element để sở hữu được không hề thiếu nhất tất cả tính năng và trên điện thoại cảm ứng thông minh thì Microsoft Lens là việc lựa chọn tốt và đáp ứng tốt nhu cầu.Cách scan ảnh trên sản phẩm công nghệ tínhhiện đang rất được tìm kiếm hết sức nhiều. Đây là một technology thông minh giúp cung ứng con người không hề ít trong cuộc sống. Mặc dù nhiên, các người hiện giờ vẫn chưa biết scan hình ảnh là gì? biện pháp scannhư cụ nào? bài viết sau đây củaHanoi
Mobilesẽ cung ứng đến chúng ta những thông tin hữu ích.

Scan ảnh là gì?
Scan là việc chuyển các dữ liệu trên chứng từ tờ, tài liệu, thích hợp đồng, tạp trí, văn phiên bản hay cả hình ảnh trên giấy thành dữ liệu hình ảnh file tàng trữ trên đồ vật tính, điện thoại thông qua một thiết bị là chiếc máy scan, máy in có kỹ năng scan hoặc qua vận dụng scan trên smartphone, vật dụng Scan.
Thiết bị có phương pháp hoạt động giống hệt như máy photocopy, một thiết bị sử dụng tích điện kép nhằm thu đem hình ảnh điện tự của một trang giấy bằng cách biến cường ánh sáng phản xạ từ đó lên thành thông tin dàn số rồi thành những file để lưu trữ trên máy tính điện thoại.
Scan rất có thể chuyển các giấy tờ phiên bản cứng sang những file, tệp tin tư liệu ảo trên thiết bị tính, năng lượng điện thoại, nếu tài liệu scan bao gồm chứa văn bản, bạn có thể dùng ứng dụng nhận dạng cam kết tự bằng quang học.

Scan hình hình ảnh là gì?
Lợi ích của việc sử dụng scan ảnh trong cuộc sống
Việc sáng chế trong công nghệ đã góp ích không ít cho con bạn trong cuộc sống.Những tác dụng của việc scan hình ảnh trên sản phẩm tính hoàn toàn có thể kể cho như:
Lưu trữ tài liệu quan trọng: Với đa số tấm ảnh mang giá chỉ trị ý thức lớn hay đều giấy tờ quan trọng cần được tàng trữ thì chúng ta cũng có thể sử dụng scan hình ảnh để bọn chúng tồn tại được lâu dài mà không bị tác động bởi môi trường. Đồng thời cũng bảo đảm được an ninh hơn.Thuận một thể trong việc share tài liệu: Giúp chia sẻ tài liệu đặc trưng một cách mau lẹ và ngay tắp lự trong đầy đủ trường hợp, nhắc cả trong những trường hợp khẩn cấp.Hướng dẫn cách scan hình ảnh trên vật dụng tính
Nếu nhiều người đang tìm phương pháp để có thể tiến hành được quá trình scan hình ảnh trên máy tính xách tay thì chúng ta cũng có thể tham khảo những tin tức được Hanoi
Mobile chia sẻ sau phía trên để biết cách thực hiện nhé!
Cách scan ảnh trên máy vi tính bằng Scanner và Camera Wizard
Với cách này thì chúng ta cần làm theo hướng dẫn sau đây:
Bước 1: các bạn vào Start > All Programs > Accessories và chọn Scanner & Camera Wizard
Bước 2: mở ra cửa sổ Scanner & Camera Wizard, bạn bấm vào chọn Next
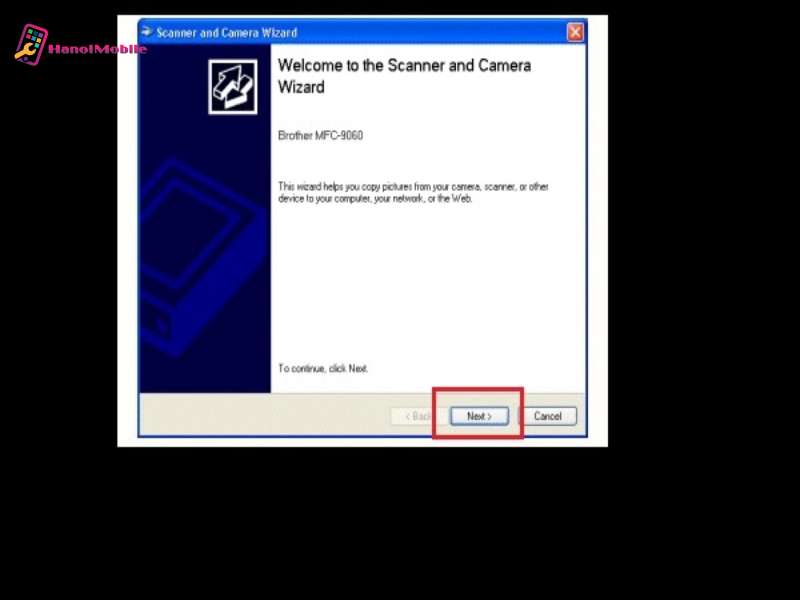
Bước 3: trong thẻ Choose Scanning Preferences chúng ta chọn Picture type nhằm tùy lựa chọn loại giấy tờ bạn đang chuẩn bị scan. Để coi trước chúng ta cũng có thể nhấn vào nút Preview, tiếp nối chọn Next.
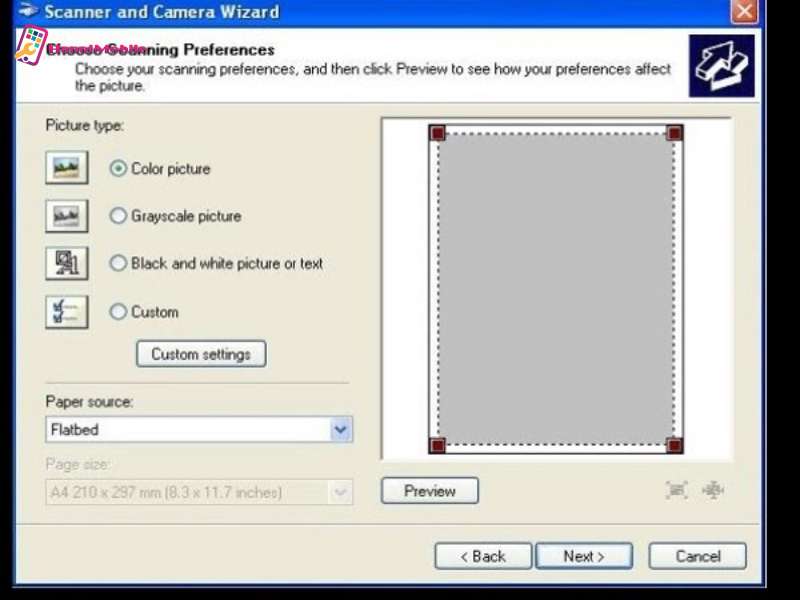
Bước 4: trong thẻ Picture Name and Destination các bạn nhập tên của tập tin bạn có nhu cầu lưu, lựa chọn định dạng là JPG, nơi bạn có nhu cầu lưu kế tiếp click chọn Next
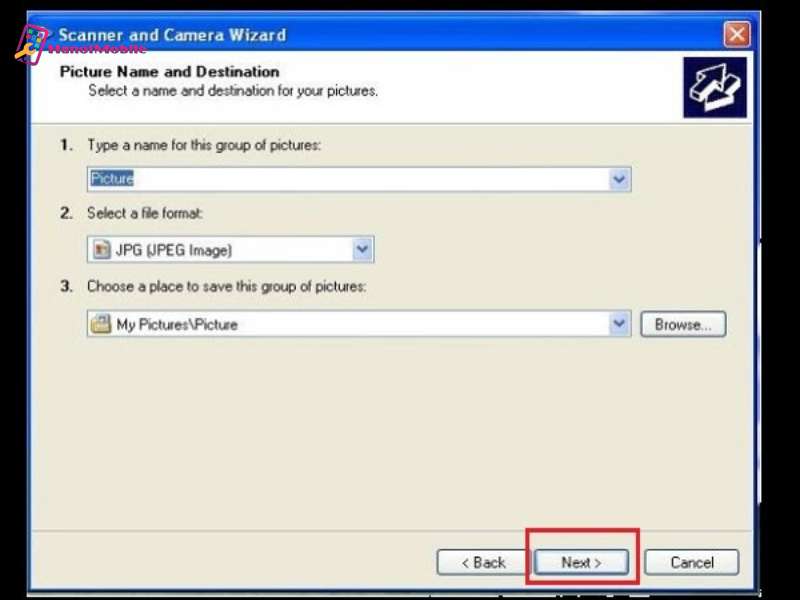
Bước 5: lúc này máy scan sẽ bắt đầu scan tài liệu của bạn. Bên trên mục Other Options, tick lựa chọn Nothing
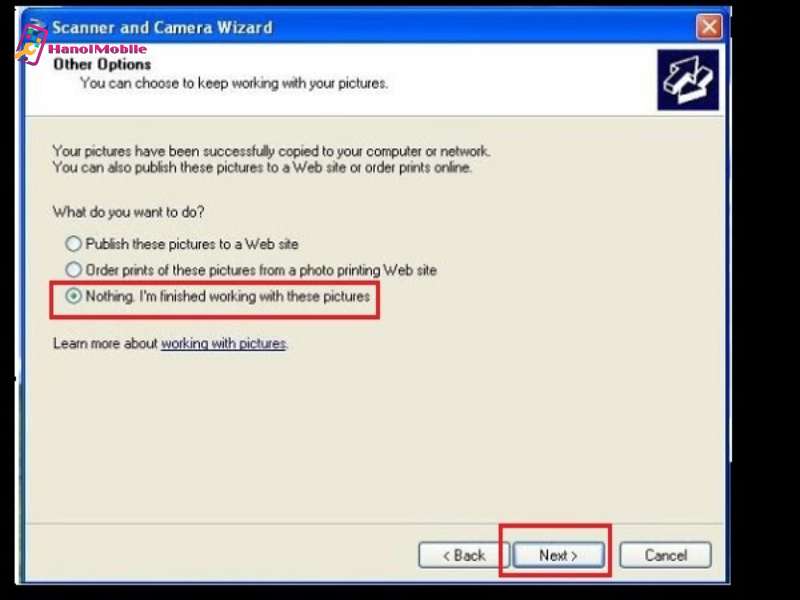
Bước 6: Trên form Completing the Scanner & Camera Wizard chúng ta có thể thấy tài liệu đã được hiển thị. Nếu còn muốn chỉnh sửa, bạn nhấn vào nút Back để quay lại cửa sổ Choose Scanning Preferences. Còn nếu như không bạn nhấn chọn Finish nhằm hoàn tất biện pháp scan hình ảnh trên máy vi tính bằng phần mềm Scanner & Camera Wizard.
Cách scan ảnh trên máy tính xách tay bằng công tác Windows Fax & Scan
Hiện ni thì phần mềm Windows Fax & Scan đã có tích hợp trên những hệ điều hành quản lý Windows nên tín đồ dùng rất có thể sử dụng trực tiếp nhưng mà không cần hỗ trợ từ các ứng dụng khác. Bạn cũng có thể thực hiện nay scan hình hình ảnh bằng công tác này theo các bước được trả lời sau đây.
Bước 1: bạn vào Start > All Programs > Accessories và lựa chọn Windows Fax and Scan.
Bước 2: Nhấn chọn New scan, lộ diện cửa sổ New Scan
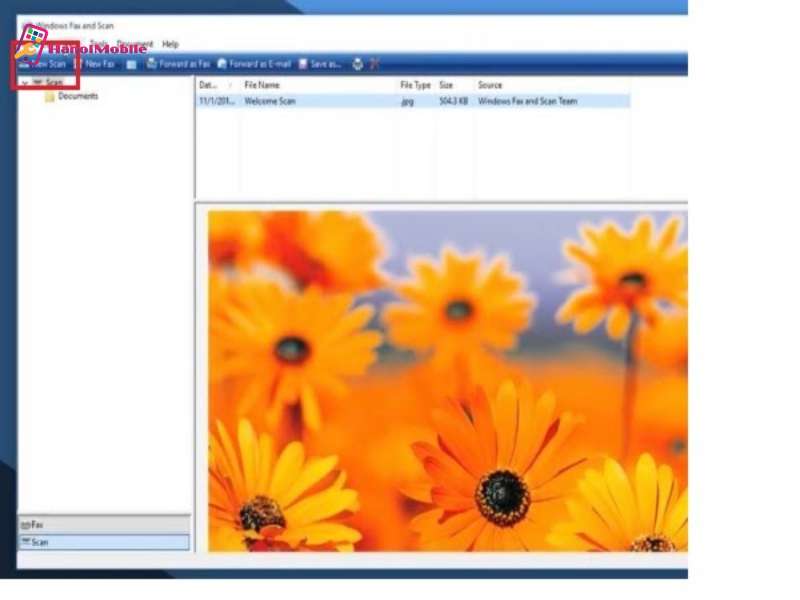
Bước 3: vào thẻ Select Device chọn máy scan bạn muốn sử dụng.
Bước 4: biến hóa các tùy lựa chọn cho tài liệu như tên, định hình file, chỗ lưu,… bên trái hành lang cửa số New scan.
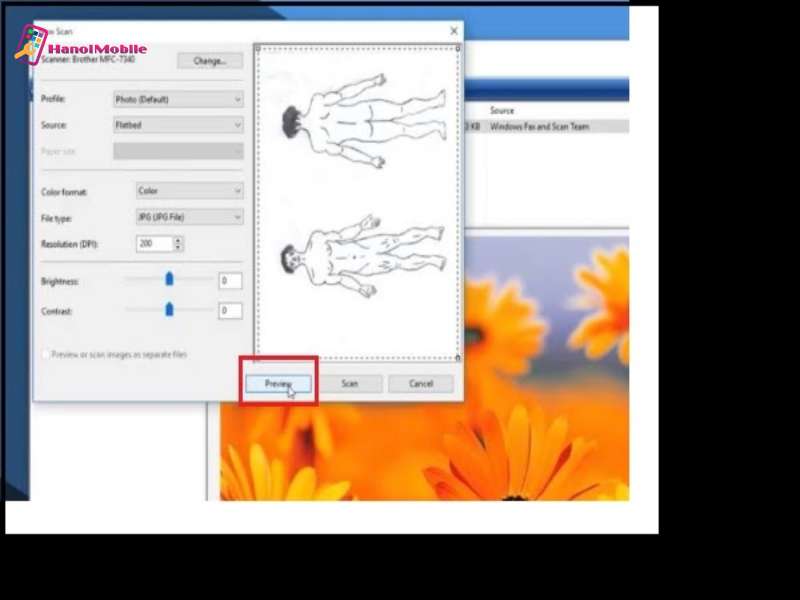
Bước 5: coi trước tài liệu bằng phương pháp nhấn vào Preview.
Bước 6: sau khi hoàn tất cài đặt đặt, chúng ta nhấn chọn Scan.
Xem thêm: Top 15 tác phẩm văn học kinh điển nổi tiếng thế giới, 22 tác phẩm kinh điển bạn luôn giả vờ đã đọc qua
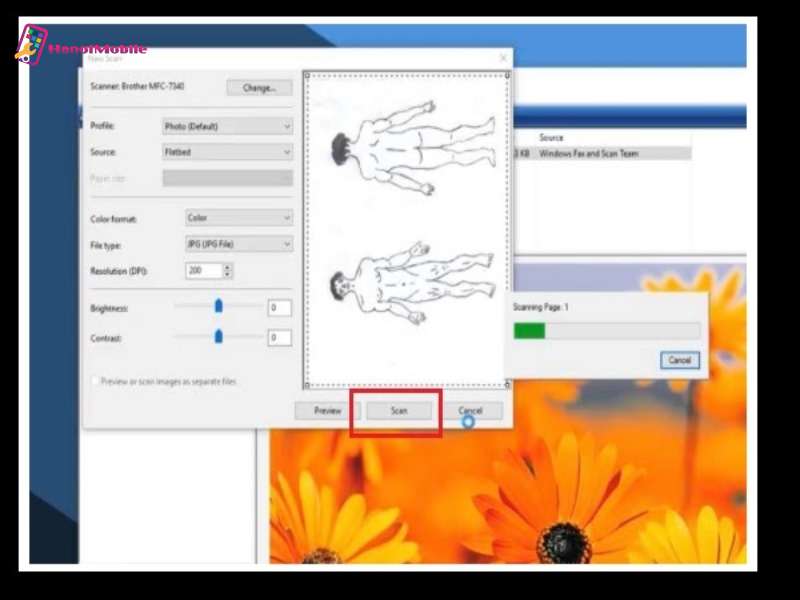
Bước 7: hiệu quả scan sẽ tiến hành hiển thị tại cửa sổ Windows Fax and Scan. Chúng ta cũng có thể lựa chọn một trong phần đa tùy lựa chọn như Forward as Fax (fax tài liệu vừa scan cho những người khác), Forward as thư điện tử (gửi mail tài liệu ), Save as (lưu dữ liệu với tên khác hoặc format khác)
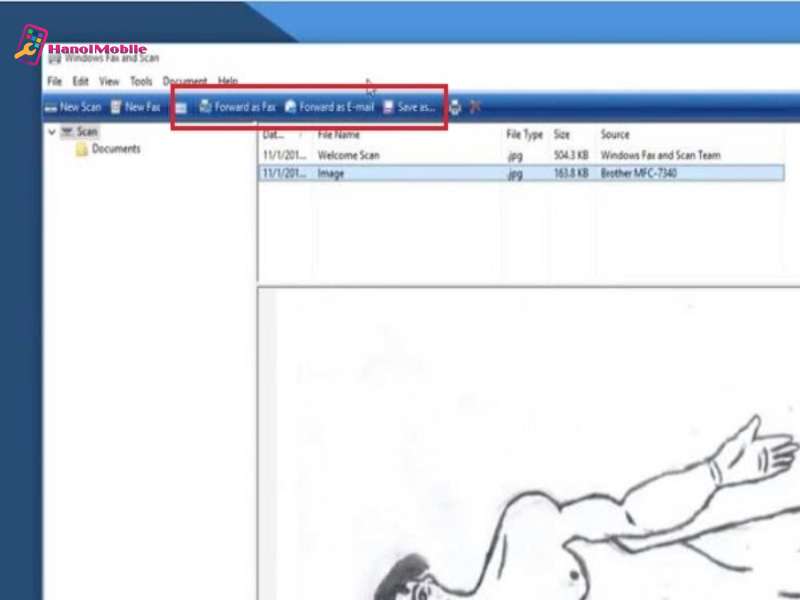
Trên đó là 2 cách scan hình ảnh trên lắp thêm tính mà bạn có thể áp dụng và thực hiện. Hy vọng chúng ta thích bài viết này và nhớ đón coi những nội dung bài viết tiếp theo của Hanoi
Mobile nhé.