Việc thiết lập đặt, kết nối máy tính xách tay vào mạng Wifi ẩn là một trong cách làm khác thú vị, giúp người tiêu dùng truy cập vào mạng riêng tư mà không sợ bất cứ ai hỏi thăm. Phương thức này khá hữu ích so với những ai có mạng Wifi nhưng mà không muốn share internet với sản phẩm xóm. Ở bài viết dưới đây, Top1congngheso vẫn hướng dẫn các bạn cách kết nối laptop vào mạng Wifi ẩn đơn giản nhất. Thuộc theo dõi bài viết nhé!
Cách kết nối laptop vào mạng Wifi ẩn:
Để kết nối máy tính vào mạng Wifi đang bị ẩn, bạn thực hiện theo những bươc sau:
Bước 1: Đầu tiên, bạn cần có thông tin như Network ID (SSID) với mã bảo mật thông tin (WEP/WPA-PSK) để có thể kết nối với Wifi ẩn.
Bạn đang xem: Cách kết nối mạng wifi ẩn
Nếu như mạng Wifi ẩn mà bạn muốn kết nối không tùy chỉnh mã bảo mật thông tin thì bạn chỉ càn Network ID là được
Bước 2: Tiếp đến, bạn bấm vào phải vào hình tượng mang bên dưới khay hệ thống và Open Network an Sharing Center.
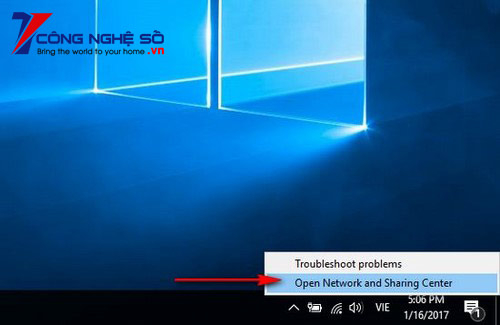
Bước 3: Sau đó, chúng ta chọn Set up a new connection or network để tùy chỉnh một mạng bắt đầu trên máy tính xách tay của bạn.
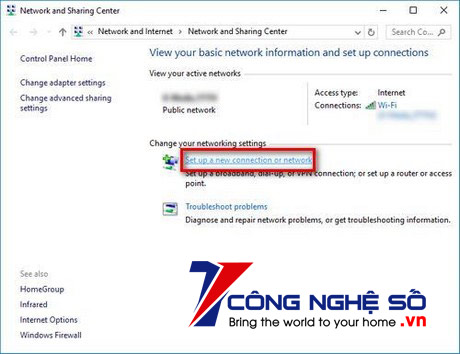
Bước 4: Ở đây, các bạn lựa chọn Mannually connect to a wireless network để kết nối với Wifi ẩn.
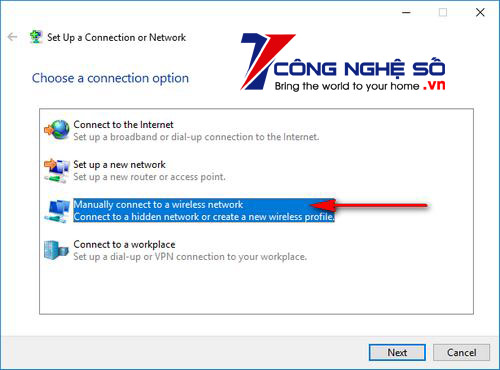
Bước 5: ở cửa sổ Mannually connect lớn a Wireless network bạn thực hiện điền tin tức mà đã chuẩn bị từ trước đó như sau:
Network name: Điền tin tức Network ID (SSID) Security type: gạn lọc phương thức bảo mật mà mạng wifi ẩn tùy chỉnh thiết lập Ecryption type: hệ thống sẽ tự xác minh mục này, chúng ta không cần để ý. Security key: Điền mật khẩu, mã bảo mật thông tin (WEP/WPA-PSK) vào đó
Bước 6: Sau khi chúng ta điền thông tin, bạn có thể tích vào 2 gạn lọc sau:
Start this connection automatically: tự động kết nối wifi ẩn này Connect event if the network is not broadcasting: Kết nối kể cả khi mạng wifi ẩn này sẽ không trực đường (Nếu tích vào chọn lọc này sự riêng tư máy tính của các bạn sẽ bị ăn hiếp dọa)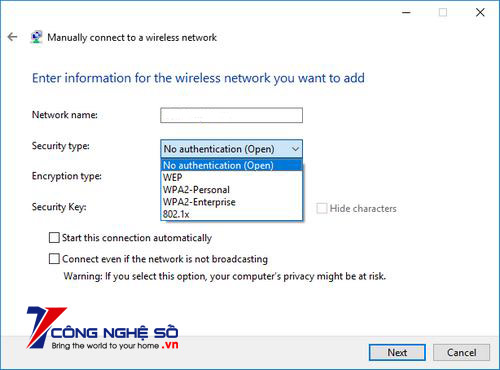
Tiếp đến, các bạn nhấn Next để dứt các thiết lập cấu hình kết nối Wifi ẩn.
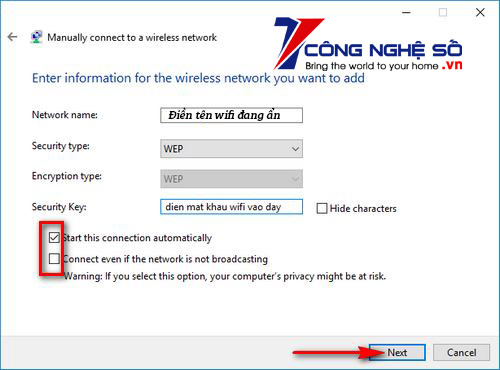
Bước 7: Một hộp thoại new sẽ hiện thông báo bạn đã kết nối tới mạng Wifi ẩn thành công rồi. Bạn chỉ cần bấn Close là được.
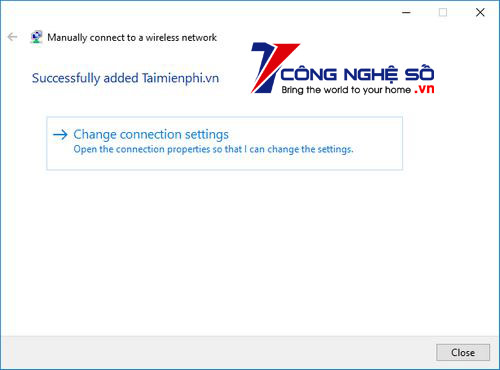
Bước 8: Bạn chất vấn lại sinh sống mục liên kết Wifi đã thấy ngay máy tính của người sử dụng đã được liên kết tới mạng Wifi ẩn và chúng ta có thể sử dụng bình thường.
This entry was posted in Tin tức. Bookmark the permalink.
Trả lời Hủy
Email của các bạn sẽ không được hiển thị công khai. Các trường yêu cầu được lưu lại *
Bình luận *
Tên
Trang web
Thanh Toán qua thẻVisa / Master /JCB(2%)

Miễn mức giá vận chuyểnkhu vực nội thành HCM
Bảo hành 12 thángNhanh chóng-Chuyên nghiệp

Hỗ Trợ thiết lập trả gópQua thẻ tín dụng và CMT+ BLX
hạng mục sản phẩm
Laptop hãng asus Cũ laptop Dell Cũ DELL ALIENWARE DELL XPS Cũ máy tính HP Cũ Lenovo Thinkpad Cũ apple macbook PC-Máy tính SURFACE bài viết mới cập nhật
chuyên mục
Thanh Toán qua thẻVisa / Master /JCB(2%)
Miễn chi phí vận chuyểnkhu vực nội thành HCM
Bảo hành 12 thángNhanh chóng-Chuyên nghiệp
Hỗ Trợ thiết lập trả gópQua thẻ tín dụng thanh toán và CMT+ BLX
Thông tin hỗ trợ
Chính sách chung
Chấp dìm thanh toán:
Kết nối với bọn chúng tôi
Chứng nhận
tìm kiếm:
Danh Mục sản phẩm máy vi tính Dell Cũ DELL XPS Cũ DELL ALIENWARE laptop HP Cũ Lenovo Thinkpad Cũ SURFACE mua liền tay - Ring tức thì quà mập của Top1congngheso
cài liền tay - Ring ngay quà bự của Top1congngheso quăng quật qua
Chat với tư vấn viên
gọi ngay
tư vấn qua Facebook
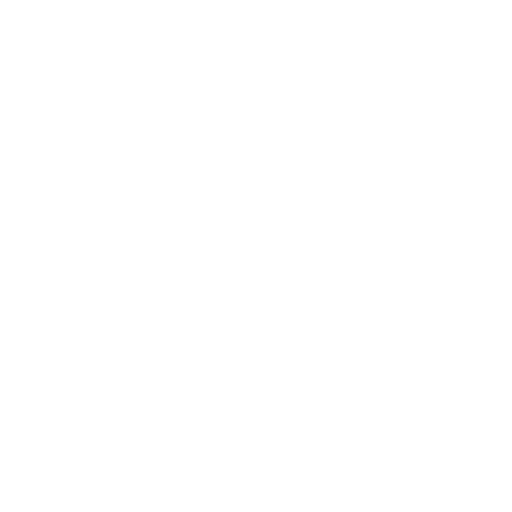
cỗ lọc
bộ lọc
show blocks helper
Lọc giá chỉ
Đăng nhập
Tên thông tin tài khoản hoặc showroom email*
Vì một nguyên nhân nào đó bạn có nhu cầu tìm và liên kết với mạng Wi-Fi ẩn trên Windows 11 nhưng phân vân làm núm nào? Trong bài xích này shthcm.edu.vn sẽ bật mí tuyệt kỹ để liên kết với mạng Wi-Fi ẩn bên trên Windows 11 khi cần.&#x
D;&#x
A;
Mạng Wi-Fi thông thường sẽ có sẵn ở rất nhiều nơi chỗ đông người như tiệm cà phê, thư viện, bệnh dịch viện… để bạn kết nối máy tính xách tay của mình. Những mạng Wi-Fi này vẫn hiển thị trong danh sách các mạng không dây khả dụng. Mặc dù nhiên, có những mạng Wi-Fi ẩn không phát SSID, tức là bạn phải ghi nhận tên mạng, mật khẩu đăng nhập và tin tức bảo mật nhằm kết nối. Nếu bạn đã biết những tin tức đó thì dưới đây là những cách khác biệt để liên kết với mạng Wi-Fi ẩn vào Windows.
Một mạng ẩn về cơ phiên bản không có nghĩa là nó an ninh mà đó chỉ là một cách để ngăn mạng tiếp cận với tất cả những người tiêu dùng đang search kiếm kết nối Wi-Fi. Sự khác hoàn toàn đáng nói giữa mạng Wi-Fi ẩn và Wi-Fi thường thì là cùng với Wi-Fi ẩn, bạn sẽ cần biết tên với mật khẩu của Wi-Fi. Ngược lại, bên trên mạng Wi-Fi không ẩn, toàn bộ những gì bạn cần có là password của mạng đó.
Yêu mong để liên kết với mạng Wi-Fi ẩn
Có phần đa yêu cầu rõ ràng trước khi bọn họ chuyển sang các bước tìm cách liên kết mạng Wi-Fi ẩn với máy tính chạy Windows 11. Bạn phải biết những điều sau đây:
thương hiệu hoặc SSID (Service phối Identifier) của mạng Wi-Fi. Mật khẩu cho mạng ẩn, giả dụ có. Một số loại mã hóa (WEP, WPA-PSK, WPA2-PSK) được áp dụng bởi mạng Wi-Fi.Bạn rất có thể tìm thấy toàn bộ các chi tiết liên quan cho mạng Wi-Fi ẩn này trong setup Router, bao gồm cả một số loại mã hóa.
Kết nối cùng với mạng Wi-Fi ẩn từ Taskbar
Cách dễ dàng và đơn giản nhất và nhanh nhất để kết nối với mạng Wi-Fi ẩn bên trên Windows 11 là thông qua công gắng Quick Settings ở góc dưới cùng mặt phải. Trước tiên, hãy đảm bảo rằng bộ điều hòa hợp Wi-Fi sẽ được nhảy và bạn đang ở trong phạm vi của mạng ẩn hy vọng kết nối. Tiếp đến thực hiện theo công việc sau:
Bước 1: Nhấn tổ hợp phím Windows + A hoặc kích vào hình tượng mạng (hình trái địa cầu) bên trên thanh tác vụ Windows của bạn.
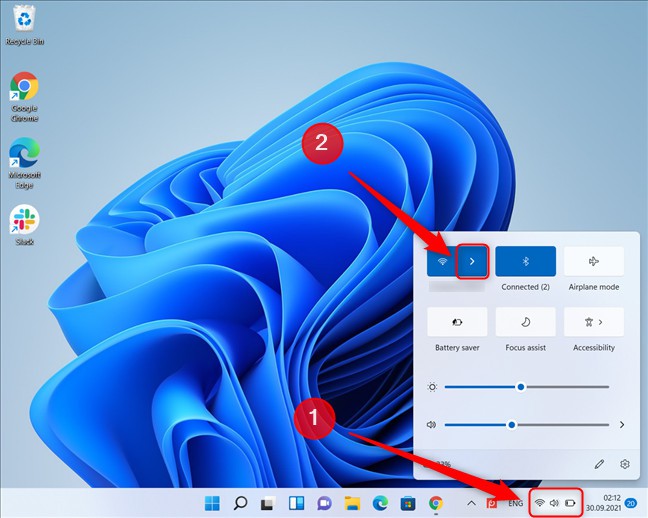
Bước 2: Kích vào nút mũi tên của biểu tượng Wi-Fi trong thực đơn hiển thị.
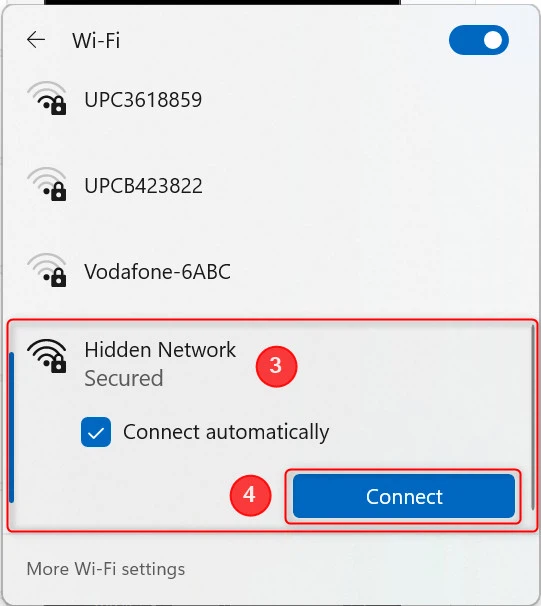
Bước 3: Windows 11 sẽ hiển thị danh sách toàn bộ các mạng Wi-Fi có trong phạm vi thiết bị. Kiếm tìm mạng mang tên Hidden Network thường xuyên nằm ở đầu cuối trong list và kích chọn mạng này. Tiếp đến bấm nút Connect.
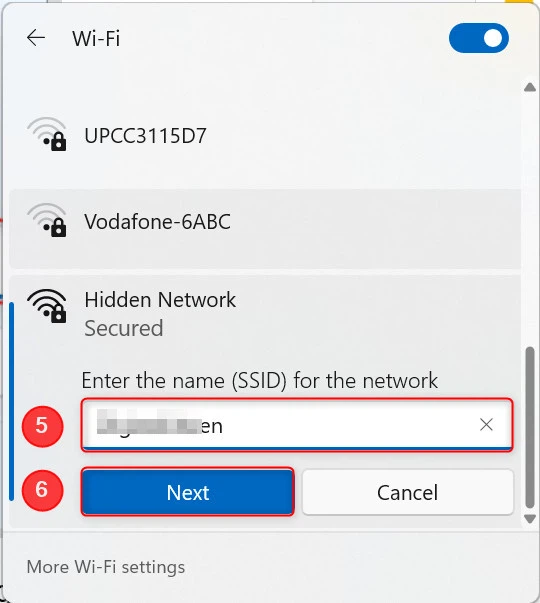
Bước 4: Nhập tên mạng Wi-Fi vào form trống phía dưới rồi bấm nút Next.
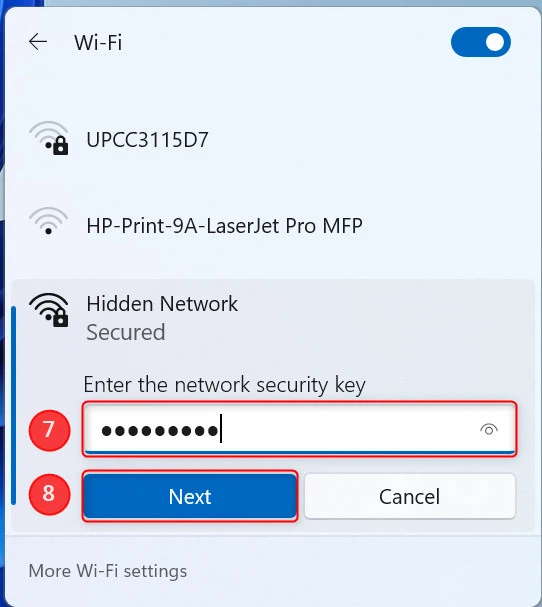
Bước 5: Nhập mật khẩu của mạng Wi-Fi ẩn vào size trống tiếp sau và bấm Next để tiếp tục.
Nếu thông tin xác thực bao gồm xác, mục Hidden Network sẽ hiển thị lời đề cập hỏi các bạn có muốn thiết đặt máy tính ở cơ chế có thể phát hiện nay trên mạng ẩn xuất xắc không. Microsoft khuyên chúng ta nên bấm nút Yes ví như đang áp dụng mạng gia đình. Ví như đang sử dụng mạng công cộng thì nên chọn lựa No.
Như vậy máy vi tính chạy Windows 11 của người sử dụng đã liên kết với mạng Wi-Fi ẩn. Tuy thế điều gì sẽ xẩy ra nếu biểu tượng mạng địa ước bị thiếu hụt trên thanh tác vụ Windows? Vậy thì có một cách khác để liên kết với mạng ẩn này thông qua ứng dụng Settings.
Kết nối Wi-Fi ẩn trải qua ứng dụng Settings
Đôi khi giải pháp đầu tiên rất có thể không thành công xuất sắc vì mạng Wi-Fi bạn muốn kết nối không xuất hiện dưới dạng Hidden Network trong list mạng Wi-Fi. Trường hợp như vậy, chúng ta có thể thông qua áp dụng Settings để liên kết với mạng ẩn lúc cần.
Bước 1: dấn phím Windows, nhập Settings vào size tìm kiếm phía bên trên và nhấn Enter.
Bước 2: chọn tùy lựa chọn Network và internet từ khung mặt trái, tiếp nối kích tùy chọn Wi-Fi trong khung bên phải.
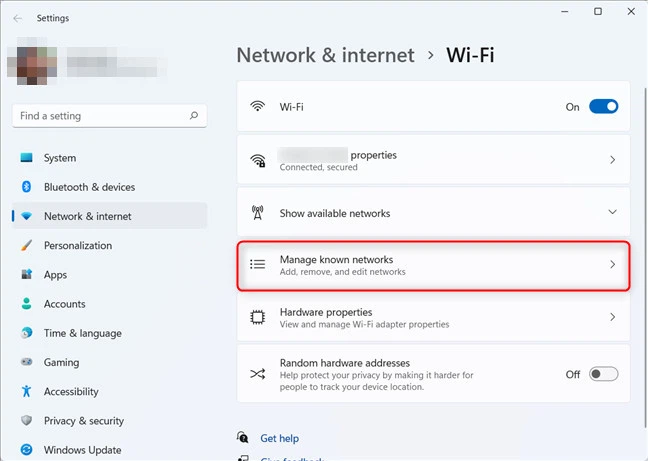
Bước 3: tiếp theo kích tùy lựa chọn Manage known networks.
Bước 4: Bấm nút địa chỉ cửa hàng network bên bắt buộc mục Add a new network.
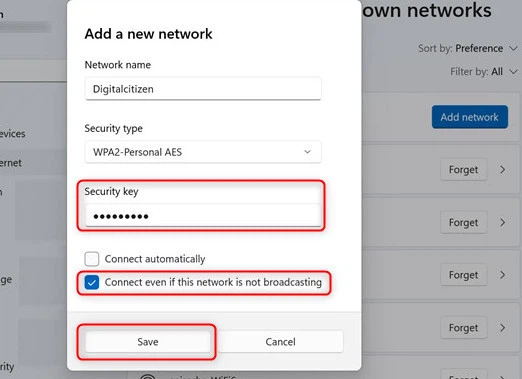
Bước 5: Trong cửa sổ Add a new network mới hiển thị, nhập thương hiệu mạng ẩn vào form trống bên dưới mục Network name, tiếp sau từ trình 1-1 xổ xuống của mục Security type lựa chọn tùy lựa chọn phù hợp.
Nếu bạn không chắc nên chọn lựa gì, hãy chọn WPA2-Personal AES vì chắt lọc này chuyển động cho đa số các mạng.
Bước 6: Nhập khóa bảo mật thông tin vào form Security key. Để truy vấn nhanh hơn, hãy nhảy cả nhị tùy lựa chọn Connect automatically cùng Connect even if this network is not broadcasting. Sau đó bấm nút Save, Windows 11 sẽ liên kết với mạng Wi-Fi ẩn và mạng ẩn này cũng biến thành hiển thị trong list Quick settings của mạng Wi-Fi.
Lưu ý: Chọn tùy chọn Connect even if this network is not broadcasting có thể khiến quyền riêng bốn của bạn gặp mặt rủi ro vì thiết bị chạy Windows 11 sẽ dữ thế chủ động tìm tìm mạng ẩn ngay cả khi mạng kia không phía trong phạm vi tủ sóng. Quy trình phát sóng này sau đó rất có thể bị ngăn bởi các chuyên gia, điều ấy cũng tức là thiết bị của các bạn sẽ sử dụng nhiều năng lượng hơn một chút và ngốn sạc hơn.
Kết nối Wi-Fi ẩn thông qua Control Panel
Cách này đã có từ thời Windows XP và số đông không nuốm đổi. Để liên kết với mạng Wi-Fi ẩn bằng trình hướng dẫn Set Up a Connection or Network, trước tiên bạn phải kích hoạt Control Panel và tiếp nối thực hiện theo cách sau.
Bước 1: nhận phím Windows trên bàn phím, nhập Control Panel vào size tìm kiếm bên trên nhấn Enter.
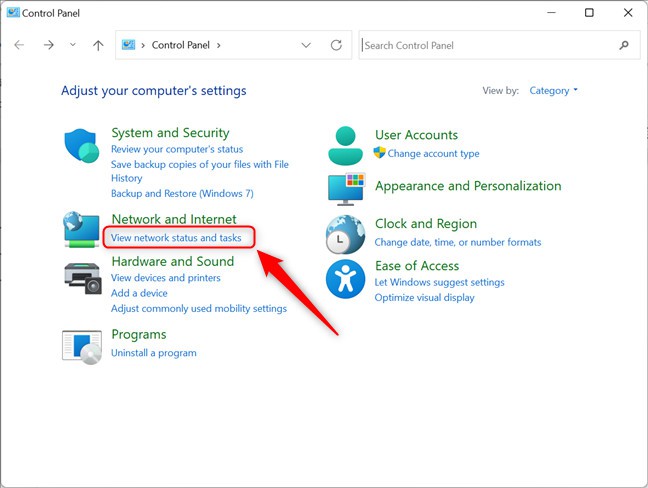
Bước 2: chọn tùy lựa chọn Network & Sharing Center trong hành lang cửa số Control Panel mới.
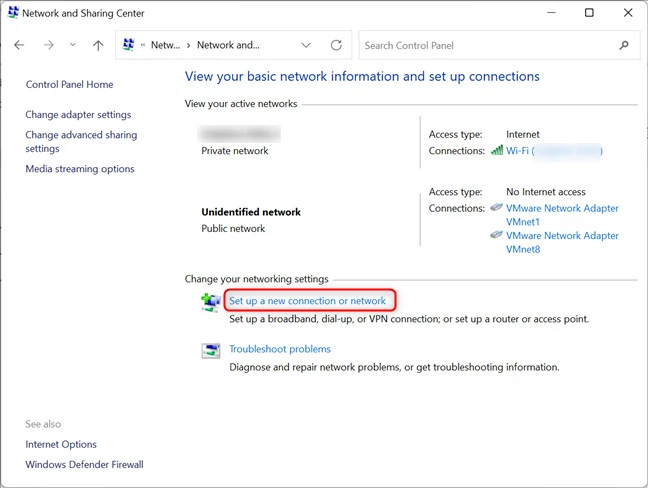
Bước 3: dưới mục Change your networking settings, kích vào links Set up a new connection or network.
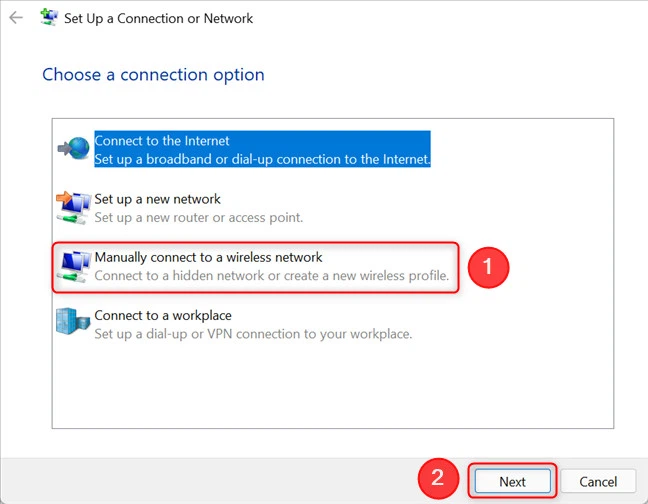
Bước 4: Trong hành lang cửa số mới, chọn tiếp tùy lựa chọn Manually connect to lớn a wireless network rồi bấm Next.
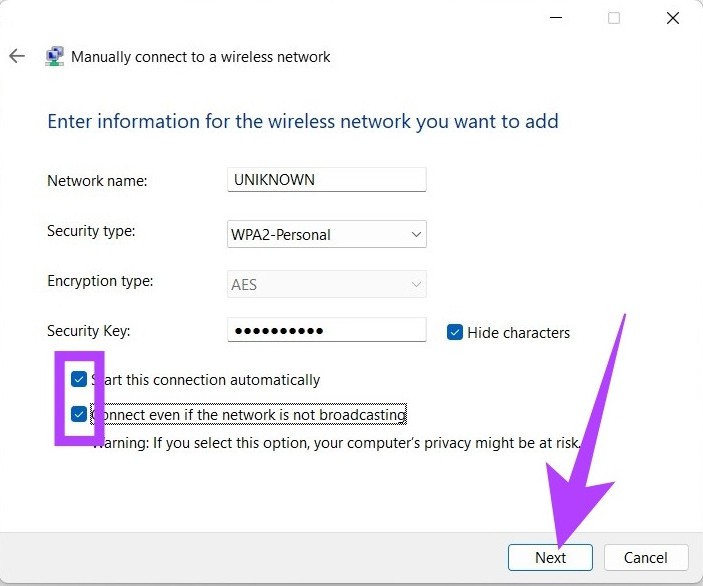
Bước 5: Nhập tin tức bảo mật của mạng Wi-Fi vào form trống khớp ứng gồm tên mạng (Network name), kiểu bảo mật (Security type), hãy lựa chọn WPA2-Personal AES, khóa bảo mật thông tin (Security Key).
Kích tùy chọn Connect automatically với Connect even if this network is not broadcasting rồi bấm nút Save. Một hành lang cửa số hiện ra thông báo cho biết bạn sẽ thêm mạng ẩn thành công và sẽ tiến hành kết nối cùng với mạng Wi-Fi này.
Làm gì khi Windows không kết nối được mạng ẩn
Vì một số trong những lý do, các bạn không thể liên kết với mạng ẩn và giữa những lý do phổ cập nhất là chuyển đổi thông tin singin Wi-Fi hoặc rất có thể là sự cố kỉnh Network Adapter. Hạn chế và khắc phục sự cố thông thường sẽ giải quyết được vụ việc nếu đó là sự cố Adapter. Cách triển khai như sau:
Bước 1: Nhấn phím Windows trên bàn phím, nhập Troubleshoot settings với nhấn Enter.
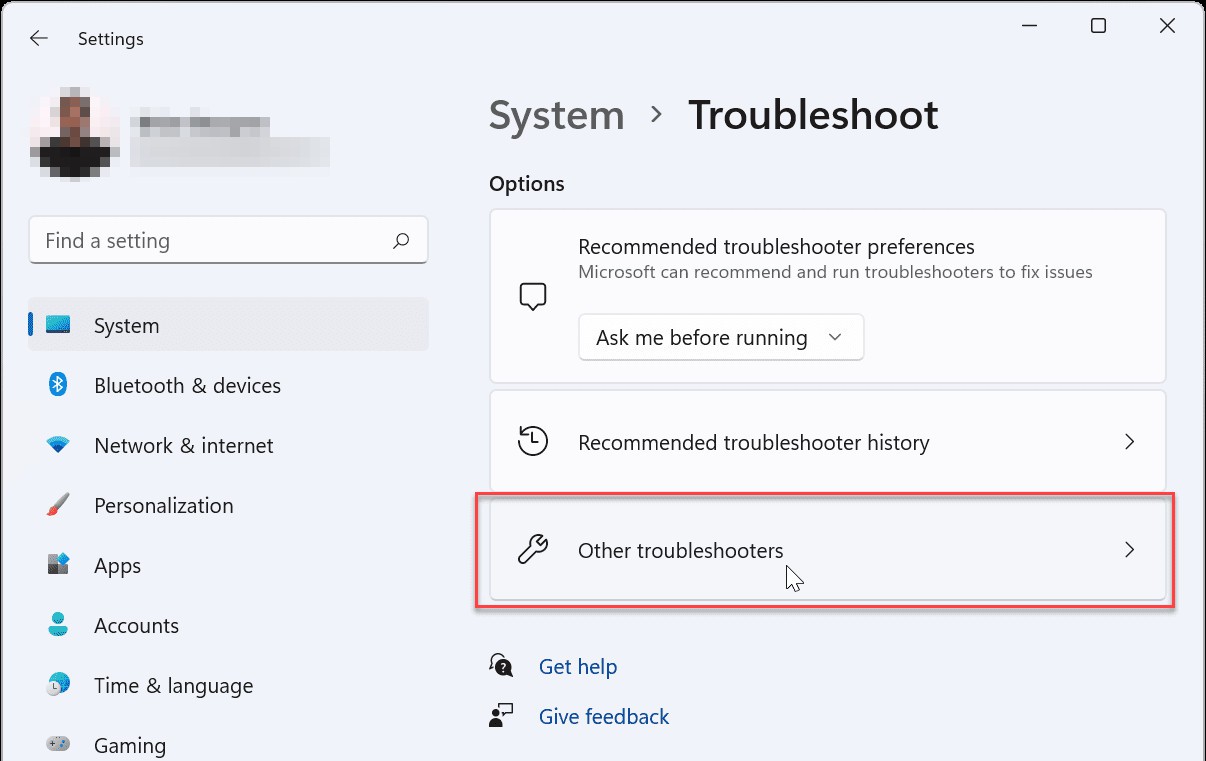
Bước 2: Trong hành lang cửa số khắc phục sự cố gắng hiển thị, lựa chọn tùy lựa chọn Other troubleshooters từ bỏ khung bên phải.
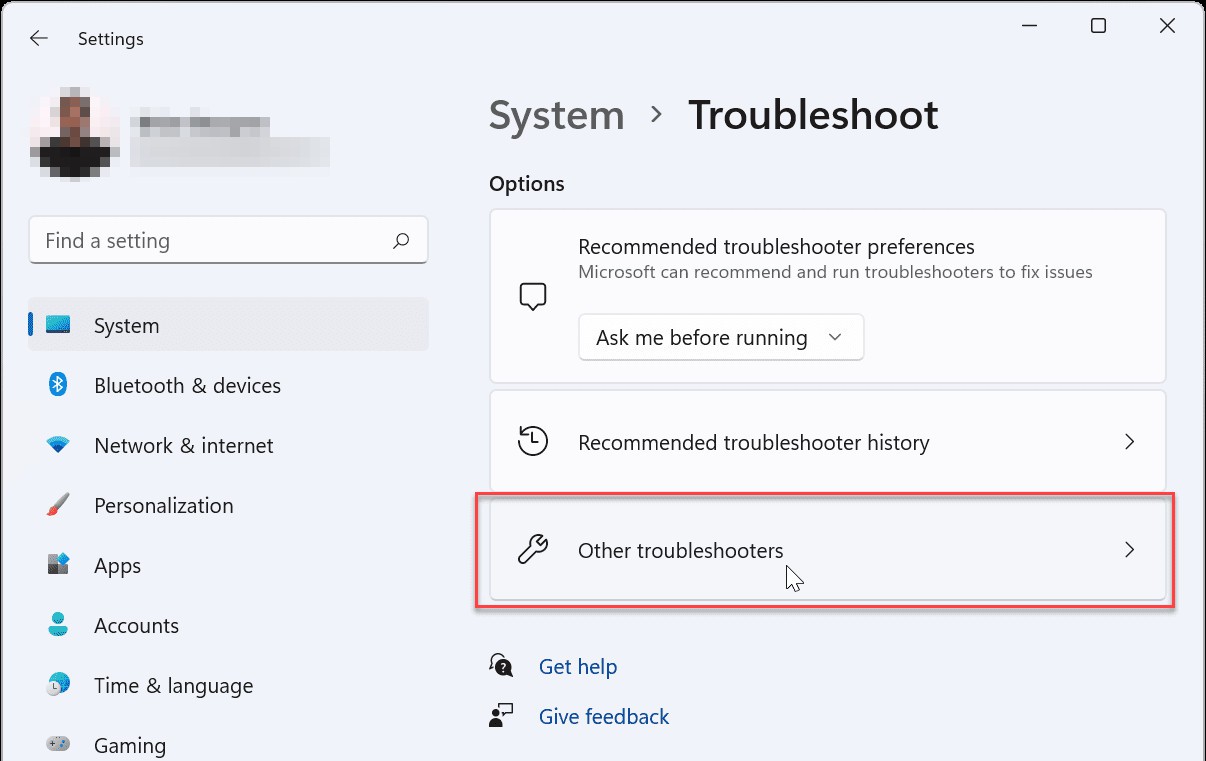
Bước 3: dịch rời xuống bên dưới trong hành lang cửa số tiếp theo, bấm nút Run bên đề xuất mục Network Adapter.
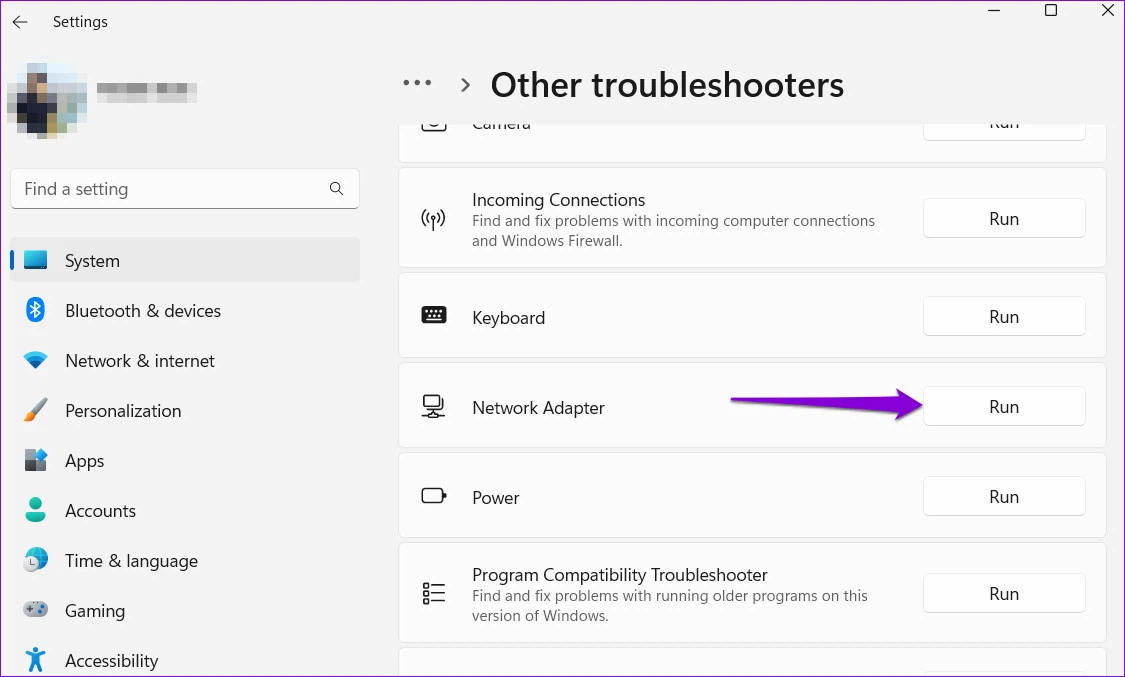
Bước 4: Kích lựa chọn mạng Wi-Fi cùng bấm nút Next nhằm tiếp tục.
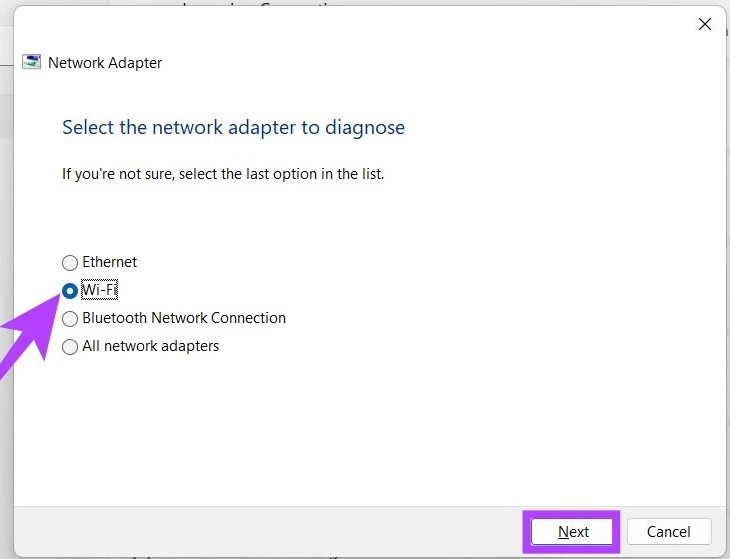
Thực hiện theo hướng dẫn trên màn hình. Trình hạn chế sự nắm sẽ cố gắng tìm ra vấn đề và tương khắc phục ví như có. Nhưng mà nếu nó xuất hiện trở lại với thông báo Troubleshooting couldn’t identify the problem có nghĩa là thông tin chính xác Wi-Fi đã biết thành thay đổi.
Những thắc mắc thường gặp về kết nối mạng Wi-Fi ẩn
Làm giải pháp nào để tìm SSID của một mạng ẩn?
SSID và mật khẩu được tìm thấy bằng phương pháp đăng nhập vào bộ định đường với thông tin đăng nhập cỗ định tuyến của doanh nghiệp và đi tới setup Wireless.
Tôi tất cả nên liên kết với mạng ẩn không?
Để bảo vệ quyền riêng bốn và bảo mật của bạn, ví như mạng không khẳng định thì tốt hơn là không nên liên kết với một mạng ẩn không khẳng định này.
Xem thêm: Xem Người Bí Ẩn 2017 Tập 7 Ngày 23/4/2017, Người Bí Ẩn 2019
Có nhiều nguyên nhân cho việc đào bới tìm kiếm và áp dụng mạng Wi-Fi ẩn, mạng này thông thường sẽ có cấp bảo mật không quá cao, nhưng việc tránh xa mạng Wi-Fi ẩn sẽ giúp mạng của chúng ta tránh xa hồ hết kẻ xâm nhập bất thích hợp pháp.