Bạn đang xem: Chỉnh ảnh trắng đen trong photoshop
Trước kia, để sở hữu một tấm ảnh đen trắng, họ cần triển khai sử dụng đến công cụ, hiếm hoi hay tùy chỉnh cấu hình cài để lên máy hình ảnh từ quy trình chụp. Hiện tại nay, đã tất cả cách chuyển ảnh màu sang đen trắng bằng Photoshop CC 2020 đơn giản, mang lại kết quả ấn tượng.
1.2. Sử dụng công núm Grayscale Tương tự như khi thực hiện công thay Desaturate . Bạn mở album mình phải chuyển sang đen trắng. Chúng ta cũng nhấn bấm vào Image và chọn cơ chế Mode , sau đó nhấn chọn tiếp vào Grayscale .
Với chế độ Grayscale , màu sắc sẽ thật sự được biến hóa sang black trắng một cách tự nhiên và trung thực. Các màu như xanh lá, vàng mặc dù có cùng quý hiếm cường độ tuy thế khi gửi sang đen trắng vẫn hiển thị được sự không giống biệt.
II. Biện pháp đổi ảnh màu thành đen trắng trong Photoshop nâng cao
Tiếp theo, Taimienphi đã hướng dẫn chúng ta cách chuyển hình ảnh màu sang đen trắng bằng Photoshop CC 2020 chăm nghiệp, đạt công dụng tốt hơn. Mặc dù nhiên, với giải pháp làm này thì bạn dùng cần có kiến thức hòa trộn màu sắc.
Bước 1: Trong Photoshop, các bạn mở hình ảnh cần chỉnh sửa. Nhấn chuột đề nghị vào layer hình ảnh, tiếp nối chọn Duplicate , hoặc thừa nhận tổ phím Ctrl + J nhân đôi layer ảnh.
Bước 2: Nhấn vào mục Image, rồi nhận tiếp vào Adjustments , kế tiếp bạn lựa chọn Black & White (phím tắt Alt + Shift + Ctrl + B )
Bước 3: Trong bảng đồ họa chỉnh màu, chúng ta kéo những thanh trượt để tăng sút độ bão hòa với từng đội màu sắc cho tới khi đạt hiệu quả như ý. Sau thời điểm hoàn thành, dấn OK để chú ý thiết lập.
Hình hình ảnh đen trắng được thay đổi bằng Black & White đẹp mắt hay không hoàn toàn dựa vào vào kĩ năng xử lý ảnh của fan thực hiện.
https://thuthuat.taimienphi.vn/cach-chuyen-anh-mau-sang-den-trang-bang-photoshop-cc-2020-56293n.aspx Qua nội dung bài bác viết, Taimienphi đã lần lượt ra mắt đến người dùng các bí quyết chuyển hình ảnh màu sang đen trắng bởi Photoshop từ dễ dàng và đơn giản với khí cụ Desaturate, Grayscale hay nâng cao hơn cùng với Black và White. Tùy vào mục tiêu mong muốn, người tiêu dùng hãy sử dụng cách thức phù phù hợp nhất. Sau thời điểm đã tham khảo cách chuyển hình ảnh màu sang black trắng, người dùng cũng có thể có thể tìm hiểu thêm hướng dẫn Cách chuyển ảnh đen trắng sang màu cũng bằng Photoshop trên đây.
Có nhiều nguyên nhân để biến đổi hình ảnh màu sang black trắng . Ảnh đối chọi sắc làm nổi bật các con đường nét, ánh sáng và hình dạng. Màu sắc đôi khi hoàn toàn có thể gây mất tập trung hoặc bi quan tẻ. Ngoài ra, bọn họ nhìn thế giới trong màu sắc. Một bức hình ảnh đen white là một đổi khác đáng hoan nghênh. Nó si mê sự để ý của chúng ta đến những khía cạnh khác nhau trong gắng giới từng ngày của bọn chúng ta. Theo các cách, đơn sắc dễ dàng hóa hình ảnh bằng cách sa thải màu sắc. Và một vài nhiếp hình ảnh gia dìm thấy hình ảnh đơn sắc thẩm mỹ và nghệ thuật hơn.
Không tất cả công thức nào nhằm quyết định ảnh nào vận động tốt hơn ở chế độ đơn sắc đẹp hay màu. Tuy nhiên, việc loại trừ màu rất đơn giản dàng. Tôi vẫn chỉ cho chính mình cách thay đổi một hình ảnh sang màu đen và trong sạch Lightroom và Photoshop . Trong cả hai chương trình, gồm một cách thức đơn giản cùng một phương thức mang lại tính linh hoạt nghệ thuật hơn.

Photography là link giới thiệu. Nếu các bạn sử dụng một trong những thứ này và b
LÀM THẾ NÀO ĐỂ CHUYỂN MỘT HÌNH ẢNH quý phái ĐEN TRẮNG vào LIGHTROOM
CHUYỂN ĐỔI ĐEN TRẮNG ĐƠN GIẢN
Lightroom góp bạn tiện lợi xóa màu khỏi ảnh. Đi tới thực đơn thả xuống setup và chọn Cài đặt> biến đổi sang Đen trắng (phím rét “V”). Bạn cũng hoàn toàn có thể thực hiện việc này trong Mô-đun phạt triển bằng cách chọn tùy chọn cách xử lý Đen vệ sinh bảng điều khiển và tinh chỉnh Cơ bản. Thao tác này sẽ gửi Hồ sơ ảnh của các bạn sang Adobe Monochrome.
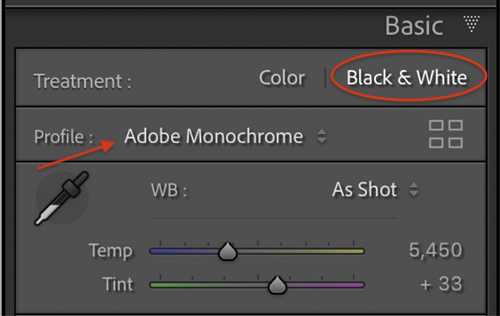
Chọn tùy lựa chọn này sẽ lập cập thay đổi bất kỳ hình hình ảnh nào thành black trắng. Hãy coi một bức ảnh mà màu sắc không đặc biệt bằng ba cục. Bức hình ảnh này nói tới một con đường thẳng kéo dài ra khía cạnh nước và ánh nắng từ phương diện trời mọc. Việc chuyển đổi hình hình ảnh sang màu black và trắng sẽ nhấn mạnh những yếu tố này.


Nhiều nhiếp hình ảnh gia dừng lại với việc chuyển đổi màu đen và trắng đơn giản dễ dàng này. Nhưng Lightroom tất cả nhiều lắp thêm hơn để cung cấp.
ĐIỀU CHỈNH MÀU trong ĐEN VÀ TRẮNG
Sau lúc bạn chuyển đổi hình hình ảnh của mình sang đối chọi sắc, bảng HSL / màu sắc sẽ trở thành bảng B&W. Lightroom vẫn nhận ra màu sắc trong ảnh của bạn tuy nhiên bạn ko thể nhận thấy chúng. Trong bảng điều khiển và tinh chỉnh này, bao gồm tám kênh màu sắc với các thanh trượt. Theo khoác định, các thanh trượt tại mức 0. Bạn hoàn toàn có thể làm sáng và buổi tối màu trong ảnh một cách có chọn lọc. Điều này làm tăng thêm sự đa dạng và bóc biệt trực quan cho bức ảnh của bạn. Bạn hoàn toàn có thể nhấn bạo phổi và làm nổi bật một số màu duy nhất định.

Hãy bình an khi thực hiện thanh trượt. Đẩy những thanh trượt đến các đầu cực rất có thể tạo ra vầng hào quang đãng (ánh sáng bao bọc đối tượng). Hoặc sự phân cấp màu sắc bị pixel hóa cùng trở phải không đồng đều.
Trong hình ảnh trung chổ chính giữa vườn địa phương này, hầu hết có vô số màu sắc. Không dễ để đọc được cảnh này. Màu sắc tươi đẹp lôi cuốn ánh nhìn của chúng ta trên khắp form hình.

Việc chuyển đổi hình hình ảnh sang màu đen và white sẽ dễ dàng hóa cảnh, nhưng color có trọng lượng như nhau. Hầu hết hiển thị trong số sắc thái của color xám. Ví dụ, có rất ít sự minh bạch giữa hoa cỏ và loại ghế dài màu đỏ.

Sử dụng bảng tinh chỉnh B&W, chúng ta cũng có thể điều chỉnh độ phơi sáng màu. Trong hình hình ảnh này, tôi làm sáng các màu đỏ và làm tối các màu xanh lục. Bây giờ bao gồm một sự rành mạch trực quan thân băng ghế và các chiếc lá. Tôi cũng làm tối màu xanh lam, làm tối nhiều yếu tố trong nền. Điều này tạo nên chiếc ghế lâu năm màu đỏ khối lượng nhẹ hơn khi so sánh.


Tôi đã phải cẩn thận một chút cùng với những nhành hoa ở phía trước. Một vầng hào quang xuất hiện khi tôi đẩy các thanh trượt color tím với đỏ tươi vượt xa về bên trái. Trong lần so sánh này, tôi đã làm cho tối các đốm tím với magentas xuống -50. Chú ý rằng những cành hoa phía trước sống phía bên phải bây chừ có một mặt đường viền hoặc quầng trắng.
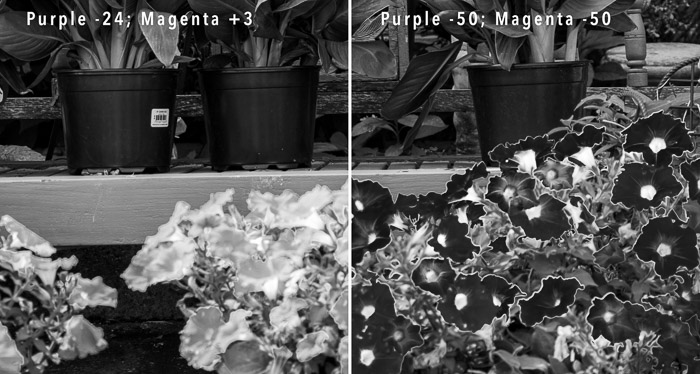
Lightroom bao gồm một công cụ thay đổi màu black và trắng 1-1 giản. Chương trình cũng cho phép bạn điều chỉnh từng kênh color riêng lẻ. Photoshop có những công cụ tương tự như để đổi khác màu black và trắng.
CÁCH CHUYỂN MỘT HÌNH ẢNH lịch sự ĐEN TRẮNG vào PHOTOSHOP
Photoshop gồm một vài công cụ chuyển đổi màu đen và trắng solo giản.
HÌNH ẢNH KHÔNG CHÍNH XÁC
Desaturation là cách đơn giản nhất để thay đổi hình hình ảnh của các bạn sang màu đen và sạch sẽ Photoshop. Phương pháp này là nhanh chóng, nhưng mà nó là phá hủy. Nó chuyển đổi tệp gốc của bạn. Luôn vẫn là một ý tưởng hay để triển khai việc bên trên một phiên bản sao hình hình ảnh của bạn trong ngôi trường hợp chúng ta mắc lỗi hoặc ý muốn thử một cái nào đấy khác. Có một số phương pháp để làm điều này:
Nhấp chuột đề nghị vào lớp nền và chọn Lớp nhân bản.Kéo lớp nền của chúng ta vào dấu + vào bảng tinh chỉnh và điều khiển Lớp.Sử dụng phím tắt Ctrl hoặc ⌘J.Để biến hóa lớp của công ty thành màu black và trắng, hãy chuyển mang đến menu thả xuống Hình ảnh. Chọn Hình ảnh> Điều chỉnh> Khử bão hòa (Shift-Ctrl hoặc ⌘U). Photoshop nhanh chóng bóc màu hình hình ảnh của bạn.
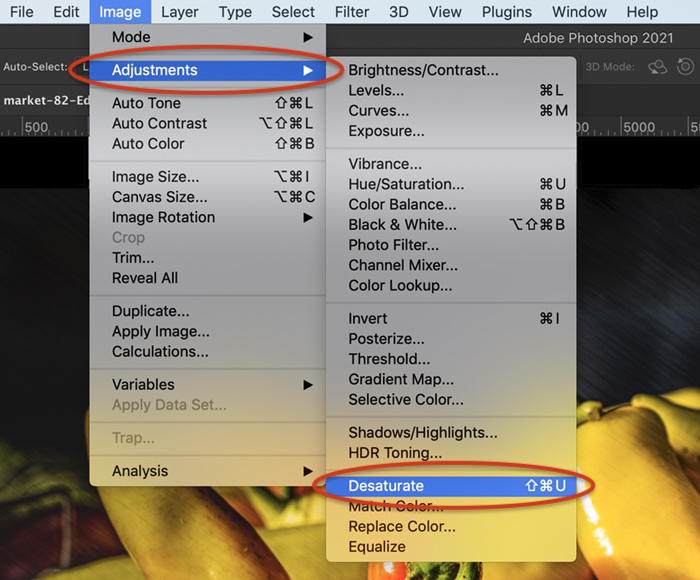
Trong hình hình ảnh đã khử bão hòa, color vàng cùng đỏ của ớt có tông màu nền rất tương tự nhau. Bạn có thể không phân biệt rằng có hai màu ớt vào giạ.

CHẾ ĐỘ THANG ĐỘ XÁM
Một bí quyết khác để đào thải màu khỏi hình ảnh của chúng ta là tạo ảnh thang độ xám.
Chuyển mang đến menu thả xuống Hình ảnh.Chọn Hình ảnh> Chế độ> Thang độ xám.Tôi thấy rằng phương pháp này giữ lại các dải âm hơn so với khí cụ Desaturate, tuy vậy nó cũng có thể có tính phá hủy. Tất cả thông tin color bị mất.

Chuyển đổi hình hình ảnh của các bạn sang thang độ xám hoặc áp dụng lệnh Desaturate hầu hết dễ dàng. Nhưng những hình thức này không được cho phép bạn kiểm soát điều hành việc đổi khác đơn sắc. Photoshop gồm một quy định khác cho việc đó.
LỚP ĐIỀU CHỈNH ĐEN TRẮNG
Thêm một lớp điều chỉnh Đen trắng là một cách không tàn phá để chuyển hình ảnh của bạn thành 1-1 sắc.
Chuyển mang lại menu thả xuống Lớp.Chọn Layer> New Adjustment Layer> Black và White.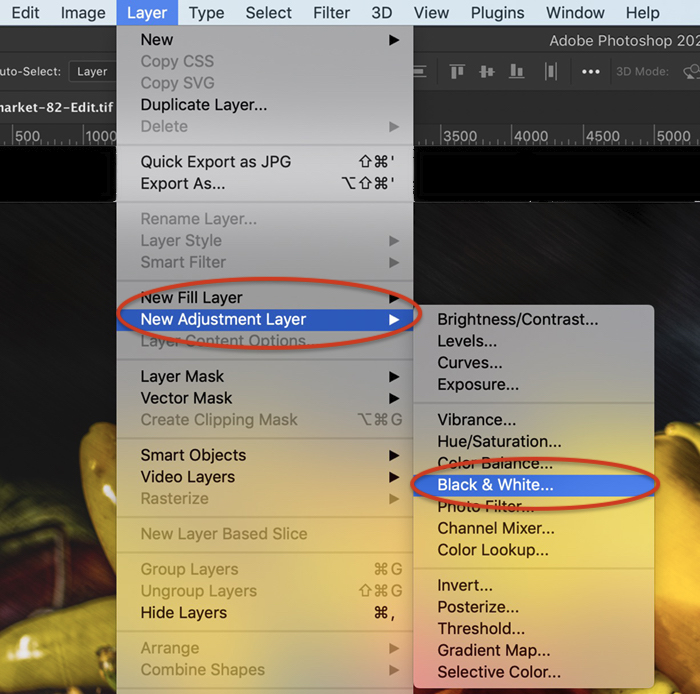
Photoshop thực hiện một đổi khác đơn sắc đẹp cơ bản. Từ đó, chúng ta cũng có thể điều chỉnh chọn lọc từng kênh màu sắc trong bảng thuộc tính. Ví dụ, tôi hoàn toàn có thể làm sáng color vàng và làm về tối màu đỏ. Hoặc tôi có thể đảo ngược điều này và tạo nên ớt đỏ nhạt cùng ớt xoàn đậm.


Cách bạn điều chỉnh các thanh trượt riêng biệt lẻ tạo ra sự biệt lập lớn cho hình hình ảnh cuối thuộc của bạn.
Lưu ý rằng layer kiểm soát và điều chỉnh Black & White tất cả một phương diện nạ. Sơn màu đen trên mặt nạ này và màu sắc xuất hiện nay trở lại. Đây là một trong những cách thuận lợi để tạo một trong những phần hình hình ảnh đen trắng. Tùy trực thuộc vào khoanh vùng mà bạn sử dụng mặt nạ, bạn có thể chuyển đổi nền sang trọng màu đen và trắng bởi Photoshop.

TÓM LƯỢC
Chuyển đổi hình hình ảnh của các bạn sang màu đen và trắng hoàn toàn có thể chỉ bằng một cú click chuột đơn giản vào cả Lightroom và Photoshop.
Xem thêm: Chế độ một cho tất cả : tin tức, hình ảnh, video, bình luận mới nhất
Để thay đổi đơn giản, hãy áp dụng lệnh Desaturate trong Photoshop hoặc chọn luật Convert to Black và White trong Lightroom. Để có một điều khiển nghệ thuật hơn, hãy thêm một lớp điều chỉnh Đen vệ sinh Photoshop hoặc bảng tinh chỉnh B&W vào Lightroom.