Mật khẩu là một trong điều đặc trưng để giúp bảo đảm an toàn các tư liệu khỏi bạn ngoài. Nội dung bài viết này iworld.com.vn sẽ giúp đỡ bạn biết cách đặt mật khẩu bảo vệ một tệp PDF với Foxit PDF Editor một giải pháp dễ dàng.Bạn vẫn xem: Đặt password mang đến file pdf bằng foxit reader
Mật khẩu bảo vệ

Bạn rất có thể thêm mật khẩu vào một trong những tệp của PDF để giới hạn quyền đăng nhập cùng hạn chế những tính năng tốt nhất định, ví dụ như in, xào nấu và chỉnh sửa.
Bạn đang xem: Cách khóa file pdf bằng foxit reader
Foxit PDF Editor có 2 loại mật khẩu hoàn toàn có thể áp dụng cho một tệp PDF:
Một mật khẩu mở tài liệuMột mật khẩu dùng để làm truy cập.
Khi bạn cài đặt một mật khẩu mở tài liệu, bất kỳ ai nỗ lực mở tệp PDF đề xuất nhập mật khẩu đăng nhập mà chúng ta đã cài đặt sẵn. Lúc bạn cài đặt mật khẩu truy tìm cập, bất kỳ ai muốn chuyển đổi quyền thì buộc phải nhập mật khẩu truy cập vào. Và gồm một chú ý đó là giả dụ một tệp PDF được bảo vệ bằng cả hai loại mật khẩu đăng nhập này, nó có thể được mở bằng 1 trong hai mật khẩu đó, dẫu vậy chỉ tất cả mật khẩu truy tìm cập được cho phép bạn biến hóa các giới hạn.
Lưu ý:
Không có cách nào để lấy lại mật khẩu đăng nhập từ PDF nếu như bạn quên mất nó. Vì vậy sẽ là một trong lựa chọn giỏi nếu bạn giữ một bạn dạng sao không có mật khẩu đảm bảo an toàn của tệp PDF đó.Foxit PDF Editor có thể chấp nhận được bạn nhập password chứa những ký từ Unicode vào ô mật khẩu khi chúng ta mở một tư liệu được đảm bảo bởi mật khẩu đăng nhập chứa những ký từ bỏ Unicode.Cách thêm một mật khẩu đăng nhập bảo vệ

Chọn Protect > Secure Document > Password Protect, hay nhấn vào File > Properties > Security. Sau đó, chúng ta chọn Password Protection từ list sổ xuống.Trong hộp thoại Password Protection, bạn hãy làm theo công việc sau:
Document mở cửa Settings:
Require a password to xuất hiện the document – chọn những yêu mong của người dùng để làm nhập bự khẩu mà các bạn chỉ định dùng làm mở tài liệu.
Password Input – chỉ định và hướng dẫn một password mà người tiêu dùng muốn nhập vào nhằm mở tài liệu.Password Confirm – nhập mật khẩu lại một lần tiếp nữa để xác nhận mật khẩu.Document Restriction Settings:
Add Document Restriction – hạn chếcác hành động với những tệp PDF, ví dụ như in, chỉnh sửa,…
Password Input – hướng dẫn và chỉ định một mật khẩu được yêu cầu chuyển đổi cài đặt quyền. Ví như tệp được mở trong Foxit PDF Editor, bạn dùng rất có thể nhìn thấy tệp nhưng nên đăng nhập bởi mật khẩu truy vấn để thay đổi tính bảo mật của tệp và thiết đặt quyền.
Password Confirm – nhập mật khẩu đăng nhập một lần tiếp nữa để xác nhận.
Permission Specification:
Các cụ thể bảo mật chúng ta chọn sẽ tiến hành hiển thị mặt trái. Lựa chọn Permission để thiết đặt quyền tầm nã cập. Trong vỏ hộp thoại Permission Settings, chọn Restrict printing and editing of the document and its security settings và tiếp nối chọn tùy chọn mà chúng ta cần.
Print Allowed – chỉ định lever in mà người tiêu dùng được phép đối với PDF
A. Print with low resolution – chất nhận được người cần sử dụng in tư liệu với độ phân giải không qúa 150 dpi
B. Print with high resolution – có thể chấp nhận được người cần sử dụng in với ngẫu nhiên độ phân giải nào.
Changes Allowed – xác định hành vi chỉnh sửa làm sao được được cho phép trong tài liệu
A. Inserting, deleting, và rotating pages – được cho phép người sử dụng chèn, xóa và xoay những trang PDF
B. Filling in forms và signing existing signature fields – cho phép người dùng điền các biểu chủng loại và ký những tài liệu vào vùng hiện nay tại.
C. Commenting, filling in forms and signing existing signature fields – chất nhận được người cần sử dụng thêm các nhận xét, điền những biểu mẫu mã và ký các tài liệu trong vùng hiện tại tại.
D. Any except extracting pages – có thể chấp nhận được người dùng thực hiện bất cứ thao tác như thế nào ngoài câu hỏi trích xuất trang. Nếu như khách hàng chọn tùy lựa chọn này thì lúc mã hóa danh mục PDF, người dùng được phép thêm, tạo thành và xóa các tệp trong hạng mục PDF.
Allows copying of texts, images & other contents – chất nhận được người dùng sao chép nội dung dưới dạng PDF.
Enable text access for screen reader devices for the visually impaired – chất nhận được người khiếm thích có thể đăng nhập ngoại dụng với đồ vật đọc màn hình.
Encrypt Settings:
Encryption Algorithm – xác minh các phép biến đổi dữ liệu mà người tiêu dùng trái phép không thể hòn đảo ngược dễ dàng dàng. Foxit PDF Editor hỗ trợ 128 bit AES, 256 bit AES cùng 128 bit ARC – FOUR.
Don’t encrypt metadata – mã hóa câu chữ của PDF tuy thế vẫn có thể chấp nhận được các luật tìm kiếm truy vấn vào siêu dữ liệu của tài liệu.
Save the setting as a new policy – lưu thiết đặt bảo mật hiện tại làm chế độ để chúng ta có thể áp dụng nó cho những tài liệu khác.
Nhấp OK cùng lưu tài liệu để thiết lập có hiệu lực.Sửa đổi mật khẩu và cài đặt bảo mật

Đầu tiên, bạn chọn Protect >Saved Document > Security Properties hay lựa chọn File > Properties.Trong Tab đảm bảo của vỏ hộp thoại Document Properities, chọn Document Security > Password Protection, và tiếp theo sau chọn Change Settings…Trong mục cài đặt hiển thị bên trên màn hình, các bạn chọn “Add a password security” và kế tiếp ấn OK.
Xóa mật khẩu và cài đặt bảo mật
Để xóa mật khẩu và thiết lập bảo mật từ 1 tệp PDF, bạn phải gồm quyền truy vấn để tiếp tục.
Mở tệp PDF, và chọn một trong nhữn cách sau để xóa password và thiết lập bảo mật.Chọn Protect > Secure Document > Remove SecurityChọn Protect > Secure Document > Security Properties hoặc chọn tệp tin > Properties. Trong mục Security của hộp thoại Document Properties, các bạn chọn No Protection từ danh mục Security Method.Sau đó, một hộp thoại Foxit Security sẽ hiển thị để hỏi vào trường thích hợp bạn chấp nhận xóa quyền bảo mật của tài liệu này.Cuối cùng, ao ước rằng cùng với những chia sẻ của chúng tôi các bạn đã biết cách đặt mật khẩu đăng nhập và thiết đặt bảo mật mang lại tài liệu của chính bản thân mình một cách giỏi nhất.
PDF rất tiện nghi để share nội dung qua mạng, vì vậy file PDF dễ bị rỏ rỉ với đánh cắp. Hãy thuộc vuagiasu.edu.vn tìm các cách đặt mật khẩu bảo đảm file PDF của bạn.
PDF rất thuận lợi để share nội dung qua mạng, bởi vì vậy tệp tin PDF dễ bị rỏ rỉ với đánh cắp. Hãy thuộc vuagiasu.edu.vn tìm các cách đặt mật khẩu bảo đảm an toàn file PDF của bạn.
-Những điện thoại cảm ứng thông minh Selfie đẹp trong khoảng giá 4 -6 triệu
-Những điện thoại Selfie đẹp trong vòng giá 4 - 6 triệu
Cách 1: dùng Microsoft Office
Nếu tài liệu của khách hàng được chế tác từ bộ hiện tượng Microsoft Office (Word, Excel, Power
Point), bạn cũng có thể dễ dàng mã hóa cùng đặt mật khẩu bảo đảm an toàn file PDF đó.
1. Mở tệp tin với vận dụng Office tương ứng.
2. ChọnFile > Save as…
3. Tại hộp xổ xuốngSave as type, chúng ta chọnPDF.
4. Dìm nútOptions, kế tiếp chọn mụcEncrypt the document with a password.

5. Nhập mật khẩu cùng xác nhận. Trường hợp dự định share file PDF cho những người khác, chúng ta hãy chọn một mật khẩu chúng ta hiếm lúc sử dụng.

6. Ráng là xong. Khi bạn mở tư liệu với trình xem PDF, nó sẽ được yêu cầu các bạn nhập mật khẩu.
Cách 2: thực hiện Adobe Acrobat
Khi bạn có tài năng liệu là một file PDF bất cứ và mong bảo mật thông tin chứa vào đó, hãy sử dụng Adobe Acrobat như giữa những cách đặt mật khẩu bảo vệ file PDF của bạn.
1. Mở áp dụng Adobe Acrobat lên, sau đó mở file PDF bạn có nhu cầu đặt mật khẩu.
2. ChọnFile > Properties, tiếp đến chọn thẻSecurity.
3. Tại vỏ hộp thoại bắt đầu mở raSecurity Method, các bạn chọnPassword Security.
4. Lựa chọn mức độ cân xứng cho tệp tin PDF của người tiêu dùng tại mụcCompatibility. Adobe Acrobat được cho phép bạn chế tạo ra file cân xứng với phiên phiên bản thấp nhất của chính nó là 3.0. Bạn hãy lựa chọn mức độ tương thích khi bạn và tín đồ được chia sẻ không thực hiện cùng một phiên bạn dạng Adobe Acrobat. Ví như không, họ sẽ không thể lời giải (decrypt) tệp tin PDF của bạn.
5. Chọn vào mụcRequire a password to open documentsau đó nhập mật khẩu. Adobe Acrobat mặt khác hiển thị cho bạn biết độ táo tợn mật khẩu. Bên cạnh ra, bạn cũng có thể vô hiệu hóa tài năng chỉnh sửa và in ấn tài liệu bằng cách chọn mụcRestrict editing and printing of the document…và nhập password vào ôChange Permission Password. Đây là vấn đề đáng giá của Adobe Arcbobat dùng để làm đặt mật khẩu bảo đảm file PDF của người sử dụng đấy !
6. NhấnOKđể xác thực các ráng đổi.
Cách 3: dùng Preview trên mac
OS
Những bí quyết đặt mật khẩu bảo đảm file PDF trên giành riêng cho Windows, vậy nếu bạn đang áp dụng một cái Mac
Book thì phải làm thế nào ? Rất đơn giản, bạn cũng có thể đặt mật khẩu bảo vệ file PDF bằng ứng dụng có sẵn trên mac
OS của Apple.
1. Nhấp đôi con chuột vào file PDF để mở nó với ứng dụngPreview.
2. ChọnFile > Export.
3. Lựa chọn mụcEncrypt, tiếp nối nhập mật khẩu đăng nhập của bạn.
4. Thừa nhận nútSave để hoàn thành.
Những giải pháp đặt mật khẩu bảo đảm an toàn file PDF như trên sẽ khởi tạo mã hóa mang đến tài liệu của bạn. Mong muốn vượt qua mặt hàng rào bảo đảm này cũng trở thành “không hề dễ dãi đâu”. Cầm cố nên, bạn sẽ an tâm hơn khi share tài liệu của mình.
Tam
TD
Dùng Microsoft Office
1. Mở tệp tin với áp dụng Office tương ứng.
2. ChọnFile > Save as…
3. Tại hộp xổ xuốngSave as type, chúng ta chọnPDF.
4. Nhận nútOptions, kế tiếp chọn mụcEncrypt the document with a password.
5. Nhập mật khẩu với xác nhận
Sử dụng Adobe Acrobat
1. Mở áp dụng Adobe Acrobat lên, tiếp nối mở tệp tin PDF bạn muốn đặt mật khẩu.
2. ChọnFile > Properties, kế tiếp chọn thẻSecurity.
3. Tại vỏ hộp thoại mới mở raSecurity Method, chúng ta chọnPassword Security.
Chủ đề: biện pháp khóa file PDF quán triệt chỉnh sửa: bạn muốn bảo vệ các tài liệu quan tiền trọng của chính mình trên file PDF không trở nên chỉnh sửa? Vậy hãy tiến hành cách khóa tệp tin PDF không cho chỉnh sửa đơn giản và công dụng nhất. Bằng phương pháp này, bạn cũng có thể yên trung ương lưu trữ các thông tin quan trọng đặc biệt mà không phải lo ngại về việc bị sửa thay đổi hay sao chép trái phép. Quanh đó ra, bí quyết này cũng góp tăng tính bảo mật cho những tài liệu của công ty và đảm bảo an toàn sự riêng tứ cho những tin tức nhạy cảm.
Để khóa file PDF bởi Word, bạn có thể thực hiện tại theo quá trình sau:Bước 1: Mở tệp tin PDF mà bạn có nhu cầu khóa bằng Word. Nhận chuột buộc phải vào file, chọn open with và chọn Word.Bước 2: khi mở file PDF lên bằng Word, bấm vào File và chọn Save as.Bước 3: lựa chọn thư mục lưu tệp tin và chọn định dạng tệp tin PDF.Bước 4: Trong vỏ hộp thoại Save Adobe PDF, chọn Security Options.Bước 5: Trong cửa sổ Security, lựa chọn định dạng mã hóa mà bạn có nhu cầu sử dụng cùng nhập mật khẩu cho file PDF. Bạn cũng có thể chỉ định mang lại file không bị chỉnh sửa, không trở nên in ra, ko được coppy hoặc không xẩy ra thay đổi.Bước 6: nhận OK để lưu tệp tin PDF đã có được khóa.Trên trên đây là công việc để khóa tệp tin PDF bởi Word một biện pháp dễ dàng. Nếu bạn có nhu cầu tăng tính bảo mật thông tin cho tệp tin PDF của mình, thì việc khóa tệp tin PDF sẽ là 1 trong những lựa lựa chọn tốt.
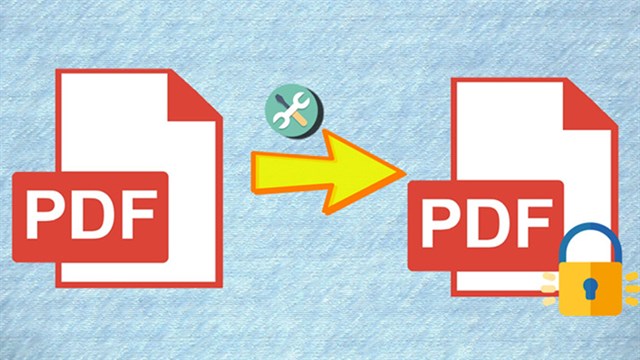
Để đảm bảo file PDF khỏi bài toán chỉnh sửa, bạn cũng có thể làm theo quá trình sau:1. Mở file PDF bởi trình để mắt hoặc công tác xem PDF của bạn.2. Kích hoạt tính năng bảo vệ tài liệu bằng cách chọn tệp tin -> Protect Document -> Restrict Editing.3. Tại ô Editing Restrictions, lựa chọn danh sách những loại sửa đổi mà bạn muốn ngăn chặn. Ví dụ: quán triệt phép đổi khác nội dung, không cho phép in ấn, không được cho phép thêm bình luận.4. Đặt mật khẩu để ngăn người tiêu dùng không được phép biến đổi các thiết đặt bảo mật.5. Lựa chọn OK để lưu các thay đổi và hoàn toàn quá trình đảm bảo an toàn file PDF. Bây giờ, file PDF của doanh nghiệp đã được khóa với không thể chỉnh sửa được nữa.
Có thể khóa file PDF mà không bắt buộc dùng phần mềm bằng cách thực hiện quá trình sau đây:1. Mở tệp tin PDF bằng trình phê duyệt web như Google Chrome hoặc Mozilla Firefox.2. Dấn vào hình tượng in ấn hoặc bấm tổng hợp phím Ctrl + phường để mở trình in ảo.3. Chọn "Microsoft Print lớn PDF" làm trình in ảo.4. Bấm vào nút "In" nhằm lưu tệp tin PDF mới.5. Trong vỏ hộp thoại "Save Print output As", chọn đường truyền và tên cho tệp PDF mới và nhấn "Lưu".6. Tệp tin PDF new sẽ được tạo thành và ko thể sửa đổi vì nó đã có được in ấn trường đoản cú trình in ảo "Microsoft Print to PDF".
Hướng dẫn bảo mật thông tin file PDF đơn giản, cấm đoán chỉnh sửa, copy và in ấn
Với khóa tệp tin PDF, các bạn sẽ có thể bảo đảm an toàn tài liệu của chính mình khỏi các mối đe dọa từ mạng internet. Khóa file cũng giúp bạn share tài liệu chỉ cho người mà bạn muốn và tránh xẩy ra tình trạng bị áp dụng trái phép. Hãy xem video để biết phương pháp khóa tệp tin PDF một cách đơn giản và dễ dàng và công dụng nhất.
Hướng dẫn khoá file PDF để không cho chỉnh sửa
Làm sao để bảo mật file PDF một cách trọn vẹn và an toàn? clip của công ty chúng tôi sẽ giúp bạn giải đáp toàn bộ các vướng mắc và cung cấp cho mình các pháp luật để bảo vệ thông tin riêng tư của bạn. Bạn sẽ biết cách thực hiện mã hóa, giải mã và các phương thức bảo mật khác. Đừng bỏ qua cơ hội xem video này để trở thành một chuyên viên về bảo mật thông tin PDF!
Để mã hóa file PDF và ngăn chặn xào luộc và sửa đổi nội dung vào file, chúng ta có thể sử dụng tính năng bảo mật có sẵn vào Adobe Acrobat (hoặc các phiên bạn dạng khác của phần mềm đọc tệp tin PDF).Dưới phía trên là các bước thực hiện:Bước 1: Mở file PDF bạn có nhu cầu mã hóa cùng bảo vệ.Bước 2: bấm vào menu "Tools" (Công cụ) và chọn "Protect" (Bảo vệ).Bước 3: vào tab "Encrypt" (Mã hóa), lựa chọn "Encrypt with Password" (Mã hóa bằng mật khẩu).Bước 4: Nhập mật khẩu bạn có nhu cầu sử dụng để mã hóa file. Lưu ý, đó là mật khẩu mà bạn khác cần được nhập để mở tệp tin PDF, do vậy chúng ta nên áp dụng mật khẩu bạo gan và dễ dàng nhớ.Bước 5: Chọn các tùy chọn bảo đảm khác như "Printing" (In ấn), "Changes" (Thay đổi), "Copying" (Sao chép),... Nếu nên thiết. Bạn có thể chọn "Require a password to open the document" (Yêu cầu mật khẩu nhằm mở tài liệu) để bảo đảm an toàn file ngoài việc truy vấn trái phép.Bước 6: nhấn vào nút "OK" nhằm áp dụng những tùy chọn bảo đảm an toàn cho file PDF.Bước 7: Lưu tệp tin PDF với những tùy chọn bảo đảm đã chọn bằng phương pháp chọn "File" (Tệp) > "Save As" (Lưu thành) cùng chọn vị trí lưu file.Sau khi hoàn tất, file PDF của các bạn sẽ được mã hóa và bảo đảm khỏi việc sao chép và chỉnh sửa nội dung. Lưu ý rằng mật khẩu bạn nhập vào cần phải được bảo mật thông tin và bạn khác không nên biết để tránh việc truy cập trái phép.
Xem thêm: Lời Bài Hát Thương Mấy Cũng Là Người Dưng ", Thương Mấy Cũng Là Người Dưng
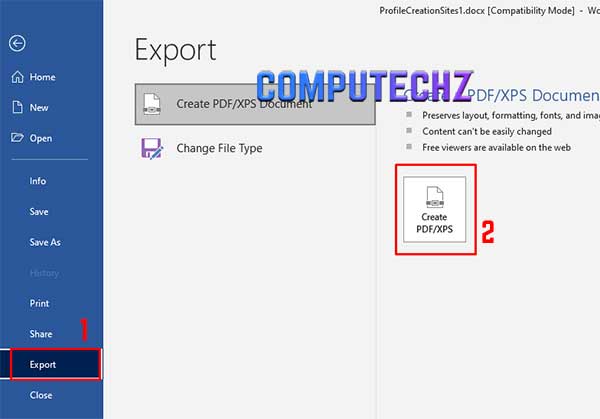
Có nhiều trang web cung cấp dịch vụ khóa file PDF cấm đoán chỉnh sửa, chúng ta cũng có thể tìm tìm trên internet nhằm tìm một website phù hợp. Tuy nhiên, để cung ứng một hướng dẫn vậy thể, dưới đó là cách khóa một tệp tin PDF không cho chỉnh sửa bằng Adobe Acrobat DC:Bước 1: Mở file PDF mà bạn có nhu cầu khóa bởi Adobe Acrobat DC.Bước 2: lựa chọn "Tools" và lựa chọn "Protect".Bước 3: click chuột vào "Encrypt" để ban đầu quá trình mã hóa file PDF.Bước 4: Trong vỏ hộp thoại "Encrypt", lựa chọn "Restrict Editing".Bước 5: Nhập mật khẩu mà bạn có nhu cầu sử dụng nhằm khóa tệp tin PDF với nhập lại mật khẩu đăng nhập một lần tiếp nữa để xác nhận.Bước 6: dìm "OK" để sinh sản mật khẩu với khóa file PDF.Bước 7: Lưu file PDF của người tiêu dùng để áp dụng các thay đổi.Như vậy, chúng ta đã khóa thành công file PDF của bản thân mình và chỉ kiểm soát và điều chỉnh được khi gồm mật khẩu.