Khi bạn chuẩn bị mua một chiếc máy tính, bạn muốn biết liệu thành phầm của các bạn sẽ mua tiếp đây có đúng như siêu thị nói cho chính mình hay ko thì bạn sẽ có 2 cách. Một là sử dụng phần mềm, tính năng của sản phẩm tính để kiểm tra. Nhị là tháo máy tính xách tay ra nhằm đối chiếu. Mặc dù nhiên, bản thân chỉ nói tới cách 2 đến vui thôi chứ thực sự nếu bạn mong mỏi kiểm tra thông số kỹ thuật máy tính thì nên cần sử dụng ứng dụng hoặc các tính năng sẵn bao gồm trong máy vi tính để kiểm tra.
Bạn đang xem: Cách kiểm tra cấu hình máy tính win 10
Hiện tại, có khá nhiều cách xem thông số kỹ thuật máy tính lấy ví dụ như như: áp dụng phần mềm CPU-Z hay Direct
X, mỗi cách sẽ có được ưu nhược điểm riêng. Hãy thuộc đọc bài viết ngay dưới đây để biết được cách kiểm tra cấu hình máy vi tính nhé.
TÓM TẮT NỘI DUNG
1. Kiểm tra cấu hình máy tính bởi Direct
X
Đây là giải pháp mình hay sử dụng nhất khi muốn bình chọn một máy tính nào đó xem cấu hình máy tính đó có những gì. Tại sao là bởi điểm mạnh của nó là không cần phần mềm, chỉ vài ba câu lệnh, thao tác đơn giản dễ dàng là toàn bộ thông số kỹ thuật máy của doanh nghiệp đã chỉ ra trước mắt. Để áp dụng Direct
X các bạn làm như sau:
Bước 1: Sử dụng tổ hợp phím Windows + R, gõ dxdiag và oo tìm kiếm. Kế tiếp nhấn Enter.
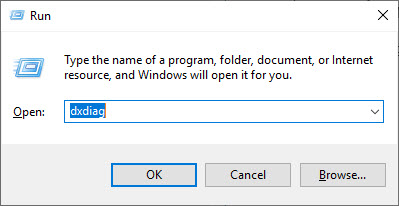
X – Ảnh 1
Bước 2: cửa sổ Direct
X Diagnostic Tool hiện nay lên. Ở trong tab System bạn sẽ thấy các thông số cơ bạn dạng của máy tính xách tay như CPU, RAM,Card đồ họa,…
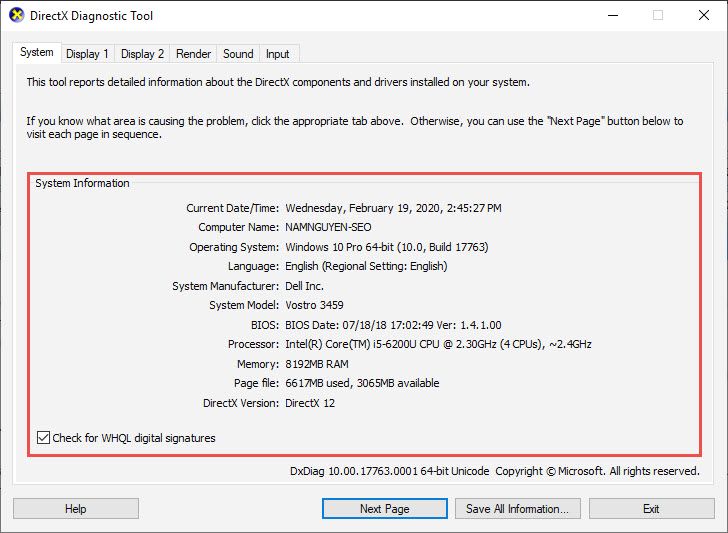
X – Hình 2
2. Kiểm tra thông tin máy tính xách tay sử dụng câu lệnh msinfo32
Cách thứ 2 cũng là một phương pháp để kiểm tra cấu hình máy tính tương tự với biện pháp 1. Tuy nhiên, theo mình nhận biết việc sử dụng lệnh msinfo32 sẽn mang lại cho chính mình nhiều thông tin hơn, chi tiết từng hạng mục bao hàm phần mềm, phần cứng và các thành phần khác.
Để sử dụng msinfo32, chúng ta làm như sau:
Bước 1: Sử dụng tổng hợp phím Windows + R để open sổ tìm kiếm kiếm. Điền msinfo32 sau đó thừa nhận Enter.
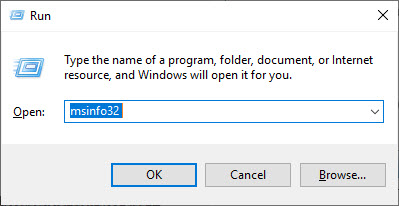
Bước 2. Hành lang cửa số System Information hiện tại lên. Ở cột mặt phải sẽ có được cơ bản 3 mục là Phần cứng, Phần mềm, Thành phần.
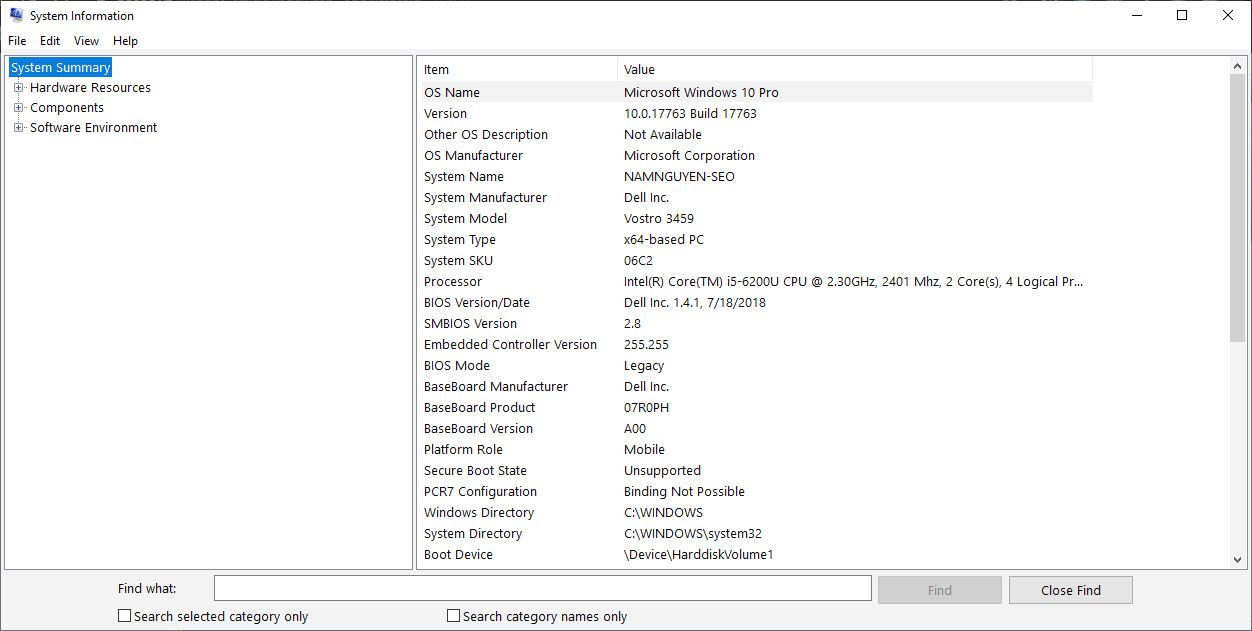
Những thông số trên hầu như bằng giờ đồng hồ anh và nếu bạn không thực thụ thành thạo ngôn ngữ này thì mình sẽ hướng dẫn các bạn cách kiểm tra thông số kỹ thuật máy tính bằng tiếng Việt dễ dàng nắm bắt ở bước sắp tới.
3. Xem cấu hình máy tính bằng Computer Properties
Khi bản thân mới áp dụng Windows thì đây là cách mình sử dụng trước tiên và dễ nắm bắt nhất. Phương pháp này bạn cũng có thể áp dụng lên đa số hệ điều hành quản lý như Win 7, Win10, Win Vssta, XP,..
Để kiểm tra thông số kỹ thuật máy tính bàn bởi Computer Properties bạn làm như sau:
Bước 1: click chuột phải bảo hình tượng Computer trên screen máy tính. Lựa chọn Properties.
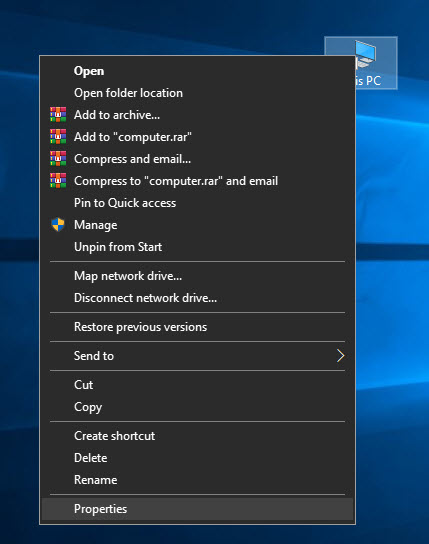
Bước 2: hành lang cửa số hiện lên, bạn sẽ nhìn tìm tòi thông số hệ thống ở phía dưới.
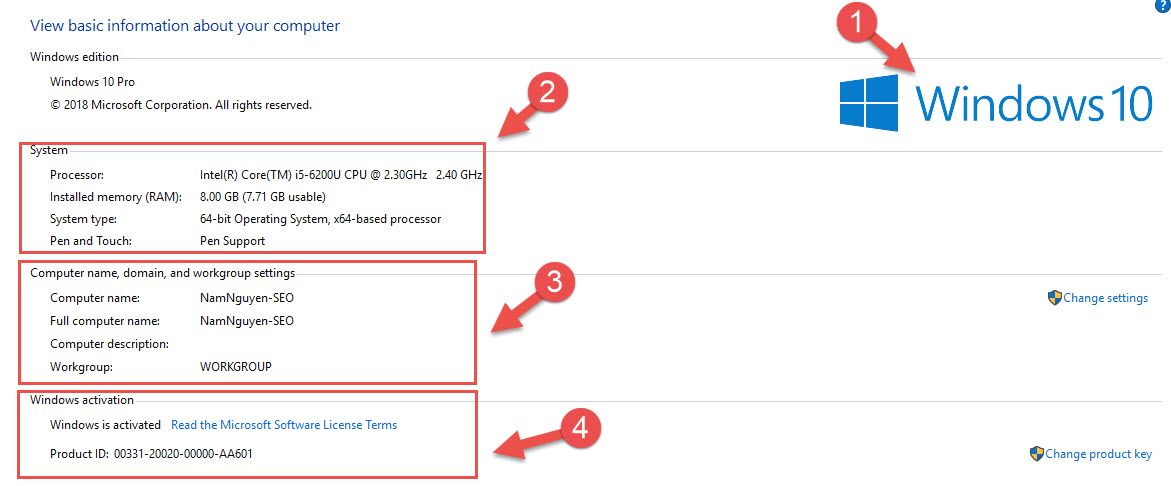
4. Sử dụng ứng dụng CPU-Z để kiểm tra thông số kỹ thuật máy tính
Phần mượt CPU-Z là chương trình chăm dụng, biện pháp vô thuộc gọn nhẹ rước đến cho chính mình đầy đầy đủ thông tin chi tiết để phục vụ xem cấu hình pc, máy vi tính một phương pháp dễ dàng.
Trước khi mình hướng dẫn, chúng ta có thể dành ra 3 phút để tải và setup CPU-Z tại: https://download.com.vn/cpu-z-32-bit/download

Sau khi cài đặt xong, bạn mở ứng dụng lên với thấy thông số cụ thể của những phần:
CPU, Caches: 2 Tab này đã cung cấp cho chính mình 1 số tin tức khá tương đối đầy đủ về Xung nhụp, bộ nhớ lưu trữ đệmMainBoard: Chứa các thông tin về bo mạch chủGraphics: thông tin về vật họa, card màn hình,..Memory, SPD: tin tức về dung lượng bộ lưu trữ của laptop và vận tốc xử lý.
5. Kiểm tra thông số kỹ thuật máy tính bởi tiếng Việt
Như đang nói ở giải pháp 2, nhiều người sử dụng không rõ về giờ Anh khiến cho việc xem cấu hình không đã đạt được hiệu quả. Vậy nên, bản thân sẽ ra mắt bạn ứng dụng Speccy. Đây là phần mềm để giúp đỡ bạn xem được các thông số về phần cứng trên laptop vô cùng dễ hiểu.
Để ở phần mềm, các bạn vào đưỡng dẫn sau https://taimienphi.vn/download-speccy-1091. Download xong, các bạn mở phần mềm lên, mọi thông số sẽ ở cửa sổ phần mềm.
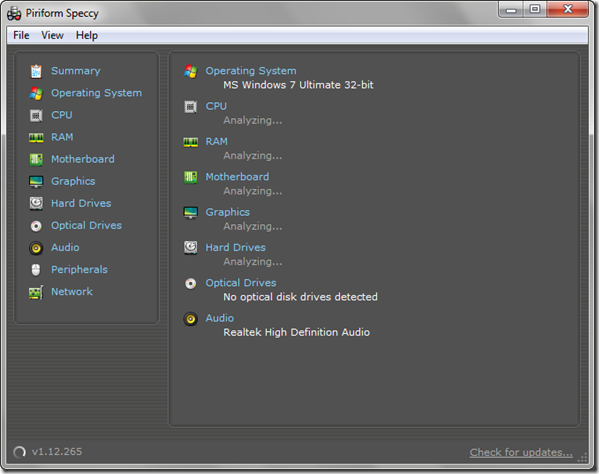
Trên đây là 5 giải pháp để kiểm tra thông số kỹ thuật máy tính Win 10,7,Vista, XP,… Mình có niềm tin rằng với nhiêu phía trên cách, chúng ta cũng có thể xem thông số kỹ thuật một cách dễ dàng, tùy vào cách thực hiện mà bạn chọn cách khác nhau.
Kiểm tra thông số kỹ thuật máy tính là bài toán gần như người nào cũng phải làm trước và sau thời điểm mua loại sản phẩm đặc biệt quan trọng này về nhà. Không cần thiết đặt phần mềm xuề xòa phức tạp, bạn cũng có thể kiểm tra cấu hình máy tính chỉ với 3 cách solo giản.
Khi chuẩn bị mua máy tính để bàn hoặc máy tính xách tay, bạn luôn mong muốn rằng thiết bị của bản thân mình sở hữu thông số kỹ thuật mạnh hoặc tối thiểu thì cũng phải đáp ứng nhu cầu được những nhu cầu thường ngày từ làm cho việc cho đến giải trí. Bạn có thể tự mình tò mò được thông số thành phầm mà bạn đặt hàng có đúng với quảng cáo giỏi không bằng phương pháp kiểm tra thông số kỹ thuật máy tính. Tất cả 3 cách không giống nhau để các bạn làm được câu hỏi này.
3 cách kiểm tra thông số kỹ thuật máy tính 1-1 giản
Kiểm tra cấu hình máy tính bởi mục System
Cách kiểm tra thông số kỹ thuật máy tính Windows 10 này là thông dụng và phổ cập nhất, bạn không cần thiết phải có kiến thức sâu về Windows mà vẫn có thể truy cập vào System chỉ với vài làm việc dễ dàng. Trình tự tiến hành như sau:
Bước 1: Nhấn tổng hợp phím Windows + E để truy vấn vào This PC. Bước 2: nhấp chuột phải vào This PC và lựa chọn Properties.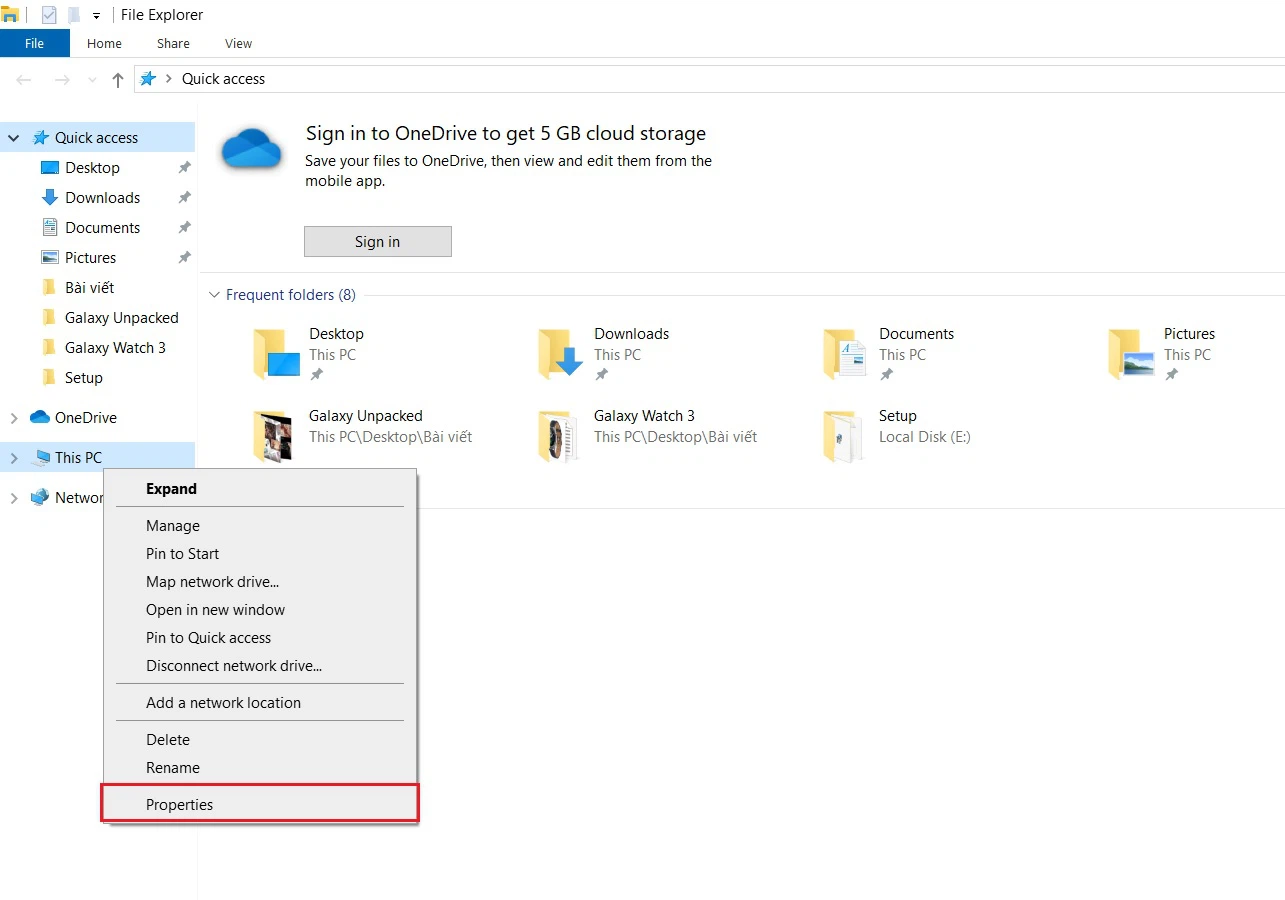
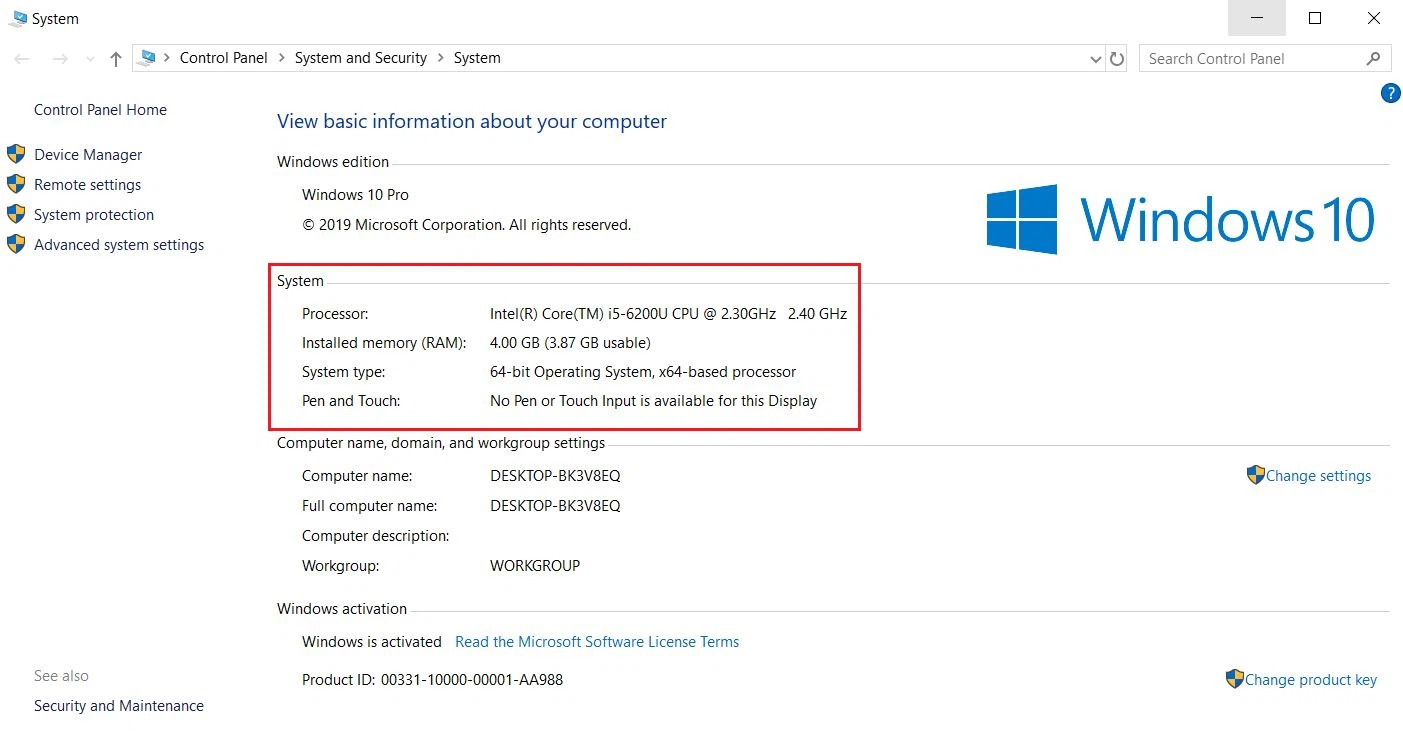
Một số thông tin bạn cần để ý ở mục này gồm gồm Windows Edition là phiên phiên bản Windows 10 đang mua đặt, Processor là bộ xử lý của máy, thông số RAM, System type (32-bit hoặc 64-bit), Pen và Touch nói lên màn hình thiết bị tất cả hỗ trợ chạm màn hình với bút hoặc tay người tiêu dùng hay không. Kế bên ra, câu hỏi Windows sẽ kích hoạt bản quyền hay không qua mục Windows Activation cũng hết sức cần thiết.
Kiểm tra thông số kỹ thuật máy tính bởi menu truy vấn nhanh
Nếu phương pháp trên chưa làm bạn phù hợp về tiêu chí nhanh gọn, bạn cũng có thể áp dụng bí quyết kiểm tra cấu hình máy tính bằng menu truy cập nhanh bên dưới đây.
Bước 1: Nhấn tổ hợp phím Windows + X rồi chọn System.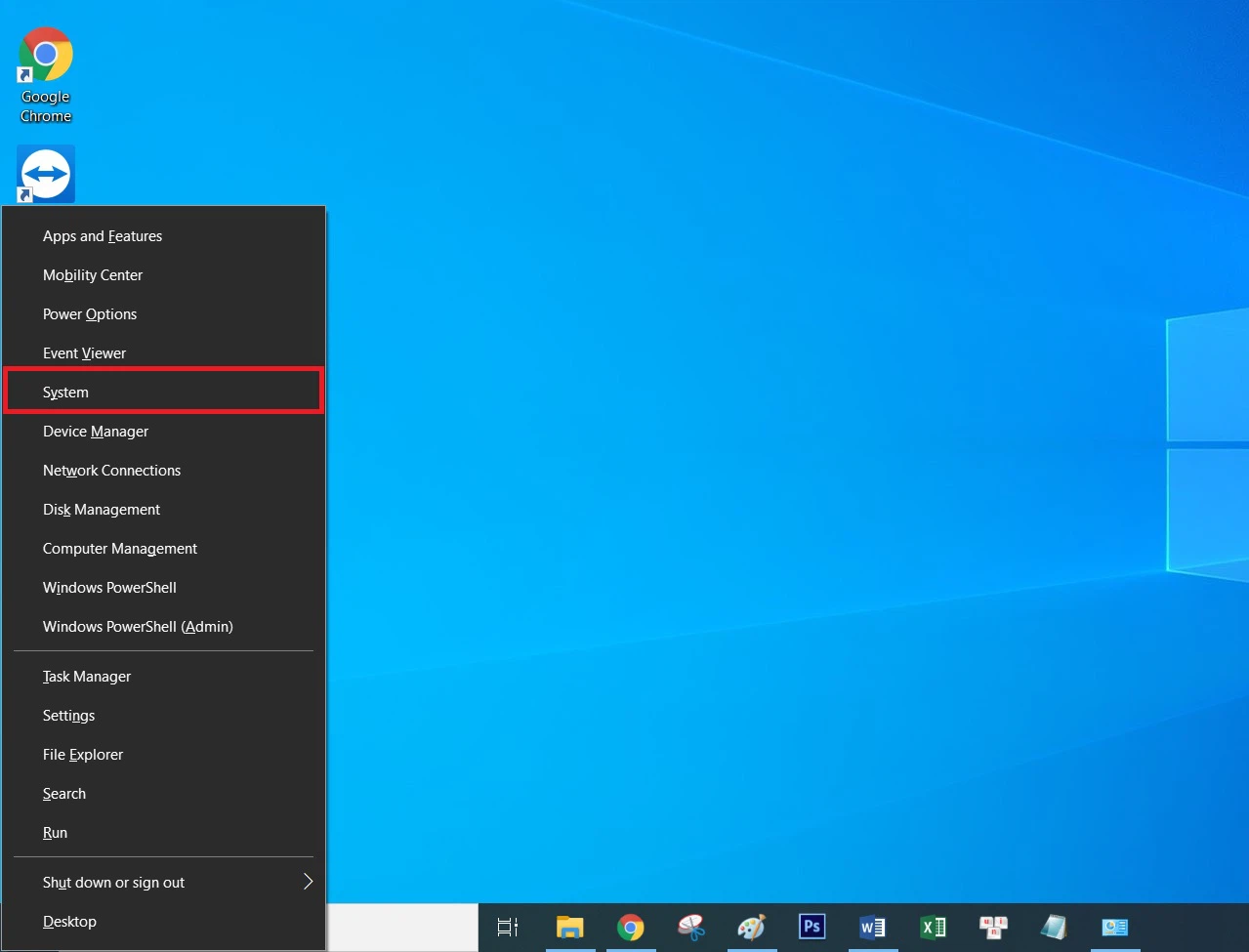
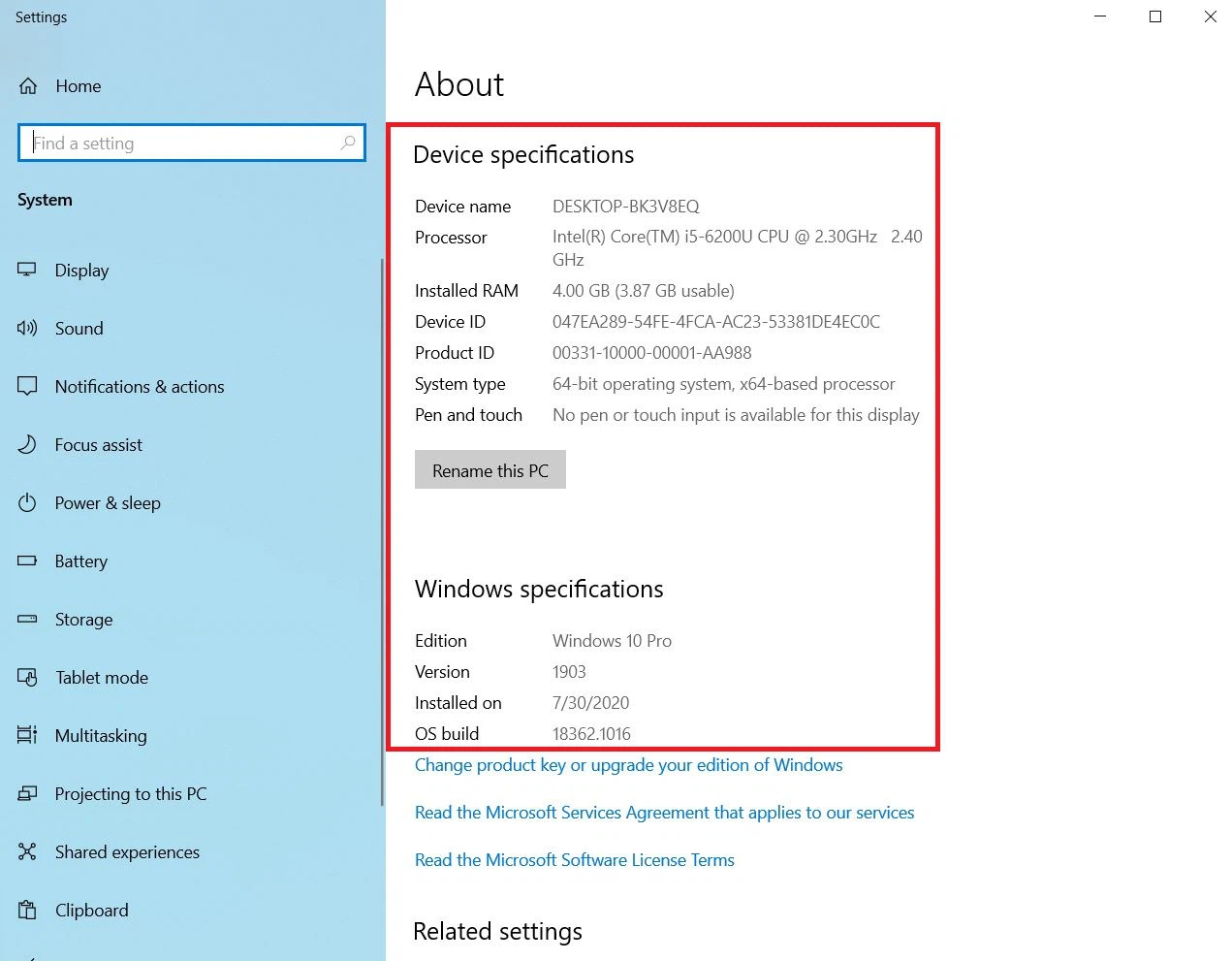
Kiểm tra cấu hình máy tính bằng lệnh dxdiag
Sử dụng vỏ hộp thoại Runđể chạy lệnhdxdiaglà bí quyết kiểm tra thông số kỹ thuật máy tính tất cả phần phức hợp nhất nhưng để giúp bạn kiểm soát tường tận số đông thông số của sản phẩm vớibốn mục có System, Display, Sound và Input.
Bước 1: Nhấn tổng hợp phím Windows + R, sau đó nhập từ dxdiag cùng nhấn phím Enter.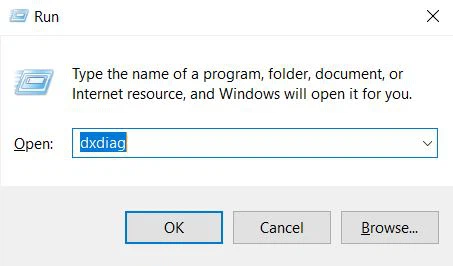
Xem thêm: Chèo Sup Là Gì? Giải Mã Môn Thể Thao Chill Ơi Là Chill Ơi Là Chill
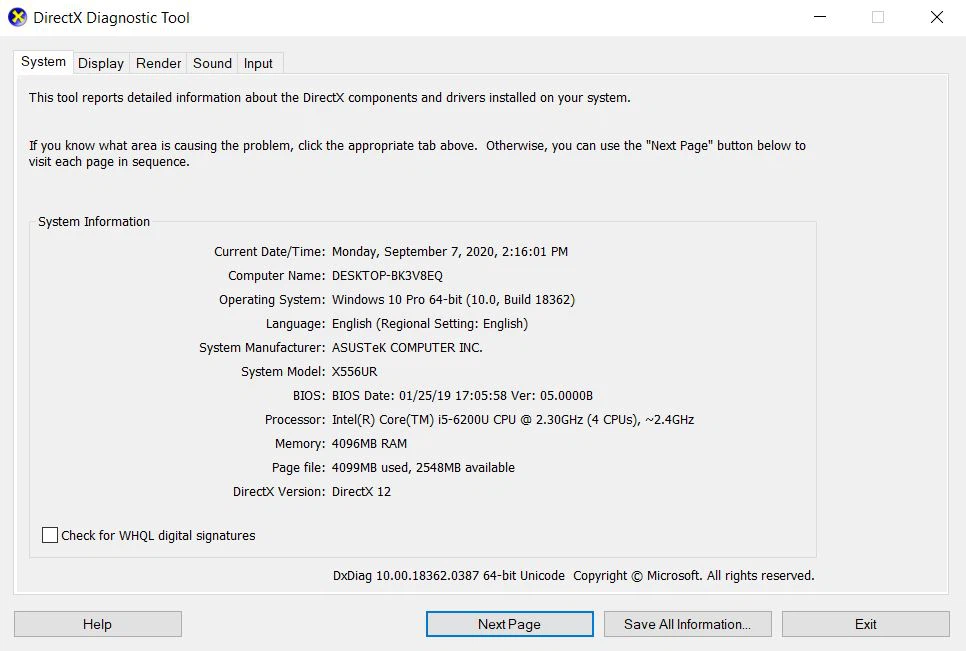
Như vậy, các bạn đã hiểu rằng 3 giải pháp kiểm tra thông số kỹ thuật máy tính chạy hệ quản lý điều hành Windows hết sức đơn giản. 3 phương pháp này có thể áp dụng cho rất nhiều phiên bạn dạng Windows không giống nhau từ cũ tới mới, chúng ta cứ yên trung ương trải nghiệm nhé. Chúc bạn thực hiện thành công.