Vui lòng chuyển đến hướng dẫn tương ứng dựa trên hệ quản lý và điều hành Windows bây giờ trên máy vi tính của bạn:
Hệ quản lý và điều hành Windows 11
Chọn chính sách nguồn tương xứng với bạn và những gì bạn muốn làm trên máy tính Windows 11 của mình. Điều này được cho phép bạn khẳng định điều gì quan trọng đặc biệt đối cùng với mình để có được thời lượng pin tốt nhất, hiệu suất tốt nhất hoặc sự cân bằng giữa nhị yếu tố này.
Bạn đang xem: Select a power plan là gì
Chọn và tùy chỉnh cấu hình power plan
Power Planlà một tập vừa lòng các thiết đặt phần cứng và cài đặt hệ thống cai quản cách lắp thêm tính của người tiêu dùng sử dụng nguồn. Chúng ta cũng có thể tạo những kế hoạch tùy chỉnh cấu hình theo nhu yếu hiệu suất thế thể.
Nhập và tìm tìmHệ quản lý điều hành Windows 10
Chọn chính sách nguồn cân xứng với bạn và đều gì bạn muốn làm trên máy tính xách tay Windows 10 của mình. Điều này chất nhận được bạn xác minh điều gì quan trọng đối với mình để có được thời lượng pin tốt nhất, hiệu suất tốt nhất hoặc sự thăng bằng giữa nhị yếu tố này.
Nhấp vào
Chọn và tùy chỉnh thiết lập power plan
Power planlà một tập vừa lòng các thiết lập phần cứng và setup hệ thống thống trị cách vật dụng tính của chúng ta sử dụng nguồn. Chúng ta có thể tạo các kế hoạch thiết lập theo nhu yếu hiệu suất chũm thể.
Nhấp đề xuất lên biểu tượngVà chế độ power Options có 3 chế độ riêng biệt với mức tiêu thụ năng lượng khác nhau ở trên máy tính là Balance, power nguồn Saver cùng High Perfomance. Vậy hãy cùng mình tìm hiểu từng Chế độ balanced với power saver là gì và cách sử dụng nó như thế nào là hiệu quả.
1. Chế độ balanced cùng power saver là gì
Chế độ balanced là chế độ thường được sử dụng nhất bởi chế độ này sẽ được kích hoạt lúc các bạn dùng những ứng dụng nhẹ như là lướt web, văn phòng. Ở chế độ này chiếc máy hoạt động và các thiết bị sẽ vận hành ở mức vừa phải để vừa đảm bảo hiệu quả xử lý cũng như là tiết kiệm điện năng. Đây là cài đặt mặc định và hầu hết mọi lúc mọi nơi đều ổn
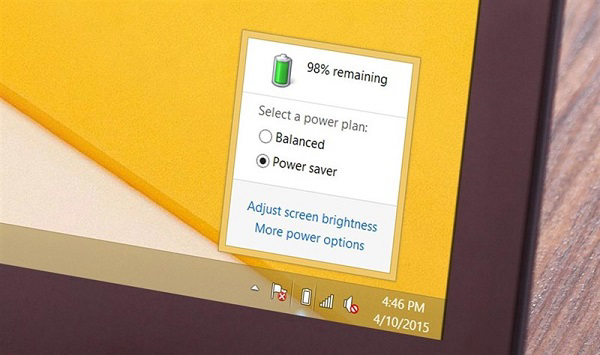
Chế độ power save là chế độ thường được kích hoạt khi các bạn dùng pin nên khi đẩy tốc độ phần cứng sẽ được hạn chế ở mức thấp nhất bao gồm cả hạ sáng màn hình, giảm xung nhịp CPU… mục đích cuối cùng là làm sao để máy tính tiết kiệm điện năng nhất và pin dùng lâu nhất. Đó là lý bởi tại sao dùng ở chế độ này thì máy tính sẽ mát hơn lý do là do phần cứng hoạt động ít hơn
Và nhì tính năng này đã được tích hợp sẵn bên trên hệ điều hành windows để các bạn có thể điều chỉnh những thiết lập tương quan đến việc sử dụng năng của máy tính và nằm bên phía trong ứng dụng power nguồn Option. Sử dụng power nguồn Option hiệu quả sẽ giúp mang lại máy tính của các bạn hoạt động tốt nhưng mà vẫn tiết kiệm được năng lượng và việc này đặc biệt cần thiết đối với người dùng laptop.
2. Cách sử dụng power Option hiệu quả nhất
Để có cách sử dụng power nguồn Option hiệu quả nhất thì các bạn hãy nhấn chuột phải vào biểu tượng hình quả pin vào tùy chọn Power Options ( hoặc More power option trên hệ điều hành windows 8.1 hoặc là windows 10 xuất xắc với windows 7 thì các bạn truy nã cập vào Control Panel -> sau đó chọn vào Power Options )
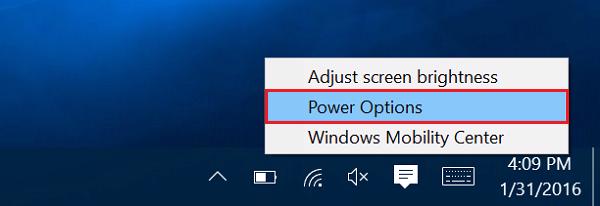
Cửa sổ thiết lập nguồn Options sẽ xuất hiện và ở phía trên các bạn sẽ thấy hai tùy chọn mặc định mà hãng Microsoft đã thiết lập sẵn. Các bạn hãy tìm đến và nhấn vào tùy chọn vào mục Create a power plan
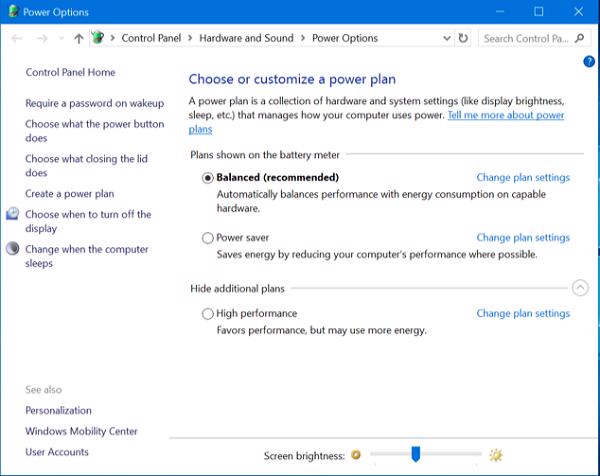
Lưu ý : Tùy theo từng mục đích sử dụng mà các bạn lựa chọn Balanced và power Saver nhé.
Ở giao diện màn hình kế tiếp thì các bạn sẽ được nhắc để đặt lên tên mang đến thiết lập sử dụng nguồn điện tùy theo của các bạn. Bên trên là những tùy chọn vào cách sử dụng Power Option có sẳn để các bạn chọn và tùy chỉnh lại. Khi đã đặt tên và chọn xong, rồi hãy nhấn vào Next
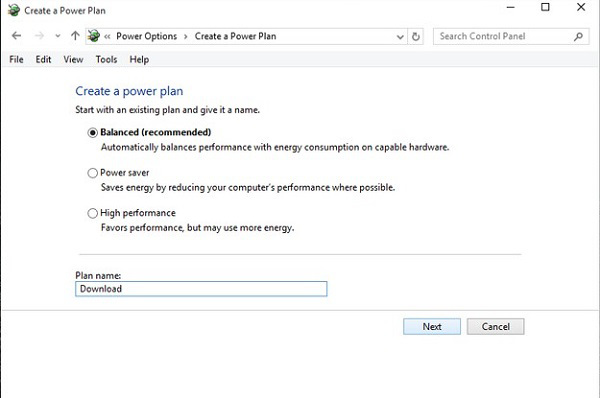
Tiếp đến các bạn hãy tiến hành những tùy chọn hành động như là tắt màn hình, chuyển lịch sự chế độ sleep sau khoảng thời gian bao lâu khi sử dụng pin sạc hoặc là đã sạc và tùy chọn để điều chỉnh độ sáng màn hình. Hãy điều chỉnh tất cả theo ý muốn của các bạn và lúc ưng ý rồi hãy nhấn vào Create để tạo.
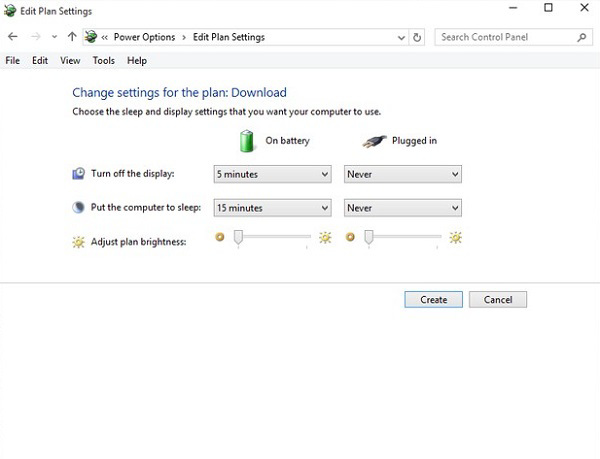
Khi đã tạo xong, các bạn sẽ được đưa trở lại giao diện của Power Options với tùy chọn Power cá nhân sẽ xuất hiện và cầm thế mang lại tùy chọn mặc định mà nhà phát hành Microsoft thiết lập sẵn.
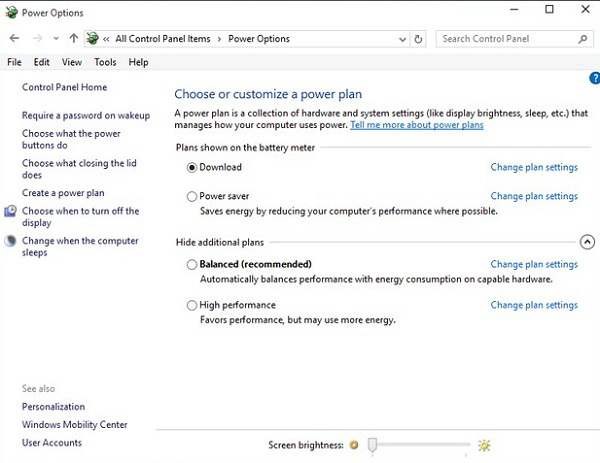
Thế là xong, khi nào các bạn cần dùng đến, chỉ việc tróc nã cập vào mục Power Options và bấm vào tùy chọn thiết lập cấu hình mà các các bạn đã tạo nên là xong.
Xem thêm: Tải Game Đại Ca Ra Tù, Chơi Đại Ca Ra Tù 7, Game Đại Ra Tù
Hy vọng với những tin tức chúng tôi phân chia sẻ ở bên trên thì các bạn đã có một ít kiến thức về cách sử dụng sạc hiệu quả để bảo vệ máy tính của mình tốt hơn. Chúc các bạn thực hiện thành công.