Bài viết dưới đây hướng dẫn chi tiết Các bước làm báo cáo thuyết trình bằng Power
Point nhanh và đẹp.
Bước 1: Khởi động Power
Point -> vào thẻ File -> New có các mẫu template cho các bạn lựa chọn:
Bước 2: Kích chọn mẫu bạn ưa thích -> Creat:
Bước 3: Nhập tiêu đề và phần giới thiệu chung cho báo cáo bạn muốn tạo:
- Trong quá trình thiết kế để tạo Slide đẹp ấn tượng mà không làm rối mắt người xem bạn cần chú ý chọn màu nền tối chữ sáng hoặc ngược lại để đảm bảo sự tương phản tối đa giúp bạn nhấn mạnh nội dung cần trình bày. Cần tránh tuyệt đối hiệu ứng bóng mờ.
Bạn đang xem: Cách làm báo cáo bằng powerpoint
Bước 4: Sau khi tạo xong silde giới thiệu bạn hãy tạo Slide master bạn chỉ cần định dạng 1 lần về font chữ, cỡ chữ, màu chữ cho tất cả các slide sẽ tạo tiếp theo. Kích chọn View -> Slide Master:
Bước 5: Thực hiện định dạng font chữ, cỡ và màu sắc cho chữ. Bạn cần chú ý không dùng quá nhiều font chữ trong 1 slide, sử dụng font chữ truyền thống không nên sử dụng font chữ ạ. Với cỡ chữ phần tiêu đề cỡ chữ lớn hơn 36 point, các nội dung còn lại cỡ chữ lớn hơn 24 point. Ngoài ra bạn có thể tạo header, footer, đánh số trang cho Slide bằng cách kích chọn Insert -> Header and footer:
Bước 6: Nhập nội dung theo yêu cầu của bạn. Ví dụ ở đây có chèn số trang, nhập nọi dung Footer -> cuối cùng kích chọn Apply to all:
- Mỗi Slide bạn không nên nhập quá nhiều chữ, chỉ nên nhập từ 5-7 dòng trên 1 slide.
Bước 7: Sau khi định dạng cho Slide master kích chọn Close Master View close:
Bước 8: Sau khi tạo xong Silde Master chuột phải vào khung bên trái chọn New Silde để tạo nội dung tiếp theo:
Bước 9: Nhập nội dung cho Slide với định dạng đã đặt trong Silde master:
- Trường hợp Silde tiếp theo có bố cục trình bày giống như slide vừa tạo thực hiện copy silde này cho slide tiếp theo:
- Bạn chỉ cần chỉnh sửa lại nội dung cho slide tiếp theo:
Bước 10: Trong quá trình tạo slide cần hình ảnh để minh họa kích chọn Insert -> Pictures:
Pictures" title="Cần hình ảnh để minh họa kích chọn Insert -> Pictures" width="903" height="639" />
Bước 11: Hộp thoại Insert Picture xuất hiện lựa chọn ảnh cần chèn -> Open:
- Kết quả đã chèn hình ảnh vào slide:
Bước 12: Bạn muốn vẽ biểu đồ minh họa sơ đồ tổ chức của công ty kích chọn Insert -> Shapes lựa chọn hình muốn vẽ:
- Lựa chọn hình ảnh bạn muốn vẽ, ví dụ ở đây tạo sơ đồ về trình tự ghi sổ:
Bước 13: Sau khi tạo xong nội dung cho tất cả các Slide bạn thực hiện tạo hiệu ứng cho Slide. Kích chọn Transitions để tạo hiệu ứng chuyển trang cho Slide (Để tạo cùng 1 hiệu ứng cho tất cả các slide nhấn tổ hợp phím Ctrl + A để lựa chọn toàn bộ slide trước khi kích chọn Transitions) -> lựa chọn hiệu ứng phù hợp với nội dung slide bạn muốn tạo:
Bước 14: Lựa chọn hiệu ứng cho từng đối tượng trên slide bằng cách kích chọn đối tượng muốn tạo -> Animations -> lựa chọn hiệu ứng muốn tạo:
Bước 15: Sau khi lựa chọn xong hiệu ứng cho slide nếu bạn muốn thay đổi vị trí hiệu ứng kích chọn Effects Options lựa chọn di chuyển hiệu ứng sang ngang hoặc lên trên hoặc xuống phía dưới:
- Cuối cùng bạn kích chọn biểu tượng Slide Show để trình chiếu thử Slide vừa tạo (hoặc nhấn tổ hợp phím Shift + F5):
- Sử dụng kích chuột trái để chuyển trang và chuyển các đối tượng:
- Trong quá trình chạy thử, nếu bạn thấy không phù hợp có thể thay đổi các nội dung và hiệu ứng để bài báo cáo đạt kết quả tốt nhất:
Trên đây là hướng dẫn chi tiết Các bước làm báo cáo thuyết trình bằng Power nhanh và đẹp. Chúc các bạn thành công!
Trong quá trình thiết kế một bản thuyết trình Power
Point, việc trình bày các số liệu, thiết lập bảng biểu
Power
Pointđể thể hiện dữ liệu của báo cáo là một vấn đề khiến rất nhiều người chúng ta tốn thời gian. Vì vậy trong bài viết này, shthcm.edu.vn sẽ hướng dẫn các bạn cách trình bày bảng biểu và số liệu trong Power
Point một cách logic và chuyên nghiệp nhất nhé.

Trình bày số liệu trong slide Power
Point
Khi làm Power
Point để phục vụ cho công việc báo cáo, thuyết trình về dữ liệu, thì các con số là một yếu tố vô cùng quan trọng trong bản thuyết trình của bạn. Các số liệu chính là yếu tố mà người xem sẽ quan tâm và chú ý nhiều nhất. Vì vậy việc trình bày, sắp xếp các con số sao cho nổi bật, logic và giúp người xem dễ hiểu, dễ nhớ chính là điều mà tất cả chúng ta đều hướng tới.
Trước hết, với những slide mà bạn chỉ có một nội dung số liệu, và đó là số liệu mà bạn muốn nhấn mạnh nhất để thu hút sự chú ý và giúp người xem ghi nhớ con số này dễ dàng. Bạn hoàn toàn có thể đặt số liệu này ở trung tâm của slide, đồng thời phóng to số liệu để làm nổi bật nó, thậm chí bạn có thể thay đổi font chữ và màu sắc để số liệu này càng nổi bật hơn.
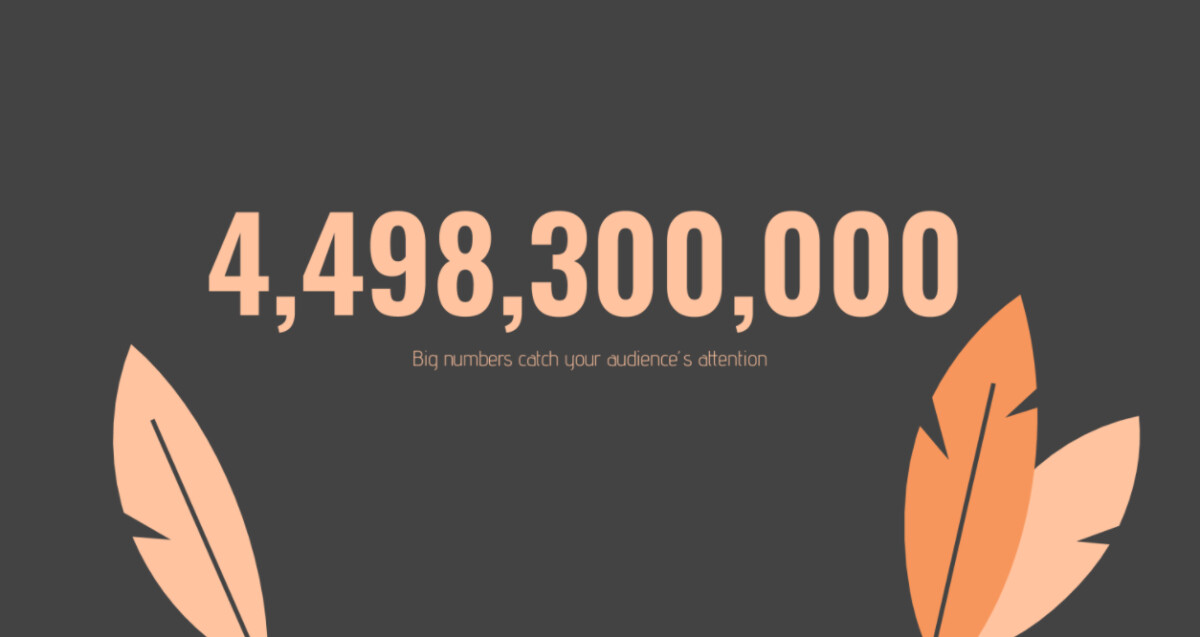
Đừng quên điền thêm những thông tin bổ sung cho số liệu này để slide không bị trống và khó hiểu nhé.
Đối với những slide có nhiều số liệu, có rất nhiều cách bạn có thể làm để làm nổi bật những con số này. Bạn có thể sắp xếp các số này ở những vị trí trung tâm, gạch chân hoặc đóng khung các số liệu, tạo hiệu ứng cho từng số liệu,...
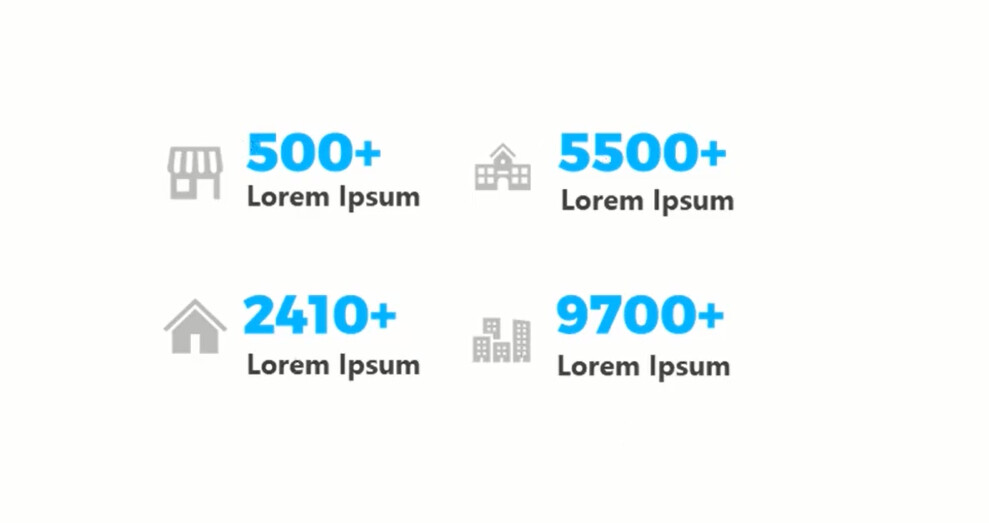
Hoặc cho các số liệu này vào những biểu đồ hình khối như thế này
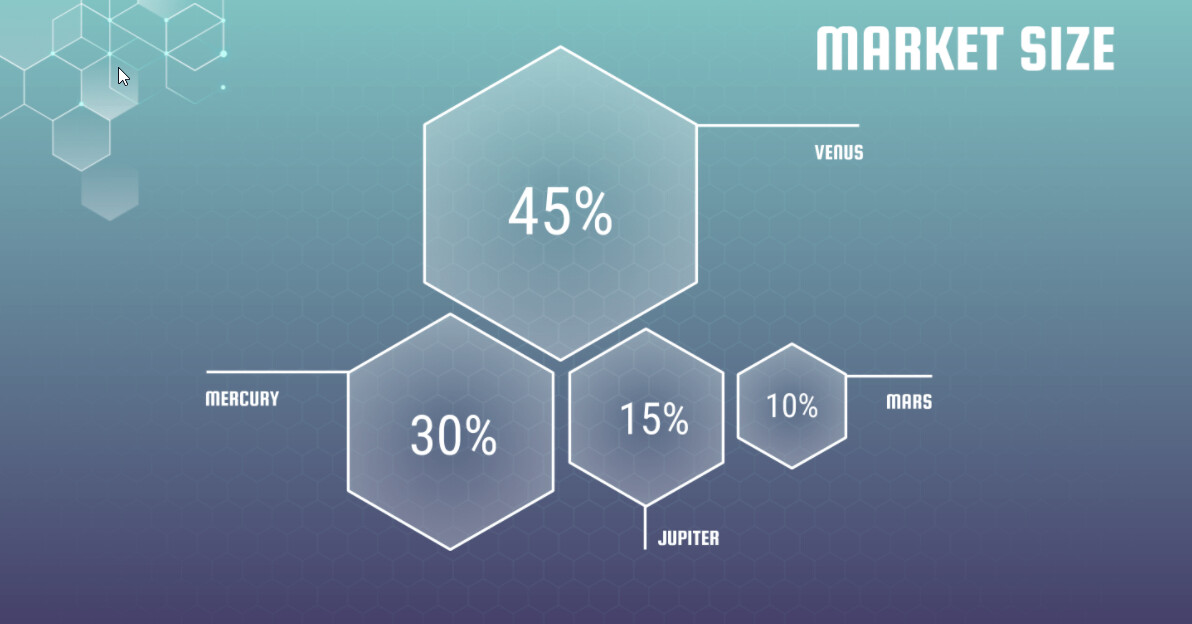
Như vậy, những con số quan trọng mà bạn muốn mọi người ghi nhớ sẽ được nổi bật trên slide và giúp người xem ghi nhớ tốt hơn. Đồng thời cũng giúp slide của bạn vừa đơn giản, vừa đẹp và logic trong cách trình bày.
Trình bày bảng biểu trong slide Power
Point
Cách tạo bảng biểu trong Power
Point
Ngoài số liệu cụ thể, bảng biểu là một yếu tố không bao giờ thiếu khi bạn làm báo cáo với Power
Point. Việc trình bày báo cáo với bảng biểu giúp cho người xem quan sát và theo dõi các dữ liệu dễ dàng hơn. Nhưng nếu bạn chỉ sử dụng một bảng số liệu đơn giản như những bảng dữ liệu của Excel thì slide của bạn sẽ bị nhàm chán, không gây được ấn tượng cũng như thu hút sự chú ý của người xem.
Bởi vậy, chúng ta sẽ cùng thực hành cách tạo một kiểu bảng biểu khá đơn giản những cũng rất chuyên nghiệp trong Power
Point nhé. Khi các bạn đã biết cách thiết kế và thay đổi bảng biểu của mình, bạn hoàn toàn có thể tự sáng tạo thêm và tạo ra nhiều kiểu bảng biểu hấp dẫn và logic hơn nữa.
Vậy chúng ta hãy cùng bắt tay ngay vào thực hiện trình bày một bảng biểu trong Power
Point theo mẫu dưới đây nhé. Các bạn hãy tải tài liệu mẫu đính kèm cuối bài viết này và thực hành ngay cùng chúng mình nhé.
- Đầu tiên các bạn mở lên một slide mới, chọn Insert > Table. Khi mục chọn ô cho bảng hiện ra, bạn hãy kéo chuột để chọn số cột và số hàng mà bảng của bạn cần.
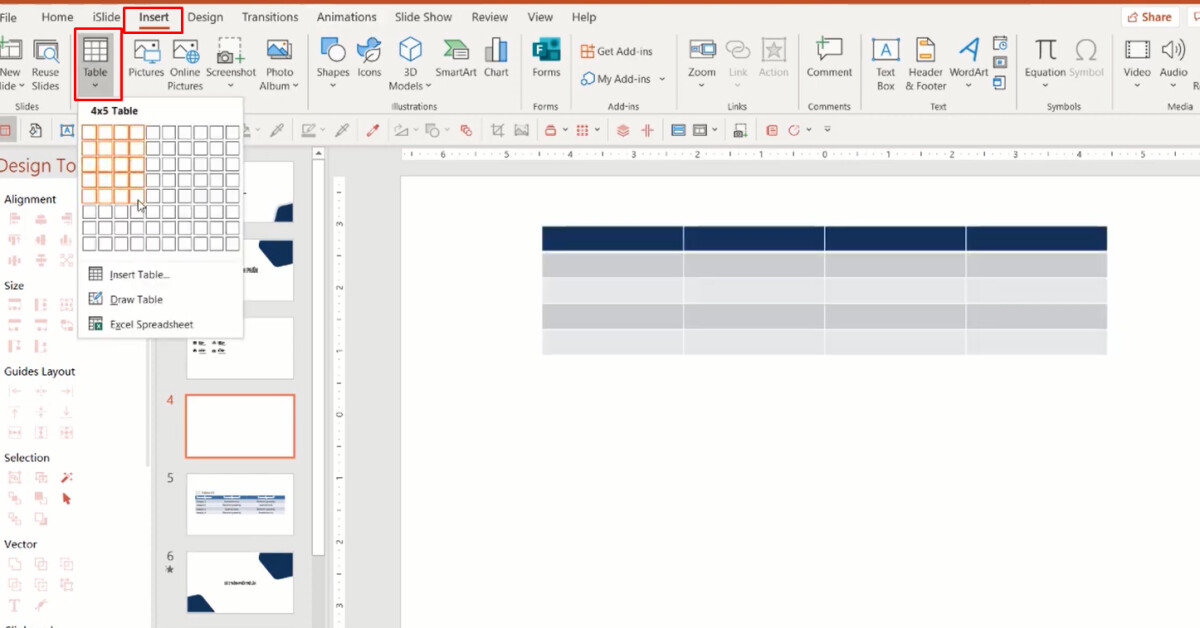
- Khi tạo được bảng, thì bảng của các bạn sẽ ở chế độ mặc định của Power
Point, và nhìn khá đơn giản và lạc hậu.- Trước khi tiến hành thiết kế lại bảng này, các bạn hãy điền thông tin dữ liệu của mình vào bảng nhé.
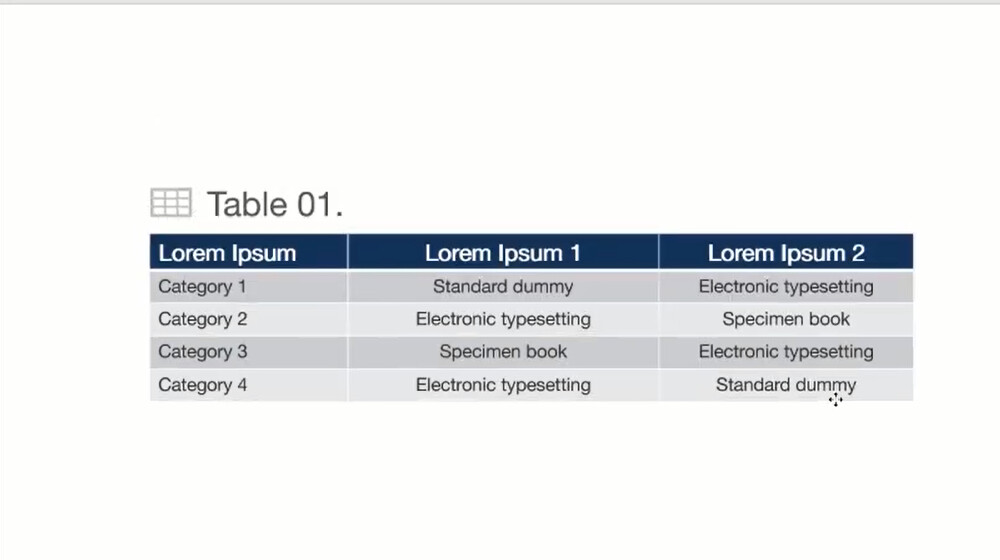
- Để bảng biểu trong Power
Point của chúng ta nhìn hiện đại hơn, chúng mình sẽ bỏ các đường gióng trong bảng đi. Các đường gióng này có chức năng chia ô cho bảng, tuy nhiên khi các bạn đã điền dữ liệu theo cột như trên, những đường gióng này không cần thiết vì chúng ta vẫn có thể phân biệt được các cột và hàng của bảng.- Lúc này bạn cần chọn vào bảng, Power
Point sẽ mở lên tab Table Design. Chọn mục Border và chọn bỏ những đường line trong bảng đi nhé.
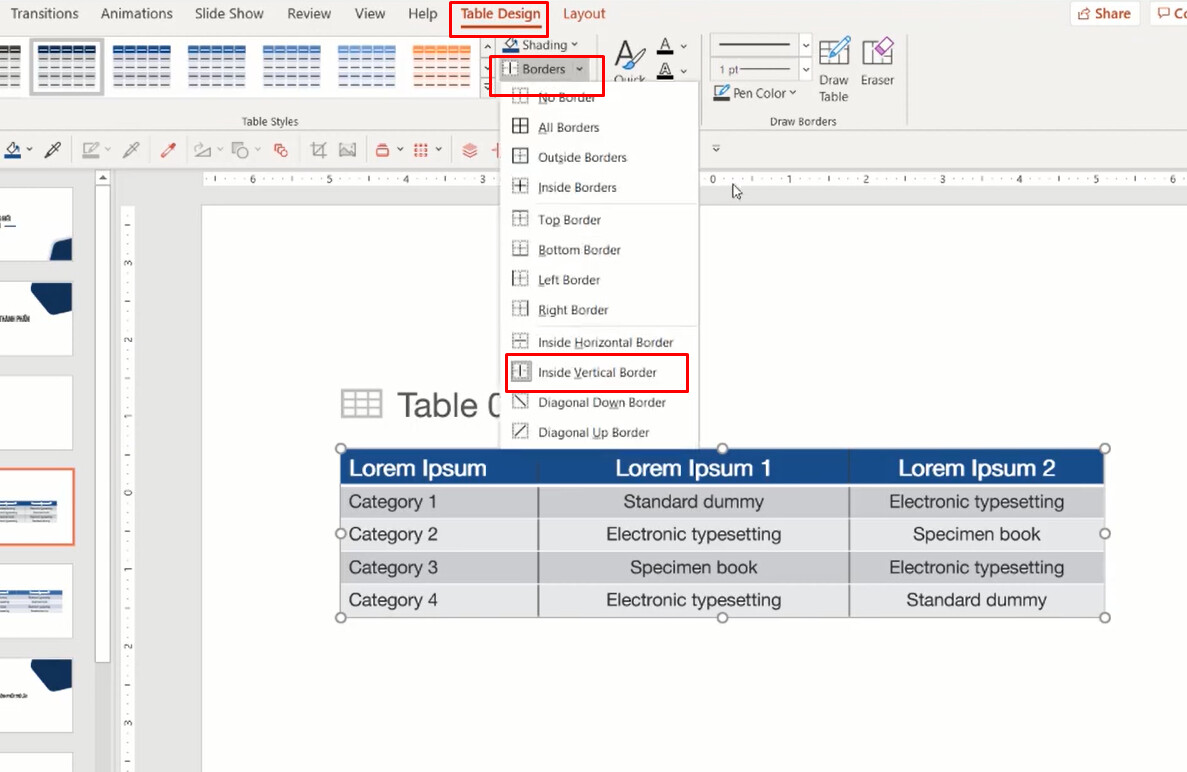
- Với những ô bên dưới, bạn hãy đổ màu cho toàn bộ bảng trừ hàng đầu tiên sang màu trắng, khi đó bảng của chúng ta nhìn sẽ đơn giản nhưng đẹp hơn rất nhiều. Để làm bảng này nổi bật hơn, chúng mình sẽ thêm một đường kẻ ở cuối bảng để tạo cảm giác bảng vẫn được đóng khung nhé.
- Các bạn chọn bôi đen hàng cuối cùng của bảng, sau đó chọn mục Border và chọn Bottom
Border để viền một đường kẻ ở chân bảng.
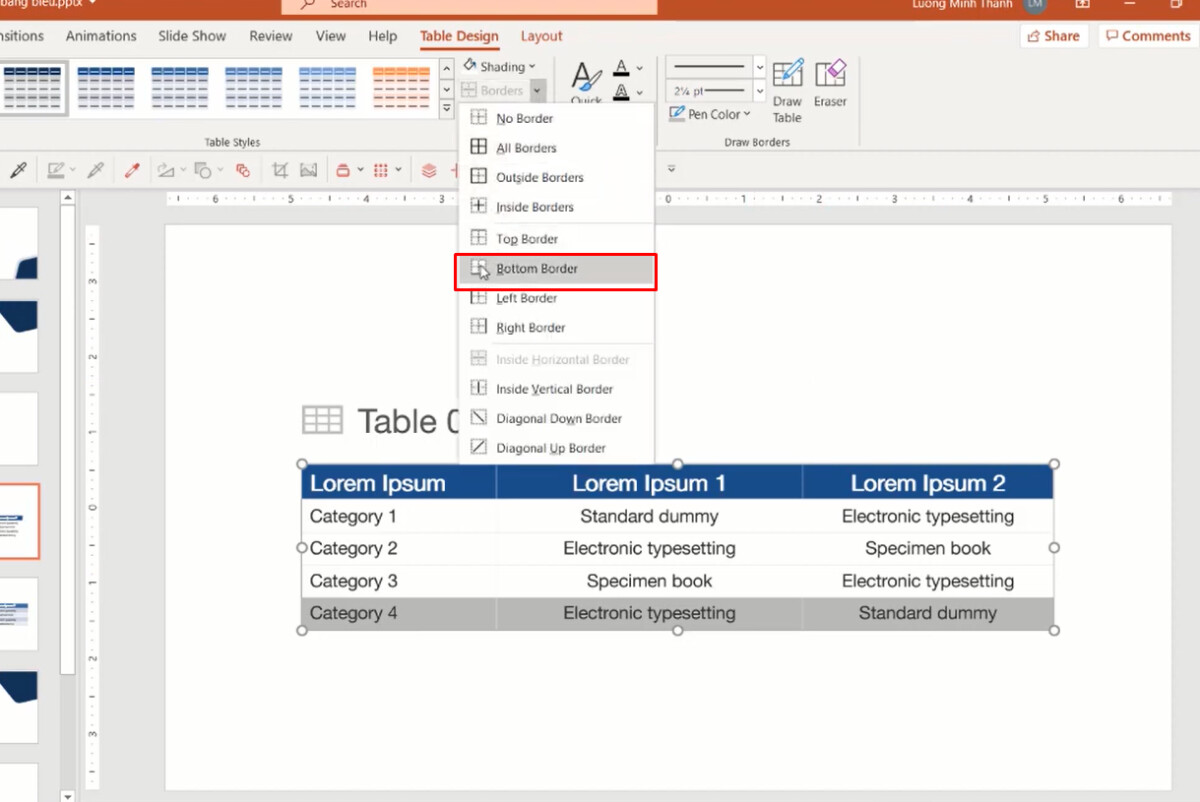
- Lúc này bảng của bạn đã tạo được cảm giác đóng khung nhưng vẫn không có cảm giác bị quá nhiều đường kẻ chia ô, cột.
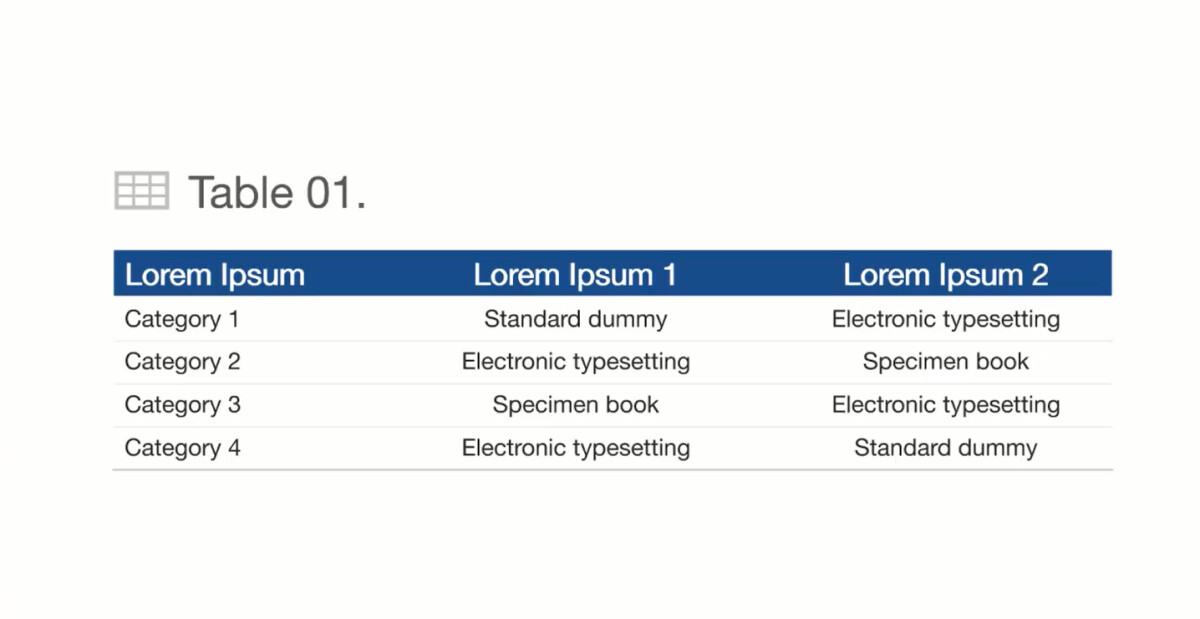
Vậy là chúng ta đã tạo xong một bảng biểu dữ liệu trong Power
Point một cách đơn giản nhưng rất hiện đại và dễ nhìn rồi.
Thêm ảnh nền cho bảng biểu trong slide Powerpoint
Để slide trình bày bảng biểu Power
Point của bạn không bị đơn điệu và nhàm chán, chúng ta có thể trang trí thêm bằng cách tạo hiệu ứng ảnh nền mờ ảo phía sau.Đầu tiên các bạn hãy chọn một hình ảnh mà mình thích, lưu ý ảnh này phải phù hợp với nội dung của slide báo cáo nhé. Ở đây mình sẽ lấy một hình ảnh mà mình tải về trên mạng và chèn vào slide này. Các bạn co kéo hình ảnh này sao cho vừa khung slide nhé. Sau đó các bạn chọn vào ảnh, chọn chế độ Send to back để đưa ảnh này về phía sau của bảng dữ liệu.
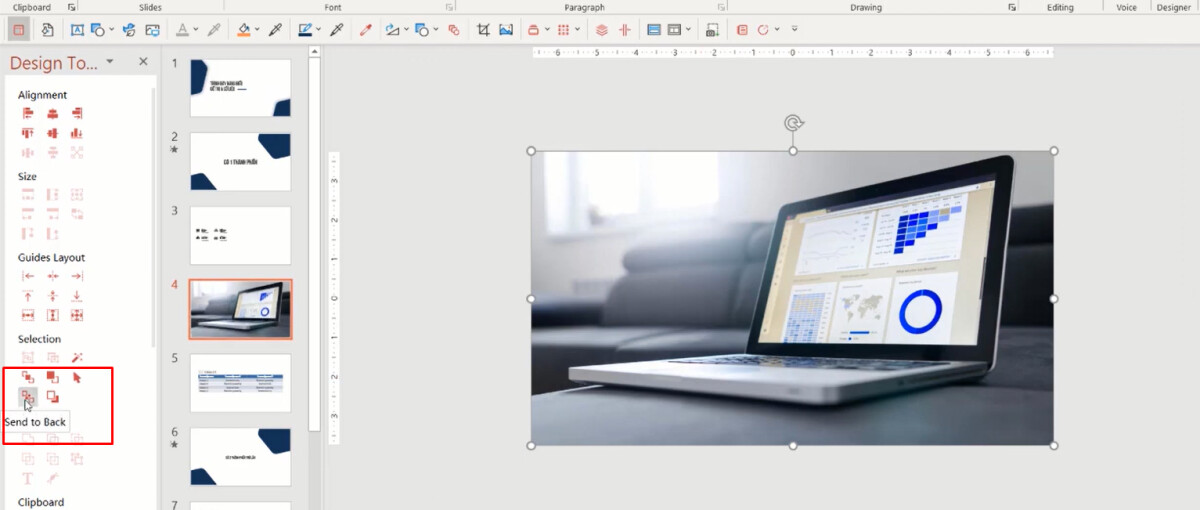
Các bạn có thể tùy chỉnh các hiệu ứng cho hình ảnh nền này, ở đây mình sẽ tạo một lớp màu phủ gần trong suốt đè lên trên ảnh để hình ảnh có vẻ mờ đi và làm nổi bật bảng dữ liệu của chúng ta hơn.
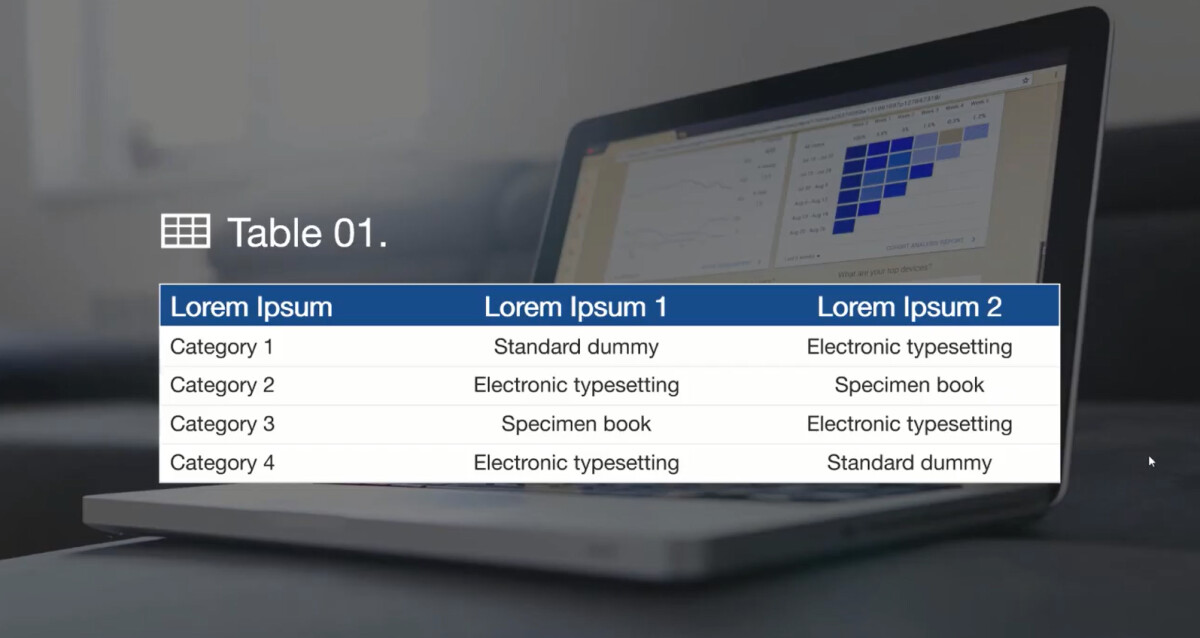
Tiếp tục, chúng ta sẽ khiến slide này hiện đại hơn nữa nhé. Vì bảng biểu này là một hình khối nên các bạn hoàn toàn có thể thực hiện các thao tác liên quan tới hình khối với bảng dữ liệu này. Chọn vào bảng, sau đó chọn mục Format Shape.
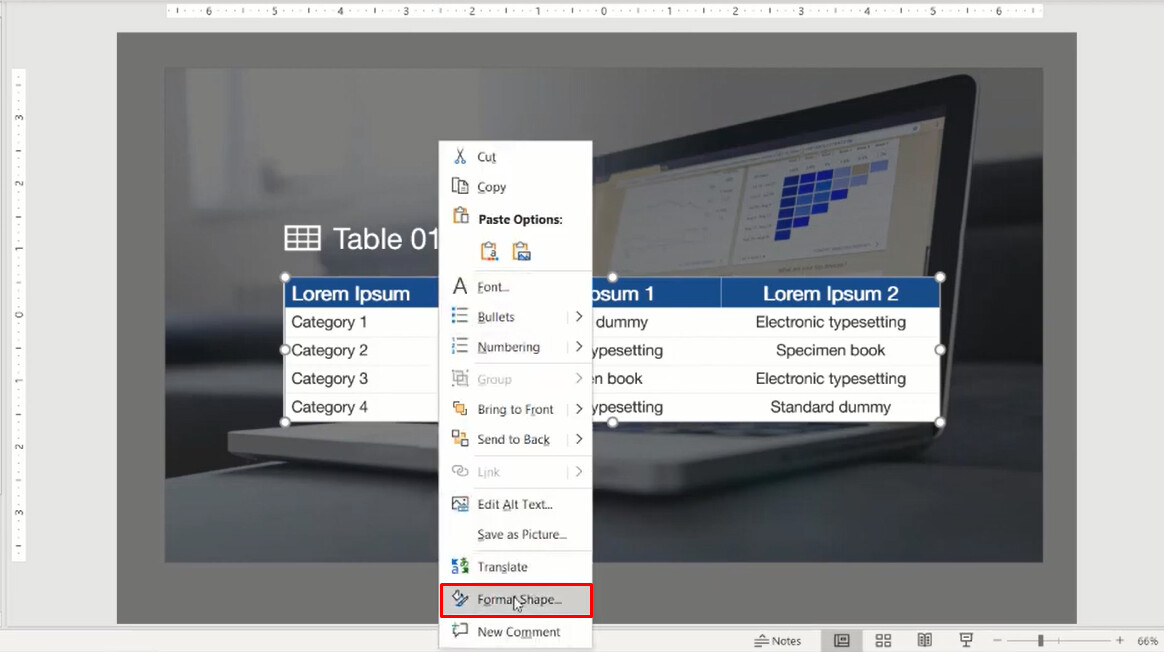
Lúc này các bạn hãy tăng số liệu ở mục Transparency lên để làm bảng của chúng ta trở nên trong suốt.
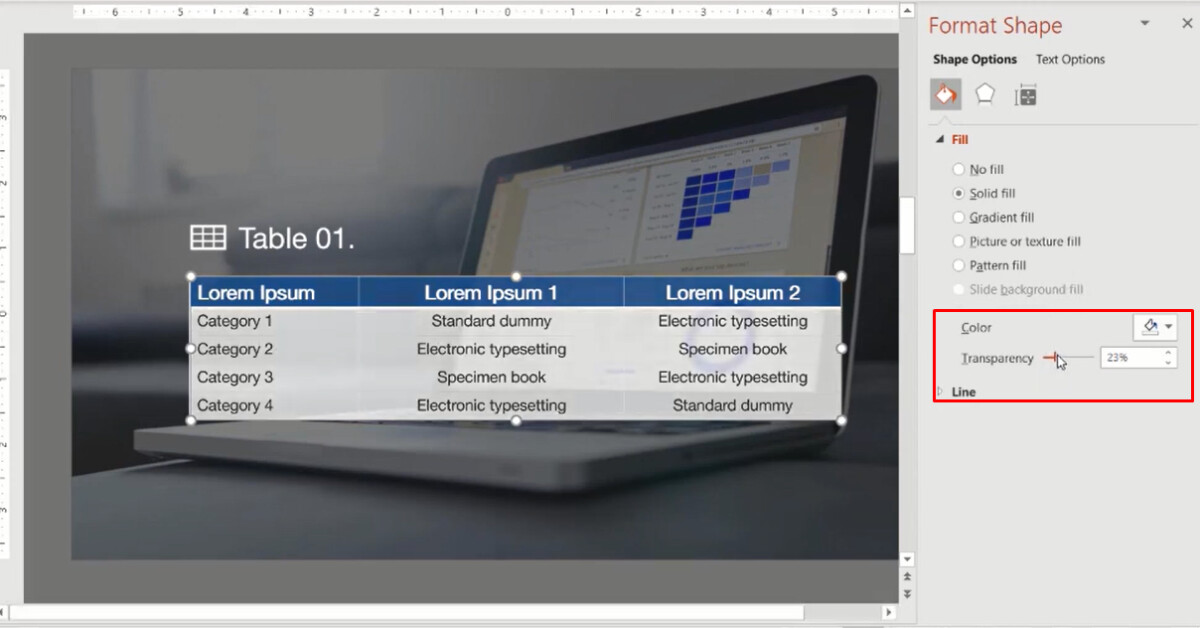
Và kết quả chúng ta có như sau
Point (Phần 1)Vậy là chúng ta đã hoàn thành các bước để tạo và trình bày bảng dữ liệu trong Power
Point rồi đó. Thật đơn giản phải không nào.
Xem thêm: Câu Nói Hay Chúc Mừng Sinh Nhật
Chúc các bạn thực hành và áp dụng thành công, tạo nên những bảng biểu chuyên nghiệp và thú vị nhất.