Mail merge là gì? Cách sử dụng trong Word, Excel đơn giản
Mail Merge là gì? Cách áp dụng ra sao?
Bạn mong muốn viết thư mời hay gmail cho không ít người nhưng lại vạc ngán với việc điền từng tên của mọi cá nhân vào từng phiếu mời. Nhưng chúng ta đừng lo, Vinaseco đang hướng dẫn chúng ta cách viết thư thật nhanh thông qua tác dụng trộn thư trên Word, Excel.
Hãy cùng theo dõi nhé.
Bạn đang xem: Cách làm mail merge trong excel
1. Mail merge là gì?
Nó còn được gọi là tác dụng trộn thư: là 1 tính năng soạn thư một loạt trong Word.
2. Mục tiêu và tác dụng của việc áp dụng Mail merge trong Word, Excel
Nhanh, gọn, đơn giản và dễ dàng chỉ với 6 Step. Số lượng dữ liệu những vẫn thực hiện được. Tiết kiệm ngân sách được không ít thời gian, công sức.3. Phía dẫn giải pháp làm Mail merge trong Word, Excel
Lưu ý: chức năng trộn thư này chỉ áp dụng được khi có sẵn dữ liệu tên của từng bạn trong file Excel và có sẵn chủng loại thư mời hoặc văn bản trong Word.
Bước 1: Tạo mẫu danh sách trong Excel và mẫu đơn sẵn có trong WordỞ đây mình đã chuẩn bị sẵn 2 file dữ liệu:
 App/1311048//01-800x450.jpg alt="Tạo chủng loại danh sách trong Excel với mẫu đối chọi sẵn bao gồm trong Word" width=604 height=340 data-original=https://cdn.tgdd.vn//Game
App/1311048//01-800x450.jpg alt="Tạo chủng loại danh sách trong Excel với mẫu đối chọi sẵn bao gồm trong Word" width=604 height=340 data-original=https://cdn.tgdd.vn//GameApp/1311048//01-800x450.jpg>
Bước 2: Vào File Word có mẫu đơn > nhấp vào thẻ Mailings > dìm vào Start Mail Merge > Step-by-Step Mail Merge Wizard
 App/1311048//2-800x451.jpg alt="Vào file Word bao gồm mẫu solo > bấm vào thẻ Mailings > nhấp vào Start Mail Merge > Step-by-Step Mail Merge Wizard" width=800 height=451 data-original=https://cdn.tgdd.vn//Game
App/1311048//2-800x451.jpg alt="Vào file Word bao gồm mẫu solo > bấm vào thẻ Mailings > nhấp vào Start Mail Merge > Step-by-Step Mail Merge Wizard" width=800 height=451 data-original=https://cdn.tgdd.vn//GameApp/1311048//2-800x451.jpg>
Bước 3: Phía bên đề xuất màn hình sẽ hiện ra hộp thoại cùng với tổng cộng 6 Step
 App/1311048//3-800x450.jpg alt="Phía bên phải màn hình sẽ hiện ra hộp thoại với tổng cộng 6 Step" width=630 height=354 data-original=https://cdn.tgdd.vn//Game
App/1311048//3-800x450.jpg alt="Phía bên phải màn hình sẽ hiện ra hộp thoại với tổng cộng 6 Step" width=630 height=354 data-original=https://cdn.tgdd.vn//GameApp/1311048//3-800x450.jpg>
Bước 4: Ở Step 1 chọn cách viết
Trong đó:
Letters: Kiểu thư mời E-mail messages: Email Envelopes: Phong thư Lables: Thư theo nhãn Directory: Thư theo danh mục App/1311048//4-800x450.jpg alt="Ở Step 1 chọn lựa cách viết đến mail merge" width=604 height=340 data-original=https://cdn.tgdd.vn//Game
App/1311048//4-800x450.jpg alt="Ở Step 1 chọn lựa cách viết đến mail merge" width=604 height=340 data-original=https://cdn.tgdd.vn//GameApp/1311048//4-800x450.jpg>
Bước 5: Ở Step 2 chọn mẫu thư cho chức năng trộn thư
Trong đó:
Use the current document: Sử dụng chủng loại thư lúc này bạn vẫn mở. Start from a template: Dùng mẫu thư vào Word (Nếu bạn chưa có mẫu thư nào) Start from existing document: Dùng các mẫu thư đã tất cả hoặc đang tạo của người tiêu dùng mà bây giờ bạn chưa mở. App/1311048//05-800x450.jpg alt="Ở Step 2 chọn kiểu định dạng mang đến mail merge" width=638 height=359 data-original=https://cdn.tgdd.vn//Game
App/1311048//05-800x450.jpg alt="Ở Step 2 chọn kiểu định dạng mang đến mail merge" width=638 height=359 data-original=https://cdn.tgdd.vn//GameApp/1311048//05-800x450.jpg>
Bước 6: Ở Step 3 Chọn các dữ liệu có sẵn từ file Excel đã tạo từ trước bởi cách:
Nhấn vào Browse… > Ở hộp thoại chỉ ra chọn file Excel có tin tức khách mời > nhận chọn Sheet có chứa thông tin khách mời > Tích lựa chọn bỏ hoặc thêm những thông tin bạn không thích sử dụng > Nhấn OK.
Bước 7: Ở Step 4 Viết thêm hoặc chỉnh sửa những thông tin trong phần merge nếu khách hàng chưa viết dứt mẫu thư.Thông thường nếu như đã có sẵn mẫu mã thư thì bước này bạn cũng có thể bỏ qua.
 App/1311048//6-800x451.jpg alt="Ở Step 4 Viết thêm hoặc chỉnh sửa những thông tin trong mail merge nếu bạn chưa viết kết thúc mẫu thư." width=594 height=335 data-original=https://cdn.tgdd.vn//Game
App/1311048//6-800x451.jpg alt="Ở Step 4 Viết thêm hoặc chỉnh sửa những thông tin trong mail merge nếu bạn chưa viết kết thúc mẫu thư." width=594 height=335 data-original=https://cdn.tgdd.vn//GameApp/1311048//6-800x451.jpg>
Ở Step 4 Viết thêm hoặc chỉnh sửa những thông tin trong phần này nếu như khách hàng chưa viết xong mẫu thư.
Bước 8: Ở Step 5 Điền tên vào các chỗ trống trong mail merge bởi cách:Nhấn chọn Insert Mail Merge Field > lựa chọn Trường sẽ lấy
Mẹo: Nếu bạn muốn bức thư thứ nhất không hiện tại tên ngôi trường mà có tên khách mời luôn thì chỉ cần nhấn dấu mũi tên ở vỏ hộp thoại Step 5 là được.
Bước 9: Ở Step 6 Nhấn vào Edit individual letters… để gộp email tự động điền vớ cả dữ liệu từ file Excel vào mẫu thư trong Word.
Vinaseco vừa phía dẫn chúng ta gộp email rất là nhanh giường và đối chọi giản, nếu như có vướng mắc gì về nội dung bài viết hãy nhằm lại phản hồi bên dưới, còn giả dụ thấy xuất xắc hãy chia sẻ cho anh em cùng xem nhé.
Chúc chúng ta thành công!!
Vinaseco là đối chọi vị mũi nhọn tiên phong trong vượt trình biến hóa số cho những tổ chức hành nghề khí cụ tại Việt Nam. Chúng tôi tự hào được đồng hành với hơn 100 tổ chức hành nghề luật trong tương đối nhiều lĩnh vực: đất đai, doanh nghiệp, giấy phép, tranh tụng, ...
VINA CASE - Phần mềm quản lý dịch vụ với hồ sơ pháp lý là sự việc lựa chọn bậc nhất cho những tổ chức hành nghề vẻ ngoài tại Việt Nam. VINA CASE giúp những tổ chức hành nghề luật tự động hóa quá trình nghiệp vụ, làm chủ hợp đồng - tài thiết yếu - nhân sự trên cùng 1 nền tảng.
Để nhận support và trải nghiệm ứng dụng miễn phí. Hãy điền vào biểu mẫu mã dưới đây.
HÃY LIÊN HỆ VỚI CHÚNG TÔI ĐỂ ĐƯỢC TƯ VẤN VÀ HỖ TRỢ dùng thử miễn phí đường dây nóng: 02473.00.10.99
Khám phá những công dụng và thách thức khi luật pháp sư thực hiện trí tuệ tự tạo AI
26 mon Năm, 2022
5 Comments
Mẹo về tối ưu hóa chi tiêu đám mây tại những công ty luật
19 tháng Năm, 2022
1 Comment
Thiết kế website nhà hàng quán ăn uy tín, chuyên nghiệp
7 tháng Năm, 2022
1 Comment
Thiết kế website thiết kế bên trong uy tín, siêng nghiệp, chuẩn chỉnh SEO
7 mon Năm, 2022
Thiết kế website dược phẩm uy tín, chuyên nghiệp
7 tháng Năm, 2022
Thiết kế website chất làm đẹp uy tín, chuyên nghiệp
6 mon Năm, 2022
An ninh mạng cho các công ty luật
5 tháng Năm, 2022
Cách để bảo vệ bản thân khỏi trộm cắp danh tính
28 tháng Tư, 2022
Tìm kiếm
Bài viết new nhất
chuyển đổi số ngành luật ứng dụng Quản trị doanh nghiệp
Khám phá những tác dụng và thách thức khi phương pháp sư sử dụng trí tuệ nhân tạo AIchuyển đổi số ngành luật Mẹo nhanh
Mẹo về tối ưu hóa ngân sách đám mây tại các công ty luậtkiến thiết website chuyên nghiệp chuẩn SEO
Thiết kế website nhà hàng uy tín, chuyên nghiệpxây cất website chuyên nghiệp hóa chuẩn SEO
Thiết kế website thiết kế bên trong uy tín, chuyên nghiệp, chuẩn chỉnh SEOxây cất website chuyên nghiệp hóa chuẩn SEO
Thiết kế website chế tác sinh học uy tín, chăm nghiệpxây dựng website bài bản chuẩn SEO
Thiết kế website hóa mỹ phẩm uy tín, chuyên nghiệpCÔNG TY CỔ PHẦN PHÁT TRIỂN VÀ ỨNG DỤNG CÔNG NGHỆ SỐ VINASECO
Về công ty chúng tôi sản phẩm kỹ năng
Đăng nhập
Tên thông tin tài khoản hoặc địa chỉ cửa hàng email*
Trộn thư (Mail Merge vào excel) là 1 công cụ vô thuộc tiết kiệm thời gian khi bắt buộc gửi một lượng thư lớn. Nó giúp bạn gấp rút tạo một lá thư, thư điện tử hay tựa thư vào Word bằng phương pháp hợp nhất tin tức bạn gồm trong trang tính Excel. Học excel nâng cấp Online sẽ cung cấp cho mình tổng quan của tính năng này và khuyên bảo trộn thư theo từng bước.
Nền tảng trộn thư:
Trộn thư (mail merge trong excel) rất có thể trông nặng nề khăn, mà lại trên thực tế quá trình này khá solo giản.Dể giúp đỡ bạn hiểu sâu hơn, quy trình trộn thư có 3 tài liệu:
Văn bản Word chứa mã ứng cùng với từng phần rứa thể.Tệp mối cung cấp trộn thư Excel chứa thông tin người nhận, từng hàng là một người nhận.Bản Word ở đầu cuối với thư, email, bao thơ hoàn chỉnh.Chuẩn bị trang tính Excel mang lại trộn thư:
Khi các bạn trộn thư (mail merge vào excel), tệp Excel sẽ được kết nối với tư liệu trộn thư của Word. Microsoft Word đã lấy tên, địa chỉ cửa hàng và các chi tiết khác của bạn nhận trực tiếp từ bảng tính Excel.Vì vậy, trước lúc bắt đầu, hãy chắc chắn rằng rằng tệp Excel vẫn có tất cả thông tin bạn muốn bao bao gồm tên, họ, lời chào, mã bưu điện, địa chỉ… Nếu bạn có nhu cầu thêm nhiều địa chỉ liên hệ hoặc thông tin khác, bạn nên đổi khác hoặc bổ sung cập nhật bên trang tính Excel trước khi trộn thư.Những điều đặc biệt cần kiểm tra:Các cột vào bảng tính Excel đề xuất khớp với những phần bạn có nhu cầu sử dụng lúc trộn thư. Ví dụ: nếu bạn có nhu cầu xưng hô với những người đọc bởi Tên, hãy chắc chắn là đã chế tác hai cột họ cùng tên riêng biệt. Nếu bạn có nhu cầu sắp xếp tên bạn nhận theo bang hoặc thành phố, xác định rằng bạn đã có hai cột Bang và thành phố riêng biệt.Nếu tệp Excel bao hàm ngày, giờ, cực hiếm tiền tệ hoặc mã bưu điện bắt đầu hoặc dứt bằng 0, hãy định hình đúng số, số ngày và đơn vị chức năng tiền tệ.Nếu các bạn tạo trang tính Excel bằng phương pháp nhập tin tức từ tệp .csv hoặc tệp .txt, hãy áp dụng Text Import Wizard.Cách trộn thư từ Excel sang trọng Word:
Khi xong và bình chọn lại trang tính Excel, các bạn đã sẵn sàng để trộn thư. Trong ví dụ này, chúng ta sẽ trộn thư với một list người dấn trong Wrd 2010, giống như cho Word 2013.
Nếu các bạn đã soạn thư sẵn một lá thư, chúng ta có thể mở một tư liệu Word hiện tại có, hoặc tạo thành một tư liệu mới.Chọn các loại trộn thư bạn muốn. Vào thẻ Mailings > Start Mail Merge và chọn kiểu trộn thư – thư (Letters), thư điện tử (E-mail Messages), tem thư (Labels…), bao thơ (Envelopes…) hoặc tư liệu (Normal Word Document). Vào ví dụ, bọn họ chọn Letters.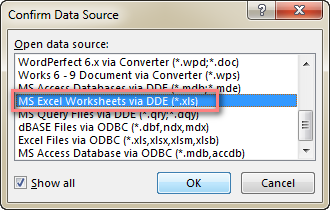
Chú ý. nếu tùy chọn MS Excel Worksheets via DDE (*.xls) ko hiển thị, đánh dấu chọn Select All ở góc dưới bên trái.
Nhấn vào Entire Spreadsheet, với OK.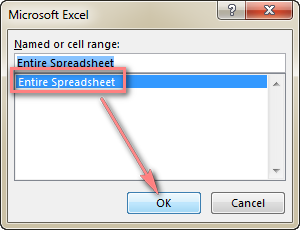
Bây giờ bạn cũng có thể tiếp tục trộn thư như bí quyết thông thường.
Chú ý. Phòng đề phòng những thông tin hiển thị mỗi lần bạn mở tệp dữ liệu, bỏ chọn Confirm file format conversion on open (Word Options >Advanced >General) sau khoản thời gian kết nối với danh sách thư.
Định dạng ngày tháng, giờ, số với tiền tệ khi trộn thư vào Word
Nếu bạn muốn định dạng số, ngày tháng hay tiền tệ theo vô số cách thức khác cùng với tệp mối cung cấp trộn thư Excel, chúng ta cũng có thể thực hiện trực tiếp trong văn bản Word.
Chọn vùng trộn thư muốn biến hóa định dạng. Chúng hoàn toàn có thể là Date, Currency, Percent hoặc các vùng khác.Nhấn Shift + F9 nhằm hiển thị mã vùng. Ví dụ, các bạn chọn vùng Currency, bạn sẽ thấy MERGEFIELD CURRENCY.Thêm giữa những mã hình trong số bảng bên dưới đây. Ví dụ, nếu bạn muốn 3000 xuất hiện thêm thành $3000, thêm # $,0 với mã sau đang hiển thị: MERGEFIELD CURRENCY# $,0Nhấn F9 để cập thừa nhận vùng. Sau đó nhấn Shift + F9 để thấy kết quả.Định dạng số lượng, đơn vị tiền tệ với phần trăm
| Mã hình | Mã vùng đầy đủ | Ví dụ | Mô tả |
| # 0 | MERGEFIELD CURRENCY# 0 | 3000 | Làm tròn số |
| # ,0 | MERGEFIELD CURRENCY# ,0 | 3,000 | Làm tròn số với phân sách phần ngàn bởi dấu phẩy |
| # ,0.00 | MERGEFIELD CURRENCY# ,0.00 | 3,000.00 | Số chứa hai chữ số thập phân và chia cách phần ngàn bằng dấu phẩy |
| # $,0 | MERGEFIELD CURRENCY# $,0 | $3,000 | Làm tròn đô la và dấu phẩy chia cách phần ngàn |
| # $,0.00 | MERGEFIELD CURRENCY# $,0.00 | $3,000.00 | Dollar đựng hai chữ số thập phân và chia cách phần ngàn bằng dấu phẩy |
| # “$,0.00;($,0.00);’-‘” | MERGEFIELD CURRENCY# “$,0.00;($,0.00);’-‘” | ($3,000.00) | Kí hiệu độ-la, lốt ngoặc tức là số âm cùng một vệt gạch nối mang đến giá trị 0 |
| # 0.00% | MERGEFIELD PERCENT# 0.00% | 1.00% | Phần trăm đựng hai chữ số thập phân |
| # 0% | MERGEFIELD PERCENT# 0% | 1% | Làm tròn phần tram |
Chú ý. Thay vị kí hiệu $, chúng ta có thể thay bởi ký hiệu tiền tệ khác € hoặc £.
Định dạng ngày tháng và thời gian
| Mã hình Ngày tháng/Thời gian | Ví dụ |
“HH:mm:ss” | 10:45:32 |
Bạn rất có thể sử dụng d, M, y cho một ngày tháng cùng giờ, dẫu vậy nhớ rằng M đại diện cho tháng còn m đại diện thay mặt cho phút.
Thay đổi format của ngày tháng cùng giờ hiện tại:Nếu bạn thêm vùng DATE và TIME hiển thị thời hạn hiện tại trong văn bạn dạng trộn thư, chúng ta cũng có thể thay đổi định dạng của chúng.
Chọn vùng Date hoặc Time bạn muốn thay đổi định dạng.Nhấn Shift + F9 để hiển thị mã vùng. Nếu khách hàng chọn vùng Date, bạn sẽ thấy DATE“M/d/yyyy”Nhấp yêu cầu vào vùng và chọn Edit Fields từ list tùy chọn.
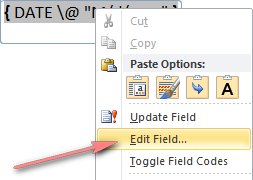
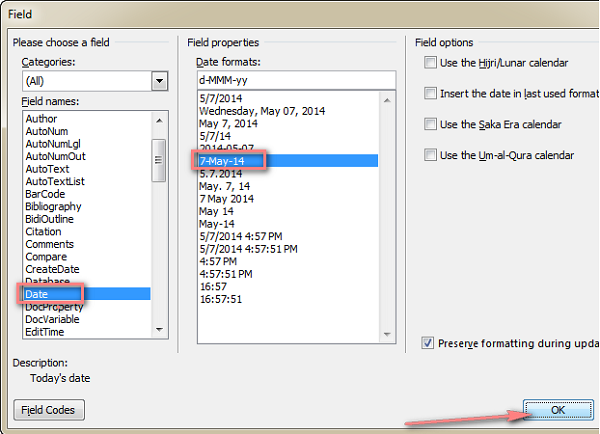
Chú ý. Nếu bạn có nhu cầu giữ nguyên định dạng khi cập nhật, đánh dấu chọn Preserve formatting during updates ở góc trái bên dưới cửa sổ hộp thoại.
Phím tắt Mail Merge:
| Phím tắt | Chức năng |
| Alt + F9 | Mở tất cả vùng cần điền và hiệu quả trong văn bản trộn thư |
| Shift + F9 | Hiện ra mã của không ít chỗ trống |
| F9 | Cập nhật vị trí trống được chọn. đặt con trỏ vào bất kể ô trống nào với nhấn F9 nhằm cập nhật |
| F11 | Đến vị trí trống nên điền sau |
| Shift + F11 | Đến chỗ trống bắt buộc điền trước |
| Alt + Shift + E | Chỉnh sửa văn phiên bản trộn thư. Chú ý: điều đó sẽ ngắt liên kết giữa tệp Excel với văn bản Word, mối cung cấp trộn thư vẫn không tự động hóa cập nhật nữa. |
| Alt + Shift + F | Chèn vùng trộn thư new từ nguồn trộn thư |
| Alt + Shift + M | In văn bạn dạng trộn thư |
| Ctrl + F9 | Chèn thêm một vị trí trống |
| Ctrl + F11 | Khóa vị trí trống phải điền. Tác dụng sẽ ko được update khi thông tin nguồn của Excel cầm đổi. |
| Ctrl + Shift + F11 | Mở khóa khu vực trống buộc phải điền. Kết quả chỗ trống sẽ được update lần nữa. |
| Ctrl + Shift + F9 | Bỏ link chỗ trống cần điền. Khu vực trống sẽ tiến hành xóa vĩnh viễn ngoài văn bản và thay thế bằng giá chỉ trị hiện tại hiển thị dưới định hình bình thường. |
| Alt + Shift + D | Chèn ngày tháng hiển thị theo ngày tháng hiện tại |
| Alt + Shift + P | Chèn số trang |
| Alt + Shift + T | Chèn thời gian hiển thị theo thời gian hiện tại |
| Alt + Shift + L | Chèn số lắp thêm tự |
Mong rằng với bài viết này, sẽ giúp cho các bạn có thể tạo thư tự động hóa từ tài liệu Excel lịch sự Word – công dụng trộn thư Mail Merge một cách dễ dàng nhất. Để có thể trau dồi kiến thức từ cơ bản đến nâng cao về Excel các bạn hãy đăng kí gia nhập ngay những khóa học word excel cấp tốc với các chuyên gia có nhiều năm gớm nghiệm về Excel sẽ hướng dẫn các bạn một cách tận tình nhất với giá thành cực hấp dẫn.
Xem thêm: Các Tướng Ad Mạnh Nhất Trong Lmht Mùa 11 Meta Lol 11, # Top 11 View
Nguồn: Ablebits, dịch cùng biên tập bởi shthcm.edu.vn Online.
Ngoài ra để vận dụng Excel vào các bước một cách hiệu quả thì bạn còn đề xuất sử dụng xuất sắc các hàm, những công thế khác của Excel:
Một số hàm cơ phiên bản thường gặp như:
SUMIF, SUMIFS để tính tổng theo 1 điều kiện, nhiều điều kiệnCOUNTIF, COUNTIFS để thống kê, đếm theo một điều kiện, những điều kiện
Các hàm xử lý dữ liệu dạng chuỗi, dạng ngày tháng, dạng số…Các hàm dò tìm tham chiếu Index+Match, hàm SUMPRODUCT…
Một số công cụ hay sử dụng như:
Định dạng theo đk với Conditional formattingThiết lập điều kiện nhập tài liệu với Data Validation
Cách đặt Name và áp dụng Name vào công thức
Lập báo cáo với Pivot Table…
Rất nhiều kiến thức phải không nào? tổng thể những kỹ năng và kiến thức này chúng ta đều rất có thể học được vào khóa học EX101 – Excel từ cơ bản tới chăm gia của học tập Excel Online. Đây là khóa học giúp bạn hệ thống kiến thức một giải pháp đầy đủ, bỏ ra tiết. Hơn nữa không hề có giới hạn về thời hạn học tập nên chúng ta cũng có thể thoải mái học bất kể lúc nào, dễ dàng tra cứu lại kiến thức và kỹ năng khi cần. Bây chừ hệ thống đang sẵn có ưu đãi hết sức lớn cho bạn khi đk tham gia khóa học. Cụ thể xem tại: Hoc
Excel.Online