Bạn muốn lưu hình ảnh hoặc biểu đồ trong file Excel để sử dụng ở nơi khác nhưng chưa biết làm thế nào? Trong bài này, FPTShop sẽ hướng dẫn các bạn chi tiết 4 cách lưu ảnh từ file Excel khi cần.Bạn đang xem: Lấy ảnh từ file excel
Mặc dù các file Excel chủ yếu là số và dữ liệu, nhưng cũng có thể bao gồm hình ảnh và biểu đồ. Trong nhiều trường hợp bạn có thể cần trích xuất hình ảnh từ file Excel để sử dụng chúng ở nơi khác. Vì vậy trong bài này, FPTShop sẽ chỉ cho bạn 4 cách đơn giản để lưu hình ảnh từ file Excel.
Bạn đang xem: Cách lấy ảnh từ file excel ra ngoài
Lưu ảnh riêng lẻ từ file Excel theo cách thủ công
Cách đơn giản và cũng là phổ biến nhất để trích xuất hình ảnh từ một file Excel là lưu theo cách thủ công. Cách này rất phù hợp để lưu một hoặc vài hình ảnh trong file Excel. Cách thực hiện như sau:
Bước 1: Mở file Microsoft Excel cần lưu ảnh.
Bước 2: Kích chuột phải vào hình ảnh muốn lưu lại và chọn Save as Picture.

Bước 3: Trong cửa sổ Save As Picture, điều hướng đến thư mục bạn muốn lưu hình ảnh. Nhập tên phù hợp cho hình ảnh tại khung File name và chọn định dạng ảnh cần lưu tại khung Save as type.

Bước 4: Cuối cùng, bấm nút Save.
Thực hiện các bước lặp lại như trên để tiếp tục lưu các file ảnh khác trong file Excel. Cách này cũng cho phép bạn lưu biểu đồ Excel dưới dạng hình ảnh.
Copy hình ảnh và dán ở nơi khác
Bạn cũng có thể sử dụng tính năng copy để sao chép hình ảnh trong file Excel đang làm việc, sau đó dán vào một chương trình xử lý hình ảnh trên máy tính mà bạn đang sử dụng, sau đó lưu lại. Để làm như vậy, chỉ cần kích chuột phải vào hình ảnh cần lưu lại trong file Excel và chọn tùy chọn Copy trong menu xổ xuống, hoặc có thể bấm tổ hợp phím Ctrl + C.

Tiếp theo, chuyển sang ứng dụng mà bạn muốn chèn hình ảnh và dán sang. Cách này cho phép bạn trích xuất hình ảnh trực tiếp từ file Excel của mình sang Word, Gmail, Whats
App, Zalo, Messenger… thông qua tính năng Paste (Ctrl+V) thông thường, giúp bạn chia sẻ nhanh hình ảnh và dễ dàng.
Lưu hàng loạt ảnh trong file Excel
Hai cách trên chỉ phù hợp khi bạn cần trích xuất và lưu lại một hoặc vài hình ảnh trong file Excel. Nếu file Excel của bạn chứa nhiều hình ảnh và cần lưu lại tất cả cùng một lúc, giải pháp cho trường hợp này chính là lưu file Excel dưới dạng trang web. Cách thực hiện như sau:
Bước 1: Mở file Excel cần trích xuất và lưu nhiều ảnh cùng lúc.
Bước 2: Truy cập vào menu File góc trên cùng bên trái. Chọn tùy chọn Save As từ khung bên trái trong menu mới.

Bước 3: Chọn vị trí muốn lưu file tại khung Other locations và nhập tên cho file cần lưu. Sau đó, sử dụng menu xổ xuống từ khung ngoài cùng bên trái để chọn định dạng file lưu lại, trong trường hợp này bạn cần chọn tùy chọn Web Page từ danh sách.

Bước 4: Cuối cùng bấm nút Save để lưu file Excel cần trích xuất nhiều hình ảnh dưới dạng trang web.
Bước 5: Điều hướng đến thư mục bạn đã lưu file Excel dưới dạng trang web và sẽ thấy một thư mục có cùng tên với file Excel của mình.
Bước 6: Mở thư mục này và bạn sẽ thấy tất cả hình ảnh hiện có trong file Excel hiện tại. Bây giờ chỉ cần copy, cắt và di chuyển sang vị trí bất kỳ mà bạn muốn.
Thay đổi phần mở rộng file Excel thành ZIP và giải nén
Thêm một cách khác để lưu tất cả hình ảnh từ file Excel là chuyển đổi thành file ZIP và sau đó giải nén để trích xuất ảnh. Cách thực hiện như sau.
Bước 1: Trên máy tính của bạn, tìm đến vị trí file Excel có chứa hình ảnh cần trích xuất và lưu lại.
Bước 2: Kích chuột phải vào tên file và chọn tùy chọn Rename (F2).
Bước 3: Thay đổi phần mở rộng file từ .XLSX theo mặc định thành .ZIP và bấm nút Yes trong hộp thoại nhắc nhở hiển thị.
Bước 4: Tiếp theo kích phải vào file Excel vừa thay đổi phần mở rộng thành ZIP và chọn Extract All…
Bước 5: Bấm nút Browse trong cửa sổ mới để chọn vị trí bạn muốn giải nén tập tin và bấm nút Extract.
Bước 6: Điều hướng đến thư mục mà bạn đã giải nén file Excel và kích đúp vào thư mục "xl" trong đó.
Bước 7: Mở thư mục có tên media và bạn sẽ tìm thấy tất cả hình ảnh có trong file Excel cần trích xuất.
Cách lưu bảng dữ liệu Excel dưới dạng hình ảnh
Ngoài hình ảnh, bạn cũng có thể lưu bảng dữ liệu Excel dưới dạng hình ảnh. Để làm được điều đó, bạn cần sao chép bảng dữ liệu Excel của mình và dán dưới dạng ảnh tĩnh. Cách thực hiện tương đối dễ dàng bằng cách.
Bước 1: Trong file Excel đang làm việc, hãy chọn tất cả các ô của bảng dữ liệu cần lưu lại dưới dạng hình ảnh. Kích chuột phải vào bất kỳ ô nào trong bảng đó và chọn Copy.
Bước 2: Chọn một ô trống trong sheet Excel mới nơi bạn muốn dán bảng dữ liệu Excel dưới dạng hình ảnh. Kích chuột phải vào ô, chọn tùy chọn Paste Special và chọn tùy chọn Picture dưới mục Other Paste Options.
Excel sẽ chèn bảng dữ liệu của bạn dưới dạng hình ảnh vào vị trí mới. Sau đó, bạn có thể lưu hình ảnh này xuống máy tính bằng một trong các cách trên.
Như vậy bạn có thể thấy việc trích xuất hình ảnh và biểu đồ từ file Excel là khá đơn giản. Bạn có thể sử dụng một trong các cách trên để thực hiện tùy vào số lượng hình ảnh bạn muốn trích xuất.
Chắc hẳn các anh chị vào trong chủ đề bài viết này đều đang muồn tìm hiểu các cách lấy ảnh từ file excel ra ngoài máy tính laptop, pc của mình nhưng lại không biết làm sao để xuất được những hình ảnh này trong file excel này hiệu quả. Thông thường, ở thời điểm hiện tại thì microsoft nói chung và Excel các phiên bản 2016, 2013, 2010, 2007, 2003 nói riêng đều không được tích hợp tính năng này khiến nhiều người gặp khó khăn trong vấn đề lấy ảnh từ bảng tính. Trong chuyên mục tự học excel thuộc emcanbaove.edu.vn hôm nay thì mình xin được chia sẻ đến mọi người 5 phương pháp giúp lấy ảnh từ Excel mọi phiên bản một cách đơn giản và hiệu quả nhất
Xem Nhanh Mục Lục
5 cách lấy ảnh từ file excel đơn giản và hiệu quảTại sao người dùng gặp khó khăn khi lấy ảnh từ Excel
Điều hiển nhiên mà ai cũng biết rằng Excel là một trong những công cụ tính toán nằm trong bộ office và tác dụng của nó được sử dụng như một bảng tính bao gồm các công thức tính toán. Chính vì thế, tính năng xuất file ảnh trong excel hầu như không được hỗ trợ và nếu không tìm hiểu thì rất khó để lấy được những hình ảnh nằm trong file dữ liệu này và trường hợp không biết phương pháp thực hiện thì các anh chị có thể theo dõi toàn bộ những cách được emcanbaove.edu.vn chia sẻ bên dưới và lựa chọn cho mình phương án tốt nhất được hướng dẫn để thực hiện nha
Top 5 cách lấy ảnh từ file excel, xuất file ảnh trong excel đơn giản nhất
5 cách lấy ảnh từ file excel đơn giản và hiệu quả
Sao chép hình ảnh trên Excel về máy tính
Đây là phương pháp đầu tiên cũng là phương án đơn giản nhất mà emcanbaove.edu.vn mang đến cho mọi người để lấy ảnh từ excel, qua đó ở cách sao chép hình ảnh trên Excel về máy tính có ưu điểm của nó chính là nhanh gọn và dễ thực hiện mà không cần đến việc cài đặt phần mềm khác lên thiết bị nhưng nhược điểm của nó chính là không thể thực hiện được đối với file Excel có quá nhiều bức ảnh thì không thể áp dụng được. Thực hiện như sau:
Bước 1: Mở file Excel ra chọn hình ảnh và click vào nó Copy hoặc sử dụng tổ hợp phím ctrl+C
Bước 2 : Sau khi đã sao chép hình ảnh trong excel, mọi người ra ngoài máy tính của mình và kích hoạt một công cụ chỉnh sửa ảnh bất kì như Photoshop , GIMP hay Paint và dán hình ảnh của bạn vào đấy. sử dụng tổ hợp phím Ctrl + S để lưu hình ảnh.
Lưu file Excel cần lấy ảnh dưới dạng Web Page
Ở phương pháp lưu file này mọi người có thể hiểu nôm na rằng chuyển định dạng của Excel sang dạng tệp web có đuôi .htm, .html với cách thực hiện này thì theo như emcanbaove.edu.vn nhận định nó khá dễ thực hiện, vắn tắt thì mọi người chỉ cần chuyển file từ định dạng workbook. Nếu anh chị muốn thực hiện theo hướng dẫn này có thể làm như sau:
Bước 1 : Mở file Excel mà bạn cần tải, lấy tất cả hình ảnh và nhấn đúp chuột vào File chọn tiếp vào Save As như hình ảnh minh họa bên dưới
Bước 2 : Tại đây, bạn đặt tên cho file của mà mình đang muốn lấy ảnh ra ngoài đồng thời tìm vị trí mà bạn muốn lưu file Excel của mình khi chuyển đổi định dạng bằng cách nhấn vào Save as chọn Web page. Ở bước này mọi người cần chú ý tránh trường hợp bạn chọn nhầm vào Web Page, Filtered, việc này sẽ làm giảm độ phân giải của hình ảnh nếu cần sau đó Save để lưu file được chuyển từ tài liệu trên Excel thành web page ( .htm, .html )
Bước 3 : Trong nơi mà bạn chọn lưu file tài liệu sẽ xuất hiện file html đồng thời có một thư mục cùng tên được tạo ra. Ở phần này, mọi người sẽ thấy có thư mục tên images_files
Bước 4: Tất cả hình ảnh mà bạn muốn lấy ra ngoài ở tài liệu sẽ được chuyển hết vào trong một thư mục ở đó. Bạn có thể lấy toàn bộ ảnh bằng cách bôi đen và nhẫn Ctrl + C để copy ( hoặc sử dụng Ctrl + X để cắt ) và ở thao tác này thì cũng khá đơn giản mọi người có thể xuất file trong excel đó bằng việc copy và dán ra ngoài là xong
Thay đổi định dạng đuôi file Excel sang .zip
Cũng tương tự như ở phương pháp thay đổi định dạng về web page thì đối với việc chuyển sang đuôi .zip cũng giúp người dùng lấy được ảnh trên file excel của mình một cách dễ dàng. Trong đó có cả các thư mục về ảnh với cách này các bạn có thể lấy toàn bộ ảnh từ Excel ra ngoài, để thay đổi định dạng đuôi file Excel sang .zip mọi người làm như sau
Bước 1 : Chọn tài liệu Excel mà bạn muốn lấy hình ảnh, nhấn chuột phải vào đó và chọn Rename.
Bước 2 : Trong tùy chọn của rename đổi phần đuôi mở rộng sang thành “.zip” rồi nhấn Enter. Khi đó trên màn hình xuất hiện một cửa sổ thông báo, nhấn chọn Yes.
Bước 3 : Sử dụng các phần mềm giải nén như 7-Zip, Win
RAR,… để giải nén file zip. Chọn vị trí mà bạn muốn giải nén thư mục zip. Mở thư mục mà bạn vừa giải nén click vào File Excel . Tiếp đến chọn vào mục Media.
Chụp ảnh trên file Excel bằng Snipping Tool
Đây là một trong những công cụ được tích hợp sẵn trên windows 10/8/7 và nếu hình ảnh trên file Excel muốn xuất ra ngoài không quá quan trọng về chất lượng hình ảnh thì mọi người có thể áp dụng qua bởi nó giống như chụp ảnh màn hình máy tính vậy, mọi người chỉ cần căn góc cho ảnh là có cho mình muốn tấm ảnh y hết giống trên bảng tính rồi.
Bước 1 : Nhấn tổ hợp phím windows + R để mở RUN. Tại đây, các bạn nhập tiếp lệnh snippingtool như hình minh họa bên dưới
Bước 2 : Trong bảng giao diện của snippingtool hiện lên bạn nhấn chọn và new (ảnh minh họa)
Sau khi nhấn vào đây snippingtool sẽ bôi mờ màn hình và các bạn kéo đến phần ảnh mà mình muốn lấy ra ngoài máy tính của mình
Bước 3 : Sau phần ảnh sẽ tự động hiển thị vào trong mục snippingtool. Tại đây, các bạn lưu lại ra ngoài máy tính của mình và đổi tên là xong
Dùng tính năng Save as Picture tải ảnh word ra ngoài
Bước 1 : Chọn hình trên dữ liệu bạn cần để lưu ra ngoài máy tính
Bước 2 : Tại ảnh đó bạn nhấn chuột phải và chọn tính năng Save as Picture giống ảnh minh họa bên dưới
Sau khi xong, hệ thống sẽ ra một tab để bạn đổi tên cho ảnh đó là xong. Đối với cách này thì khá đơn giản và thực hiện ngay trên các file dữ liệu nhưng không được hỗ trợ nhiều.
Phương pháp thay đổi chế độ Excel để lấy toàn bộ ảnh
Đây là một trong những cách mà emcanbaove.edu.vn vô tình thu thập được ở trên mạng thấy cũng khá hiệu quả (đã kiểm tra) nên mang về cập nhật đến với người dùng của mình để có thêm những lựa chọn tốt nhất có thế. Qua đó, ở phương pháp này mình muốn mang đến cho anh chị một cách tối ưu nhất bằng việc thay đổi chế độ tùy chỉnh của file Excel nhằm trích dữ liệu hình ảnh có trong file này ra, cách thực hiện như sau
Bước 1: Nhấn chuột phải vào file Excel mà anh chị muốn trích hình ảnh ra ngoài và chọn vào tính năng Change Foler and Search Options (áp dụng với windows 10). Trường hợp các anh chị sử dụng windows 7/8 thì có thể nhấn vào Start
Menu gõ Control Panel và chọn tiếp vào Folder Options
Bước 2: Tại hệ thống Folder Options, anh chị chuyển qua tab View và kéo xuống các tính năng bên dưới bỏ dòng Hide extensions for known file types này đi (để hiểu rõ hơn thì tính năng này giúp máy tính hiển thị định dạng của files)
Bước 3: Sau khi thực hiện tùy chỉnh trên hệ thống xong, anh chị nhấn vào file Excel của mình rồi sau đó đổi tên định dạng thành file có đuôi .zip và bây giờ mọi thứ đều giống 5 cách lấy ảnh từ file Excel đã được emcanbaove.edu.vn chia sẻ phía trên
Lưu ý: Bởi vì có nhiều anh chị gửi email thắc mắc về việc thực hiện theo phương pháp hướng dẫn trên của emcanbaove.edu.vn nhưng không xuất được hình ảnh ra nên mình cập nhật thêm ạ
Tổng kết
Như vậy trên đây emcanbaove.edu.vn đã mang đến cho mọi người toàn bộ các phương pháp lấy ảnh trong file excel, các anh chị có thể lựa chọn tùy thuộc theo hình thức mình muốn để lựa chọn những cách dễ thực hiện nhất cho mình và cũng đừng quên tại danh mục tự học excel còn rất nhiều điều thú vì khác được website chia sẻ cho mọi người, theo dõi nó mỗi ngày nha!
Với bài viết này, Mee sẽ hướng dẫn cho bạn một vài cách lấy hình ảnh từ file Excel cực dễ, siêu nhanh và vô cùng thuận tiện. Bạn nào chưa biết cách làm thì nghía qua ngay nha!
Trang tính Excel không chỉ có số và dữ liệu, mà đôi khi còn kèm theo ảnh và biểu đồ. Vì vậy, bên cạnh việc lưu trang tính như bình thường, nhiều người còn có nhu cầu lưu hình ảnh từ file Excel.
Xem thêm: Tên những người phụ nữ nổi tiếng việt nam nổi tiếng, 10 nữ tướng quyền lực của doanh nghiệp việt
Trước nhu cầu này, screenshot là giải pháp được một vài bạn nghĩ tới đầu tiên. Tuy nhiên, đây không phải là cách tối ưu đâu nhé. Bởi với 4 cách lấy ảnh từ Excel sau đây, bạn dễ dàng có được hình ảnh mình cần ở chất lượng tốt nhất, mà chẳng phải tốn công thực hiện những thao tác phức tạp.
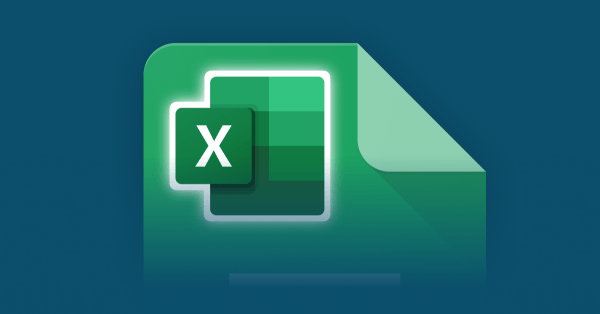
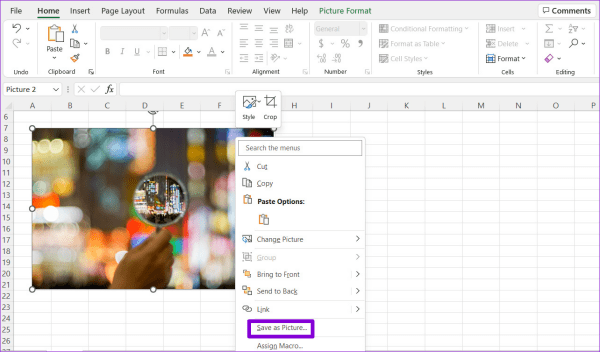
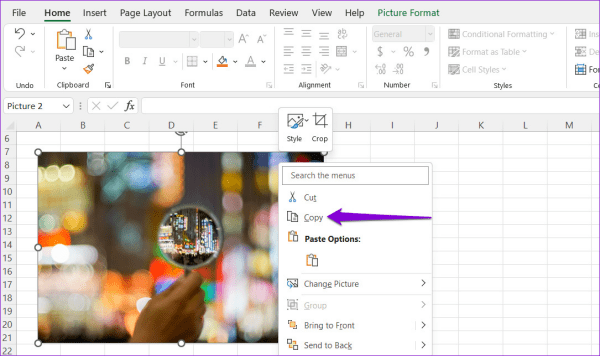
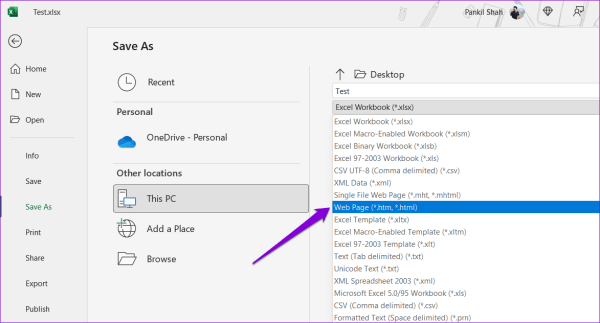
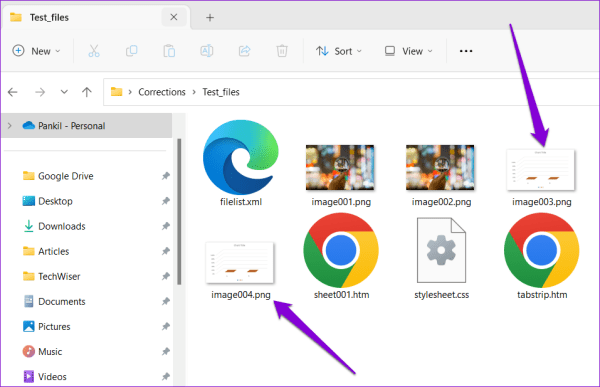
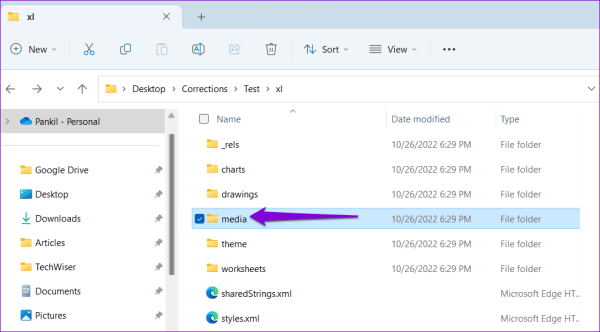
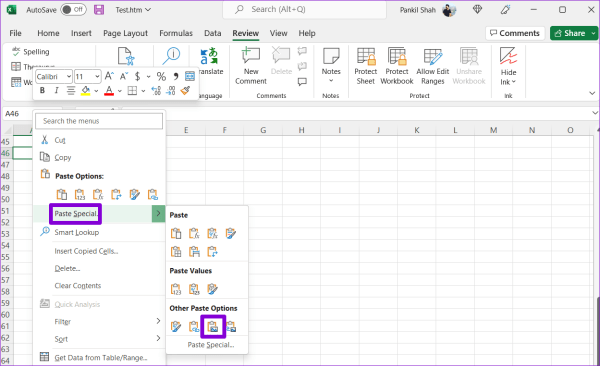





Học Công Nghệ
Không dùng được Chat GPT trên i
Phone? Cách xử lý ở đây
Học Công Nghệ
Kindle hiện pin chấm than và kinh nghiệm khắc phục hiệu quả
Học Công Nghệ
Cách lưu Template và Element trên Canva cho lần sử dụng sau
Next Post
2 trang web dịch tiếng Hàn tốt nhất: Chuẩn, miễn phí, dễ xài
No Result
View All Result
POPULAR
Ghi Chép Sáng Tạo
Cách sử dụng Notion đơn giản cho người mới bắt đầu
Học Công Nghệ
Cách dùng Page tham gia group Facebook dễ không tưởng
Học Công Nghệ
Tại sao i
Phone không xem được video trong album? Khắc phục thế nào?
Học Công Nghệ
Cách tải Story trên Facebook về máy tính và điện thoại
Learn With Me - Học cùng mình, lớn cùng nhau
Liên hệ mua Guest Post tại:
No Result
View All Result
Học Cách Sống
Học Sáng Tạo