Chế độ tab ẩn danh bên trên trình lưu ý khác với chính sách duyệt web thông thường, từ hình ảnh tới phương pháp thức buổi giao lưu của chế độ ẩn danh. Khi vào chế độ bí mật trên trình duyệt, hình ảnh new tab đã trở yêu cầu tối màu mà chưa phải là màu trắng như giao diện web thông thường.
Bạn đang xem: Cách mở tab ẩn danh trên chrome
Trong quy trình duyệt web, những thông tin tài khoản đã đăng nhập, lịch sử duyệt web, cookie, dữ liệu trang web sẽ không còn được lưu giữ lại, nhằm mục tiêu bảo mật thông tin người dùng. Chính sách ẩn danh này sẽ hoạt động tự do với chính sách thường, nên fan dùng có thể đăng nhập nhiều thông tin tài khoản Facebook, hay đăng nhập nhiều tài khoản Gmail. Ở mỗi trình chuyên chú thì cơ chế ẩn danh sẽ mang tên khác nhau như Incognito Mode trên Chrome, Private Browsing trên Firefox, In
Private Browsing trên internet Explorer,…
Bài viết tiếp sau đây sẽ phía dẫn độc giả cách mở tab ẩn danh trên các trình ưng chuẩn web thịnh hành hiện nay.
Hướng dẫn ưng chuẩn web riêng tứ trên trình duyệt
1. Mở tab ẩn danh trên Chrome
1.1. Truy vấn ẩn danh Chrome trên đồ vật tính
Chúng ta rất có thể thực hiện nay vào ẩn danh Chrome trên máy tính xách tay theo 2 cách. Bạn cũng có thể nhấn tổ hợp phím Ctrl+Shift+N nhằm mở nhanh chế độ tab ẩn danh. Hoặc tại tab trang coi xét web hay trên Chrome nhấn 3 lốt chấm rồi lựa chọn Cửa sổ ẩn danh mới.
Mở ẩn danh bên trên Chrome
Sau đó hình ảnh tab ẩn danh đã hiển thị với hình tượng như hình dưới đây.
Chế độ coi ngó web ẩn danh bên trên Chrome1.2. Chuyển cơ chế ẩn danh của Chrome trên i
OS
Mở ứng dụng Chrome bên trên i
Phone, i
Pad của bạn và dấn chọn biểu tượng 3 lốt chấm thẳng hàng ở góc cạnh dưới cùng mặt phải màn hình hiển thị và chọn Tab ẩn danh mới.
Chuyển chế độ ẩn danh của Chrome bên trên i
OS
1.3. Tab ẩn danh của Chrome bên trên Android
Mở áp dụng Chrome trên đồ vật Android của bạn và nhấn chọn biểu tượng 3 vệt chấm thẳng hàng ở góc cạnh trên cùng bên phải màn hình và chọn Tab ẩn danh mới.
Mở Tab ẩn danh của Chrome bên trên Android2. Truy vấn tab ẩn danh bên trên Safari
2.1. Safari ẩn danh bên trên i
Phone/i
Pad
Để thông qua web bằng cơ chế ẩn danh trên Safari của i
Phone, i
Pad, thứ nhất bạn mở trình ưng chuẩn và chọn hình tượng 2 ô vuông ở góc cạnh dưới cùng bên phải.
Tiếp đó, chọn nút Riêng bốn (Private).
Chọn nút Riêng tứ (Private) bên trên SafariSau đó bạn nhấp vào dấu "+" để bắt đầu duyệt web ẩn danh.
Nhấp vào lốt "+" để bước đầu duyệt website ẩn danhDuyệt web Quantrimang.com bằng chế độ ẩn danh bên trên Safari2.2. Safari ẩn danh bên trên Mac
Bạn hoàn toàn có thể mở chế độ ẩn danh trên macbook của táo apple bằng 2 cách.
Với biện pháp đầu tiên, mở trình ưng chuẩn Safari bên trên Mac lên, lựa chọn tab tệp tin trên thanh công cụ bên trên và click vào New Private Windows ngơi nghỉ menu thả xuống.
Safari ẩn danh trên MacbookCách đồ vật hai là bạn thực hiện nhanh tổng hợp phím Shift+Command+N.
3. Cơ chế ẩn danh trên ly Cốc
3.1. Ẩn danh cốc Cốc trên máy vi tính Windows
Với trình chăm sóc Cốc cốc thì nhận vào chữ ly Cốc ở mặt trái screen rồi cũng dấn tiếp vào Cửa sổ ẩn danh mới.
Sau đó hình ảnh tab ẩn danh đã hiển thị với biểu tượng như hình bên dưới đây.
3.2. Ẩn danh ly Cốc trên điện thoại
Mở ứng dụng Cốc cốc trên điện thoại của khách hàng và nhấn chọn số tab vẫn mở sinh hoạt dưới thuộc gần góc bên phải màn hình. Tiếp đó, chọn biểu tượng mặt nạ thay mặt cho chế độ ẩn danh trên cốc Cốc ở góc cạnh trên mặt trái.
Sau đó chúng ta nhấp vào vệt "+" để bước đầu duyệt website ẩn danh.
Nhấn vào vết + và bắt đầu duyệt website ẩn danh trên cốc Cốc4. Giải pháp mở tab ẩn danh trên Firefox
4.1. Vào web ẩn danh bằng Firefox trên thứ tính
Nếu bạn tiếp tục duyệt web bởi Mozilla Firefox trên thứ tính, và mong mỏi mở nhanh một tab ẩn danh ở cơ chế Riêng bốn (Private), tất cả hai cách để bạn thực hiện:
Cách 1: nhấn vào biểu tượng tía dấu gạch ngang xếp song song ở góc trên mặt phải màn hình hiển thị để mở thực đơn tùy chọn của trình coi sóc Firefox. Sau đó, nhấn vào vào tùy chọn “New Private Windows” (Cửa sổ riêng tư mới). Cách thức này có thể được áp dụng cho áp dụng Firefox trên tất cả các căn cơ hệ quản lý máy tính.
Cách 2: thực hiện phím tắt
Để bắt đầu duyệt website ở chế độ riêng bốn trong Firefox cho máy tính xách tay để bàn (Windows, Linux với Mac), đầu tiên, hãy khởi chạy trình duyệt. Sau đó, với ngẫu nhiên cửa sổ Firefox nào đang hoạt động, bạn chỉ cần nhấn nhanh các tổ thích hợp phím tắt sau trên bàn phím, tùy ở trong vào nền tảng cụ thể mà mình đang sử dụng:
Windows hoặc Linux: Nhấn Ctrl + Shift + PmacOS: thừa nhận Command + Shift + P
Ngay sau đó, một tab ẩn danh mới sẽ tự động xuất hiện.
Khi ở coi xét web chính sách riêng tư này, các bạn sẽ thấy gồm một hình tượng Firefox sẽ gồm một biểu tượng quan trọng đặc biệt được hiển thị vào thanh luật pháp trông giống như của dòng mặt nạ tiệc tùng màu trắng, phía bên trong một hình tròn màu tím, như vào hình minh họa dưới đây:
Ở chế độ này, Firefox sẽ không còn lưu lại trữ lịch sử vẻ vang duyệt web, cookie hoặc tài liệu biểu chủng loại đã lưu sau thời điểm bạn ngừng hoạt động sổ. Tuy nhiên, bạn vẫn đề nghị xóa những tệp cài xuống với dấu trang theo cách bằng tay nếu bạn đã thêm những thông tin này trong khi duyệt web ở chính sách riêng tự.
Sau lúc ở trong hành lang cửa số Private, bạn có thể mở bao nhiêu tab ẩn danh tùy thích bởi Ctrl + T (hoặc menu Firefox).
Sau khi kết thúc công việc, bạn chỉ việc đóng hành lang cửa số Firefox theo cách thông thường hoặc sử dụng tổ hợp phím Alt + F4 trên Windows và Linux hoặc Command + Shift + W trên lắp thêm Mac.
4.2. Open sổ ẩn danh Firefox trên năng lượng điện thoại
Mở vận dụng Firefox trên điện thoại của người tiêu dùng và nhấn chọn số tab vẫn mở ở dưới cùng gần góc bên nên màn hình. Tiếp đó, chọn biểu tượng mặt nạ đại diện cho chế độ ẩn danh bên trên Firefox ở góc dưới bên trái.
Sau đó các bạn nhấp vào lốt "+" để bắt đầu duyệt website ẩn danh.
Nhấn vào lốt + và ban đầu duyệt web ẩn danh trên Firefox5. Mở tab riêng bốn trên Microsoft Edge
Với trình chuyên chú Microsoft Edge các bạn sẽ có 5 bí quyết mở thông qua web túng bấn mật, như qua phím tắt, mở tức thì trên trình cẩn thận Edge. Các bạn đọc tìm hiểu thêm cách triển khai trong bài viết 5 cách mở trình chăm sóc Microsoft Edge ở chính sách ẩn danh.
Chế độ chuẩn y web ẩn danh bên trên Edge đã có hình tượng In
Private ở bên trên đầu những tab vẫn mở.
6. Cách duyệt website ẩn danh trên Opera
Bạn dìm vào hình tượng Opera ở góc cạnh phải trên thuộc trình chuyên chú rồi lựa chọn New private windows. Hoặc bạn dùng hoàn toàn có thể nhấn tổ hợp phím Ctrl+Shift+N.
Khi kia ở từng tab ẩn danh đang hiển thị hình tượng ẩn danh như hình dưới đây.
7. Phương pháp duyệt website riêng tư trên mạng internet Explorer
Tại đồ họa trình cẩn thận web người tiêu dùng nhấn và biểu tượng bánh răng cưa, chọn mục Safety. Tiếp đó nhấn chọn vào In
Prive Browsing. Hoặc bạn dùng hoàn toàn có thể nhấn tổ hợp phím Ctrl+Shift+P.
Khi kia ở phía đầu những tab mở cũng trở nên có chữ In
Private như hình dưới đây.
* cơ chế ẩn danh hoạt động như cầm nào?
Mặc dù từ "ẩn danh" hoặc "riêng tư" hoàn toàn có thể gợi ý rằng hoạt động duyệt web hoàn toàn tách bóc biệt khỏi tính danh trực tuyến đường của bạn, tuy thế thực tế cơ chế duyệt website này chỉ ẩn hoạt động vui chơi của bạn với những người dân khác sử dụng thiết bị của bạn. Nó ko ẩn danh tính của khách hàng khỏi những trang web bạn truy cập, cũng như không ẩn bài toán duyệt web của doanh nghiệp với nhà cung cấp dịch vụ internet (ISP) hoặc tín đồ phụ trách mạng của bạn, ví dụ như chủ doanh nghiệp hoặc trường học.
Có 3 điều bao gồm xảy ra khi bạn sử dụng cơ chế ẩn danh.
Trình duyệt xong xuôi ghi lại lịch sử duyệt web: phần nhiều các trình để ý web đều tự động hóa lưu lịch sử dân tộc duyệt web để bạn truy cập lại khi cần. Chính sách ẩn danh tắt khả năng này để chúng ta - và ngẫu nhiên ai khác áp dụng thiết bị được nói - sẽ không thể tầm nã cập lịch sử vẻ vang duyệt web của bạn.Trình duyệt tự động hóa xóa cookie với dữ liệu website khi xong phiên: Cookie và các loại dữ liệu khác được sinh sản trong phiên coi ngó ở chính sách ẩn danh sẽ tự động hóa bị xóa lúc bạn ngừng hoạt động sổ trình duyệt. Cookie là các file nhỏ tuổi cho phép những website nhớ các bạn là ai. Bọn chúng được thực hiện để auto đăng nhập bạn vào một trong những trang web, ghi nhớ các mặt hàng trong giỏ hàng của bạn hoặc để phân phát những quảng cáo được nhắm mục tiêu.Trình chăm chú không ghi nhớ thông tin đã nhập trong số biểu mẫu và quyền được cấp cho các trang web: nếu khách hàng đã chọn anh tài “ghi nhớ tôi” bên trên một trang web yêu mong đăng nhập, trình chăm chút của bạn sẽ không lưu giữ quyền này khi bạn ở chính sách ẩn danh. Xung quanh ra, nó đang không tự động hóa điền vào biểu mẫu mã hoặc lời khuyên tìm kiếm. Cùng hãy ghi nhớ rằng tất cả điều này chỉ xẩy ra nếu bạn ngừng hoạt động sổ ẩn danh của trình duyệt vào thời gian cuối phiên!Trên đó là cách mở tab ẩn danh, cơ chế duyệt website riêng tứ trên những trình chăm sóc web thịnh hành hiện nay. Nếu người dùng muốn sử dụng luôn luôn trình thông qua web, thì có thể tùy chỉnh cấu hình trình duyệt luôn luôn mở cơ chế ẩn danh.
Mở tab ẩn danh trên trình phê chuẩn Google Chrome để giúp bạn ẩn được lịch sử vẻ vang và dữ liệu cá thể khi đang nhập vào, từ đó tránh bị lộ tin tức với tín đồ ngoài. Dưới đó là cách mở tab ẩn danh mang lại Chrome trên máy tính xách tay và smartphone nếu như các bạn chưa biết.
Là cơ chế thường được các chuyên gia bình an mạng khuyên dùng làm tăng tính riêng bốn trong quá trình trải nghiệm internet, chính sách ẩn danh thực thụ là gì và với lại tác dụng thiết thực gì cho những người dùng?
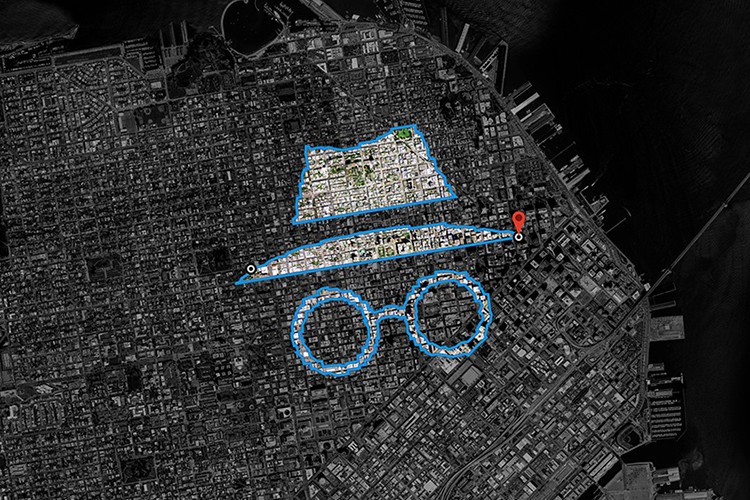
Đôi đường nét về tab ẩn danh trên google Chrome
Chế độ ẩn danh là 1 trong cơ chế quan trọng đặc biệt của trình chăm nom web Google Chrome. Khi được kích hoạt, chế độ ẩn danh sẽ hỗ trợ bạn truy vấn vào những trang web theo phong cách riêng tư, không giữ giàng lịch sử, cookies, cache trong quá trình sử dụng.
Đây là nhân kiệt duyệt web thường xuyên được sử dụng khi ai kia muốn bảo mật danh tính của chính bản thân mình trong quá trình truy cập internet, đồng thời tránh được trường đúng theo mất mật khẩu, ID và những thông tin đăng nhập tài khoản khác. Lời khuyên của FPT shop là bạn nên thực hiện tab ẩn danh để chăm chút web khi mượn hoặc thực hiện thiết bị của người khác để tránh rò rỉ thông tin cá nhân.
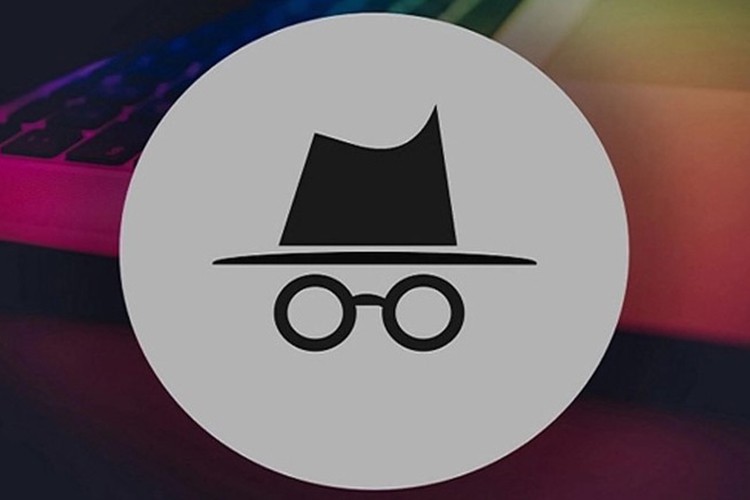
Cách mở tab ẩn danh trên Chrome cho máy tính Windows
Đối với laptop Windows thì tổ hợp phím mở tab ẩn danh trên Chrome hầu như giống nhau, mặc dù cho là phiên phiên bản hệ điều hành và quản lý bao nhiêu hay thương hiệu nào. Tất cả những gì bạn cần làm là nhấn tổ hợp ba phím Ctrl + Shift + N, khi Chrome mở một tab trình để mắt tới màu đen là đang hoàn thành.
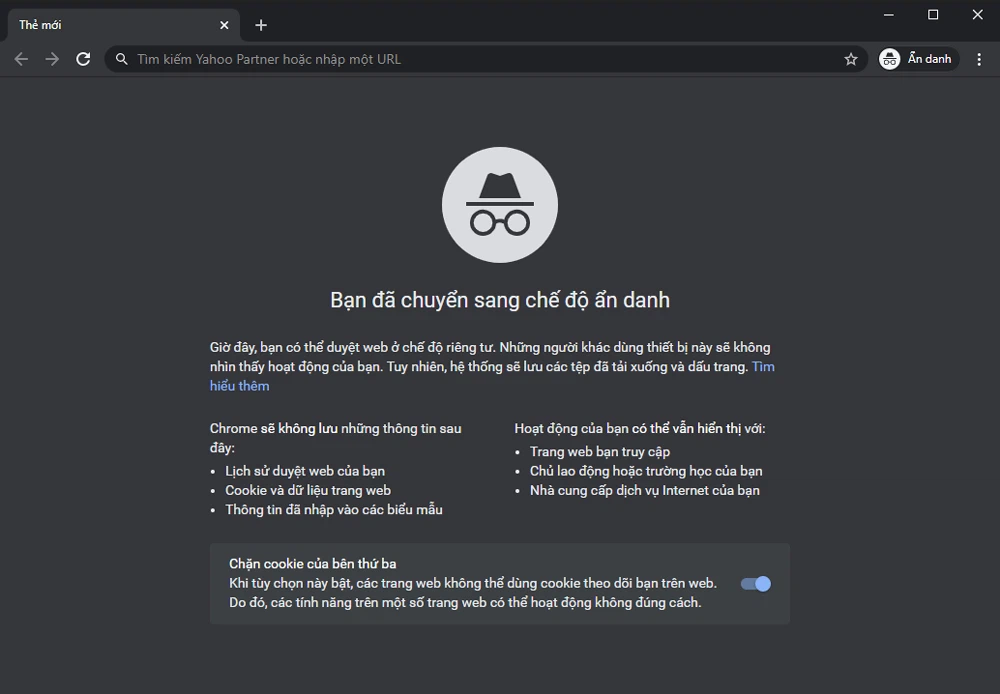
Cách mở tab ẩn danh trên Chrome mang đến máy Mac
Cách mở tab ẩn danh Chrome trên sản phẩm Mac không khác với máy tính Windows, chỉ gồm vị trí nút là thay đổi tương đương giữa hai hệ thống. Thay do Ctrl + Shift + N, bạn hãy nhấn Command + Shift + N để truy vấn vào cơ chế tab ẩn danh bên trên Chrome.
OSCách mở tab ẩn danh trên Chrome cho điện thoại cảm ứng thông minh Android
Bước 1: Mở trình chăm chú Chrome.
Bước 2: Ở màn hình chính trình duyệt, bạn nhấp vào dấu ba chấm góc đề xuất màn hình.
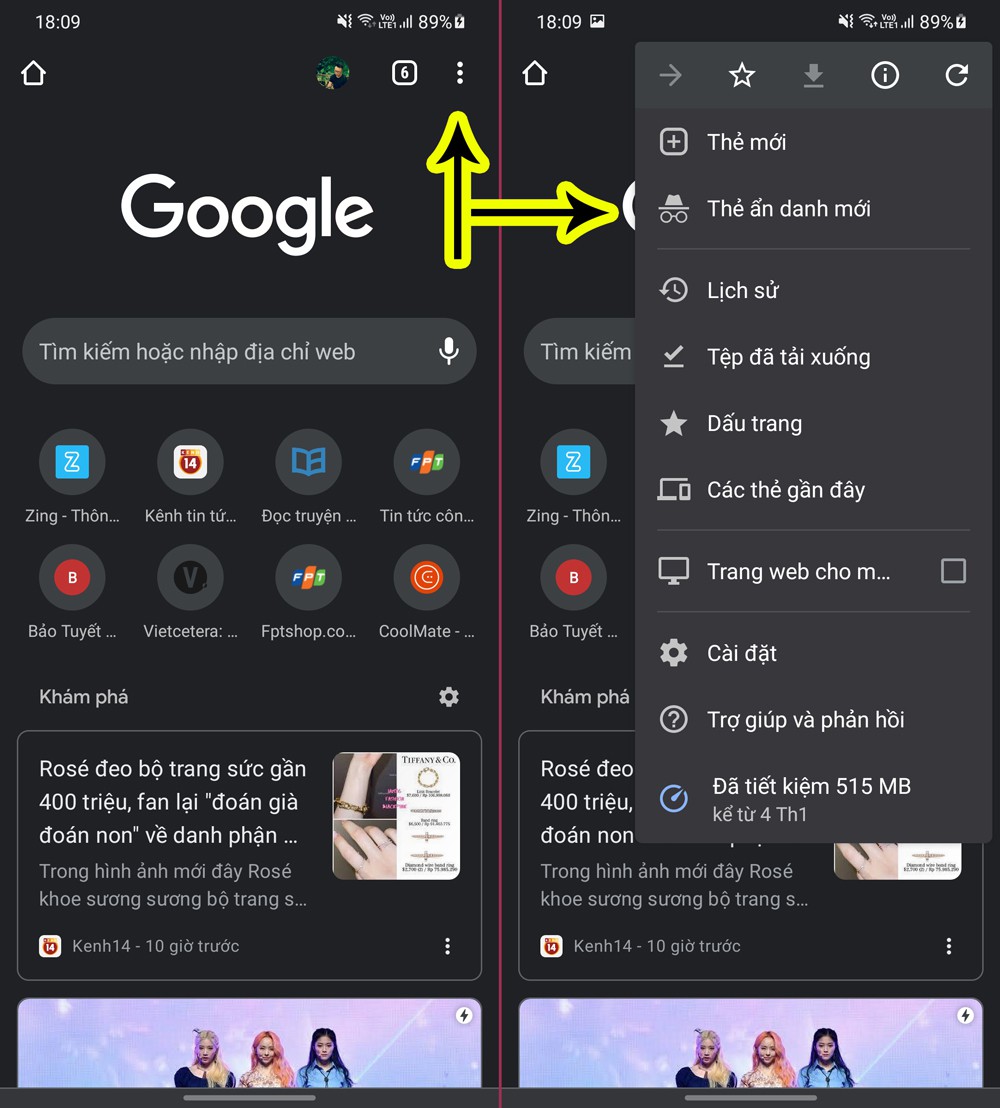
Bước 3: Chọn vào trong dòng Thẻ ẩn danh mới.
Khi screen Chrome gửi sang màu đen là chúng ta đã triển khai mở tab ẩn danh thành công.
Cách mở tab ẩn danh Chrome bên trên i
Phone
Bước 1: Mở trình ưng chuẩn Chrome.
Bước 2: Ở màn hình hiển thị chính trình duyệt, bạn nhấn vàodấu cha chấm góc dưới bên đề xuất màn hình.
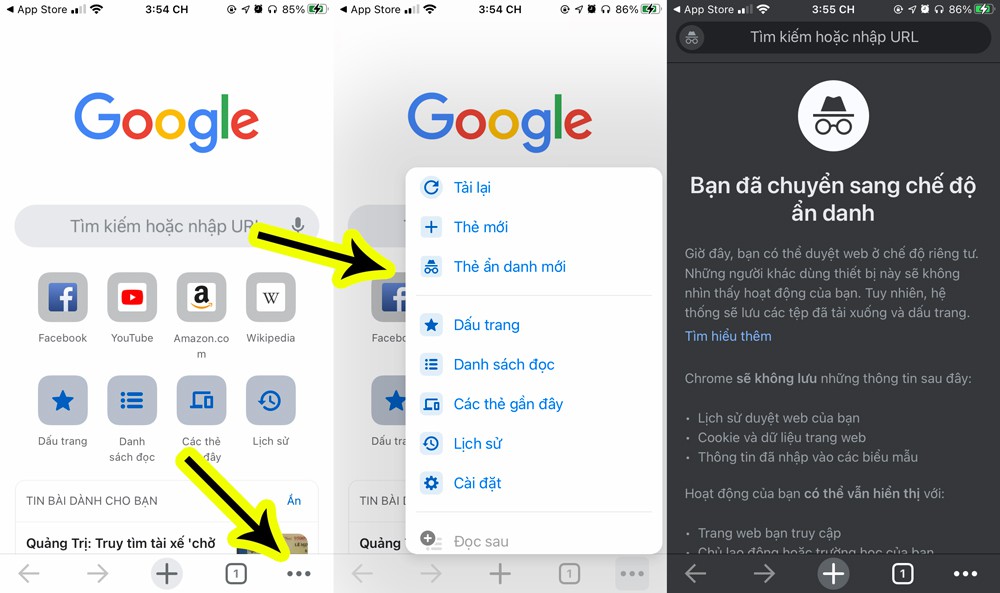
Bước 3: Chọn vào trong dòng Thẻ ẩn danh mới.
Xem thêm: Mẹo chơi yasuo mà không phải ai cũng biết, cách chơi yasuo mùa 12
Khi màn hình hiển thị Chrome chuyển sang màu đen là bạn đã tiến hành mở tab ẩn danh thành công
Trên đấy là những cáchmở tab ẩn danh trên Chrome cho những thiết bị thông dụng nhất. Trường hợp thấy nội dung bài viết hữu ích hãy share cho bạn bè và người thân cùng biết nhé. Chúc bạn thao tác thành công.