Nếu bạn đang làm trong lĩnh giáo dục, luôn luôn muốn biến hóa phương pháp cũng giống như cách truyền đạt đến học viên thông như các bạn không được bỏ qua bí quyết dạy trải qua những đoạn clip bài giảng. Mặc dù nhiên, tạo thành được đoạn clip có văn bản là dễ dàng hay khó? Trong nội dung bài viết hôm nay, shop chúng tôi sẽ reviews đến chúng ta Lightworks là gì cũng như cách sử dụng Lightworks đối kháng giản.
Bạn đang xem: Cách sử dụng phần mềm lightworks
Lightworks là gì?
Trước khi tiết lộ cho chúng ta cách sử dụng Lightworks là gì thì bạn phải bỏ túi những kiến thức sau. Lightworks là một khối hệ thống chỉnh sửa phi tuyến tính (NLE) chuyên nghiệp hóa để chỉnh sửa và làm chủ video kỹ thuật số ở những định dạng khác nhau, bao hàm độ phân giải 2K với 4K cùng truyền hình ở format PAL, NTSC và độ nét cao.
Nó là ứng dụng tích hợp nhiều mẫu mã các công cụ, tính năng cần thiết và thuận lợi sử dụng, giúp làm cho những video đúng chuẩn và chất lượng cao. Toàn bộ những ai mong muốn hay thứ 1 tập làm đoạn clip thì đều có thể sử dụng được nó. Là một trong những phần mềm miễn phí cho nên nó còn tương đối nhiều hạn chế về tính năng chuyên nghiệp, kỹ thuật so cùng với những ứng dụng khác.

Phần mềm làm đoạn phim miễn phí Lightworks
Những tính năng trông rất nổi bật của phần mềm chỉnh sửa clip Lightworkslà gì?
Những tính năng rất nổi bật của
Lightworks có thể kể tới là cung ứng đa nền tảng, vận tốc xử đoạn phim khánhanh, giao diện tối giản, thân thiện, hỗ trợ thêm hiệu ứng nhạc nền, giao diện cung cấp đa ngôn ngữ,... Ví dụ như sau:
1. Cung ứng đa nền tảng
Lightworks có khả năng vận động trên nhiều căn nguyên khác nhau, bao gồm Windows, mac
OS và Linux. Vì chưng vậy, fan dùng tiện lợi truy cập với sử dụng phần mềm trên những hệ điều hành quản lý khác nhau.
2. Tốc độ xử video clip khánhanh
Phần mượt Lightworks được buổi tối ưu hóa nhằm xử lý đoạn phim nhanh chóng cùng mượt mà, góp tiết kiệm thời hạn trong quá trình chỉnh sửa và xuất video.
3. Bối cảnh tối giản, thân thiện
Giao diện của Lightworks có thiết kế đơn giản và thân thiết với bạn dùng, góp các biên tập viên thuận tiện làm quen và sử dụng phần mềm một phương pháp hiệu quả.

Giao diện của Lightworks được thiết kế theo phong cách đơn giản và gần gũi với người dùng
4. Tích hợp đầy đủ các tài năng cơ bạn dạng và cần thiết nhất cho việc dựng video
Lightworks cung ứng đầy đủ những tính năng cơ bản và đặc biệt quan trọng nhất trong việc chỉnh sửa video, có thể chấp nhận được người cần sử dụng cắt ghép, đưa đổi, điều chỉnh âm thanh và color một cách dễ dàng. Không chỉ vậy, người dùng còn rất có thể thêm các hiệu ứng khác vào video như làthay thay đổi màu sắc, làm cho mờ đối tượng, mờ nền,… cùng với hàng trăm ngàn bộ lọcấn tượng.
5. Cung cấp thêm hiệu ứng nhạc nền
Không chỉ hỗ trợ thiết kế hình ảnh,Lightworks còn được cho phép người sử dụng thêm hiệu ứng nhạc nền vào đoạn phim để chế tạo thêm không khí và cảm xúc cho chiến thắng của mình.
6. Xuất video clip ở nhiều định dạng không giống nhau
Lightworks cung cấp xuất đoạn clip ở nhiều định dạng khác nhau như Avi, Quicktime,DVCPRO HD, RED R3D, DPX,…giúp người tiêu dùng dễ dàng share và xuất phiên bản video trên nhiều căn nguyên và sản phẩm công nghệ khác nhau.

Lightworks cung ứng xuất đoạn phim với nhiều định dạng không giống nhau như Avi, Quicktime,DVCPRO HD, RED R3D, DPX,…
7.Giao diện cung cấp đa ngôn ngữ
Lightworks cung ứng đa ngôn ngữ như tiếng Anh, giờ đồng hồ Thái, giờ đồng hồ Nhật, giờ Trung, tiếng Ý, tiếng Tây Ban Nha,… vì chưng vậy, người dùng từ các tổ quốc và quanh vùng khác nhau dễ dàng sử dụng phần mềm và nắm rõ các tính năng và chức năng của Lightworks.
Lightworks bao hàm phiên phiên bản nào?
Hiện nay, phần mềm
Lightworks tất cả hai phiên phiên bản là
Lightworks Freevà
Lightworks Pro. Với bạn dạng miễn phí, tín đồ dùng rất có thể dùng các tính năng cơ bạn dạng cho việc chỉnh sửa video, còn bản Pro được cho phép xuất đoạn phim nhiều dạng hơn như AVID DNx
HD, format Panasonic với Sony, AVCHD,… bản trả phí còn được cho phép tạora các đoạn clip có thể được tiếp tục xử lý trên nhiều áp dụng khác.
Nhưng dù cho là dùng phiên bản trả mức giá hay miễn phí, Lightworks cho phép người dùng tiến hành các thao tác như nhập video clip để chỉnh sửa, xem trước cùng trích xuất đoạn clip ở chế độ màn hình nền.
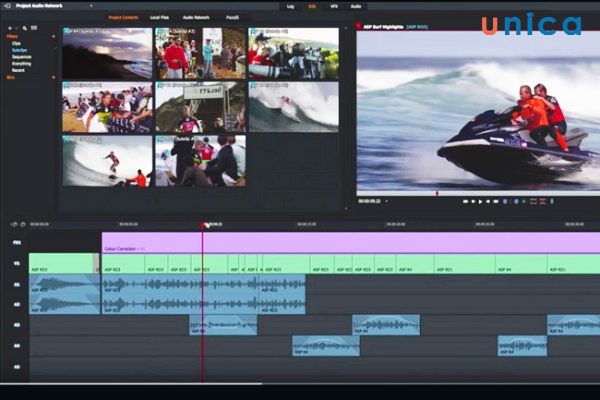
Lightworks tất cả hai phiên bản là
Lightworks Freevà
Lightworks Pro
Yêu ước cấu hình cài đặt phần mềm
Lightworks
Máy tính mong muốn sử dụng phầnmềm
Lightworks cần thỏa mãn nhu cầu những yêu mong về cấu ngoài ra sau:
- Hệ điều hành:Windows 10, Windows 7 , Windows 8/8.1, Windows Vista (hỗ trợ 64bit).
- cỗ xử lý:Chipset intel i7/chipset AMD.
- RAM:từ 3GB trở lên.
- dung tích đĩa trống:khoảng cỡ200MB.
- Độ phân giải màn hình:từ 1920×1080 trở lên.
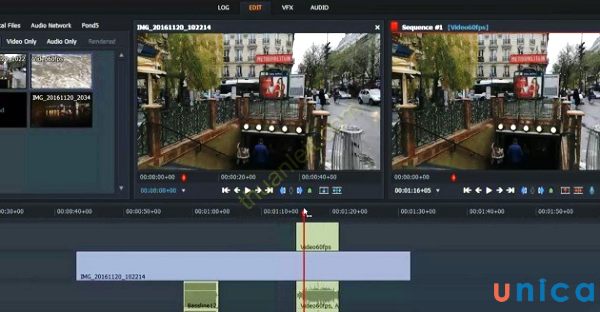
Yêu cầu cấu hình máy khi dùnglightworks
Hướng dẫn thiết lập và cài đặt lightworks
Sau khi đã biết lightworks là gì, để cài đặt và setup phần mềmnày, chúng ta hãy tuân theo 8 bước dưới đây:
- bước 1: Đánh từ khóa "lightworkspro không lấy phí download" lên thanh phương tiện tìm kiếm
- bước 2: Chọn vào trong 1 trang bất kỳ có đựng đường link tải về file nhằm tải vận dụng về máy
- Bước3: thực hiện giải nén bằngWin
Rar.Cho file thiết đặt khởi chạy khi giải nén để ban đầu cài đặt.
- bước 4: Chọn ngữ điệu thích hợp.
- cách 5:ChọnAcceptvà ấnNextđể tiếp tục.
- cách 6:ẤnNext.
- bước 7: lựa chọn và nhập 1 số ngẫu nhiên từ 1 đến 2073 rồi nhấnInstall.
- cách 8:Để ứng dụng được sở hữu đặt, bạnchờ khoảng vài phút.
- cách 9:ẤnFinishvà bắt đầu sử dụng
Lightworks.
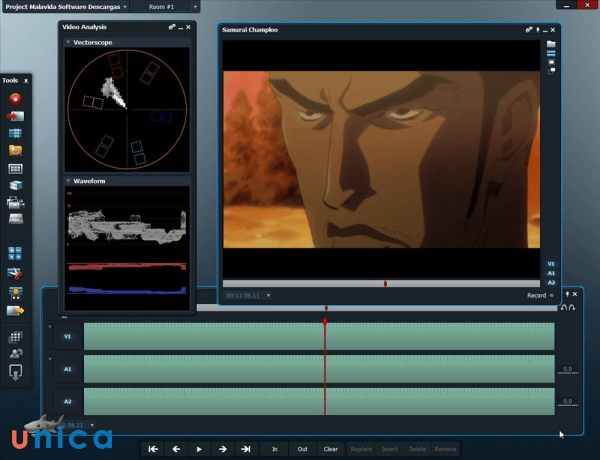
Tải và thiết lập phần mềmlightworks
Hướng dẫn sử dụng lightworkstạo clip bài giảng để dạy học
Để tạo ra một video nói chung, hay clip bài giảng bạn phải thực hiện quá trình cơ bản sau đây:
1. Cách 1: sinh sản một dự án mới (Create a new project)
Tạo một dự án ở mục "Create a new project" trên screen hiển thị.
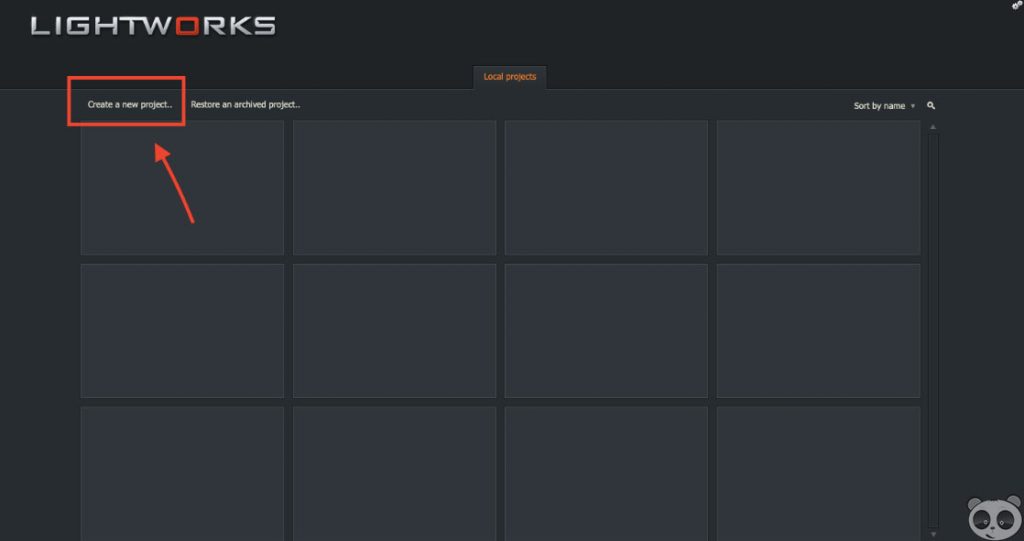
Tạo một dự án mới
2. Cách 2: Nhập cụ thể dự án
Khi xuất hiện thêm một hộp thoại, bạn sẽ nhập chi tiết dự án như làtên, tỷ lệ khung hình, ghi chú. Nếu bạn muốn video của công ty thực hiện dưới nhiều khung hình thì chỉ nên lựa chọn "Mixed Rates" hoặc tự động hóa phát hiện nay thì thừa nhận chọn auto và click vào"Create".
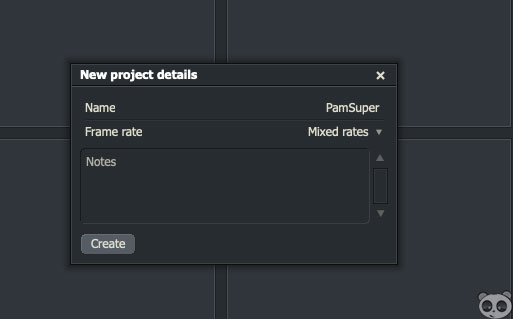
Nhập chi tiết dự án
3. Bước 3: làm việc trên tab Log
Sau khi chế tác thành công dự án thìlúc này bạn đang ở tab Log:
- Phần Viewer ở bên phải màn hình và lưu lại Matadaca với Cue sinh sống dưới.
- chọn Edit để thấy được các video clip đã chọn, loại timeline, điều chỉnh thu nhỏ, phóng to, kiểm soát và điều hành phần mềm tấn công dấu.
- VFX được sử dụng nhằm mục tiêu mục đích thống trị kích thước Viewer và sắp xếp tiêu đề, phụ đề minh họa.
- Audio dung nhằm điều chỉnh những sóng âm thanh phù hợp, kiểm soát setup Pan, theo dõi Meter bar.
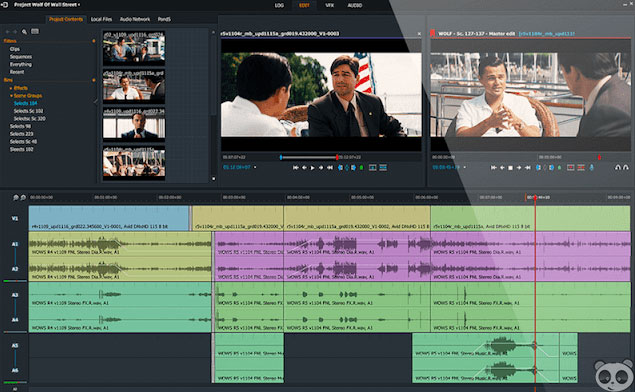
Thêm video clip vào Timeline
4. Cách 4: chọn nội dung
Bạn sẽ tuyển lựa Local Files và chọn Tab Places để dịch rời các thư mục trong thứ vào trình Lightworks. Các bạn cần chăm chú rằng, giả dụ tốc độ cơ thể không tương xứng thì files sẽ không còn được nhập và bạn sẽ được thông tin nhắc nhở.
Sau đó, bạn chọn file bằng cách kéo thả xuống, hoàn toàn có thể chọn Create Link, Transcode Options cùng Copy Local. Sau khoản thời gian chọn dứt nội dung và đoạn phim thì video clip của các bạn sẽ được tự động hóa được chuyển sang Bin hoặc Filter nhằm lưu trữ.
5. Cách 5: chỉnh sửa video
Để đoạn clip của chúng ta thêm chuyên nghiệp hóa và ham hơn, chúng ta cần chỉnh sửa video bằng cách cắt các đoạn không buộc phải thiết, thực hiện công cầm cố soạn thảo để hiển thị lời, chuyển đổi Trimview.
Ngoài ra, bạn có thể sử dụng thêm bước chuyển tiếp video để clip mượt mà và chuyên nghiệp hóa hơn. Thêm hiệu ứng music trong video. Cố gắng thể, chỉnh sửa video được thực hiện cụ thể như sau:
- dùng chuột để xác minh vùng để cắt trên Video.
- Sau khi mở ra dấu ngoặc trắng, dùng chuột trái nhằm cắt.
- biến đổi chế độ Trimview nhằm thấy những khung đoạn clip 2 phương diện cắt.
- lựa chọn xem trước nghỉ ngơi trình Viewer, sẽ chiếu video clip 2 Clip.
- bay Trim
View bằng cách nhấn "đóng".
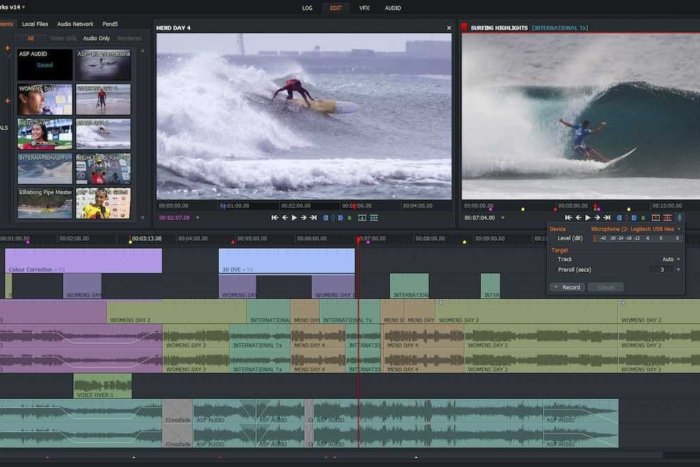
Chỉnh sửa video clip đơn giản
6. Cách 6: Xuất video
Sau khi hoàn tất thì bạn chỉ cần xuất video hặc chia sẻ nó lên website của mình hoặc blog cá nhân. Cách triển khai như sau
- Click vào đoạn phim đã chỉnh sửa, tiếp đến ấn chọn "Sequence" hoặc "Timeline" -> thừa nhận "Export"
- lựa chọn định dạng video cần xuất, phần cho phép xuất các đoạn phim dưới dạng vật dụng ảnh, mục tiêu, sao lưu, tập tin đa phương tiện.
- tùy thuộc vào dạng đoạn phim được chọn mà giao diện sẽ mở ra hộp thoại tùy chọn khác nhau.
- hoàn tất tùy chỉnh và nhận bắt đầu.
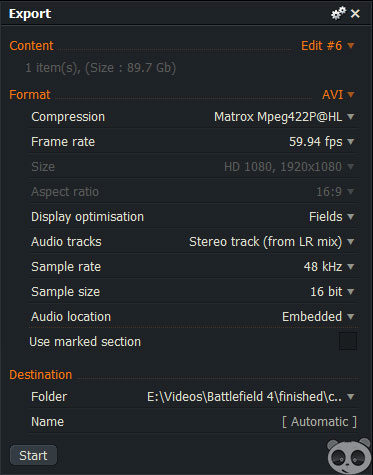
Xuất Video
Như đã chia sẻ ở trên, cách thực hiện Lightworks còn không ít hạn chế vì chưng đầy là ứng dụng miễn mức giá không có rất đầy đủ những tài năng đỉnh cao. Vị đó, chúng ta nên phối kết hợp thêm vấn đề chỉnh sửa clip với đa số phần mềm chuyên nghiệp khác như Premiere Pro.
Như vậy, UNICA đã giới thiệu đến chúng ta công vắt chỉnh sửa đoạn clip Lightworks là gì cũng như cách dùng
Lightworksđơn giản để tạo thành những video clip chuyên nghiệp. Hy vọng nội dung bài viết này để giúp bạn hiểu thêm những thông tin quan trọng để sử dụng
Lightworks.
Ngoài ra, với đầy đủ ai muốn cải thiện kiến thức cũng giống như kỹ năng thiết kế, dựng đoạn clip hoạt hình 3D unique nhất hãy xem thêm ngay khoá học làm cho phim bên trên Unica, các chuyên viên sẽ hướng dẫn chi tiết nhất mỗi bước giúp học tập viên dễ hiểu và hoàn toàn có thể áp dụng vào luôn luôn để thực hành.
Nếu bạn đang tìm một phần mềm sửa đổi và chỉnh sửa video thì tránh việc bỏ qua Lightworks. Nếu như khách hàng chưa nghe tới phần mềm này thì không vấn đề gì cả trong bài xích này thủ thuật vn sẽ giúp đỡ bạn đọc Lightworks là gì? cũng giống như cách sử dụng lightworks để sản xuất video thế nào nhé.
I. Lightworks là gì?
Lightworks là một phần mềm dùng để chỉnh sửa và biên tập video cấp tốc chóng dễ dàng và đơn giản và hiệu quả. Phần mềm được tích hợp phong phú công cụ, tính năng quan trọng và dễ dãi sử dụng, giúp fan dùng tạo nên những video đúng đắn và hóa học lượng. Hầu hết, mọi đối tượng người tiêu dùng đều có thể sử dụng phần mềm này, từ fan mới bước đầu tập tạo nên video, người không chuyên cho đến chuyên nghiệp. Bời đấy là phần mềm áp dụng miễn phí bắt buộc còn tinh giảm về chức năng chuyên nghiệp, các kỹ thuật kỹ xảo cao so với những phần mềm chỉnh sửa video clip cần trả phí. Tuy nhiên với các tính năng cơ phiên bản sẵn có, phần mềm miễn giá tiền Lightworks đảm bảo giúp người dùng rất có thể tự tạo hầu như video chất lượng không tưởng.
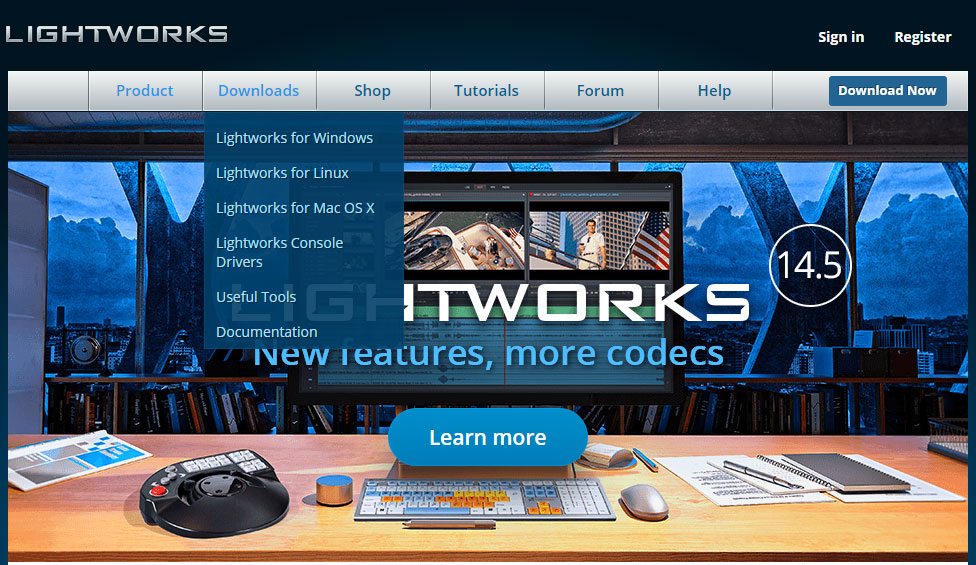
II. Các tính năng của Lightworks.
Hỗ trợ nhiều nền tảng: từ bỏ hệ điều hành Windows (Vista, 7,8,10) , Linux đến Mac OS X.Tốc độ xử lý video clip tương đối nhanh, kỹ năng thích ứng những dạng videoGiao diện solo giản, thân thiện, dễ nắm bắt và thực hiện dễ dàng
Tích hợp không thiếu thốn những nhân kiệt cơ bạn dạng và cần thiết nhất để sản xuất dựng một video: cắt, nối, ghép video,…xử lý với vận tốc nhanh, ổn định và bao gồm xác.Có thể trà thêm một trong những hiệu ứng vào đoạn phim tạo đường nét độc đáo: làm mờ đối tượng, thay đổi màu sắc, làm mờ nền,… với hơn trăm bộ lọc tinh xảo, ấn tượng.Tích hòa hợp sẵn cảm giác nhạc nền, giúp đoạn clip được sản xuất thêm sinh động
Hỗ trợ chế tác dựng video clip cho những định dạng gồm những: Avi, DVCPRO HD, DPX, Quicktime, RED R3D,…Ngoài ra, fan dùng rất có thể xuất quý phái định dạng video khác.Lưu trữ những tập tin, mọi sửa đổi đã sử dụng cho video, nhằm mục đích tiết kiệm thời hạn cho việc chỉnh sửa video tiếp theo sau nếu dùng phổ biến phương thức chỉnh sửa.Giao diện hỗ trợ sử dụng nhiều ngôn ngữ: giờ đồng hồ Anh, tiếng Nhật, giờ Trung, giờ đồng hồ Thái, giờ đồng hồ Ý, giờ Tây Ban Nha,…
Nhờ tính đơn giản, áp dụng dễ dàng, cung cấp những công cụ chỉnh sửa cơ phiên bản cần thiết với không mất phí, nên phần mềm Lightworks được không hề ít người, phần lớn là giáo viên, cần sử dụng làm quy định tạo cùng chỉnh sửa đoạn clip trong các bài giảng online sửa chữa cho các phần mềm trả chi phí như Prezi.
III. Cách sử dụng ứng dụng lightworks nhằm tạo video bài giảng.
Link thiết lập lightworks tại đây.
1. Tạo ra dựng một dự án mới (Create a new project).
Bước 1: Trước tiên, nhấn chọn Create a new project bên trên màn hình.
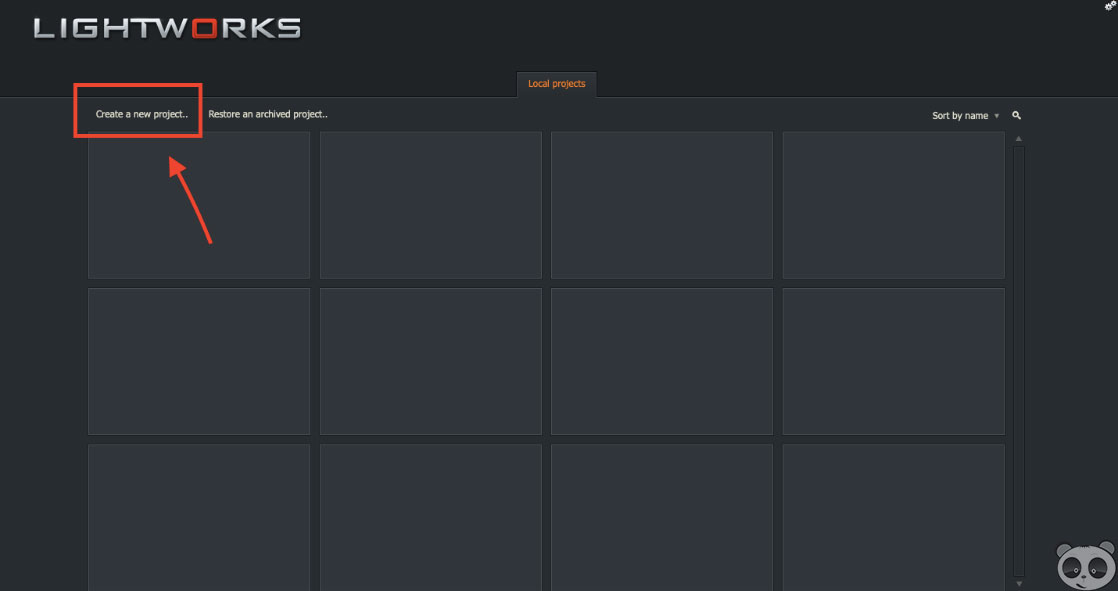
Bước 2: Một vỏ hộp thoại hiện trên màn hình, trên đây bạn nhập đầy đủ thông tin dự án công trình như tên, đặt tỷ lệ khung hình và ghi chú. Giả dụ muốn video được tiến hành dưới nhiều khung hình hỗn vừa lòng thì các bạn chọn mục Mixed Rates, hoặc tự động phát hiện tại thì nhấn chọn Auto. Tiếp theo, nhận nút Create.
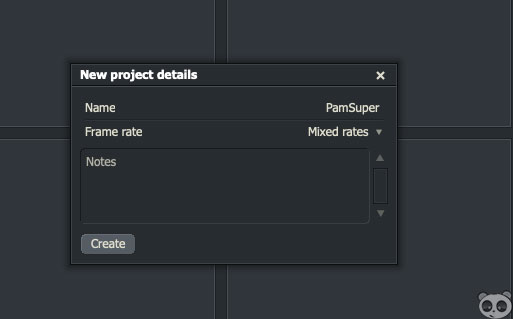
Bước 3: Một dự án công trình mới vẫn hiện ra, bây giờ bạn sẽ ở tab Log
– Phần Viewer: ở bên trên bên đề xuất màn hình, bạn đánh dấu Metadaca với Cue nằm ở vị trí phía dưới.
– Chế độ coi chỉnh sửa (Edit) sinh hoạt trên. Tại đây chúng ta cũng có thể xem những video đã chọn, dòng timeline, điều chỉnh thu nhỏ tuổi - phóng to, kiểm soát tổng thể các ứng dụng được tấn công dấu.
– VFX View: bao gồm chức năng thống trị kích thước Viewer. Dường như còn được sử dụng để bố trí tiêu đề, phụ đề minh hoạ,…
– Chế độ xem Audio: dùng làm điều chỉnh sóng âm nhạc tương thích, kiểm soát setup Pan, theo dõi meter bar.
3. Nhập nguồn tài nguyên (Import).
Bước 1: Đầu tiên, nhấn tab Local Files.
Bước 2: thừa nhận Tab Places để dịch rời thư mục trong vật dụng hoặc bất kỳ tập tin như thế nào khác. Nếu tỷ lệ khung người không ưng ý hợp, files sẽ không nhập được, ngay lập tức ứng dụng sẽ báo lỗi màu đỏ để nhắc nhở
Bước 3: lựa chọn nhập những file bằng phương pháp kéo thả chuột, hoàn toàn có thể tích các tùy lựa chọn Create Link, Transcode Options, với Copy Local
Bước 4: Chọn đoạn phim mà bạn muốn nhập vào, nếu muốn nhập các thì thừa nhận giữ Ctrl/Shift nhằm chọn
Sau khi chấm dứt nhập các clip vào chuẩn bị xử lý thì phần nội dung sẽ tự động hóa chuyển sang cơ chế Bin hoặc Filter nhằm lưu trữ.
4. Tái phát trong Viewer
Bước 1: Click đúp con chuột vào list hoặc kéo list đến mục Viewer, đoạn phim sẽ hiển thị vào trình xem nguồn. Thương hiệu Clip sẽ xuất hiện ở bên trên phần trình Viewer
Bước 2: ban đầu phát phần đông tệp truyền thông media (media) bởi phím tắt.
Bước 3: rất có thể di đưa sang tệp truyền thông được lựa chọn bằng các khung red color đã tấn công dấu
5. Thêm đoạn phim vào Timeline.
Tải video lên cửa ngõ sổ làm chủ tại Tab chỉnh sửa, bạn chỉ cần kéo thả đoạn phim vào timeline. Nhận nút cùng ở mặt trái screen khi ý muốn phóng to văn bản lên.
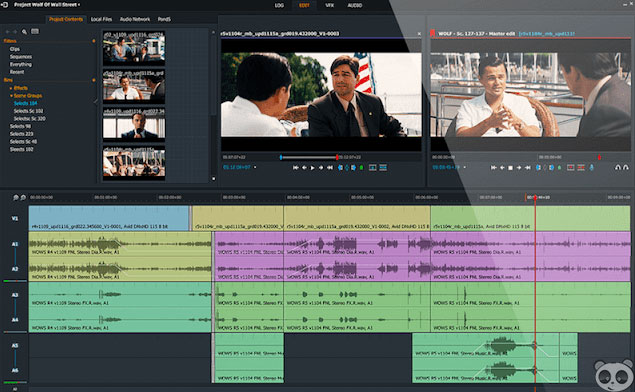
6. Chỉnh sửa đoạn phim clip.
Bước 1: Trước tiên, các bạn cần xác minh vùng mong muốn cắt trong clip và rê chuột cho đó, khi xuất hiện dấu ngoặc white thì nhấn loài chuột trái.
Bước 2: Tiếp đó, pháp luật soạn thảo đang hiển thị trường gần đoạn cắt, tức là đoạn phim đã được bóc tách ra
Bước 3: biến hóa chế độ Trimview, bạn sẽ thấy các khung đoạn phim của 2 khía cạnh cắt.
Bước 4: lựa chọn xem trước trên trình Viewer, màn hình hiển thị sẽ chiếu video clip của 2 clip
Bước 5: Nhấn lựa chọn Đóng để thoát ra khỏi Trim
View. Bạn có thể cắt clip đến hoặc đi, dịch chuyển để giảm hoặc trượt. Xung quanh ra, chúng ta hoàn toàn có thể thêm các bước chuyển tiếp video clip giúp trông thướt tha và chuyên nghiệp hóa hơn. Sát bên đó, bạn có thể tạo âm nhạc ngay trên video.
7. Xuất Video.
Sau khi xong xuôi quy trình chỉnh sửa video, thời gian này bạn muốn xuất đoạn clip để coi hoặc chia sẻ chúng lên website học trực tuyến hoặc trang blog cá nhân.
Sau khi dứt chỉnh sửa, xuất đoạn clip thành file.
Bước 1: nhấn vào clip đã chỉnh sửa, chọn Sequence hoặc Timeline rồi chọn Export
Bước 2: lựa chọn định dạng đoạn phim mà bạn muốn xuất, phần cho phép xuất video dưới dạng: trang bị ảnh, tập tin nhiều phương tiện, mục tiêu, sao lưu,…
Bước 3: Tuỳ định dạng clip được lựa chọn lưu sẽ xuất hiện hộp thoại tuỳ chọn xuất không giống nhau.
Bước 4: trả tất thiết lập và nhấn lựa chọn Start (Bắt đầu) để xuất video.
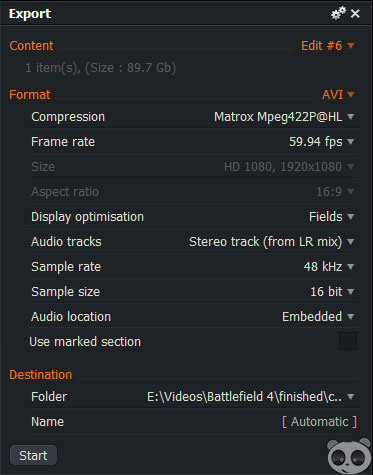
Lời kết.
Xem thêm: Khai trương siêu thị mẹ và bé violet pham, siêu thị mẹ và bé violetpham
Hi vọng bài viết này sẽ giúp bạn tưởng tượng được phần mượt Lightworks là gì cũng giống như cách sử dụng Lightworks cơ bản để tạo và chỉnh sửa video nhé. Nếu khách hàng cần 1 phần mềm chỉnh sửa video online hãy đọc bài này nhé. Phía dẫn cách edit đoạn clip online với Clipchamp.com . Chúc chúng ta thành công.