Nhắc tới phần mềm chỉnh sửa tệp tin pdf hiệu quả, họ thường suy nghĩ tới ngay ứng dụng Adobe Acrobat 11 Pro - một trong những phần mềm được thiết kế với bởi hãng phát triển phần mềm nổi giờ Adobe
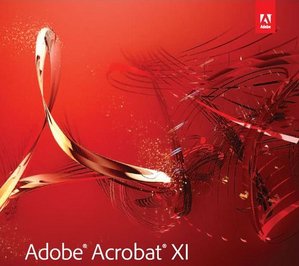
Adobe Acrobat 11 Pro giúp người tiêu dùng chỉnh sửa pdf một cách dễ dãi với đầy đủ các chức năng quan trọng giúp bạn sửa đổi font chữ, sửa đổi nội dung, hình hình ảnh ... Trong file pdf
Hướng dẫn chỉnh sửa pdf bởi Adobe Acrobat 11 Pro
Nếu chưa thiết lập phần mềm, các bạn download và thiết lập Adobe Acrobat 11 Pro
Bước 1: Tại giao diện chương trình, các bạn chọn Edit PDF
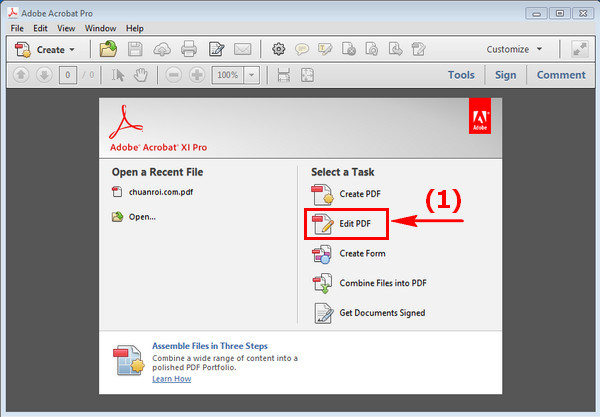
Bước 2: Cửa sổ nhảy ra, chúng ta chọn file PDF cần chỉnh sửa -> chọn Open
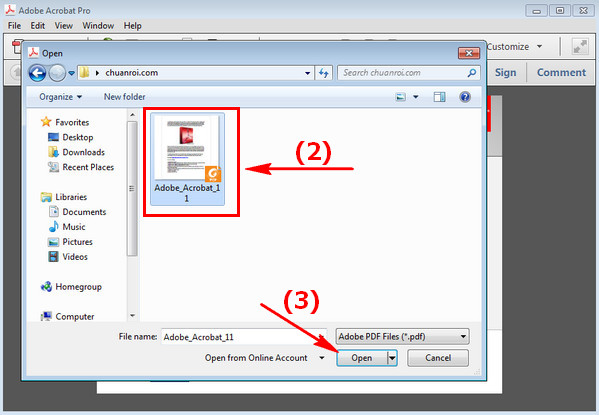
Bước 3: File PDF đang hiển thị trong đồ họa chương trình, các bạn có đầy đủ các công cụ chỉnh sửa như:
Với text: biến đổi nội dung: xóa, thêm text.
Bạn đang xem: Cách sửa file pdf bằng adobe reader
Với hình ảnh: Các bạn cũng có thể Copy, Cut. Xóa. Crop, luân chuyển hình hình ảnh ...
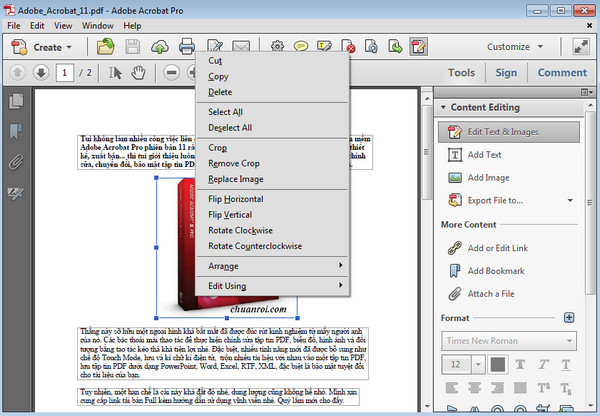
Bước 4: Các bạn chọn tệp tin -> Save As (hoặc sử dụng tổng hợp phím tắt Shift + Ctrl +S) -> Ghi tên, và lựa chọn thư mục lưu -> Bấm Save để dứt chỉnh sửa PDF
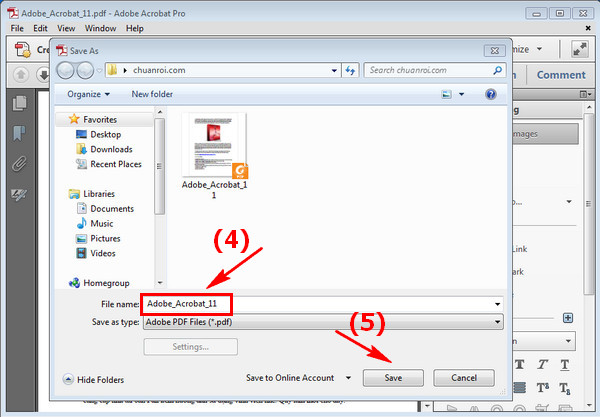
Ngoài ra, các bạn có thể tạo tệp tin PDF trường đoản cú chính ứng dụng Adobe Acrobat 11 Pro, hoàn toàn có thể tham khảo nội dung bài viết Hướng dẫn chế tạo file pdf từ bỏ Adobe Acrobat 11 Pro
Với các bước đơn giản ở trên, các bạn đã sở hữu thể chỉnh sửa file pdf dễ dàng mà ko cần thiết đặt các ứng dụng cầu kỳ khác. Quanh đó ra, các chúng ta cũng có thể sử dụng các ứng dụng như Infix
Pro PDF Editor, Foxit PDF Editor ... Nhằm sử dụng chỉnh sửa file PDF hiệu quả.
Chủ đề: Cách chỉnh sửa file pdf trong Adobe Reader: Adobe Reader là một phần mềm rất có lợi trong việc chỉnh sửa và cắt ghép file PDF. Bằng phương pháp sử dụng những tính năng chỉnh sửa của Adobe Reader, tín đồ dùng có thể dễ dàng sửa đổi văn bản, ảnh và cả các tệp PDF phức tạp. Việc chỉnh sửa PDF trở nên cực kỳ đơn giản và thuận lợi với sự hỗ trợ của Adobe Reader, trong cả với những người dân mới sử dụng ứng dụng này. Bây giờ, hãy triển khai ngay các bước cắt ghép và sửa đổi file PDF để tạo thành những tài liệu hoàn thành xong và chuyên nghiệp hóa hơn!
Để giảm ghép các trang trong file PDF bởi Adobe Reader, bạn làm theo công việc sau đây:Bước 1: Mở tệp tin PDF cần sửa đổi bằng Adobe Reader.Bước 2: chọn Tools (Công cụ) > Pages (Trang) > Extract (Trích xuất) hoặc Delete (Xóa) để giảm bớt các trang không cần thiết.Bước 3: lựa chọn Tools > Pages > Insert (Chèn) để thêm các trang quan trọng vào tệp tin PDF.Bước 4: sau khi thực hiện những thay đổi, bạn có thể lưu file bằng cách chọn file > Save (Lưu).Chú ý: Adobe Reader chỉ cung ứng cắt, ghép, chỉnh sửa những trang thông qua các option trong thực đơn Pages, chứ không hỗ trợ chỉnh sửa ngôn từ của tệp tin PDF. Nếu muốn chỉnh sửa nội dung, bạn phải sử dụng ứng dụng Adobe Acrobat Pro DC.
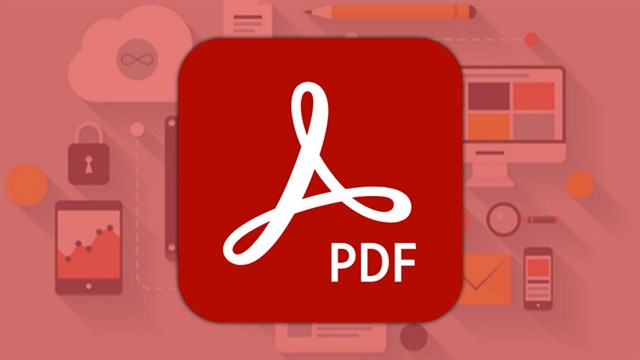
Có thể chỉnh sửa văn phiên bản trong file PDF bằng Adobe Reader. Sau đây là công việc chi máu để giảm ghép với chỉnh sửa các file PDF trong Adobe Reader trên máy tính xách tay Windows hoặc Mac
OS:Bước 1: Mở tập tin PDF cần sửa đổi bằng Adobe Reader.Bước 2: chọn Tools > Edit PDF > Edit. Còn nếu như không hiển thị Edit PDF trong menu Tools, bạn cũng có thể chọn Edit PDF vào pane Protect hoặc pane Fill & Sign.Bước 3: lựa chọn văn bản bạn có nhu cầu chỉnh sửa và nhấn loài chuột kép để bước đầu chỉnh sửa.Bước 4: Sử dụng các công cụ chỉnh sửa văn phiên bản tại thanh công cụ, bao hàm thay thay đổi kích thước, định dạng, kích thước chữ, màu sắc và vị trí.Bước 5: lưu giữ tập tin sau khoản thời gian chỉnh sửa bằng cách chọn file > Save.Nếu ao ước cắt ghép các tập tin PDF, bạn có thể sử dụng công dụng Combine Files vào Adobe Reader. Chúng ta có thể truy cập nhân kiệt này bằng phương pháp chọn tệp tin > Combine Files. Sau đó, chọn những tập tin PDF mong muốn ghép lại với nhấn nút Combine Files để chấm dứt quá trình ghép tập tin PDF.Tuy nhiên, để chỉnh sửa file PDF một bí quyết hiệu quả, bạn cần phải sử dụng phiên phiên bản Adobe Acrobat hoặc các phần mềm chỉnh sửa PDF khác. Với Adobe Acrobat, bạn có thể dễ dàng thêm, xóa và sửa thay đổi văn bản, hình ảnh và những phần không giống trong file PDF của mình.

Để thêm chữ cam kết và hình ảnh vào trong tệp tin PDF bởi Adobe Reader, chúng ta có thể làm theo quá trình sau đây:1. Mở file PDF vào Adobe Reader.2. Chọn Tools tự thanh công cụ ở bên trên cùng của màn hình.3. Chọn Certificates và kế tiếp chọn Digitally Sign.4. Chọn địa chỉ cửa hàng ID để chế tạo ra chữ cam kết hoặc chọn Import nhằm nhập chữ ký tất cả sẵn.5. Lúc đã gồm chữ ký, chúng ta cũng có thể chọn chữ cam kết và dịch rời tới vị trí ao ước đặt trong file PDF.6. Để thêm hình ảnh, chọn Tools > Edit PDF > showroom Image.7. Chọn hình hình ảnh muốn thêm và dịch chuyển tới vị trí muốn đặt trong file PDF.8. Cất giữ file PDF với hầu hết thay đổi bằng phương pháp chọn file > Save As và chọn định dạng PDF. Lưu lại ý: chức năng thêm chữ ký và hình ảnh chỉ bao gồm sẵn vào phiên bản Adobe Reader DC và Adobe Acrobat Pro.

Adobe Acrobat Pro DC - chỉnh sửa PDF chuyên nghiệp
Nếu chúng ta cần phần mềm sửa tệp tin PDF chuyên nghiệp, Adobe Acrobat Pro DC là sự lựa lựa chọn hoàn hảo. Với nó, chúng ta cũng có thể chỉnh sửa với tạo những tài liệu PDF một cách dễ ợt và cấp tốc chóng. Hơn nữa, nó còn cung ứng nhiều tính năng tuyệt đối hoàn hảo khác như ký kết tên số, bảo đảm tài liệu và đổi khác tệp tin sang định hình PDF. Hãy xem đoạn clip để đọc thêm về các tính năng đặc sắc của Adobe Acrobat Pro DC.
Sửa tệp tin PDF với Adobe Acrobat DC
Sửa file PDF trở nên đơn giản và dễ dàng hơn lúc nào hết với những công vắt và phần mềm mới nhất. Clip hướng dẫn sửa file PDF này sẽ cho chính mình thấy cách làm vấn đề đó một cách dễ dãi và cấp tốc chóng. Bạn sẽ học được cách thêm và xoá văn bản, chèn hình ảnh và chú thích, cũng như thay đổi định dạng với font chữ của tư liệu PDF. Hãy cùng truy cập vào đoạn phim này để hiểu thêm cụ thể và vận dụng ngay vào công việc của mình.
Xem thêm: Hướng Dẫn Cách Ghi Đĩa Cd, Dvd, Bluray Bằng Nero 11 Toan Tap
Có nhiều qui định khác để chỉnh sửa file PDF kế bên Adobe Acrobat Pro DC như GIMP, Inkscape, Libre
Office Draw, PDFsam Basic với Pdf
Edit360. Dưới đây là hướng dẫn chi tiết để sửa đổi PDF bằng công thế Pdf
Edit360:Bước 1: sở hữu và thiết lập phần mềm Pdf
Edit360 từ trang web chính thức của nó.Bước 2: Mở phần mềm và chọn File > mở cửa để chọn tập tin PDF mà bạn muốn chỉnh sửa.Bước 3: sau khi tập tin PDF được mở, chúng ta cũng có thể sử dụng những công cụ trên giao diện để sửa đổi nội dung, dạng cùng văn phiên bản của tài liệu.Bước 4: sau thời điểm chỉnh sửa xong, lựa chọn File > Save để lưu tập tin PDF này lại với những biến hóa của bạn.Vậy là các bạn đã tìm kiếm thấy một nguyên tắc khác để sửa đổi file PDF mà không cần thiết phải sử dụng Adobe Acrobat Pro DC.

Để bảo quản file PDF đã chỉnh sửa bằng Adobe Reader, chúng ta cũng có thể làm như sau:Bước 1: Nhấp vào nút "File" trong đồ họa Adobe Reader.Bước 2: chọn "Save As" hoặc "Save a Copy" để lưu lại bạn dạng sao của tệp PDF.Bước 3: chọn thư mục mà bạn có nhu cầu lưu tệp PDF trong số ấy và để tên đến tệp.Bước 4: chọn định dạng PDF trong thực đơn "Save as type" với nhấp vào "Save" để giữ giàng tệp PDF sẽ chỉnh sửa.Chúc chúng ta thành công!