Có rất nhiều bí quyết để tạo ra những form trực tuyến, Google Docs bao gồm thể là lựa chọn hoàn hảo cho nhu cầu của bạn. Nhiều người mang lại rằng, nó là công cụ mạnh mẽ nhất mà bạn đang sử dụng miễn phí - nó là một phầncủa Google Drive. Drive là một phần không thể tách rời vào mỗi tài khoản Google, với được biết đến như là một dịch vụ lưu trữ đám mây và mang lại tài liệu văn phòng. Một tính năng không nhiều được biết đến của nó là
Forms, một công cụxây dựng khảo sát đơn giản cùng cần thiết cho nhu cầu của bạn. Cho dù bạn đang thu thập địa chỉ email, thực hiện cuộc thăm dò trên website của bạn, hoặc xây dựng một cuộc khảo giáp dịch vụ người tiêu dùng chuyên sâu,Formslà công cụ lý tưởng để sử dụng.
Bạn đang xem: Cách tạo phiếu khảo sát trên google doc
Phiếu khảo liền kề onlinenày sẽ cực kỳ hữu ích chocông việc sale cũng như khảo gần kề thị trường của bạn. Dường như nó cũng hỗ trợ đắc lực mang lại việc học tập, giao lưu của bạn tùy thuộc theo mục đích sử dụng của người dùng.
Trong hướng dẫn này, Nhanh.vnsẽ chỉ đến bạn cách bắt đầu với
Google Docs Forms. Chúng tôi sẽ giải đam mê những loại câu hỏi khác nhau mà bạn bao gồm thể tạo ra với nó, giải pháp bạn tất cả thể tạo những câu hỏi không giống nhau tùy thuộc vào những câu trả lờingười sử dụng cung cấp, cùng cuối thuộc là cách bạn tất cả thể truy nã cập và phân tích các dữ liệu nhưng mà bạn nhận được.
1. Làm quen
2. Loại câu hỏi
3. Thêm câu hỏi
4. Tạo Dynamic
Forms
5. Trả thành
6. Nhận kết quả
7. Kết luận
Trong trình duyệt của bạn, vàodrive.google.comvà đăng nhập vào tài khoản Google. Ở góc trên phía bên trái của màn hình nhấp vào
Createvà chọn
Form.

Xác định vị trí tùy chọn
Forms ở góc trên bên trái của màn hình
Một tab mới sẽ mở ra vào trình duyệt của bạn, để tạo ra form. Trước tiên, nhập tiêu đề đến form với chọn mẫu. Nếu bạn tìm thấy một mẫu bạn đam mê sau đó click vào
OK. Mặc dù nhiên, chủ đề Mặc định là trung tính phù hợp nếu bạn đang lập kế hoạch để nhúng cuộc khảo tiếp giáp của bạn vào trang web của bạn. Bấm
OKđể tiếp tục.

Có một vài ba mẫu thiết kế sẵn nhưng bạn bao gồm thể sử dụng
Bây giờ bạn ở trang khung chính, cùng bạn tất cả thể có tác dụng việc để sắp xếp mọi thứ đã được thống kê.
Đầu tiên,Form Settings. Nếuformcủa bạn tất cả là nhì hoặc nhiều trang dài, sau đó đánh dấu vào ô đã dán nhãn
Show progress bar...để hiển thị thời gian phản hồi để họ điền vào cuộc khảo sát.
Phần tiếp theo là số lượng cuộc khảo sát. Nó chia thành nhiều trang, nhưng hiển thị chỉ từng trang một. Tiêu đề của form cùng mô tả của nó ở bên trên cùng-bấm vào thêm hoặc chỉnh sửa chúng.
Bây giờ bạn đã sẵn sàng để thêm câu hỏi đầu tiên. Nhấp vào trong hộp
Question Titleđể thêm câu hỏi và thêm
Help Textnếu các câu hỏi cần giải thích.
Chọn loại câu hỏi bạn muốn hỏi bằng bí quyết nhấp vào hộp thả xuống. Một câu hỏi nhiều lựa chọn được thiết lập theo mặc định, nhưng gồm chín loại khác nhau của bạn gồm thể yêu thương cầu thực hiện. Họ sẽ để mắt tới sáu vào số chúng.

Trang
Form được sắp xếp theo phần mà bạn cần chỉnh sửa
Text
Phần này yêu cầu văn bản rất ngắn gọn, chẳng hạn như của thương hiệu hoặc địa chỉ email. Để đảm bảo nhập địa chỉ thư điện tử hợp lệ nhấp vào
Advanced Settings.Đánh dấu vào
Data validationvà chọn
Texttrong hộp đầu tiên và
Email addresstrong hộp thứ hai. Trong hộp
Custom error textnhập "Vui lòng nhập một địa chỉ email hợp lệ".

Thêm xác nhận dữ liệu vào câu hỏi
Paragraph Text
Phần này yêu thương cầu một phản hồi nhiều năm hơn, chẳng hạn như tổng hợp các bình luận tuyệt phản hồi.
Multiple Choice
Phần này cung cấp một danh sách các câu trả lời, với người dùng có thể chọn chỉ một đáp án. Thêm câu trả lời đầu tiên của bạn trong hộp được gán nhãn
Option 1, sau đó nhấp vào hộp tiếp theo để thêm câu trả lời thứ hai và cứ tiếp tục. Bạn cũng có thể nhấp vào
Add “Other”để thêm một hộp văn bản nhỏ ở cuối danh sách. Người dùng bao gồm thể thêm sự lựa chọn riêng rẽ của họ cho câu trả lời ở đây.

Nhiều lựa chọn trong
Google form
Checkboxes
Phần này là một danh sách nhiều lựa chọn, người dùng có thể lựa chọn nhiều hơn một câu trả lời. Cũng như loại nhiều lựa chọn, nhập trong danh sách câu trả lời và sử dụng tùy chọn
Add “Other”nếu bạn cần. Bạn gồm thể chỉ định tối thiểu, tối đa hoặc đúng mực số lượng những câu trả lời người sử dụng phải đánh dấu vào bằng bí quyết sử dụng tùy chọn
Data Validationtrong
Advanced Settings.

Chọn giải pháp bạn muốn để xác nhận câu trả lời của bạn
Chọn từ một danh sách
Đây là một sự lựa chọn nhiều kiểu câu hỏi trình bày dưới dạng một danh sách thả xuống. Người cần sử dụng chỉ tất cả thể chọn một câu trả lời, với không thể thêm sự lựa chọn riêng rẽ của họ. Nó tốt cho các câu hỏi sử dụng để xác nhận, chẳng hạn như câu hỏi phái nam hoặc nữ, thay vị câu hỏi dựa trên quan tiền điểm.

Danh sách các câu hỏi trong một cuộc khảo sát
Scale
Scaleyêu cầu những phản hồi phải xếp hạng, theo mặc định từ một đến 5. Bạn đề nghị chọn nhãn cao nhất vào thấp nhất theo hướng dẫn. Một câu hỏi ví dụ tất cả thể là "Bạn bằng lòng với dịch vụ cơ mà bạn nhận được như thế nào?" Nhãn số một là "Rất ko hài lòng" cùng 5 là "Rất hài lòng".
Tùy chọn
Scalecho phép thêm vào nhiều câu hỏi, nhưng bạn chỉ gồm thể thêm cùng một lúc. Tạo ra nhiều câu hỏi một cách lập cập bằng biện pháp nhấp vào nút
Duplicate, sau đó viết lại
Tiêu đề câu hỏi -Question Titletrong phần sao chép.

Thêm một thang câu hỏi, không có câu trả lời hoàn hảo tuyệt đối
Khi xong xuôi xong câu hỏi, nhấp vào
Doneđể thêm nó vào. Sau đó nhấp vào
Add itemđể bắt đầu câu hỏi khác, chọn loại câu hỏi từ danh sách.
Ngoài ra, bạn cũng được phép thêm phần mới(Section Header). Điều này sẽ góp bạn sắp xếp khảo liền kề dài hơn. Ít nhất, đó là một ý tưởng tốt để có thông tin cá nhân, những câu hỏi team lại thành phần riêng của họ "About you". Bạn cũng tất cả thể thêm ngắt trang
Page breakđể chia khảo sátdàitrên nhiều trang.

Thêm nhiều phần mới để tạo nên khảo cạnh bên dễ dàng quan sát và theo dõi hơn
Ngắt trang cũng là bí quyết hữu ích để xây dựng các khảo gần kề sinh động hơn, nó sẽ hiển thị những câu hỏi khác biệt dựa trên những phản hồi của người dùng.
Dưới đây là một ví dụ: Bạn đang tạo ra một cuộc khảo gần kề về công nghệ, hỏi mọi người về việc họ sử dụng điện thoại sáng dạ và laptop bảng. Bạn tất cả thể tạo nó càng tương quan càng tốt bằng phương pháp chia các câu hỏi bên trên 5 trang.

Sử dụng nhiều trang để tạo ra nhiềudynamic forms
Trang 1 chứacâu hỏi nhiều sự lựa chọn "Bạn tất cả sở hữu một điện thoại thông minh?".Option 1là Yes;Option 2là No. Đánh dấu vào nhãn
Go khổng lồ page based on answer, sau đó đối với option 2 chọn
Go to page 3.

Bạn bao gồm thể gửi tới người cần sử dụng một trang cụ thể dựa dựa vào phản hồi của họ
Trang 2 chứa những câu hỏi của bạn về điện thoại thông minh.
Trang 3 có câu hỏi nhiều lựa chọn "Bạn tất cả sở hữu một máy vi tính bảng không?". Một lần nữa,Option 1là Yes;Option 2là No. Đánh dấu nhãn
Go to lớn page based on answer, và đối với option 2 chọn
Go lớn page 5.
Trang 4 chứa câu hỏi về máy tính bảng.
Trang 5 chứa câu hỏi về nhân thân của bạn.
Trong ví dụ này, nếu ai đó trả lời Yes đến câu hỏi trên trang 1 nó sẽ dẫn tới những câu hỏi về điện thoại hoàn hảo trên trang 2, với sẽ lần lượt dẫn tới trang 3.
Nếu họ trả lời No trên trang 1 nó sẽ bỏ qua những câu hỏi về điện thoại thông minh và đi thẳng tới câu hỏi laptop bảng trên trang 3. Trả lời Yes sẽ hiển thị trang 4 cùng câu hỏi giành cho máy tính bảng; trả lời No sẽ nhảy tới trang 5 cùng câu hỏi giới thiệu về bạn.
Phương pháp này đảm bảo những cuộc khảo gần cạnh của bạn vẫn còn tương quan đến người tham gia, cùng giúp bảo trì sự toàn vẹn của dữ liệu trongquá trình mà bạn nhận được.
Sắp xếp lại các câu hỏi, những phần và những trangcủa bạnbằng phương pháp di chuột nhỏ chuột qua chúng vàkéochúng vào vị trí. Nhấp vào
View live formđể coi trực tiếp bên trên thanh công cụ ở bên trên của màn hình để kiểm tra form bất cứ lúc nào.

Bạn có thể kiểm form của bạn
Khi bạn hài lòng, đi tới
Confirmation pageở dưới màn hình. Cảm ơn người họ đã tham gia và hủy đánh dấu tất cả các hộp, sau đó nhấp
Send.

Thêm một thông điệp gần gũi với hành động tới khung của bạn
Bây giờ, bạn sẽ thấy một cửa sổ cung cấp một liên kết phân tách sẻ qua email hoặc mạng xã hội. Nếu bạn muốn đặt những form trên trang web thì nhấp vào nút
Embed. Cố gắng đổichiều caovàrộngđể khung phù hợp với trang web (chiều rộng là quan liêu trọng nhất), sau đó sao chépembed codevà dán nó lên website của bạn.

Điều chỉnh lại kích thước của khảo liền kề cho phù hợp với trang web của bạn
Cuối cùng, trên thanh công cụ bấm
Choose response destination. Dữ liệu khảo gần kề được lưu vào một bảng tính, bởi vì vậy hãy nhập một tiêu đề có liên quan sau đó nhấp vào
Click Create. Kiểm tra trên thanh công cụAccepting responses— nếu cuộc khảo gần cạnh của bạn là trực tiếp.
Bạn tất cả thể kiểm tra kết quả bất kỳ cơ hội nào. MởFormtừ tài khoản Drive. Vào thanh thực đơn ở bên trên bạn sẽ thấy một bé số kế tiếp đểphản hồi -Responses. Đây là bé số những người đã phản hồi khung của bạn.

Tinh chỉnh cuộc khảo ngay cạnh của bạn khi trả thành
Đi tới
Responses > Summary of responsesđể xem tất cả các dữ liệu được hiển thị dễ dàng để đọc biểu đồ cùng đồ thị.

Các kết quả từ cuộc khảo tiếp giáp của bạn
Ngoài ra, hãy nhấp vào
View responsesđể xem tất cả các dữ liệu thô được lưu trong một bảng tính. Ko phải tốt nhất để chỉnh sửa bảng tính trực tiếp, nhưng bạn tất cả thể coppy và dán các dữ liệu vào một bảng tính hoặc tài liệu không giống để tiếp tục phân tích.

Bạn cũng tất cả thể xem tất cả kết quả bỏ ra tiết trong bảng tính
Khi bạn đã nhận đầy đủ những phản hồi, bạn tất cả thể đóng cuộc khảo sát. Nhấp vào
Accepting Responsesvà gắng đổi thành
Not accepting responses.Bạn có thể thêm các thông điệp ngắn gọn thông tin cuộc khảo liền kề đã đóng, với tất nhiên, bạn có thể mở lại khảo giáp bất cứ dịp nào.
Các tính năng của
Forms vào Google Drive là một công cụ cực kỳ mạnh mẽ tất cả khả năng tạo ra các cuộc khảo gần kề phức tạp nhất. Nó đủ khách quan nếu bạn muốn thực hiện một cuộc thăm dò ý kiến cấp tốc hoặc cuộc tranh luận, bạn có thể thực hiện chỉ vào 5 phút. Sự trợ giúp từ những công cụ khảo liền kề khác là phương pháp bổ sung đầy đủ với Google Docs và các dịch vụ Google khác. Điều này có nghĩa bạn gồm thể cộng tác với những người khác để tạo ra những cuộc khảo sát, hoặc phân tách sẻ những sản phẩm đã xong với những người được chọn, và sau đó sử dụng sức mạnh của một bảng tính để phân tích những phản hồi.
Cuối cùng, form say đắm hợp sử dụng trong bất kỳ trường hợp nào, chẳng hạn như lấy phản hồi của người tiêu dùng quan trọng tức thì tại nhà đến việc doanh của bạn, cũng gửi thư mời đám cưới của bạn. Hãy thử, và cho cửa hàng chúng tôi biết ý kiến dưới đây nếu bạn có bất kỳ vấn đề gì với nó.
Bài viết trên đây Nhanh.vn muốn gửi đến bạn đọc phương pháp tạo một phiếu khảo giáp trên Google cực kỳ đưa ra tiết, hi vọng bạn đọc bao gồm thể vận dụng tốt nó vào công việc của mình. Chúc những bạn thành công.
Xem thêm: Làm Bì Thư Bằng Giấy A4 Đơn Giản, Ấn Tượng Tại Nhà, Cách Gấp Phong Bì Từ Giấy A4
Google Forms là 1 công cố kỉnh tạo biểu chủng loại trực tuyến hoàn toàn miễn phí tổn được cách tân và phát triển bởi Google vì thế bạn cần có một tài khoản Google như Gmail. Nếu chưa tồn tại các bạn cũng có thể đăng cam kết theo link sau: https://accounts.google.com/signup?hl=vi
Bước 1: truy cập Google Forms
Sau lúc đã tài năng khoản Google, chúng ta đăng nhập Google Drive -> nhấp lựa chọn New -> More -> lựa chọn Google Forms
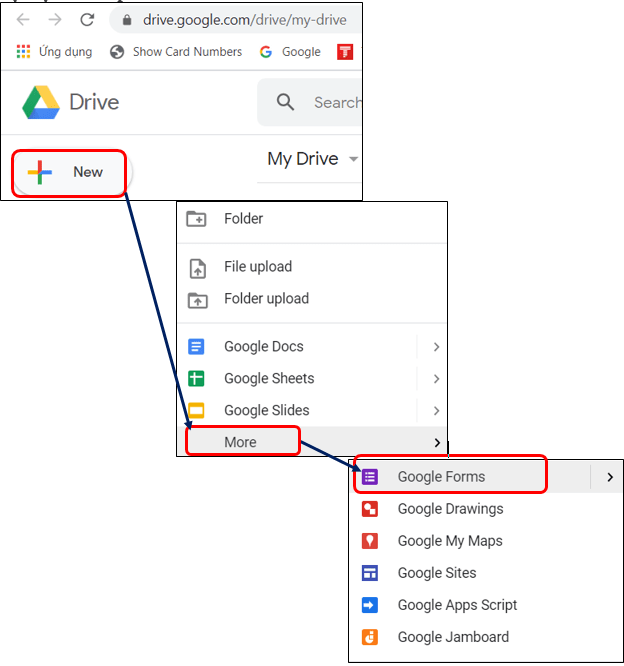
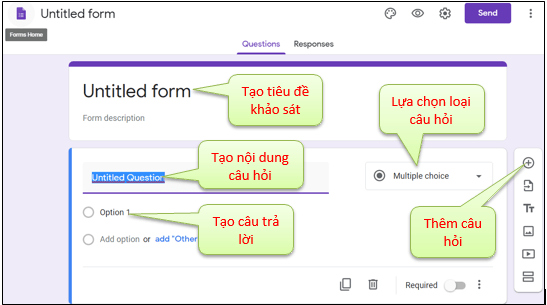

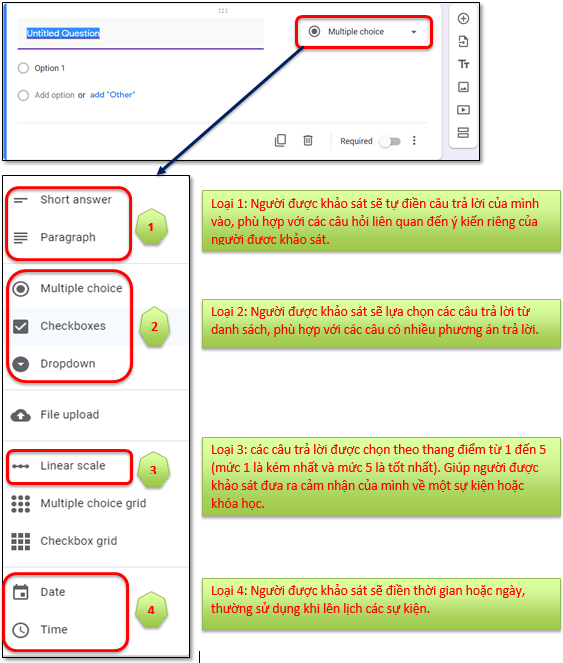
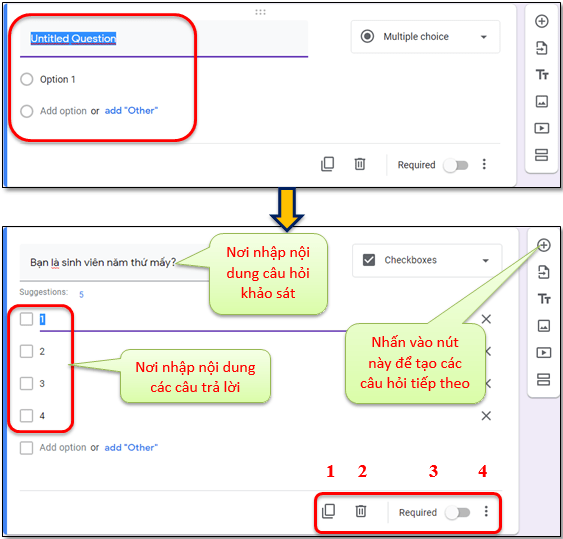
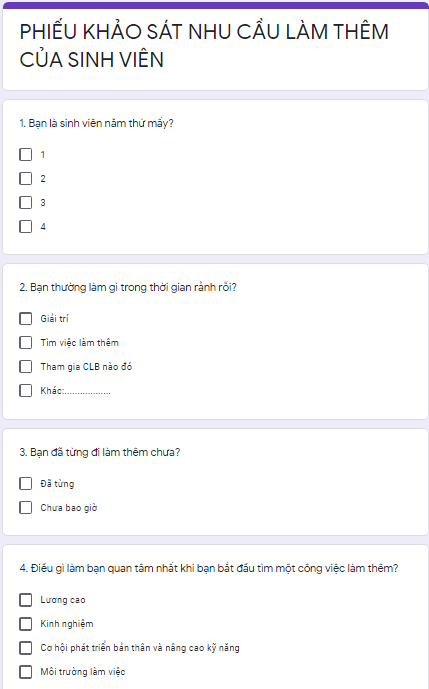
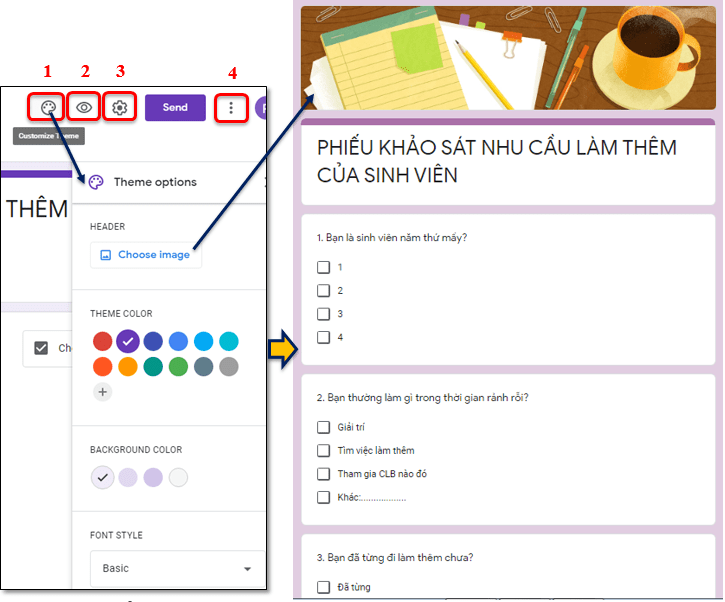
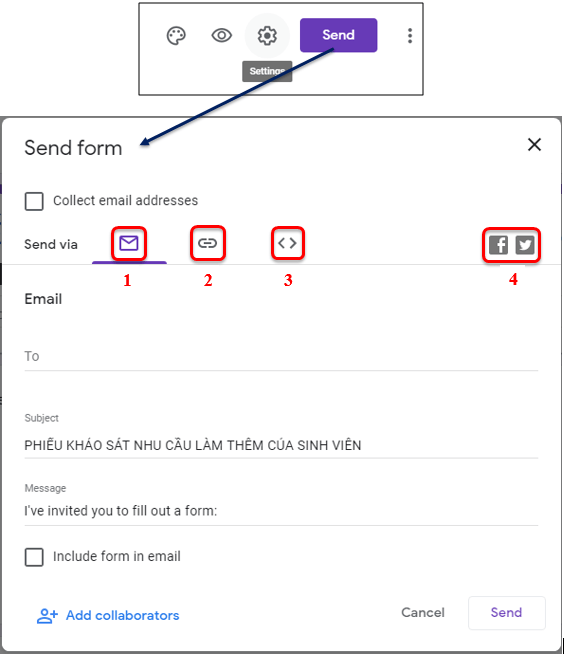
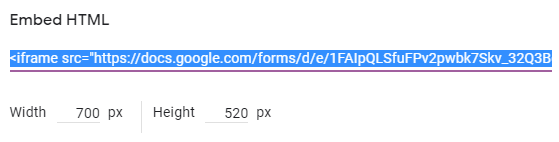
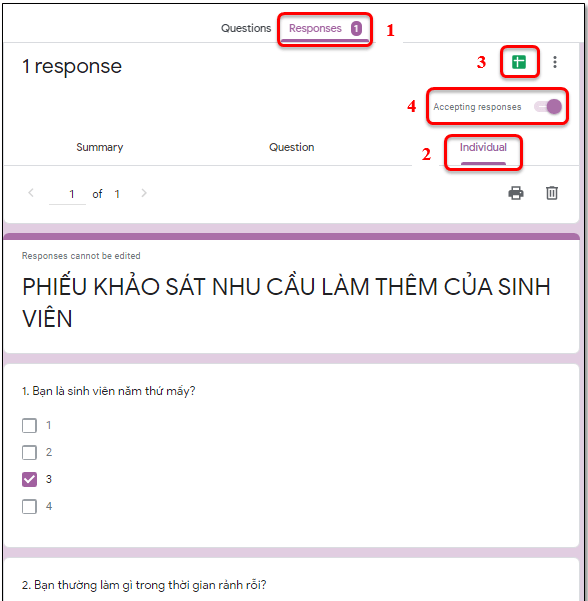
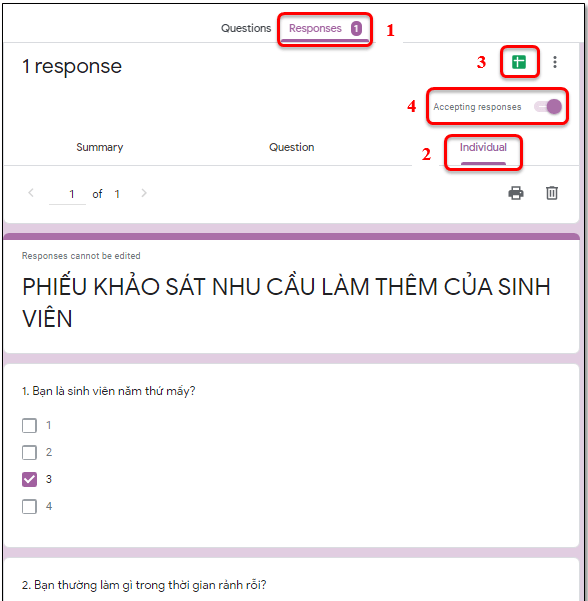
Trên đấy là 7 cách hướng dẫn bỏ ra tiết chúng ta cách tạo ra phiếu điều tra bằng pháp luật Google Forms. Ứng dụng online này, giúp người tiêu dùng thống kê, nghiên cứu/đánh giá bán số liệu khảo sát, lưu trữ tin tức từ những cuộc khảo sát một cách có hệ thống.