Đồ thị vào Excel là giải pháp ta màn trình diễn trực quan tiền từ những số lượng vô tri vô giác thành các hình ảnh sinh động. Trong Excel có không ít dạng trang bị thị không giống nhau giao hàng những mục tiêu khác nhau, trong đó thông dụng tuyệt nhất là biểu thiết bị hình cột. Hãy tò mò cách tạo các loại biểu vật này trong những phiên phiên bản Microsoft Excel trường đoản cú 2003 mang lại 2013 theo phần nhiều hướng dẫn dưới đây.
Bạn đang xem: Cách vẽ biểu đồ cột trong excel 2003
1. Vào Excel 2003
Bạn hãy thực hành bằng ví dụ cụ thể: mang đến bảng số liệu bên dưới đây, hãy sử dụng biểu trang bị hình cột trong Excel thể hiện số lượng hàng tồn kho của các thành phầm qua các năm.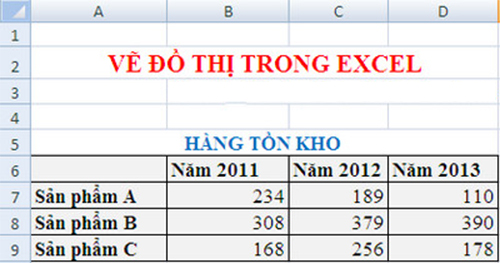
Để vẽ biểu đồ dùng trên ta có tác dụng như sau:
Bước 1: lựa chọn bảng dữ liệu, tiếp nối vào menu Insert, chọn Chart…
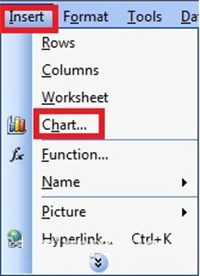
Bước 2: Một hộp thoại hiện nay ra, các bạn chọn hình dạng biểu đồ vật trong mục Chart Type, và một số loại biểu đồ mong muốn trong khung Chart sub-type.
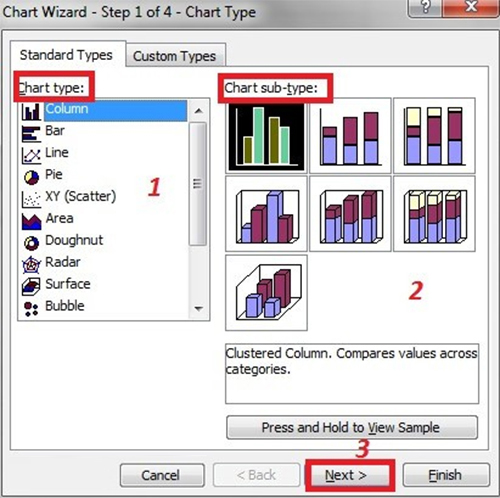
Bước 3: các bạn nhấn Next, liên tục nhấn Next lần nữa. Tiếp nối tiến hành nhập tên biểu đồ cùng tên những trục.
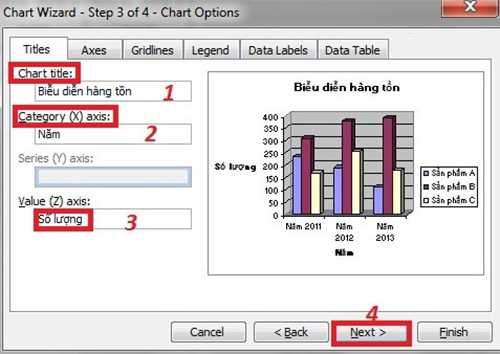
Bước 4: nhận Finish nhằm hoàn thành.
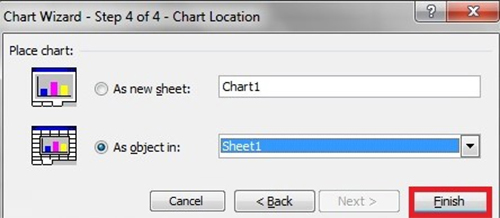
Kết quả:
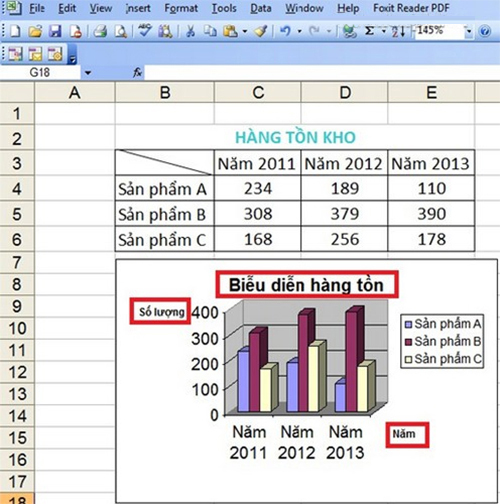
2. Vào Excel 2007
Cũng với ví dụ trên, trong Excel 2007 bạn chọn toàn thể bảng dữ liệu (gồm cả số liệu với tiêu đề), kế tiếp vào tab Insert, chọn biểu tượng đồ thị mong ước trong đội Charts.
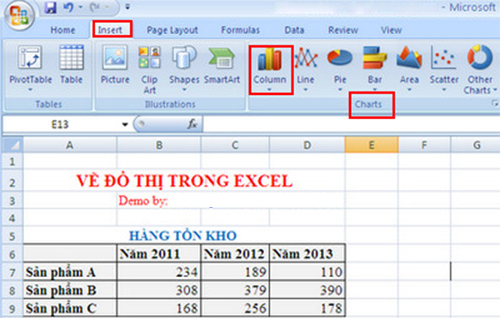
Tiếp tục lựa chọn vào tam giác nhỏ tuổi phía dưới biểu tượng Column nhằm xổ ra danh sách các mẫu biểu đồ cột tương ứng. Chọn mẫu mà bạn thích, biểu trang bị sẽ tự động hóa xuất hiện nay khá trực quan tiền và chi tiết với chú thích, tiêu đề cột cũng như hàng được tự động hóa điền.
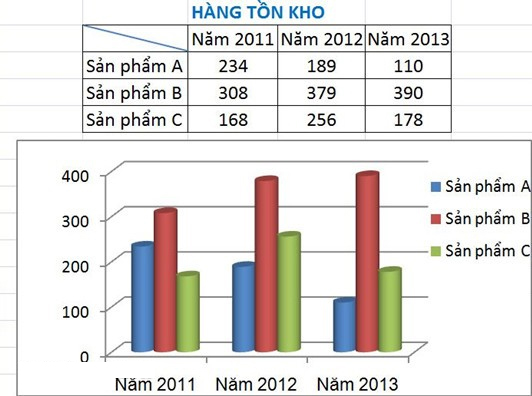
Để để tên cho biểu đồ, chúng ta vào đội Layout, chọn vào tam giác bé dại phía dưới hình tượng Chart Title và lựa chọn vị trí mong đặt, ở chỗ này tôi lựa chọn Above Chart cùng nhập tên biểu đồ.
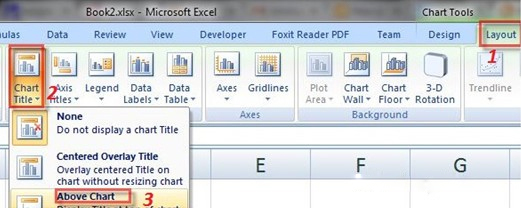
Để thêm tiêu đề mang lại trục hoành (hoặc trục tung) trên biểu đồ chúng ta vào Chart Tools, lựa chọn Layout /Labels /Axis Titles và lựa chọn kiểu mong ước và nhập ngoại dung.
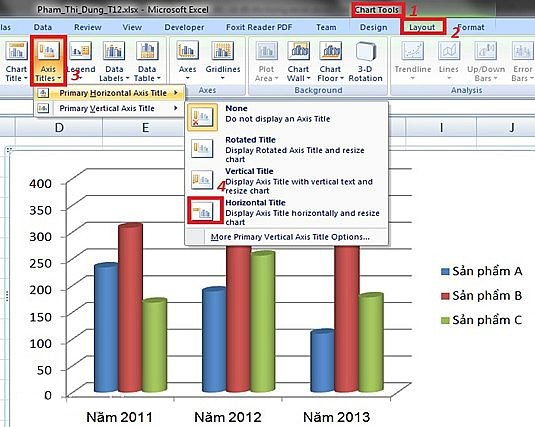
Kết quả:
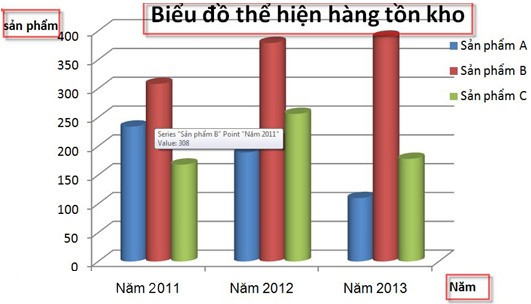
3. Trong Excel 2010
Hướng dẫn chế tác biểu đồ vật cột trong Excel 2010 bạn có thể xem tại bài xích hướng dẫn chế tạo ra biêu thứ hình cột của chúng tôi
4. Trong Excel 2013
Để sinh sản một biểu trang bị trong Excel 2013, trước tiên hãy chọn dữ liệu bạn có nhu cầu và sau đó, bên trên tab Insert, trong đội Charts, chọn kiểu biểu đồ bạn có nhu cầu tạo nhằm Excel hiển thị những phân team biểu đồ gồm sẵn.
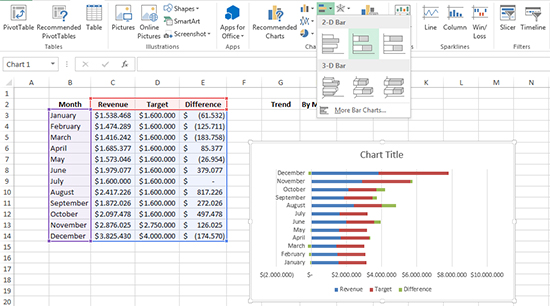
Khi nhấp vào một trong những kiểu biểu đồ, Excel tạo thành biểu đồ bằng cách sử dụng cách bố trí mặc định cùng lược vật dụng màu được xác định trong chủ thể bảng tính.
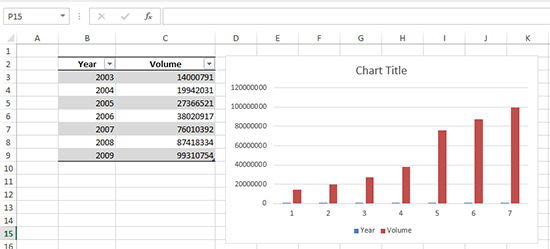
Bạn gồm thể biến đổi dữ liệu Excel áp dụng đối với trục đứng (còn gọi là trục y) và những trục ngang (còn call là trục x). Để triển khai sự đổi khác đó, lựa chọn biểu đồ cùng sau đó, trên tab Design, trong team Data, nhấp vào Select Data nhằm hiển thị vỏ hộp thoại Select Data Source.
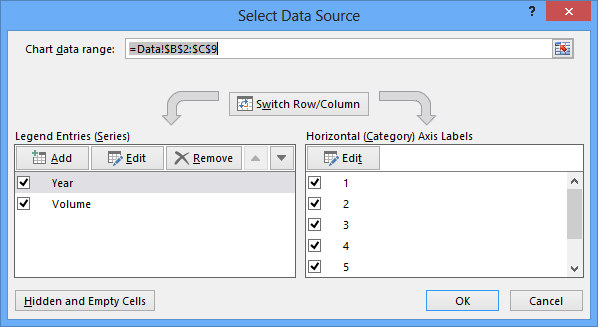
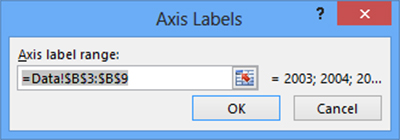
Để sa thải một cột từ 1 trục, lựa chọn tên của cột, và tiếp đến nhấn Remove. Thêm cột vào khung Horizontal (Category) Axis Labels, click chuột nút Edit của khung để hiển thị vỏ hộp thoại Axis Labels.
Trong vỏ hộp thoại Axis Labels, bấm vào nút Collapse Dialog làm việc cạnh đề xuất của trường Axis Label Range, chọn những ô để cung cấp các giá trị cho những trục ngang (không bao hàm tiêu đề cột, trường hợp có), nhấp vào nút Expand Dialog, và tiếp nối nhấn OK.
Nhấn OK lần tiếp nữa để đóng những nguồn tài liệu hộp thoại Select và điều chỉnh biểu vật dụng của bạn.
Đồ thị trong Excel là 1 trong công cụ hữu ích giúp tín đồ dùng dễ dãi so sánh, trình diễn các dữ liệu trong bảng một cách tổng quan và dễ dàng nắm bắt nhất. Tuy nhiên ắt hẳn vẫn còn nhiều người không biết cách vẽ biểu thứ trong Excel. Đừng lo, hãy theo dõi bài viết này, bọn chúng mình sẽ tiết lộ các thao tác làm việc thực hiện nay vẽ biểu đồ gấp rút và dễ dàng nhất.
1. Những xem xét khi vẽ biểu thiết bị trong Excel
Những lưu ý khi vẽ biểu trang bị trong Excel:
Biểu đồ cần phải có các trường tài liệu rõ ràng: bao gồm tên cột, tên hàng và tên thành phần của biểu đồ.Đảm bảo tài liệu được chất vấn và chuẩn chỉnh hóa kỹ lưỡng, đúng với dữ liệu và định dạng: những dữ liệu phải có cùng định dạng (dạng số, văn bản, %,…) để biểu đồ vật hiển thị bao gồm xác.Đảm bảo tài liệu đã được bắt tắt, tổng đúng theo lại: Mỗi đối tượng người dùng chỉ lộ diện một lần trên cùng một dòng, và chiếc đó bao hàm tất cả các thông tin chi tiết liên quan.2. Lí giải vẽ biểu đồ vật trong Excel
Tiếp theo, chúng mình đã hướng dẫn bạn cách vẽ biểu trang bị trong Excel qua từng dạng mau lẹ và đơn giản dễ dàng nhất.
2.1. Biện pháp vẽ biểu vật dụng cột trong Excel
Cách vẽ biểu trang bị cột vào Excel
Bước 1: Trước tiên, nên chọn lựa vùng tài liệu mà bạn thích vẽ thành biểu đồ.
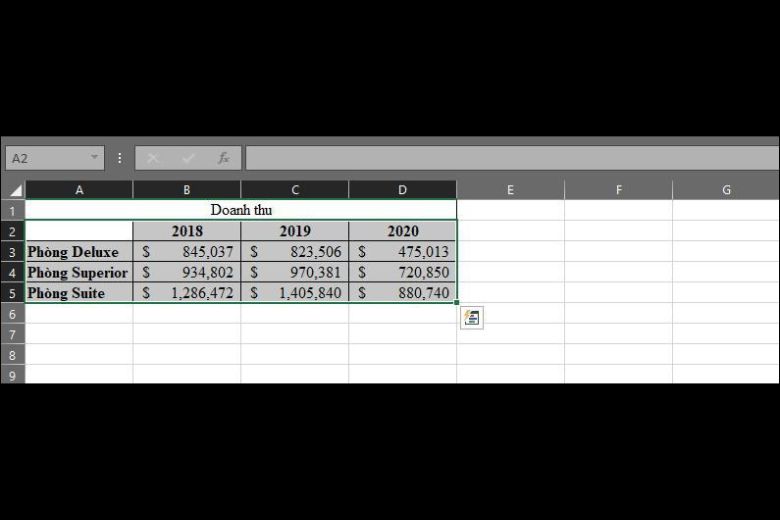
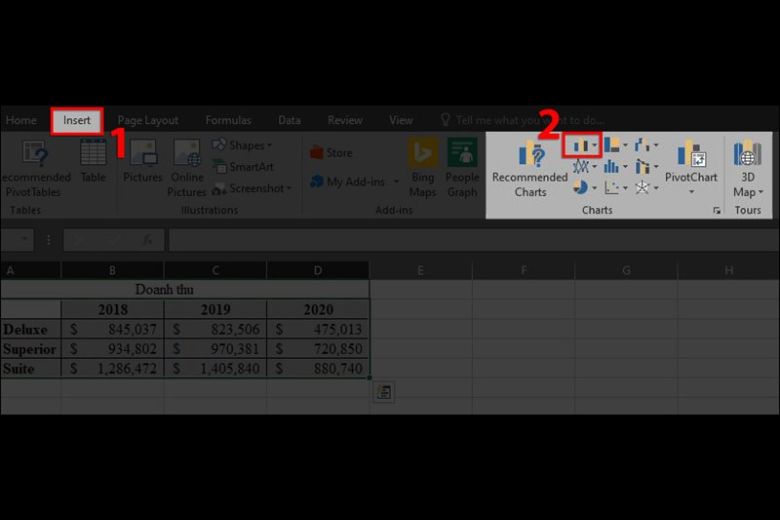
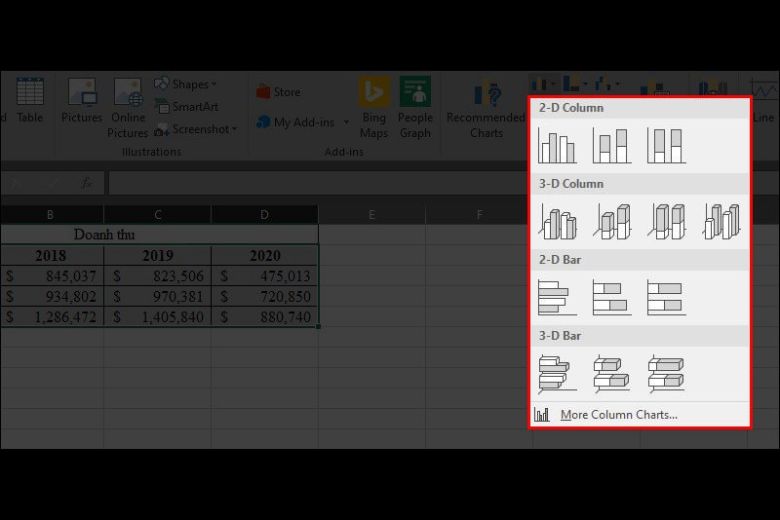
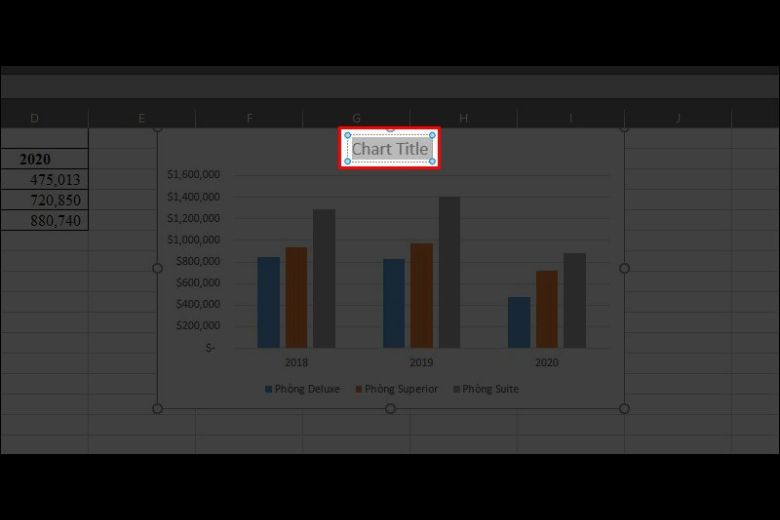
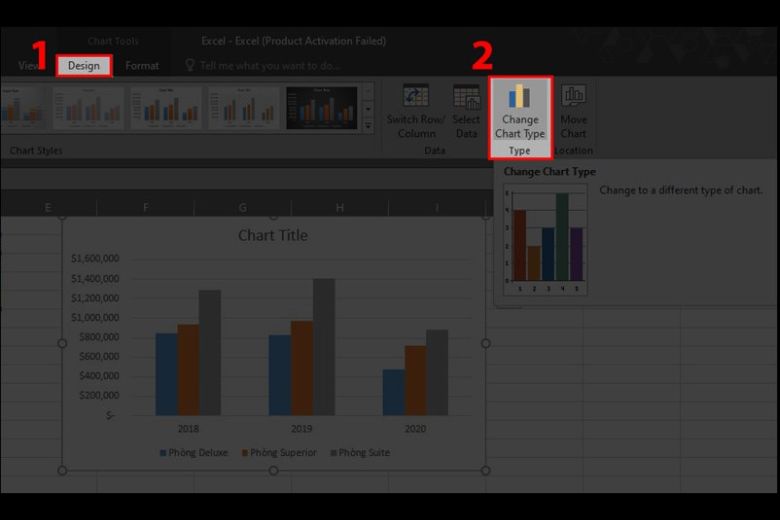
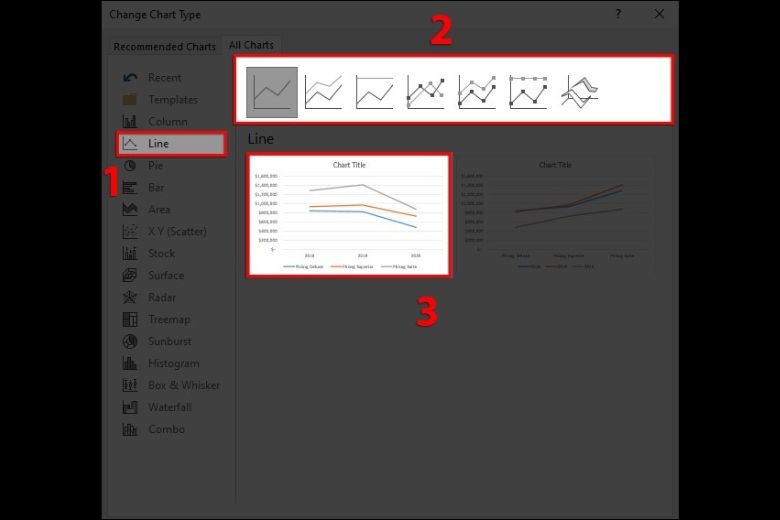
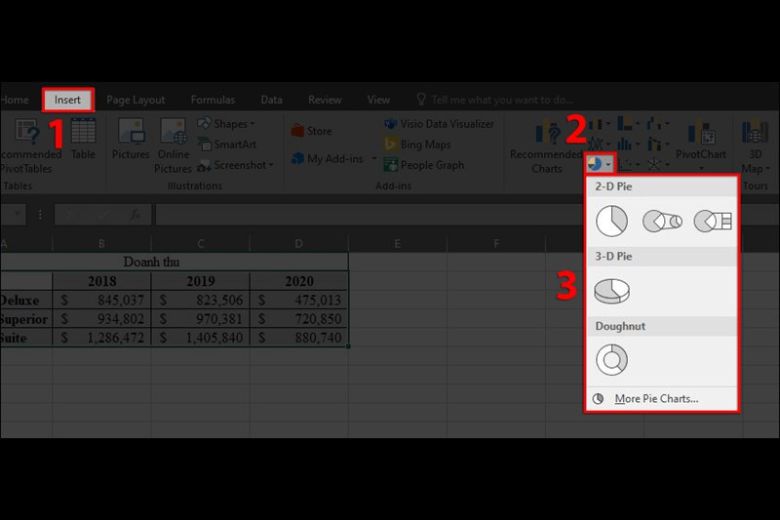
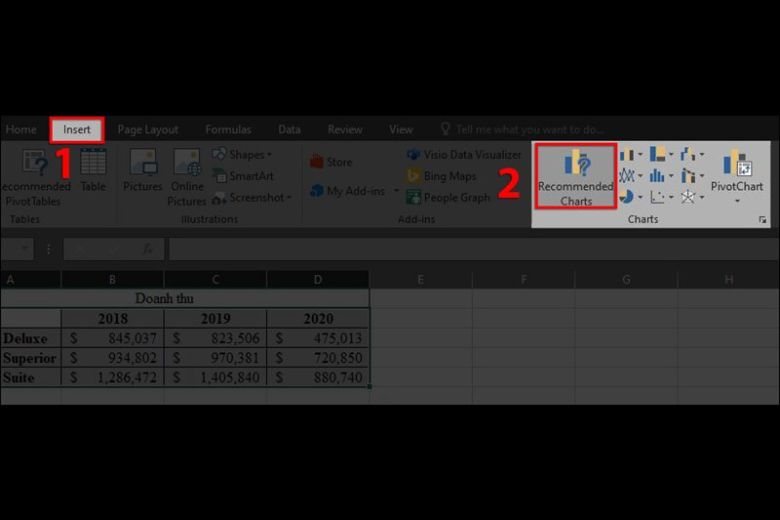
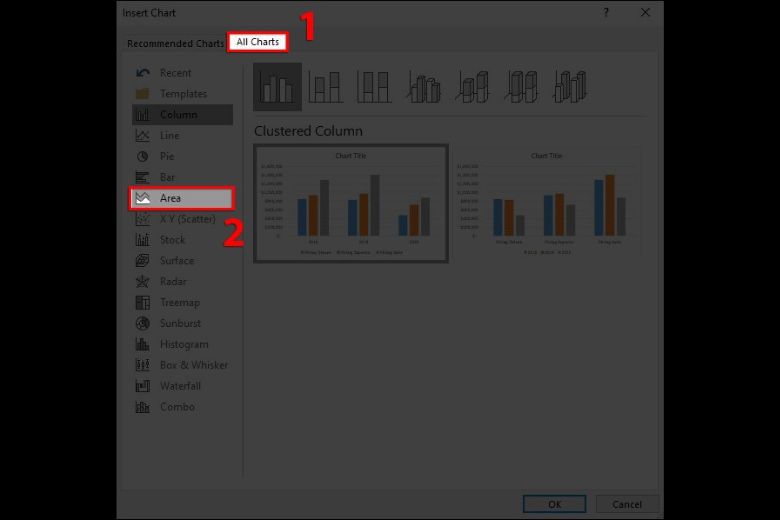
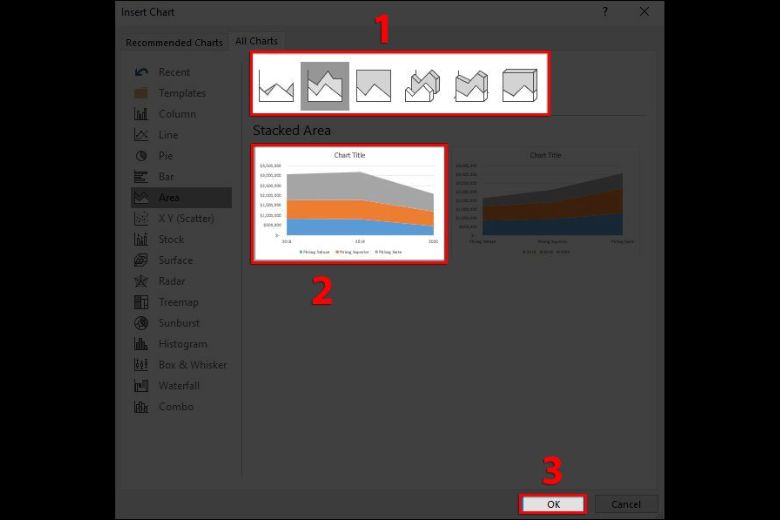
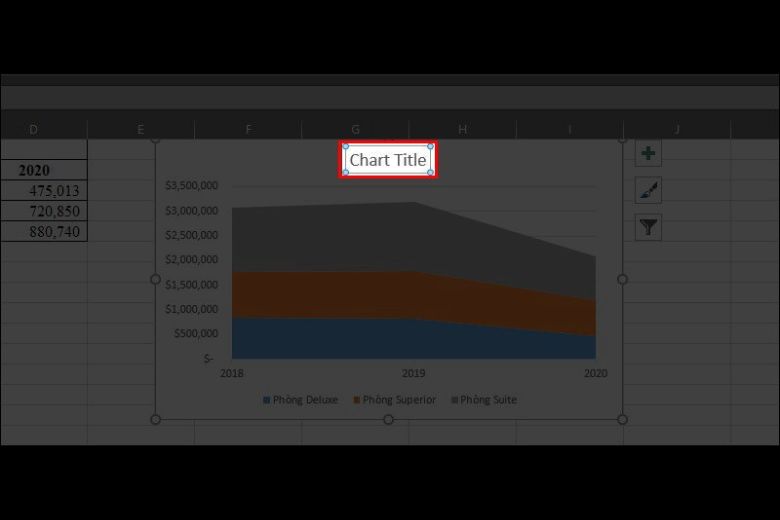
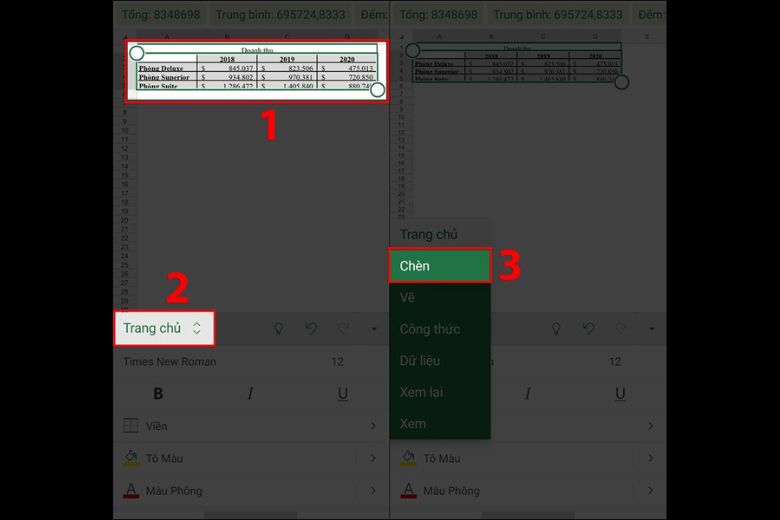
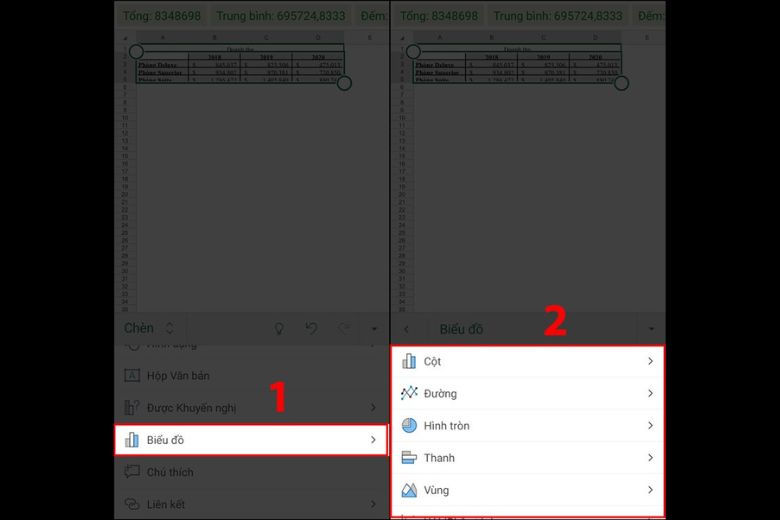
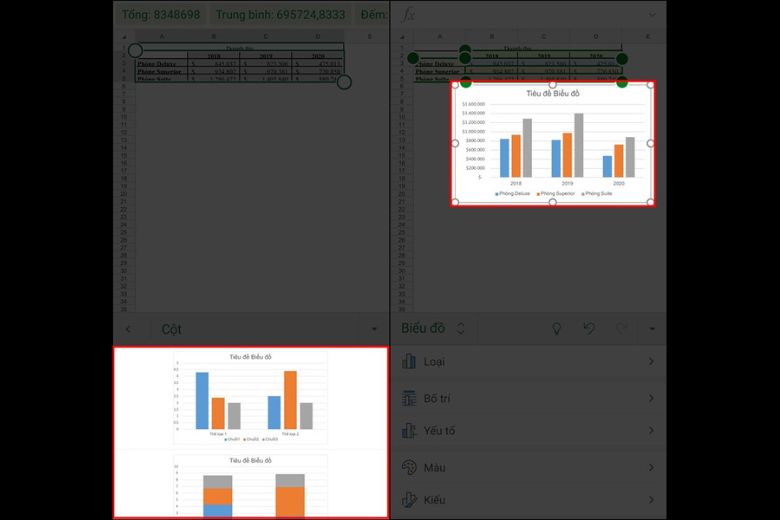
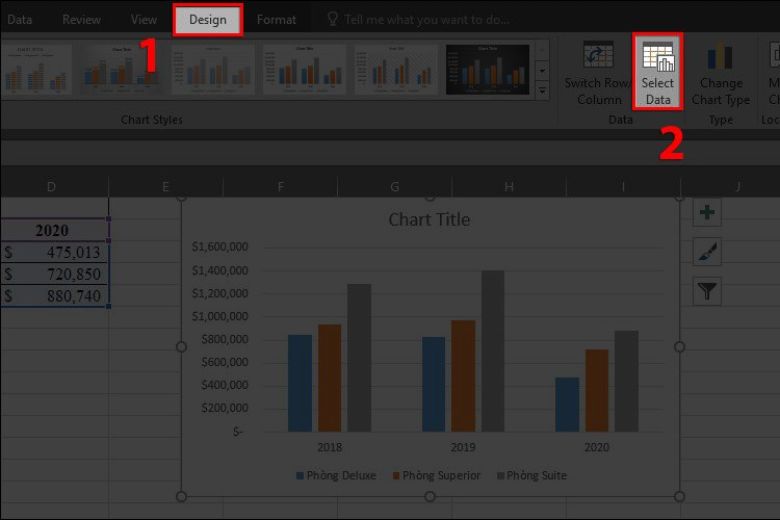
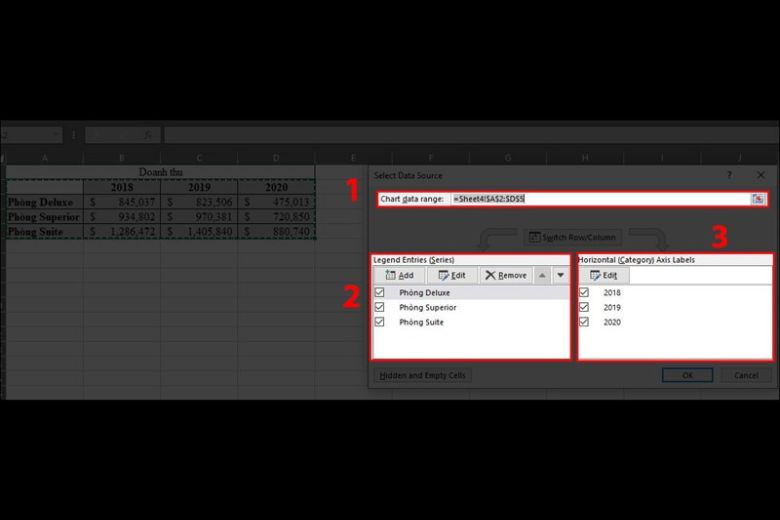
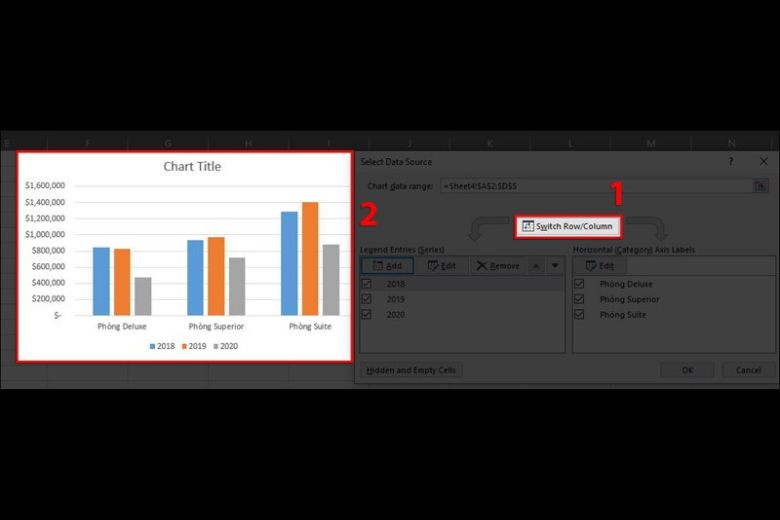
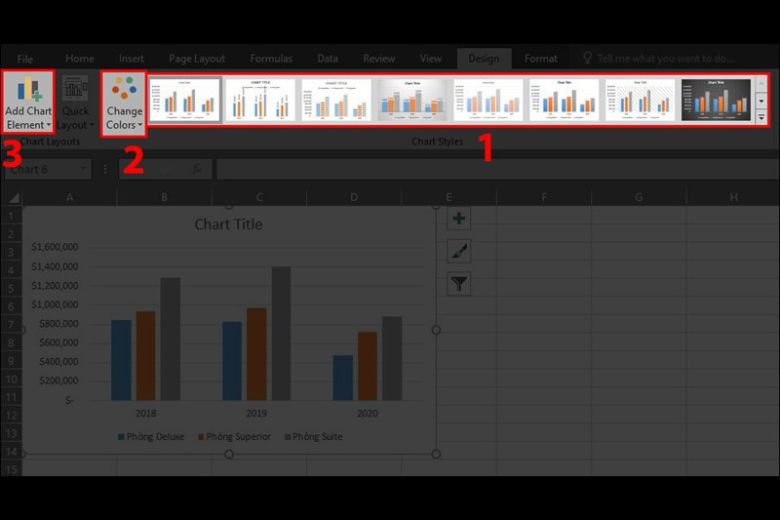
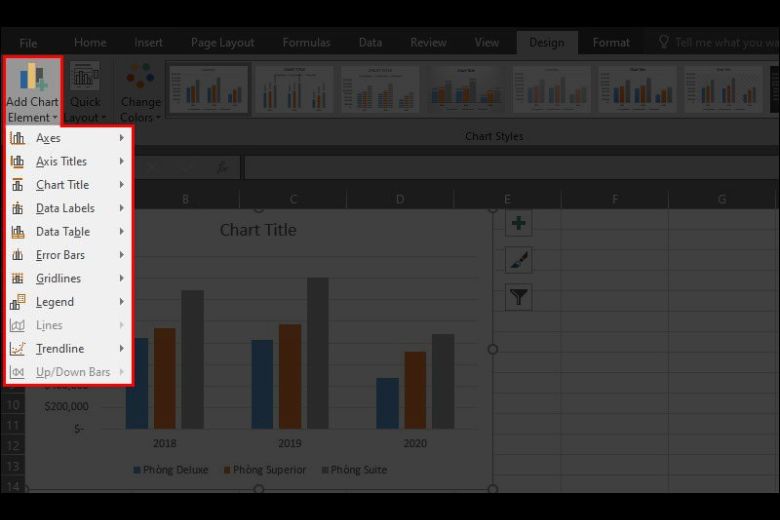
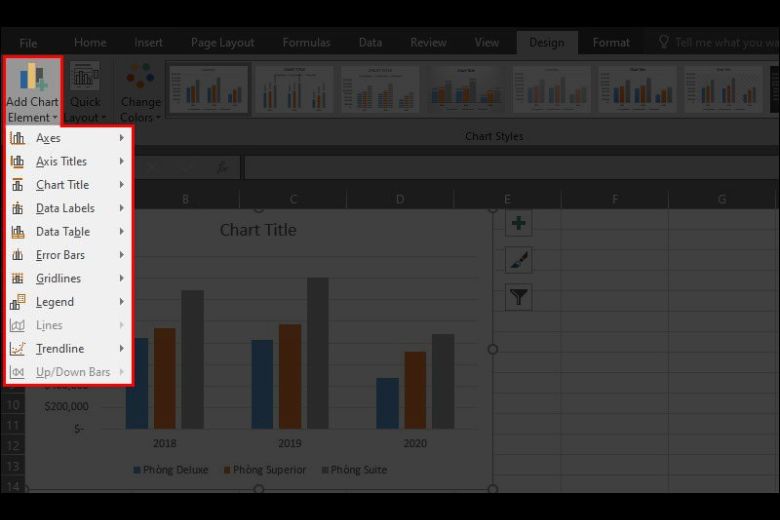
6. Bí quyết khắc phục lỗi không vẽ được biểu đồ trong Excel
Cuối cùng, bọn chúng mình sẽ hướng dẫn chúng ta cách khắc chế lỗi ko vẽ được biểu vật trong Excel.
Trước tiên, bạn cần check kỹ lại xem từng bước tạo biểu đồ có đúng tốt chưa?Và đừng quên kiểm tra xem vùng dữ liệu những giá trị đã thỏa mãn điều kiện tốt chưa?
7. Tổng kết
Thủ thuật vẽ biểu vật cột, đường, tròn, miền trong Excel đang được bọn chúng mình diễn giải rất đầy đủ qua nội dung bài viết trên. Chúc chúng ta thực hiện nay vẽ biểu đồ thành công ở các bước trên. Đừng quên để update thêm nhiều thông tin mới, hãy ghé Dchannel thuộc hệ thống shop Di Động Việt.
Xem thêm: Lời bài hát sao em vô tình (hq), sao em vô tình
Lựa chọn Di Động Việt, quý khách sẽ dìm được “CHUYỂN GIAO GIÁ TRỊ VƯỢT TRỘI” thực sự. Công ty chúng tôi luôn bảo đảm quyền lợi của người tiêu dùng ở nấc cao nhất. Đồng thời luôn luôn tận tâm, trọng trách và đồng hành cùng người sử dụng ở từng tiến độ trước và sau khoản thời gian mua hàng.