Khi bạn có nhu cầu làm nổi bật các ô nào kia theo yêu cầu mong ước hay nói cách khác là tô color ô có đk trong excel, bạn phải làm phần lớn gì để thực hiện các bước này? bí quyết thực hiện này còn có khó không? theo dõi ngay phương pháp tô màusiêu đơn giản dễ dàng trong chuỗi bàihọc excel từ bỏ cơ bạn dạng đến cải thiện trên
Unica dưới đây.
Bạn đang xem: Cách tô màu cho ô trong excel
1. Giải pháp tô màu sắc có điều kiện trong Excel
Muốn làm rất nổi bật các ô vào theo một yêu cầu nhất định, theo một điều kiện riêng lẻ nào đó cho từng mục đích khác nhau.
Các cách thực hiện:
- bước 1:Lựa lựa chọn vùng dữ liệu hoàn toàn có thể là cột dữ liệu, những ô dữ liệu, các hàng tài liệu hoặc có thể là bảng dữ liệu mà chúng ta cần đưa ra ô nhằm tô màu cóđiều kiện.
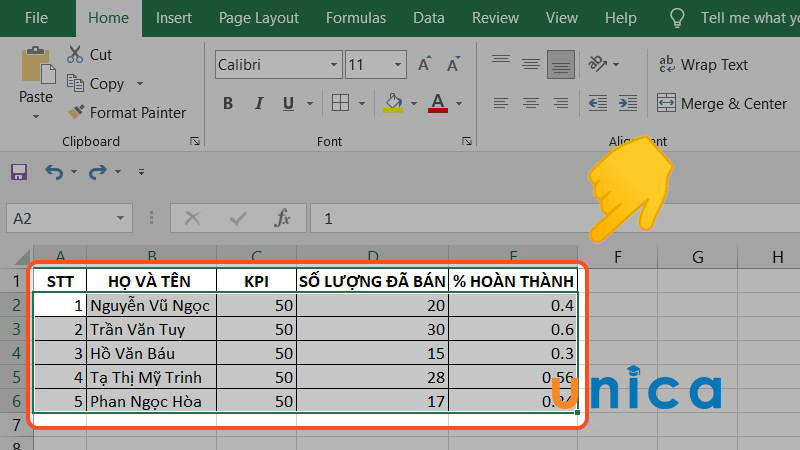
Cách tô màu sắc có đk - Hình 1
- cách 2:Trên thanh menu chọn Conditional Formatting danh sách thả xuống lựa chọn Highlight Cell Rules
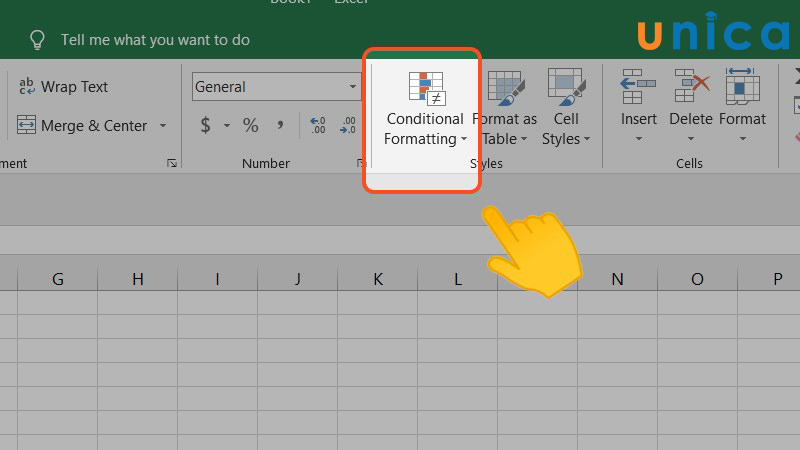
Cách tô màu có điều kiện - Hình 2
- cách 3:Trong danh sách thả xuống của Highlight Cell Rules lựa chọn Less than..., hoặc Between…
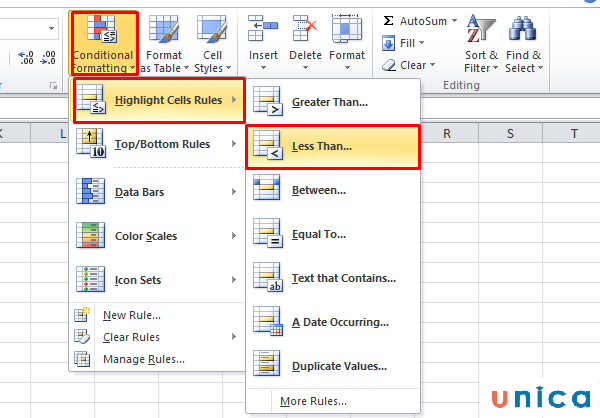
Cách tô màu sắc có điều kiện - Hình 3
Trong vỏ hộp thoại xuất hiện thêm nhập đk mà bạn có nhu cầu cho ô đề xuất định dạng trên ô nhập giá bán trị Format cells that are...
- cách 4:Sau đó chọn vào danh sách thả xuống cạnh bên màu sắc bạn muốn định dạng mang lại ô thỏa mãn nhu cầu điều kiện.
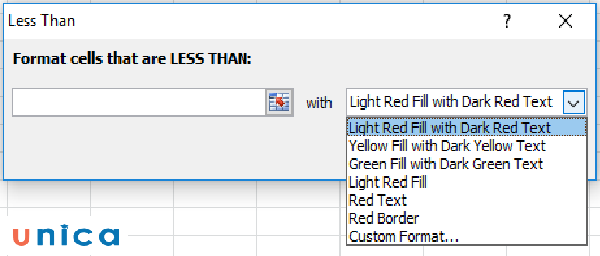
Cách tô màu sắc có điều kiện - Hình 4
- bước 5: Tùy vào nhu yếu sử dụng, bạn cũng có thể thực hiện tại các thay đổi giữa những tab Font, Border, Fill và áp dụng nhiều tùy chọn không giống nhau như color mẫu, phong cách phông chữ, và hiệu ứng đổ.
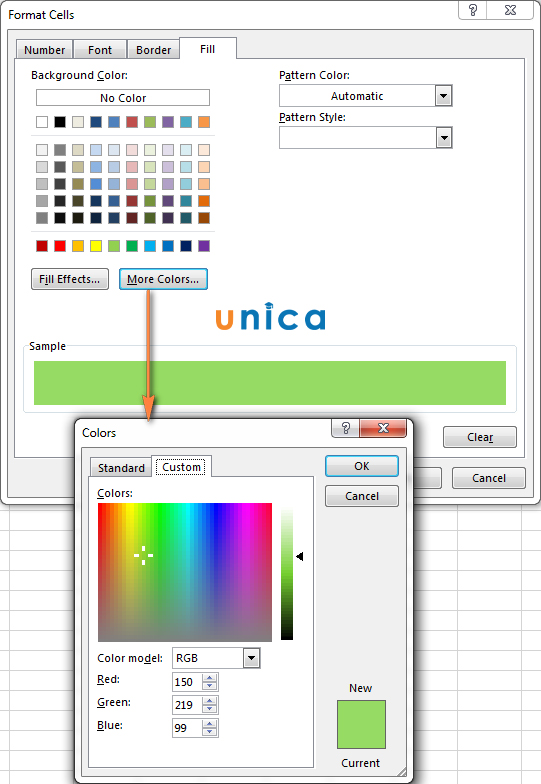
Cách tô color có đk - Hình 5
- bước 6: Quan sát nội dung vào phần "Preview", nội dung hiển thị format mà bạn đang ước muốn thì bấm vào "OK" để đồng ý.
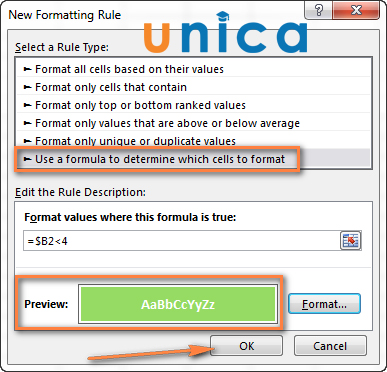
Cách tô màu sắc có điều kiện - Hình 6
Trong trường hợp bạn muốn chỉnh sửa cách làm định dạng có đk thì hãy dìm F2, sau đó di chuyển đến những vị trí cần thiết trong bí quyết bằng những phím mũi tên.
- bước 7: Nhấn Ok để hoàn thành
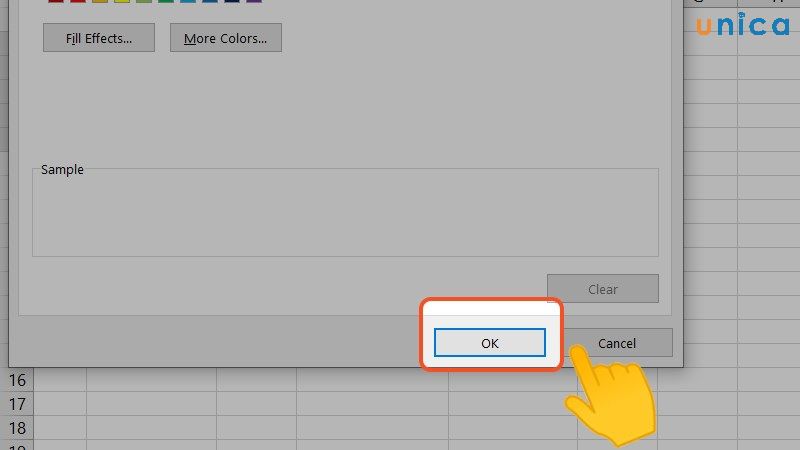
Cách tô màu có điều kiện - Hình 7
Kết quả thu được sau khi hoàn thành như sau:
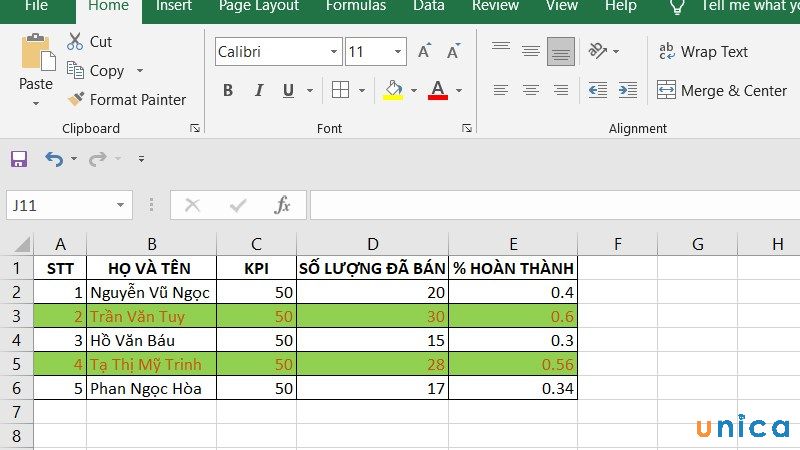
Cách tô màu sắc có đk - Hình 8
2. Ví dụ mang đến định dạng đánh màucó đk trong Excel
Sử dụng định dạng có điều kiện tiến hành việc tô màu sắc theo điều kiện cho bảng số liệu sau:
Cho bảng số liệu, biện pháp tô màu trong excel giúpnổi bật các ô trong vùng tài liệu với các điều kiện khác nhau:
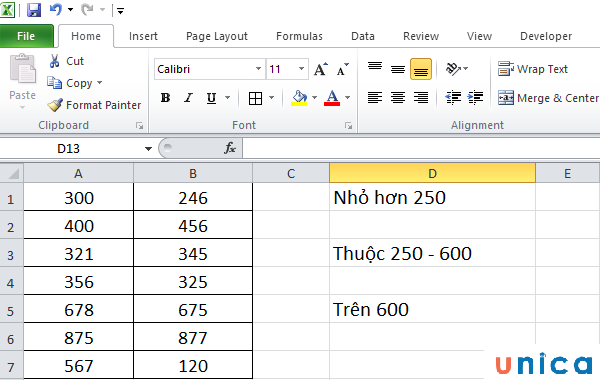
Ví dụ tô màu sắc có đk trong excel
2.1. Tô color theo điều kiện nhỏ hơn 250
- lựa chọn vùng dữ liệu, thừa nhận và di chuyển chuột chọn toàn cục vùng dữ liệu:
- tiến hành chọn các bước theo lý giải trên lựa chọn trên thanh menu Conditional Formatting.
- Khi hộp thoại Less Than lộ diện nhập 250 vào và chọn màu tô cho những số giá trị vừa lòng điều kiện.
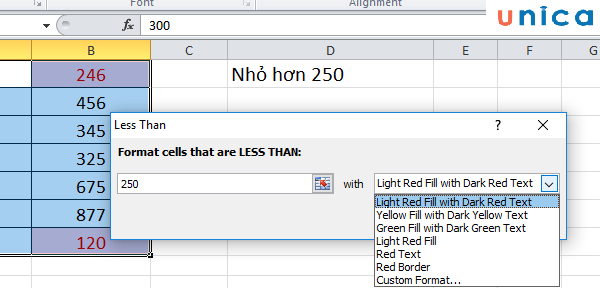
Tô màu cóđiều kiện nhỏ dại hơn 250
- nhấn ok và bạn sẽ thấy bên trên trong vùng tài liệu bạn chọn những ô bao gồm chứa giá trị nhỏ hơn 250 được tô màu sắc đỏ.
2.2. Tô color theo điều kiện thuộc khoảng 250 - 600
- thay đổi màu ô trong excel theo điều kiện sẽ tương tự thao tác để mở vỏ hộp thoại nhập điều kiện như phần trên, vào trường vừa lòng này chọn Between trong Highlight Cell Rules.
- Nhập vùng đk vào Format cells that are between và lựa chọn màu không giống với các điều kiện trên:
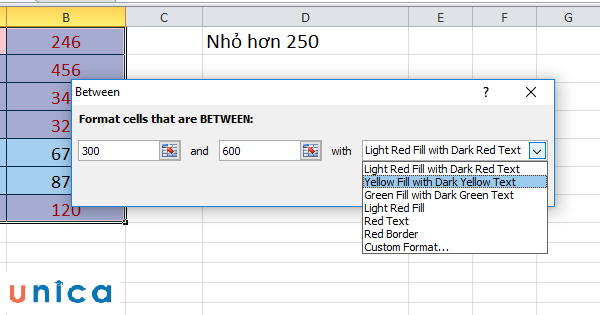
Tô color với điều kiện thuộc khoảng 250 đến 600
- OK cùng ngay kế tiếp các ô ở trong vùng đk sẽ được sơn màu kim cương như các bạn đã chọn.
2.3. Tô màu theo điều kiện thuộc vùng lớn hơn 600
- lựa chọn vùng dữ liệu tô color định dạng có điều kiện, chọn Greater than…trong list thả xuống của Highlight Cell Rules trong mục Conditional Formatting, nhập điều kiện bạn muốn vào hộp thoại mới xuất hiện và chọn màu hiển thị:
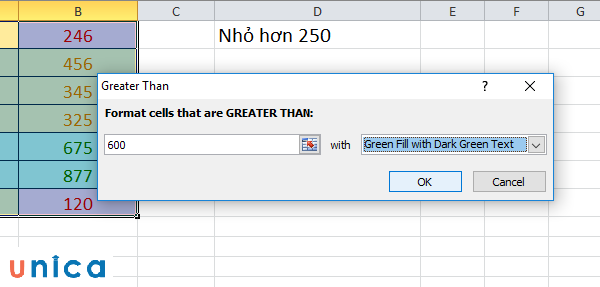
Tô màu gồm điều kiện lớn hơn 600
2.4. Bí quyết so sánh những giá trị
Bạn có thể tham khảo những công thức tiếp sau đây để so sánh giá trị của một ô trong cột này với cùng một ô trong cột khác.
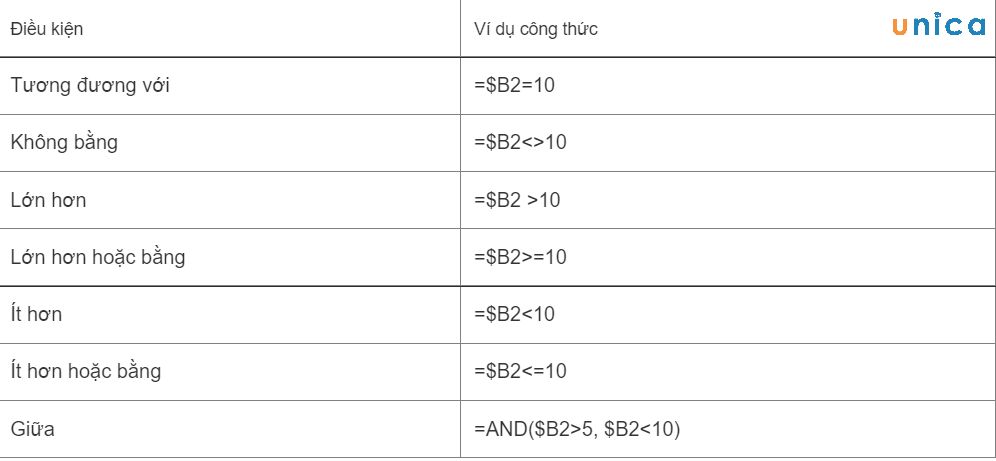
Công thức so sánh những giá trị - Hình 1
Unica gồm ví dụ về công thức lớn hơn để triển khai nổi bật tên sản phẩm cột A tất cả số lương mặt hàng tồn kho (tương ứng cùng với cột C) >0.
Cách tiến hành vô cùng solo giản, bạn chỉ cần chọn toàn bộ bảng A ($A$2 : $E$8), sau kia nhập công thức=$C2>0 để làm khá nổi bật các hàng dựa vào giá trị của cột C.
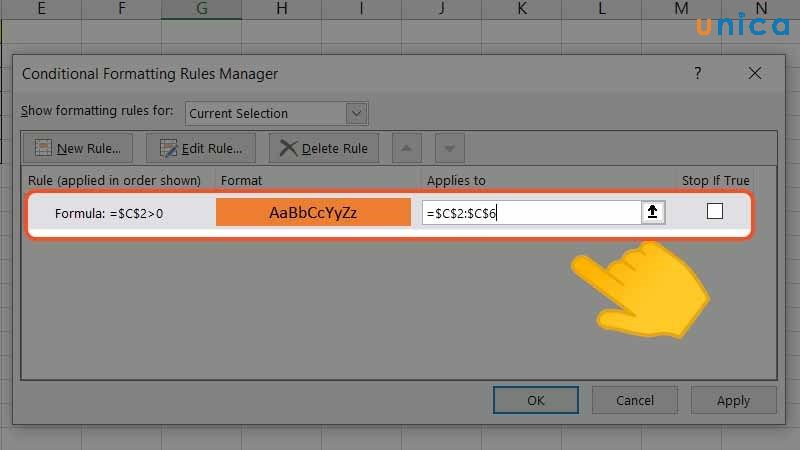
Công thức so sánh những giá trị - Hình 2
Kết quả sau khi ngừng như sau:
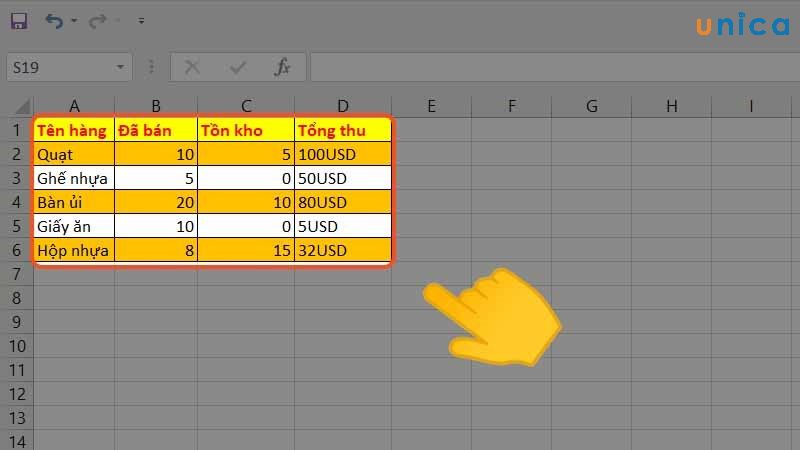
Công thức so sánh các giá trị - Hình 3
2.5. Hàm và và OR
Hàm =AND cùng =OR được thực hiện khi bạn có nhu cầu định dạng bảng Excel dựa trên 2 hay các điều kiện.
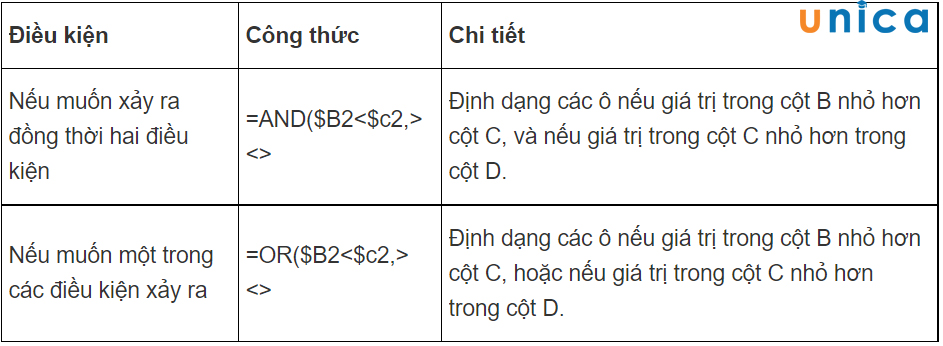
Hàm & và OR
Ví dụ: dùng công thức=AND($C2>0, $E2=”Huế”) để tô màu loại hàng hóa có số lượng tồn kho lớn hơn 0 với được mua ở Huế.
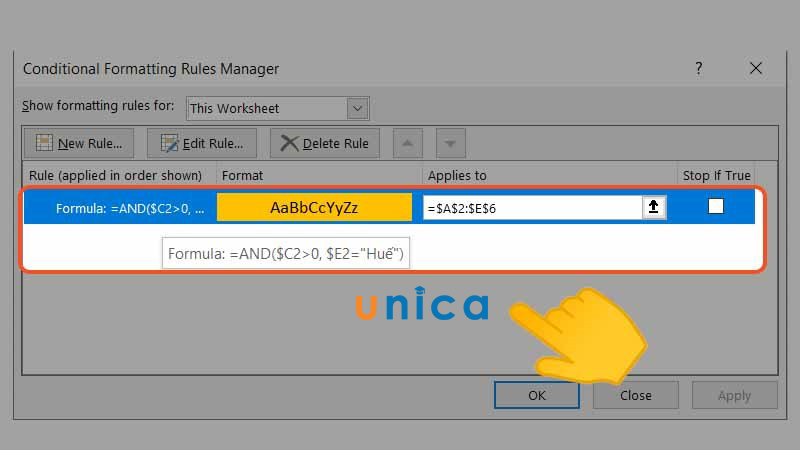
Hàm và và OR
Kết quả thừa nhận được sau thời điểm dùnghàm tô màu trong excel:
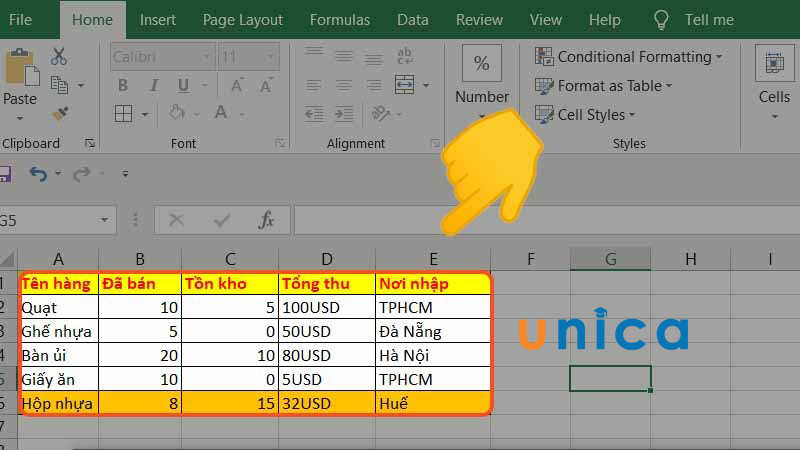
Hàm and và OR
2.6. Công thức giá trị trên hoặc dưới trung bình
Hàm AVERGE() giúp bạn định dạng dữ liệu theo một nấc trung bình nào đó.
Ví dụ: chúng ta dùng công thức=$D2để đánh màu những ô gồm doanh thu bán sản phẩm thấp rộng mức trung bình.
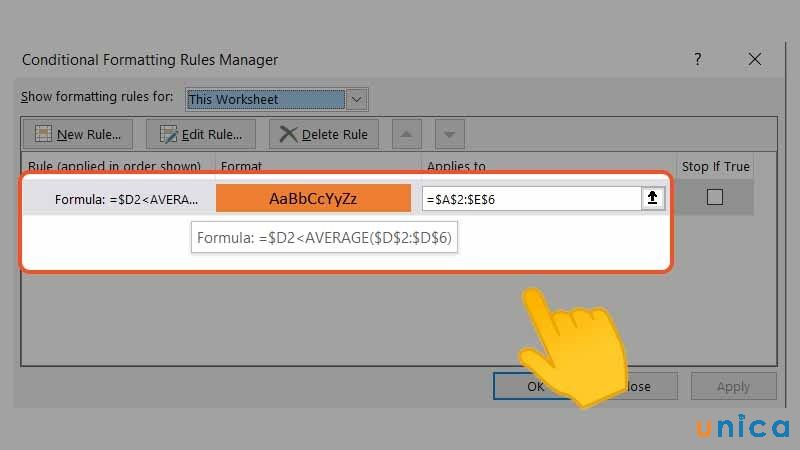
3. Định dạng có đk theo ô trống
- cách 1: sứt đen cục bộ bảng tính. Bên trên thẻ Home, các bạn nhấn chọnConditional Formatting.
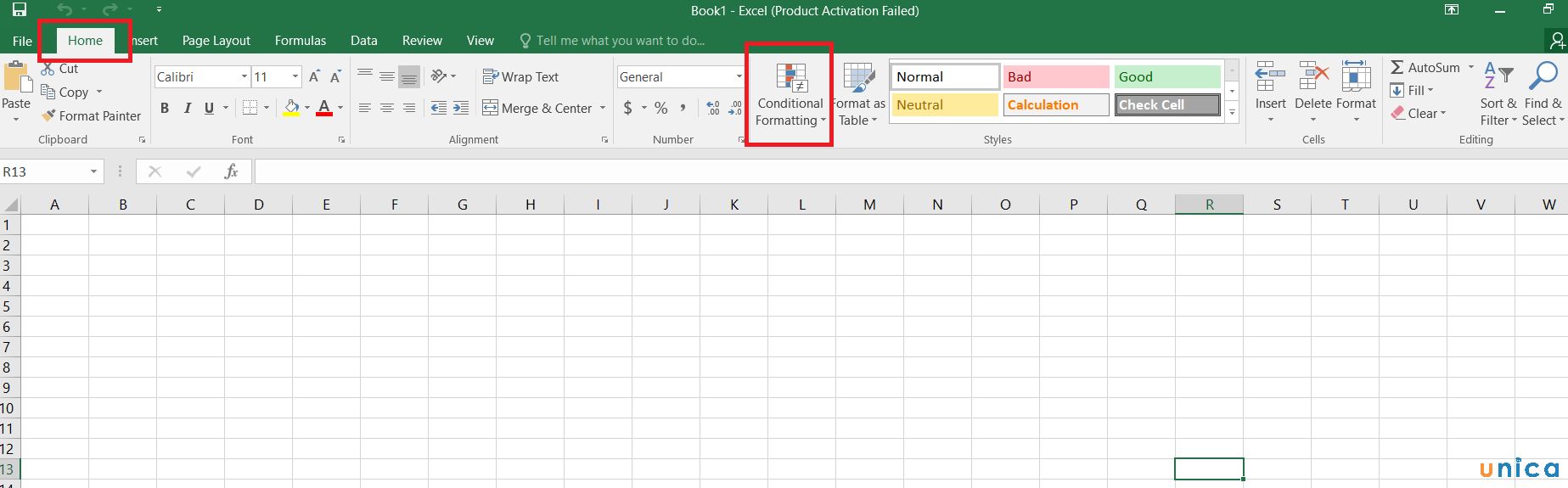
Định dạng có đk theo ô trống - Hình 1
- cách 2: Chọn New Rule
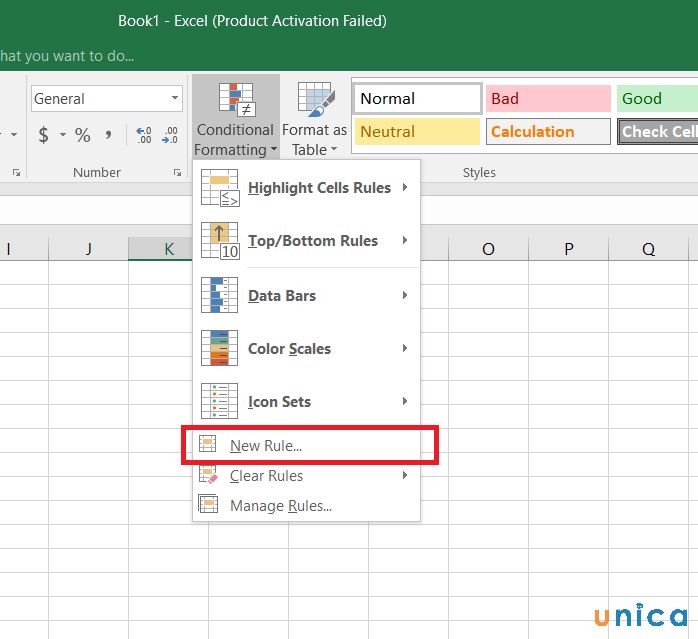
Định dạng có đk theo ô trống - Hình 2
- cách 3: tiếp đến bạn chọnFormat only cells that contain.
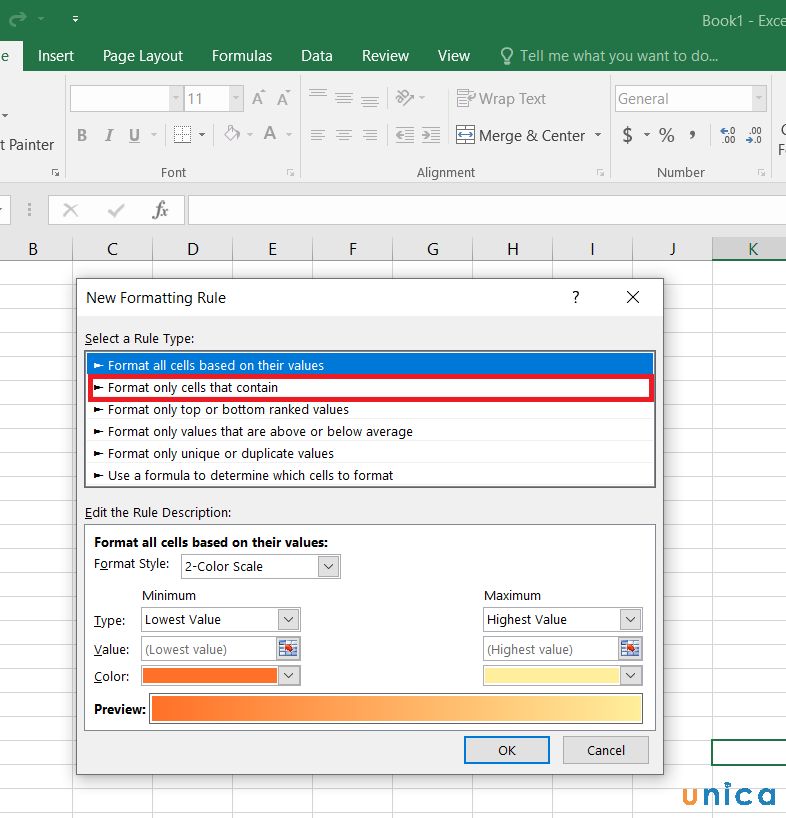
Định dạng có điều kiện theo ô trống - Hình 3
- cách 4: Trong mụcFormat only cells with -> chọn Blanks.
Tiếp tục nhấn Format để format rồi nhấn OK để trả tất.
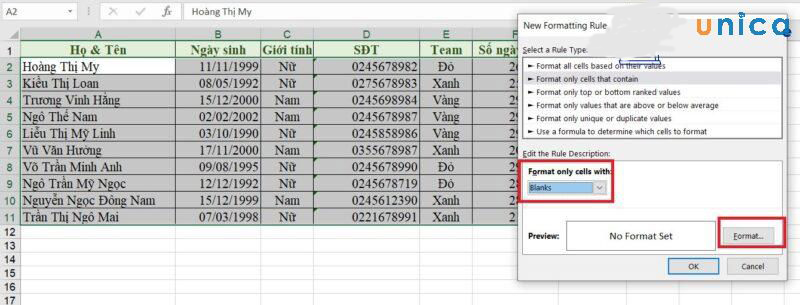
Định dạng có điều kiện theo ô trống - Hình 4
Kết quả cảm nhận như sau:
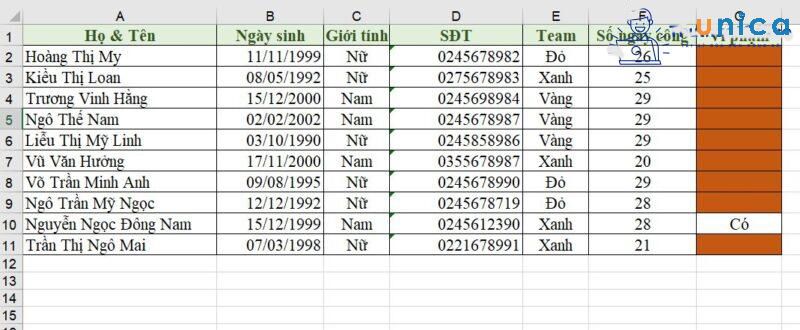
Định dạng có điều kiện theo ô trống - Hình 5
Các thao tác đã kết thúc cho bài toán tô màu có đk trong excel một cách nhanh chóng, tùy nằm trong vào yêu ước và mục tiêu riêng nhưng mà có những cách định dạng khác nhau, bài xích hướng dẫn bên trên về cơ bạn dạng cho việc tô màu sắc theo đk trong excel, hi vọng từ đây bạn cũng có thể phát triển được những cách định hình khác nhau.
Bạn mong mỏi tô màu mang lại chữ/ô nhằm trang tính trông bắt mắt và chuyên nghiệp hơn? dùng chuột để chuyển màu ô/chữ vẫn tốn không ít thời gian, duy nhất là với hầu như bảng tính lớn. Dịp này, sử dụng các tổ phù hợp phím tắt bên trên Excel đã là phương án nhanh và tiện nghi hơn rất nhiều. Bài viết sẽ chia sẻ những phím tắt cực kì hữu ích này, mời độc giả theo dõi.

Những phím tắt để tô màu mang lại chữ và ô trong Excel
Nội dung nội dung bài viết gồm:
1.Hướng dẫn tô màu nền bằng phím tắt trong Excel2.Hướng dẫn tô màu chochữ bắng phím tắt vào Excel1. Khuyên bảo tô color nền bởi phím tắt vào Excel
Các bạn có thể tô màu nền mang đến ô bằng phương pháp sử dụng tổ hợp phím tắt như sau:
Các bạn bấm tổ hợp phím theo đồ vật tự sau: alt > H > H > và chúng ta chọn màu phải tô mang lại ô.
Ví dụ các bạn đang bao gồm bảng dữ liệu sau đây và đề xuất tô màu sắc nền cho ô A1 mang lại ô E1 thành màu sắc vàng. Quá trình thực hiện tô màu sản phẩm công nghệ tự như sau:
Bước 1: Bôi black vùng đề nghị tô color ô A1 mang lại ô E1

Bước 2: tiến hành tổ thích hợp phím tắt sơn màu
Các bạn hãy bấm tuần tự những phím như sau > “Alt” rồi thừa nhận phím “H” > rồi bấm phím “H” nữa. Bây giờ bảng màu làm việc công cụ “Fill” sẽ hiện ra, các bạn hãy chọn màu vàng bắt buộc tô cho các ô dữ liệu.

Kết trái thu được sau khoản thời gian tô màu bởi phím tắt như hình bên dưới đây, chúng ta cùng xem:

* lưu giữ ý: Các chúng ta cũng có thể sử dụng phím “F4” để tô màu sắc vùng dữ liệu khác tương tự với vùng những ô mà các bạn vừa tô nếu những ô phải tô tương tự như nhau sẽ cấp tốc hơn. (Phím tắt “F4” đó là phím tắt tái diễn động tác trước đó).
2. Khuyên bảo tô màu sắc chữ bắng phím tắt vào Excel
Các bạn thực hiện chuỗi phím tắt alt > H > F > C > lựa chọn màu để tô màu cho chữ vào Excel.
Với bảng tài liệu như dưới đây, các bạn cần tô color chữ đến ô E2 cho E5 thành màu xanh.
Bước 1: Bôi đen tài liệu ô chứa chữ bắt buộc tô màu
Các chúng ta bôi black dữ liệu bằng cách chọn ô E2 mang đến E5 chứ chữ đề nghị tô màu.

Bước 2: Bấm tổ hợp phím tắt sơn chữ
Các bạn bấm vào phím > “Alt” rồi dấn phím > H tiếp đó các bạn ấn phím > F rồi mang lại bấm phím > C trên bàn phím, tiếp theo bảng màu xuất hiện, bạn chọn > màu phải cần tô (màu xanh).
Xem thêm: Trang Bilutv Bị Lỗi - Hướng Dẫn Cách Vào Bilutv Khi Bị Chặn, Bị Sập

Kết trái các bạn sẽ thu được sau khi sử dụng tổ hợp phím tắt như sau:

Trên đây là toàn bộ nội dung bài viết “Những phím tắt nhằm tô màu mang lại chữ và ô trong Excel”, TEN TEN hy vọng bài viết đã chia sẻ đến quý bạn đọc những phím tắt dễ dàng và dễ thực hiện cho chúng ta đọc khi bắt buộc tô màu cho chữ tốt ô trong excel được hối hả và dễ dàng.