Bạn có tin rằng một bảng tính Excel chi chít dữ liệu có thể trở đề nghị dễ quan sát hơn chỉ sau 3 cách thao tác? nếu như bạn còn ngờ vực thì hãy cùng Gitiho thực hànhtô màu đan xen trong Excelngay trong nội dung bài viết ngày bây giờ nhé.
Bạn đang xem: Cách tô màu xen kẽ trong excel

Cách sơn màu xen kẽ trong Excel
Khi phải thao tác làm việc với một tệp tin Excel dung lượng lớn với các con số trải dài tưởng chừng như vô tận, kỹ năng cao các bạn sẽ cảm thấy rối mắt và lạc lối chỉ với sau vài phút.
Chính vì vậy, điều thứ nhất bạn phải làm để xử trí trang tính này chính là bóc biệt những dòng dữ liệu, vừa để bạn dạng thân dễ quan sát và dễ thở hơn, vừa nhằm tránh những sai sót đáng tiếc khi thao tác làm việc với các con số bên trên Excel.
Một chiến thuật hữu hiệu nhất cho trường hợp này là tô màu đan xen trong Excel. Với phương pháp này, bạn cũng có thể dễ dàng bóc biệt những dòng tài liệu với nhau.
Tất nhiên, chúng ta không phải tiến hành tô màu biện pháp dòng vào Excel một bí quyết thủ công, bởi bọn họ sẽ học cách thực hiện lập cập hơn ngay dưới đây.
Tìm hiểu công dụng tô màu dòng có điều kiện trong Excel
Chúng ta hoàn toàn có thể sử dụng bản lĩnh gì nhằm tô màu xen kẽ trong Excel? Trước hết, hãy thuộc mình làm cho quen với hiện tượng Conditional Formatting. Đây vẫn là trợ thủ tâm đắc giúp họ tô màu mẫu có điều kiện trong Excel.
Conditional Formatting (định dạng bao gồm điều kiện) trong Excel được cho phép bạn lưu lại các ô bằng một màu nhất quyết tùy ở trong vào cực hiếm của ô. Nếu bạn là fan ưu thích màu sắc và sự sinh động trong bảng tính Excel, chắc chắn chắn các bạn sẽ sử dụng Condtional Formatting thường xuyên.
Cụ thể hơn, dưới đây là những gì chúng ta cũng có thể làm với khả năng Conditional Formatting:
Đánh dấu ô nổi bật theo các quy mức sử dụng nhất định.Xác định những ô cất giá trị trùng lặp.Xếp hạng những ô tính dựa trên giá trị và định dạng riêng.Hiển thị mức độ lớn nhỏ tuổi của những giá trị vào một vùng dữ liệu.Phân biệt những mức độ lớn bé dại của các giá trị bởi màu sắc.Thêm hình tượng vào ô tính dựa trên các nhóm giá chỉ trị.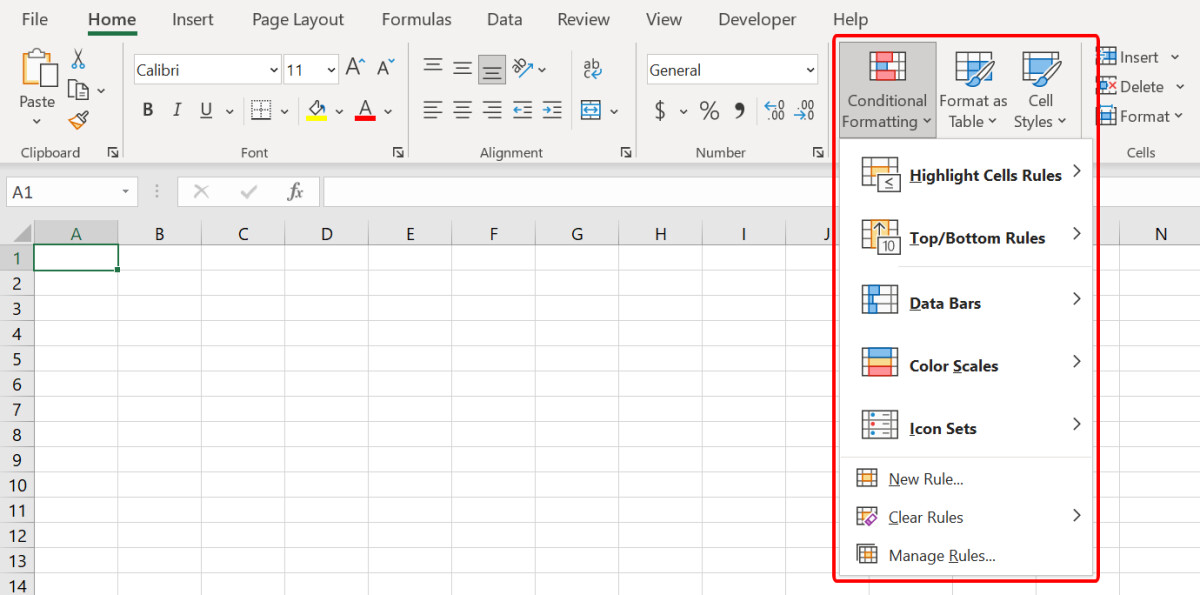
Nếu như bạn cần một định dạng quan trọng hơn đến trang tính Excel của mình, Conditional Formatting vẫn hoàn toàn có thể đáp ứng. Vậy làm nuốm nào để thiết lập định dạng bao gồm điều kiện khi chúng ta không thể tìm thấy điều mình đề nghị trong các làm việc có sẵn như Highlight Cells Rules, Data Bars, Icon Sets,...?
Câu trả lời cũng chính là cách bọn họ sẽ tô màu đan xen trong Excel. Cùng thực hành 3 bước áp dụng Conditional Formatting để thực hiện cách tô màu sắc xen kẽ các dòng vào Excel ngay thôi!
Các cách tô màu xen kẽ trong Excel
Chúng ta sẽ cùng thực hành đánh màu xen kẽ trong Excel thông qua một ví dụ nuốm thể. Bạn hãy mở Excel lên, quan sát và theo dõi và làm cho theo quá trình của mình nhé.
Giả sử mình có một bảng điểm bên trên Excel trong hình bên dưới đây.Bảng điểm của chính bản thân mình có tổng cộng hơn 120 loại dữ liệu, tuy nhiên mình đang chỉ minh họa 21 loại để né làm chúng ta cảm thấy rối mắt.
Như chúng ta thấy, toàn bộ các dòng đều đang được tô màu trắng. Chỉ cần lướt xuống lướt lên một vài lần là họ sẽ ban đầu ngán ngẩm bởi vì độ khó khăn nuốt lúc phân nhiều loại thông tin. Nguy hại hơn, với bối cảnh bảng Excel xum xuê dữ liệu như vậy này, khó có thể tránh khỏi những sai sót khi xử lý điểm.
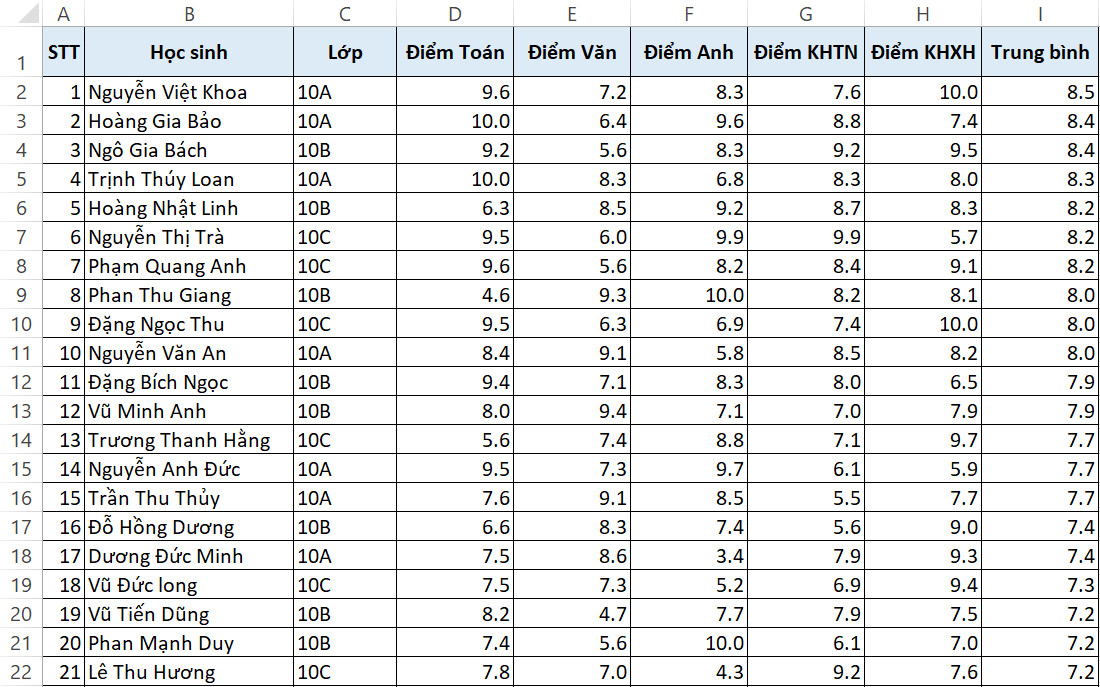
Chính vày vậy, mình sẽ áp dụng cách tô color xen kẽ các dòng vào Excel với Conditional Formatting để khiến cho bảng tính trở phải dễ chú ý hơn và các dòng được bóc tách biệt rõ ràng.
Dưới trên đây là các bước cụ thể:
Bước 1: Chọn tổng thể phạm vi cần thao tác (là bảng Excel vào hình, trừ cái tiêu đề).
Bước 2: Đi đến thẻ trang chủ > đội Styles > Conditional Formatting > New Rule. Thao tác làm việc này sẽ mở ra hộp thoại New Formatting Rule.
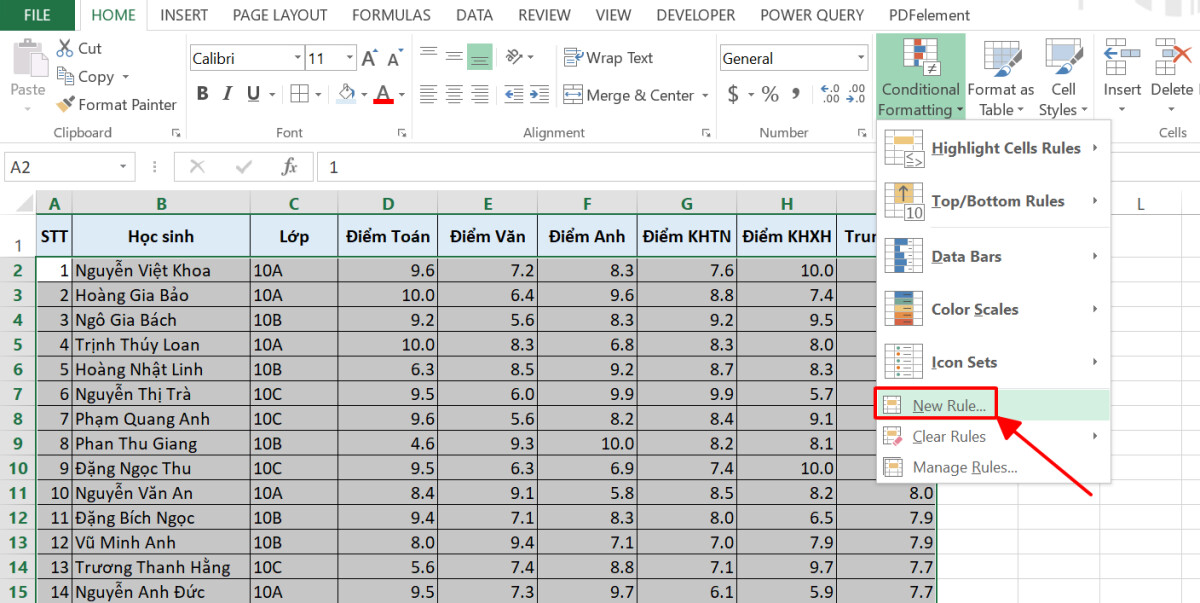
Bước 3: Tại vỏ hộp thoại New Formatting Rule, thiết lập điều khiếu nại tô màu đan xen trong Excel.
Tại cách này, đầu tiên, bọn họ sẽ cấu hình thiết lập phương thức tùy chỉnh cấu hình định dạng bao gồm điều kiện. Kế tiếp mới có thể tùy chỉnh cấu hình định dạng cần vận dụng để chấm dứt cách tô màu sắc xen kẽ các dòng vào Excel. Mình sẽ giải thích chi tiết đối cùng với từng mục.
Select a Rule Type: chọn Use a formula to determine which cells to lớn formatTrong mục Select a Rule Type, chúng ta sẽ lựa chọn cách xây dựng format có điều kiện trong Excel. Lựa chọn
Use a formula to lớn determine which cells khổng lồ formatsẽ đến phép chúng ta sử dụng cách làm để khẳng định các ô tính phải tô màu xen kẹt trong Excel.
Khi đã khẳng định sử dụng công thức tô màu đan xen trong Excel, bọn họ sẽ yêu cầu nhập một phương pháp để Excel phụ thuộc và triển khai tô màu. Hàm MOD phối hợp hàm ROW như trên đang chia các dòng của bảng Excel và lựa chọn các dòng xen kẽ để áp dụng tô màu phương pháp dòng trong Excel.
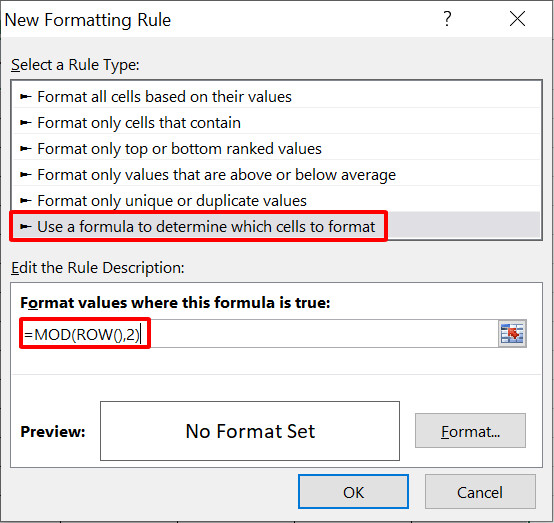
Giờ thì Conditional Formatting đã hiểu chúng ta cần đánh màu xen kẽ trong Excel. Thao tác cuối cùng là chọn màu. Khi chúng ta nhấn vào nút Format trong vỏ hộp thoại New Formatting Rule, vỏ hộp thoại Format Cells đã hiện lên.
Để đánh màu đan xen trong Excel, bạn đi đến thẻ Fill và lựa chọn một màu trong mục Background màu sắc để định hình bảng tính của mình. Xung quanh ra, bạn cũng có thể thiết lập những họa ngày tiết khác bằng cách cài đặt những mục Pattern màu sắc và Pattern Style.
Trong lấy một ví dụ này, mình sẽ chọn tô màu dòng có điều kiện trong Excel với màu sắc vàng.
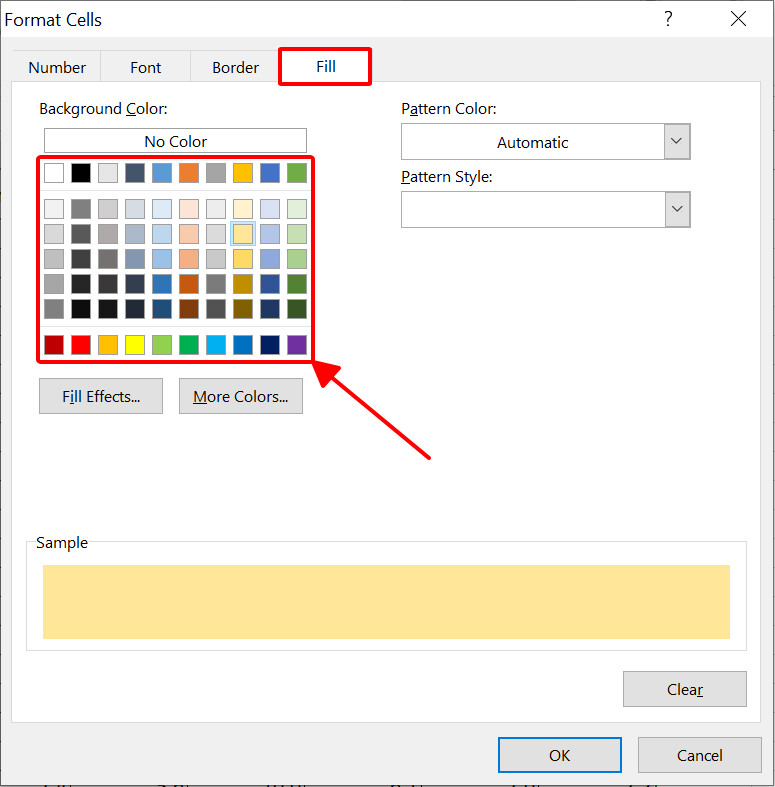
Lúc này, hộp thoại New Formatting Rule của mình sẽ trông như trong hình bên dưới đây. Chúng ta sẽ đánh giá lại tất cả các đk đã tùy chỉnh để bảo vệ cách tô màu sắc xen kẽ những dòng vào Excel với Conditional Formatting được tiến hành chính xác.
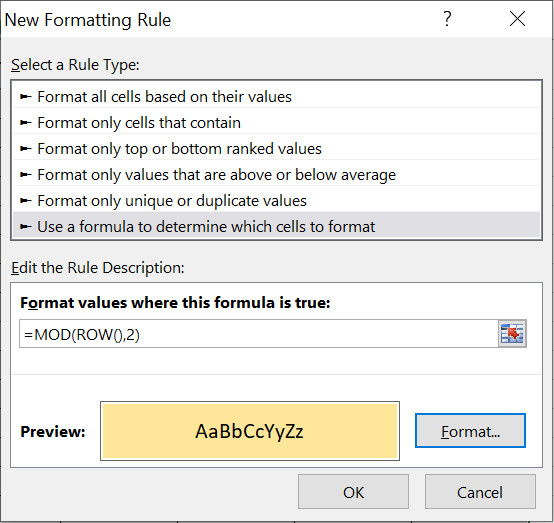
Kiểm tra xong rồi thì dấn OK thôi!
Kết quả bảng điểm của bản thân mình sau khi sơn màu xen kẽ trong Excel:
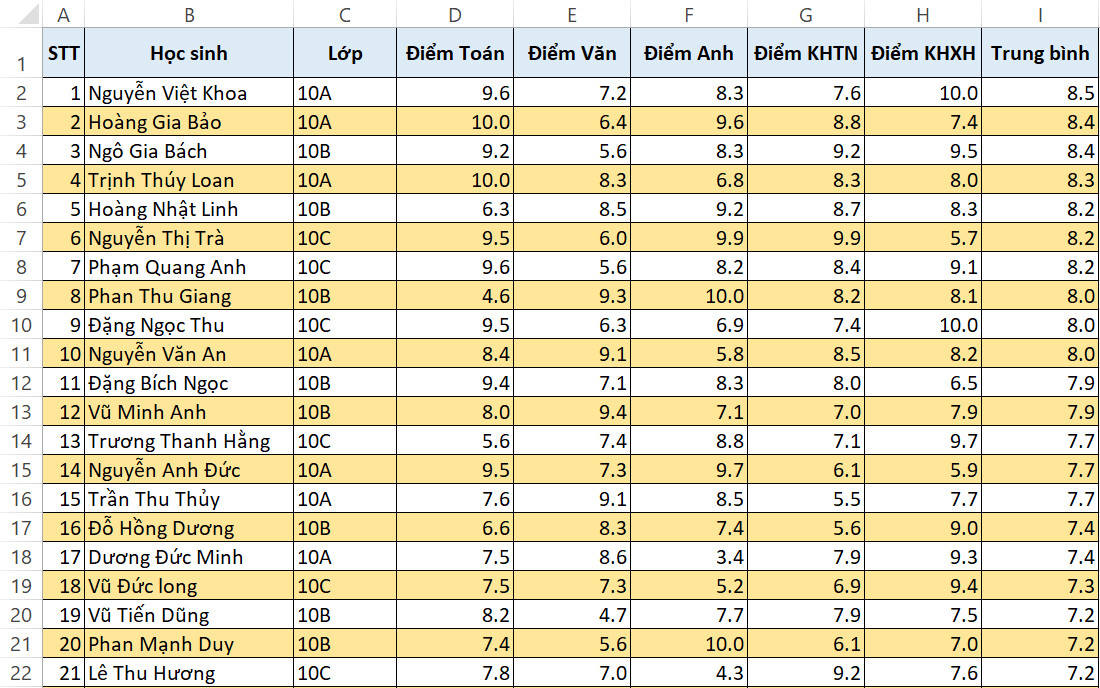
Sau khi tô màu đan xen trong Excel, các dòng vẫn được tách biệt bằng màu trắng và màu sắc vàng, nhờ đó mà chúng ta cũng có thể dễ dàng quan sát và theo dõi số liệu cơ mà không sốt ruột xảy ra nhầm lẫn nữa. Bí quyết tô màu xen kẽ các dòng vào Excel cùng với Conditional Formatting này quả tình hữu hiệu đề xuất không nào?
Nếu các bạn muốn xem thêm về những ứng dụng định hình có đk trong Excel bởi Conditional Formatting, hãy tham khảo bài viết dưới trên đây để tò mò một thủ thuật vô cùng hay ho nhưng mà rất ít fan biết nhé.
Tổng kết
Như vậy, bọn họ đã kết thúc thao tác đánh màu giải pháp dòng vào Excel vô cùng hối hả nhờ việc tùy chỉnh thiết lập định dạng theo công thức. Chỉ cách 3 bước là bảng tính Excel đã bớt đi đa số rối mắt. Bạn cũng có thể thấy sức mạnh lợi hại của Conditional Formatting rồi chứ?
Bên cạnh thủ pháp tô màu đan xen trong Excel, bạn còn có thể định dạng dữ liệu của bản thân theo bất kỳ yêu mong nào bằng phương pháp sử dụng Conditional Formatting. Nếu bạn có nhu cầu mở khóa những thủ thuật tin học tập văn phòng cực kỳ hữu ích này, hãy xem thêm các bài viết về chủ đề Excel bên trên blog Gitiho nhé.
Khi phải thao tác với một bảng tính dài với các chữ số vào Excel thì kỹ năng bị nhầm lần giữa những dòng siêu cao. Bởi vì vậy, để khắc phục tình trạng này, chúng tôi sẽ hướng dẫn các bạn cách tô màu xen kẽ giữa những dòng để sáng tỏ trong Excel 2013. Mời chúng ta tham khảo.
Video hướng dẫn tô màu dòng Excel xen kẽ
Bước 1:
Mở bảng tính Excel lên rồi triển khai bôi black những dòng bắt buộc tô màu, như ví dụ ở chỗ này tôi chọn các dòng, cột Excel từ B2 cho tới H9:
Bước 2:
Trên thanh menu, hãy click mục Conditional Formatting, lựa chọn New Rule...
Bước 3:
Khi vỏ hộp thoại New Formatting Rule xuất hiện, hãy nhấn vào trong dòng Use a formula khổng lồ determine which cells khổng lồ format rồi điền dòng cách làm sau vào ô Format values where this formula is true: =MOD(ROW(),2)>0. Rồi click chuột Format...
Bước 4:
Khi vỏ hộp thoại Formatting Rule xuất hiện, hãy bấm vào tab Fill rồi lựa chọn màu mong mỏi muốn.
Bấm OK, và bọn họ sẽ có các ô Excel được tô màu xen kẹt như hình bên dưới đây:
Bước 5:
Nếu bạn có nhu cầu thay đảo qua màu khác, hãy nhấn vào mục Conditional Formatting rồi lựa chọn Manage Rules...
Bước 6: Khi hộp thoại bắt đầu xuất hiện, hãy nhấn vào Edit Rule
Bước 7:
Click vào nút Format để thay sang màu ước ao muốn
Như vậy, bạn đã biết phương pháp tô color giữa các dòng trong Microsoft Excel rồi đấy. Vấn đề làm này tuy nhỏ dại nhưng nó sẽ đóng góp phần giảm thiểu không đúng sót trong vượt trình đo lường và tính toán cho bạn.
Xem thêm: Cách đọc tiếng anh lớp 1 : học phát âm theo nhịp điệu của bài hát siêu dễ
Chúc chúng ta thành công!


technology download khoa học Điện vật dụng cuộc sống

Giới thiệu | Điều khoản | bảo mật | lý giải | Ứng dụng | contact | quảng bá | Facebook | Youtube | DMCA
Tri
Mang.com. Giữ lại toàn quyền. Không được sao chép hoặc thực hiện hoặc thành lập lại ngẫu nhiên nội dung như thế nào thuộc Quan
Tri
Mang.com khi chưa được phép.