Trộn thư (Mail Merge) là tính năng rất hữu dụng trong Microsoft Word, chức năng này giúp chúng ta giảm thiểu xứng đáng kể thời hạn chèn danh sách thông tin từ Excel vào các loại văn phiên bản như: giấy mời, thông báo, phiếu điểm, giấy báo lương,….
Bạn đang xem: Cách trộn văn bản trong word 2013
Mặc dù hào kiệt rất hữu dụng nhưng vẫn tồn tại nhiều bạn chưa chắc chắn đến tài năng trộn thư này. Dưới đây là bài viết rất có lợi Trung tâm tin học tập MOS cung cấp giúp các bạn cũng có thể dễ dàng sử dụng tính năng trộn thư trong Word.
Các bước trộn thư (Mail Merge) trong Word
Bước 1: Mở tệp tin Word mẫu, chọn tab Mailings -> Start Mail Merge -> Step by Step Mail Merge Wizard
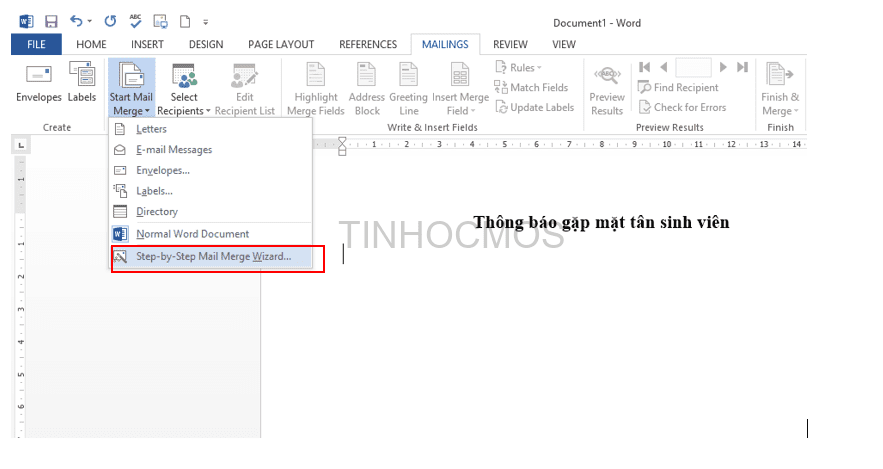
Bước 2: Xuất hiện Mail Merge ở phía bên đề xuất Word, các bạn chọn
Tại Step 1: Letters
Tại Step 2: Use the current document
Tại Step 3: Use an existing list nếu list có sẵn, các chúng ta cũng có thể chọn Type a new list để tạo list mới. Kế tiếp nhấn Next: Write your letter.
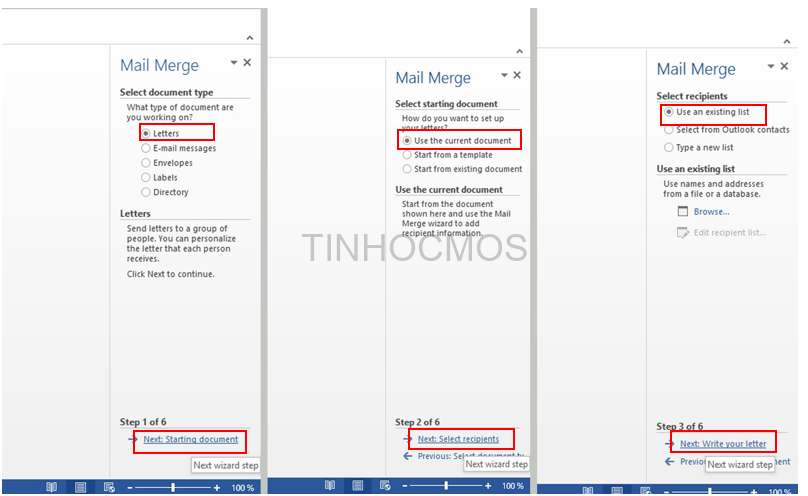
Bước 3: Trong hộp thoại Select Data Source, chúng ta chọn đến list có sẵn cùng nhấn Open.
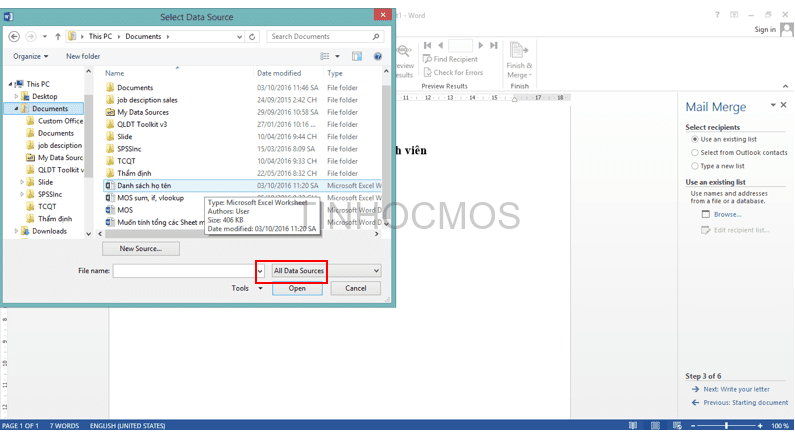
Bước 4: lựa chọn sheet chứa dữ liệu cần sử dụng. Ví dụ ở file Excel này sheet1 là sheet đựng dữ liệu, ta chọn Sheet1. Sau đó nhấn OK
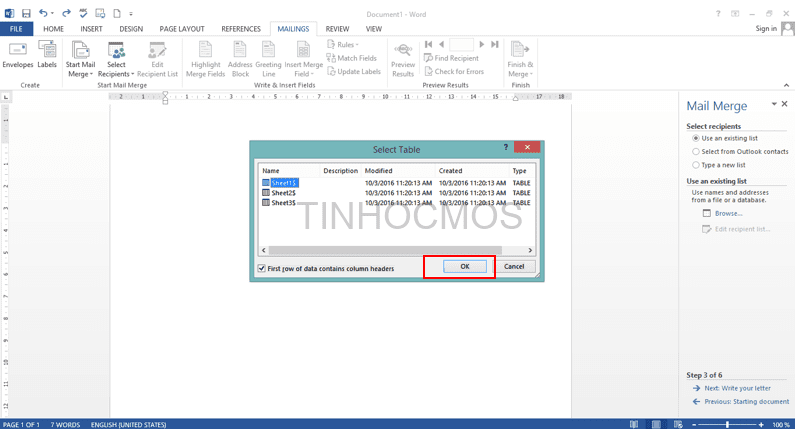
Bước 5: Trong vỏ hộp thoại Mail Merge Recipients, các bạn chọn tài liệu cần chèn bằng phương pháp đánh lốt vào những ô vuông trước tài liệu đó. Trường hợp chèn vớ cả chúng ta chọn khắc ghi vào ô vuông cạnh Data Source.
Sau khi chọn xong chúng ta nhấn OK.
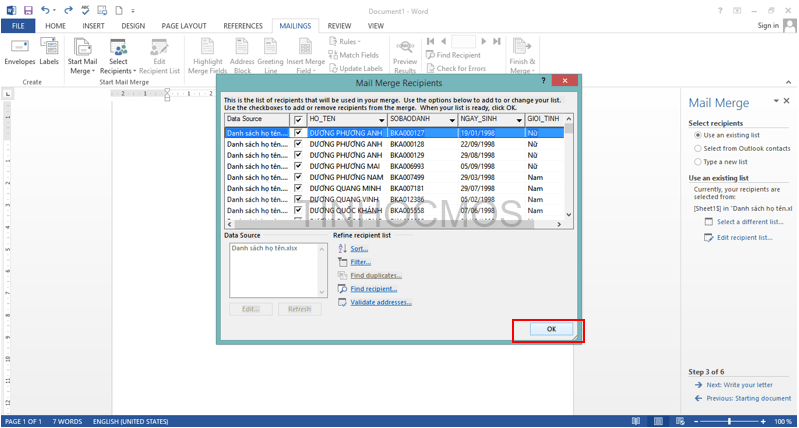
Bước 6: Chọn Next: Write your letter.
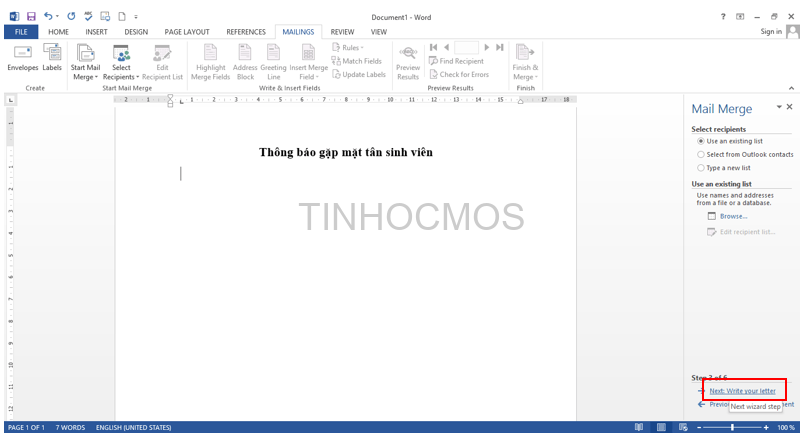
Bước 7: Trong cách tiếp theo, chúng ta đặt nhỏ trỏ loài chuột vào vị trí đề nghị chèn dữ liệu, tiếp nối nhấn vào More items. Xuất hiện thêm hộp thoại Insert Merge Field, các bạn chọn trường dữ liệu đúng với nội dung cạnh bé trỏ con chuột và nhấn Insert để chèn.
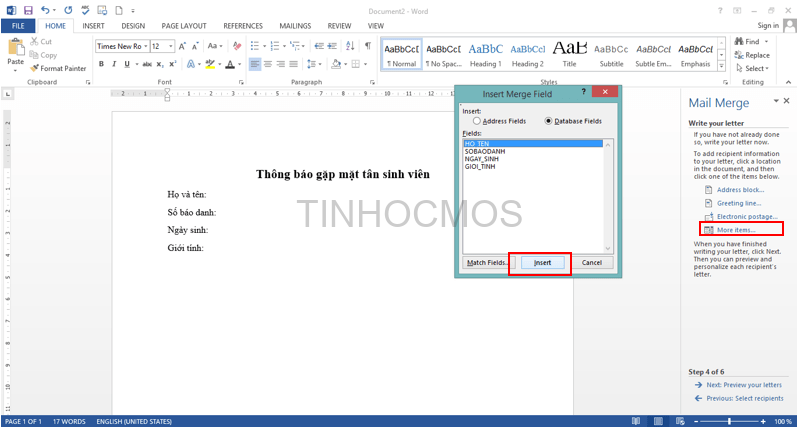
Sau lúc thực hiện thao tác chèn danh sách word của các bạn sẽ có ngoài mặt dưới. Chọn Next: Preview your letters.
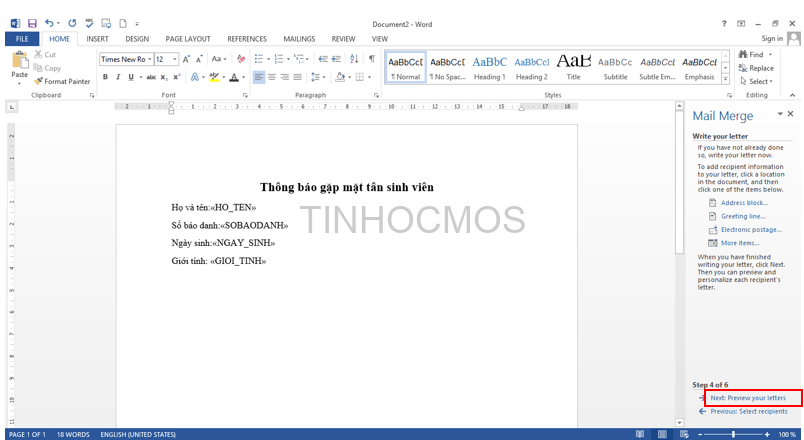
Bước 8: Chọn Next: Complete the merge để hoàn thành quá trình trộn thư.
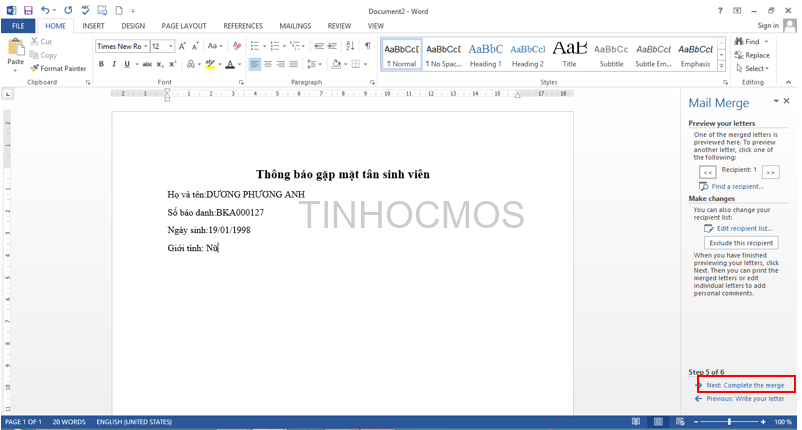
Bước 9: Để xem toàn bộ các trang sau khi trộn, chúng ta chọn Edit individual letters và chọn OK tại vỏ hộp thoại Merge to lớn New Document.
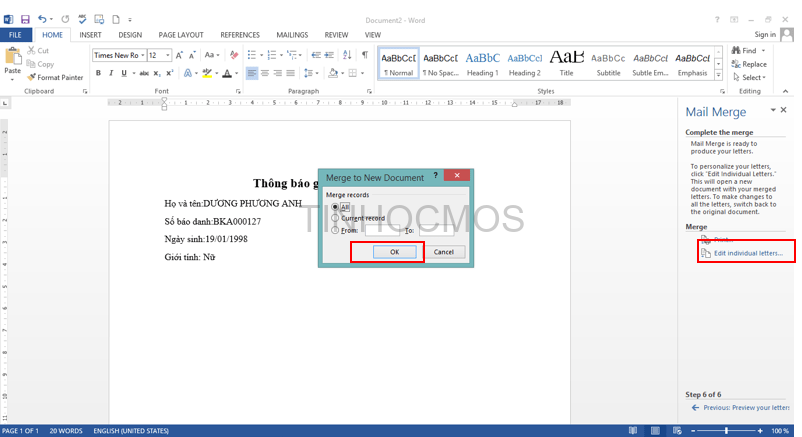
Lời kết
Thông tin liên hệ
Trộn thư - Mail merge là một trong những phần không thể thiếu hụt khi áp dụng ứng dụng tin học văn phòng Word. Ứng dụng này đang giúp các bạn tiết kiệm về tối đa thời hạn khi làm những thư mời, vừa lòng đồng lao đụng hay danh sách hưởng lương của cán bộ nhân viên,... Chỉ bằng một vài bước solo giản. Mặc dù nhiên, không ít người vẫn không biết cách thực hiện ứng dụng này. Dó đó, hôm nay mình vẫn hướng dẫn các bạn cách trộn thư (mail merge) trong Word.
Hướng dẫn phương pháp trộn thư văn bạn dạng Mail Merge
1. Phương pháp trộn thư trong Word bằng cách tạo mới danh sách chèn
- cách 1: Mở Word. Bên trên thanh lý lẽ chọn Mailings → tiếp nối chọn Start Mail Merge -> Start by Step Mail Merge Wizard.
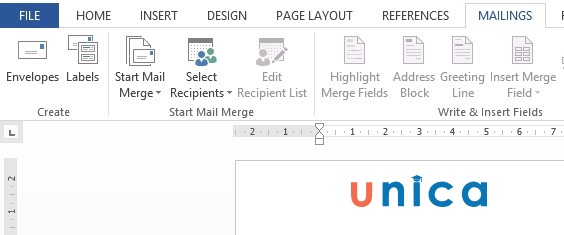
- bước 2: xuất hiện hộp thoại Mail Merge. Vào mục Select document type chọn Letters và chọn Next: Starting document.
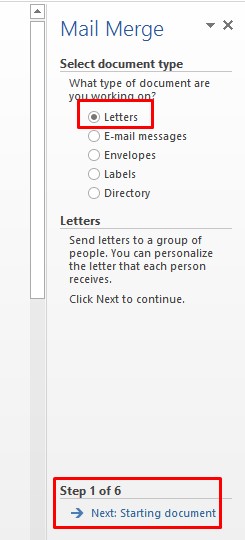
- bước 3: Trong hộp thoại Mail Merge, kích loài chuột chuột Use the current document và tiếp đến chọn Next: Select recipients.
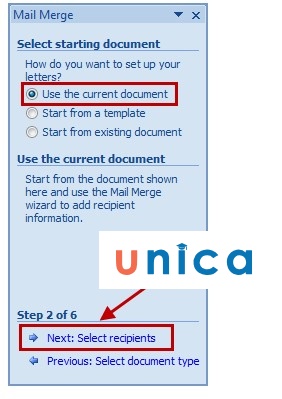
- bước 4: mở ra hộp thoại Select Data Source, chúng ta chọn đến list (file excel) có sẵn đã có lưu và nhấn Open.Ví dụ:
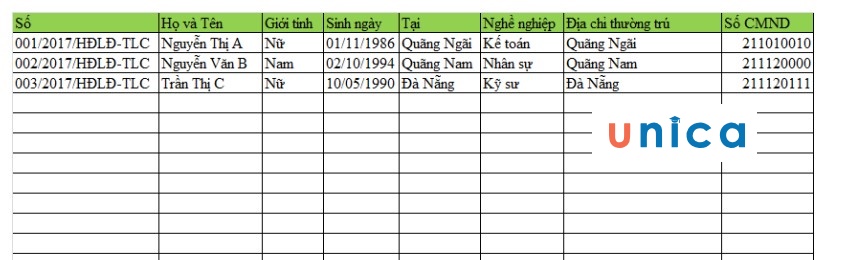
Sau đó bạn chọn Sheet mong chứa thông tin.
Ví dụ tại đây mình chọn Sheet 1. Tiếp nối chọn OK
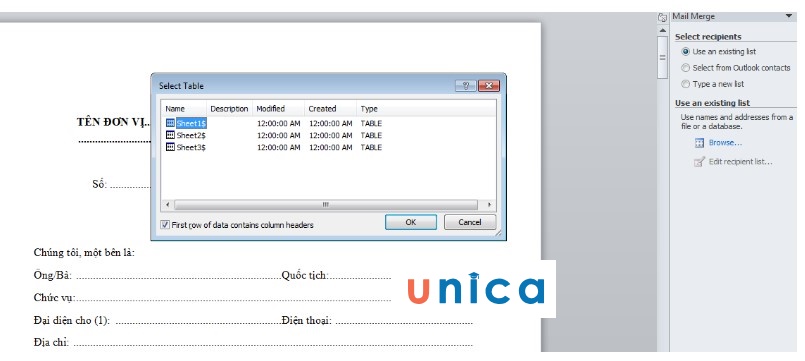
- cách 5: tiếp tục chọn Next your letter. Tiếp đến chọn More items
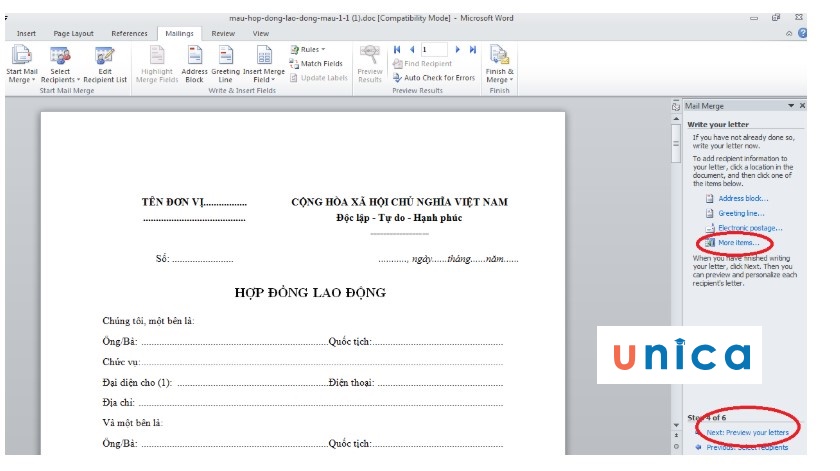
- cách 6: lộ diện hộp thoại Insert Merge Field, sau đó các bạn chọn các nội dung tương ứng. Sau cuối nhấn Insert → Close
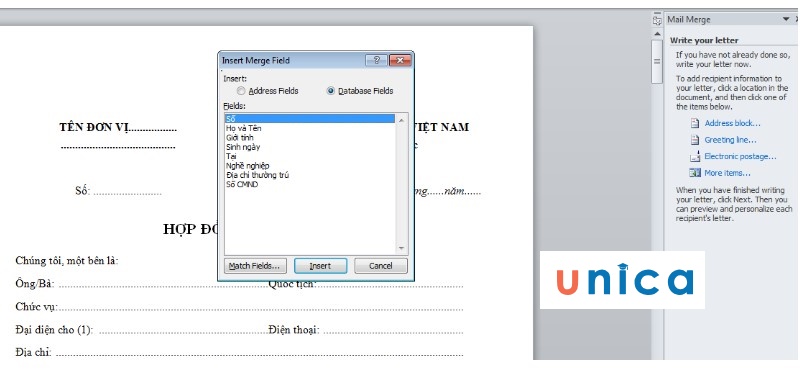
- cách 7: Chèn lần lượt cho đến lúc hết những trường dữ liệu có sẵn trong danh sách tài liệu của bạn. Tiếp đến nhấn Next: Preview your letters
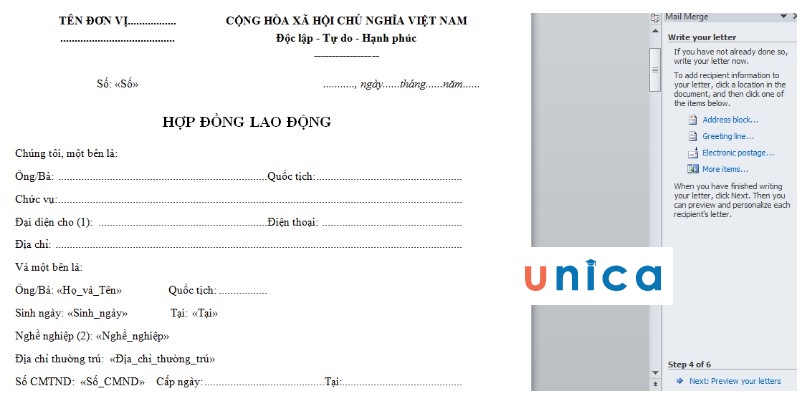
- cách 8: Cuối cùng nhấn chuột chọn Next: Complete the merge để dứt quá trình trộn thư.
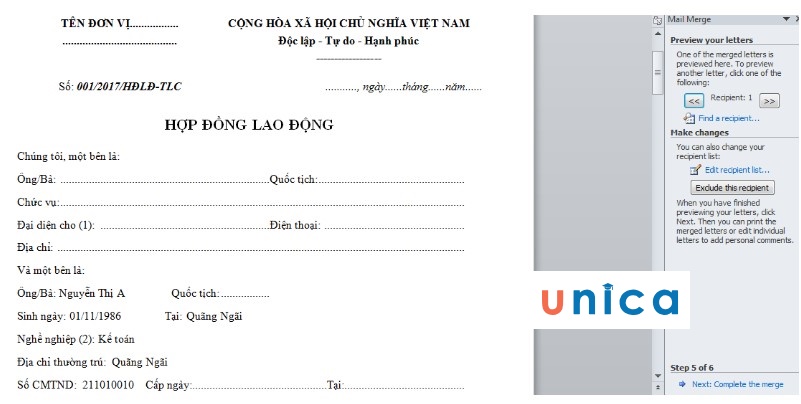
2. Phương pháp trộn thư trong Word bằng cách sử dụng file Excel
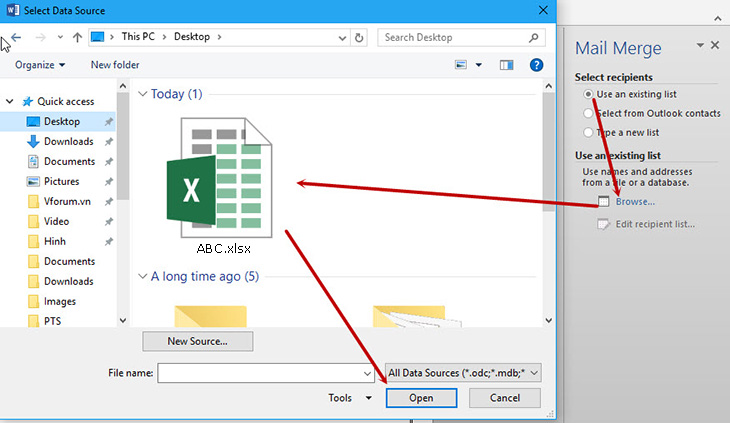
Trộn thư bằng sử dụng File Excel - Hình 1
- bước 3: Chọn vào
File Excel có tài liệu bạn cần, sau đó nhấn chọn Open.
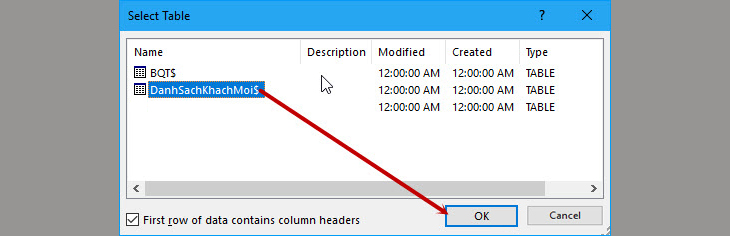
Trộn thư bằng áp dụng File Excel - Hình 2
- cách 4: Chọn Sheet cất dữ liệu sau đó nhấn OK.
Các bước còn sót lại bạn thực hiện tương từ bỏ như trộn thư trong Word bằng phương pháp tạo new dánh sách chèn.
Trên đây, mình đã hướng dẫn chúng ta cách trộn thư trong Word. Hy vọng nội dung bài viết này sẽ giúp ích cho các bạn.
Xem thêm: Top 10 Bài Văn Cảm Nghĩ Về Tình Bạn Hay Nhất, Những Câu Nói Hay Về Tình Bạn Thân 999 Like
Để nâng cấp kiến thức cũng giống như kỹ năng tin học văn phòng và công sở shthcm.edu.vn cửa hàng chúng tôi còn mang tới cho bạn đọc nhữnghọc Excel onlinevà những khóa học tập về nguồn Point... Mời bạn đọc cùng tham khảo.