Để có thể thiết kế bản vẽ Cad được chính xác và đúng tỷ lệ thì bạn cần phải biết thực hiện chỉnh đơn vị thích hợp. Vậy cách chỉnh đơn vị trong Cad như thế nào? Hãy theo dõi ngay bài viết của Genetic.edu.vn dưới đây để biết cách thực hiện đơn giản, nhanh chóng chỉ trong vài phút nhé.
Bạn đang xem: Chỉnh đơn vị trong cad 2010
Có thể bạn quan tâm:
Mục lục:
Top 3 cách chỉnh đơn vị trong Cad đơn giản, nhanh chóng nhấtCách 1: Chỉnh đơn vị trong cad bằng lệnh UNCách 2: Chỉnh đơn vị trong Cad bằng bật file mẫu chuẩn ban đầu
Cách 3: Chỉnh đơn vị trong Cad bằng cài đặt File Template
Đơn vị trong Cad là gì?
Đối với Autocad, quản lý tỉ lệ và đơn vị quy ước là một vấn đề mà bất cứ người thiết kế nào cũng phải thật chú ý, bởi nếu chỉ cần sai một chút thôi sẽ gây ảnh hưởng rất lớn.
Do đó, việc nắm rõ được các công cụ chỉnh đơn vị trong Cad là vô cùng cần thiết.
Trên thực tế, quy ước đơn vị là cm, mm, hay inch đều là do người dùng tự quy ước. Chính vì vậy, đơn vị của bản vẽ không hề ảnh hưởng đến các giá trị số đo lường trong bản vẽ đó.
Ví dụ: Bạn dùng dimension để đo đoạn 1000 thì tức là dù bản CAD có cài đơn vị là mm hay cm thì trị số đo lường của dim vẫn là 1000 và không thay đổi.

Chỉnh đơn vị trong Cad ảnh hưởng như thế nào đến bản vẽ?
Nhiều người vẫn thường thắc mắc không biết thực hiện cài đặt đơn vị trong Cad thì ảnh hưởng như thế nào tới bản vẽ.
Đây là thao tác cực kỳ quan trọng khi thiết kế bản vẽ do: trước khi in bản vẽ, bạn sẽ bắt buộc phải chèn Block và nếu 2 bản vẽ trong Block không cùng đơn vị thì sẽ bị Scale theo đúng hệ số quy đổi giữa 2 đơn vị đó. Điều này sẽ gây ảnh hưởng đến chất lượng của bản vẽ sau khi in.
Vì vậy, bạn phải thực hiện thao tác chỉnh đơn vị trong Cad để bản vẽ sau khi in ấn sẽ có tỷ lệ chính xác, đúng như đã thiết kế từ ban đầu. Bên cạnh đó, ngoài việc đúng tỷ lệ thì việc chỉnh đơn vị còn giúp cho các đối tượng ảnh vẽ trong Cad sau khi in ra được sắc nét hơn và không có tình trạng mờ nhòe.
Top 3 cách chỉnh đơn vị trong Cad đơn giản, nhanh chóng nhất
Dưới đây là 3 cách dễ thực hiện nhất giúp bạn chỉnh đơn vị trong Cad nhanh chóng. Bạn hãy tham và áp dụng ngay nhé.
Cách 1: Chỉnh đơn vị trong cad bằng lệnh UN
Bạn thực hiện theo các bước hướng dẫn như sau:
Bước 1:Tại giao diện Cad, bạn chọn một điểm bất kỳ và nhập lệnh “UN”, sau đó nhấn “Enter”.
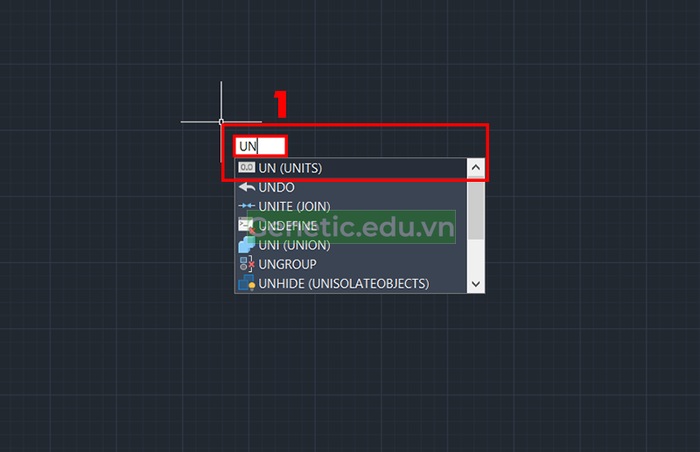
Lúc này sẽ xuất hiện tab “Drawing Units“, bạn cần chú ý tới các mục như Length (Độ dài), Type (Kiểu đơn vị đo độ dài),… Ngoài ra, bạn cũng có thể tìm hiểu thêm các mục Angle, Insertion scale.
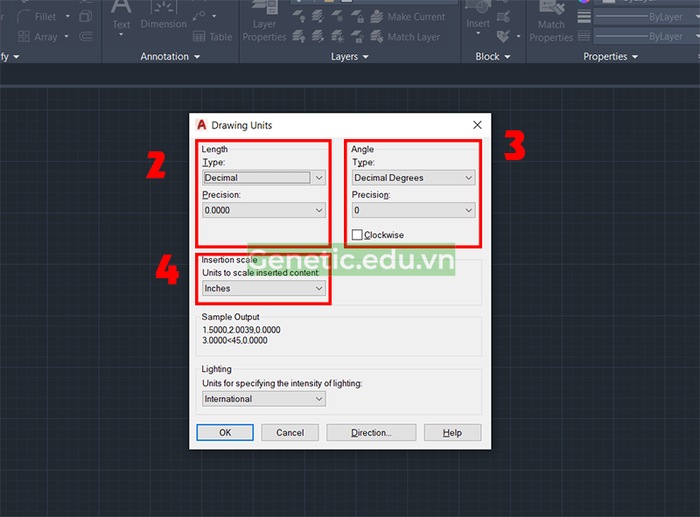
Tại phần “Precision” ở trong mục “Length”, bạn có thể điều chỉnh kích thước đơn vị.

Bước 4:
Tại mục “Units to scale inserted content“, bạn chọn đơn vị phù hợp với bản vẽ của mình.
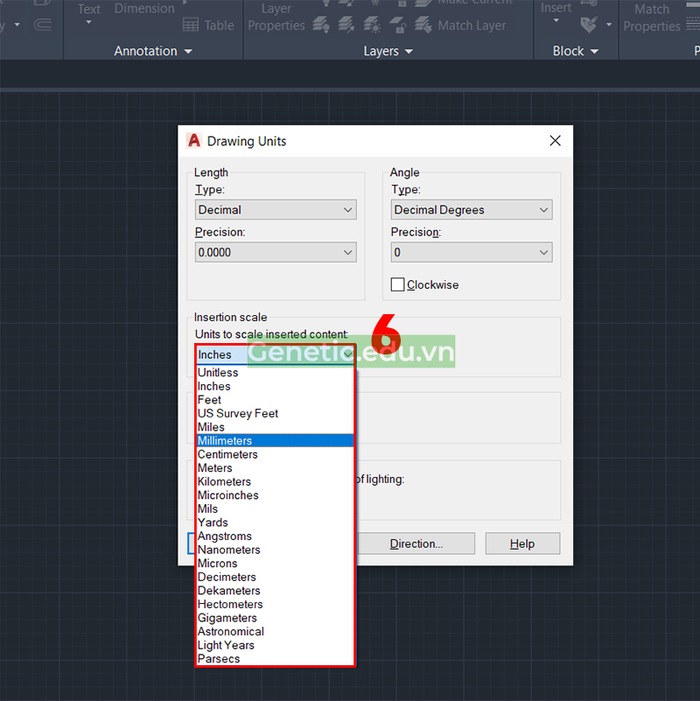
Bước 5:
Nhấn “Ok” để hoàn thành.
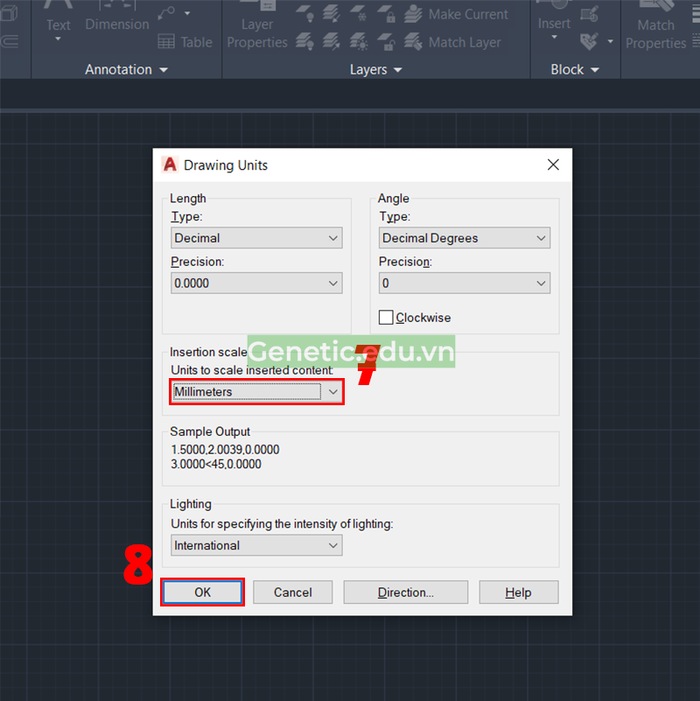
Như vậy, chỉ với 5 bước đơn giản khi sử dụng lệnh “UN” là bạn đã có thể điều chỉnh đơn vị trong Cad rồi.
Cách 2: Chỉnh đơn vị trong Cad bằng bật file mẫu chuẩn ban đầu
Bạn thực hiện theo các thao tác như sau:
Bước 1:Truy cập vào giao diện Cad và chọn file mà bạn muốn điều chỉnh đơn vị.
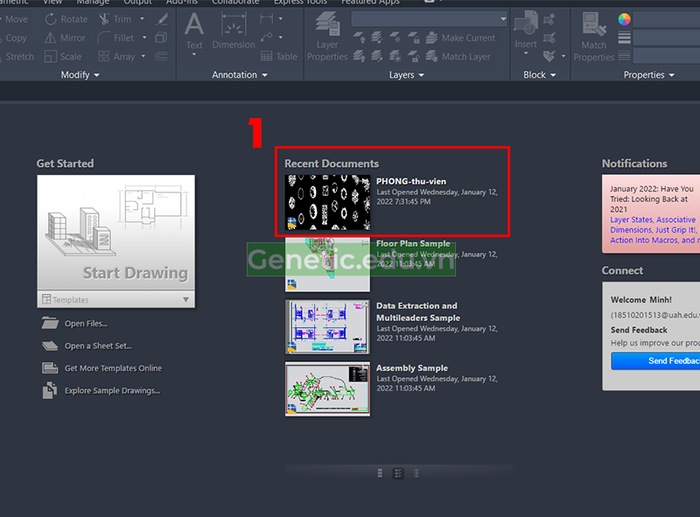
Bước 2:
Trên thanh công cụ, bạn nhấn vào mục “New” hoặc nhấn tổ hợp phím “Ctr + N“.
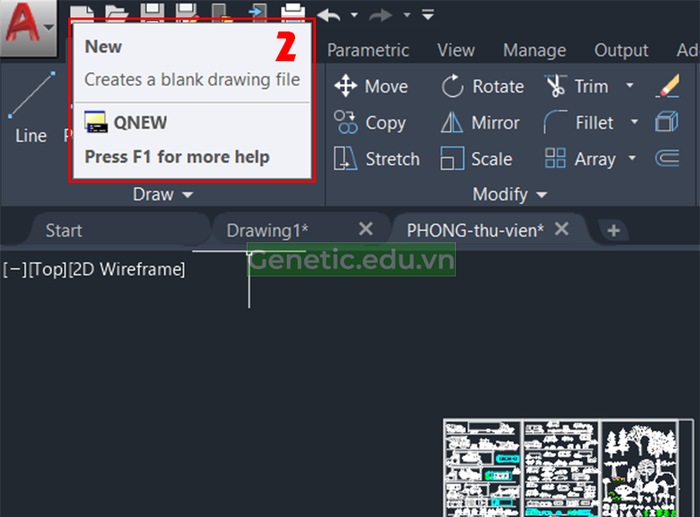
Bước 3:
Lúc này, cửa sổ mới sẽ hiện thị ra với các file mẫu. Bạn lựa chọn file mẫu phù hợp nhất và nhấn “Open”.
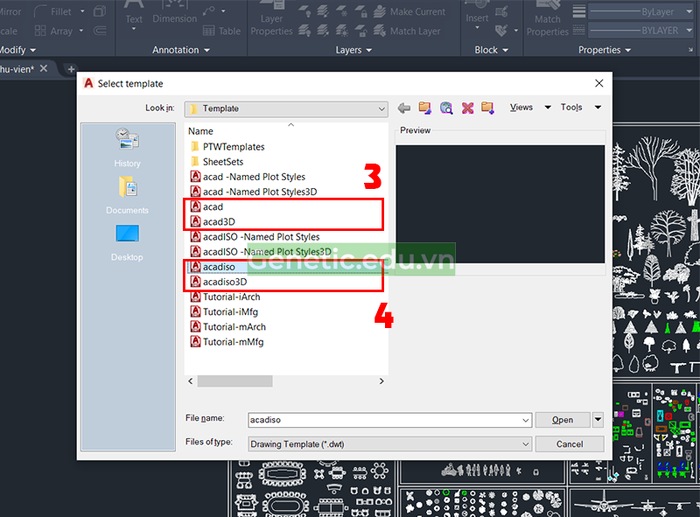
Sẽ có 4 file mẫu mà bạn có thể lựa chọn bao gồm:
acad: File mẫu 2D đơn vị inch.acad3D: File mẫu 3D đơn vị inch.acadiso: File mẫu 2D đơn vị millimeter.acadiso3D: File mẫu 3D đơn vị millimeter.Vậy là đơn vị đã được điều chỉnh chuẩn theo file mẫu rồi.
Cách 3: Chỉnh đơn vị trong Cad bằng cài đặt File Template
Ngoài 2 cách trên, bạn có thể điều chỉnh đơn vị trong Cad nhanh chóng bằng cách cài đặt file Template.
Các bước thực hiện cụ thể như sau:
Bước 1:Bạn vào giao diện Cad và chọn một điểm bất kỳ. Say đó, bạn nhập lệnh “OP (OPTIONS)” và nhấn “Enter”.
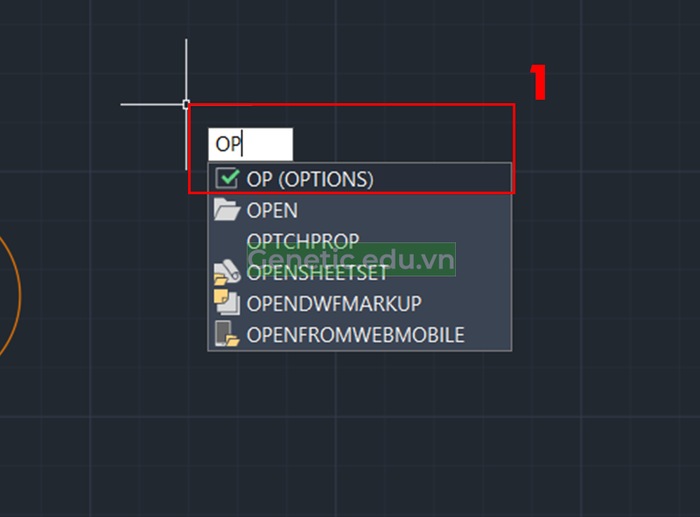
Bạn chọn vào mục “Default Template File Name for QNEW“.
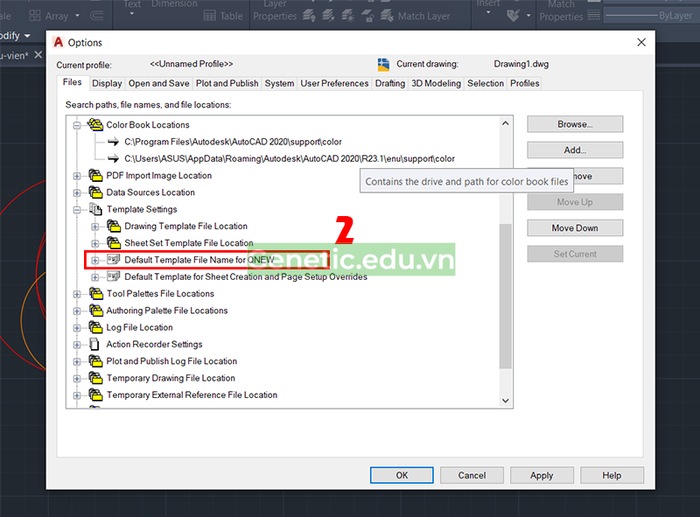
Bạn nhấn vào “None”.
Đối với các mục khác thì bạn có thể tùy chỉnh sao cho phù hợp với bản vẽ. Sau đó nhấn “Ok”.
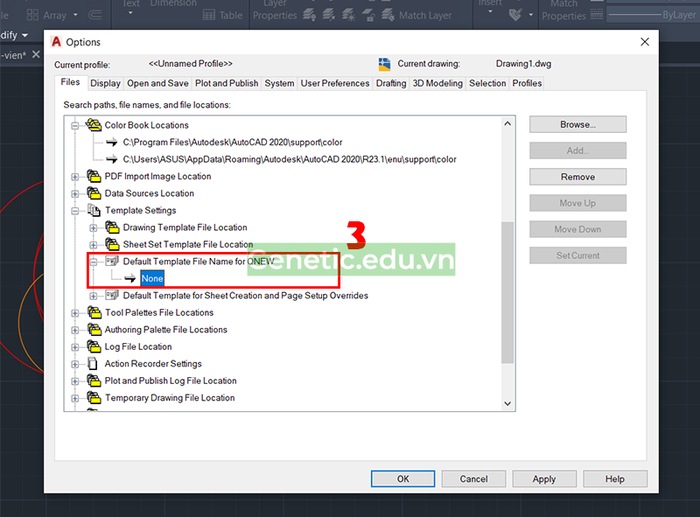
Như vậy là bạn đã hoàn tất điều chỉnh các đơn vị ở trong Cad rồi.
Đó là 3 cách nhanh chóng và đơn giản nhất giúp bạn điều chỉnh đơn vị trong Cad. Bạn hãy ghi nhớ và lựa chọn cách nào phù hợp với mình nhất để thiết kế bản vẽ được hiệu quả nhé.
Kết luận:
Trên đây là những thông tin hướng dẫn chỉnh đơn vị trong Cad vô cùng chi tiết. Hy vọng bài viết này sẽ giúp ích được bạn trong công việc và học tập.
Nếu có gặp bất kỳ khó khăn gì trong quá trình thực hiện thì bạn hãy để lại bình luận ở phía bên dưới để được hỗ trợ nhanh chóng nhé.
Việc thiết kế bản vẽ chính xác và tỷ lệ đúng chuẩn là điều vô cùng quan trọng trong thiết kế Auto
CAD, nhưng để làm được điều đó người dùng cần điều chỉnh đơn vị thích hợp nhất. FPT Shop sẽ hướng dẫn bạn 3 cách điều chỉnh đơn vị trong CAD chỉ mất vài phút.
Việc người dùng điều chỉnh đơn vị trong CAD là thao tác cực kỳ quan trọng để bản vẽ kỹ thuật Autocad của bạn “chuẩn đến từng milimet” và đúng tỉ lệ nhất. Vậy cách thực hiện điều chỉnh đơn vị trong CAD ra sao? Để hiểu chi tiết mời bạn cùng FPT Shop tìm hiểu qua bài viết sau đây nhé!
Chỉnh đơn vị trong CAD có hưởng đến bản vẽ không?
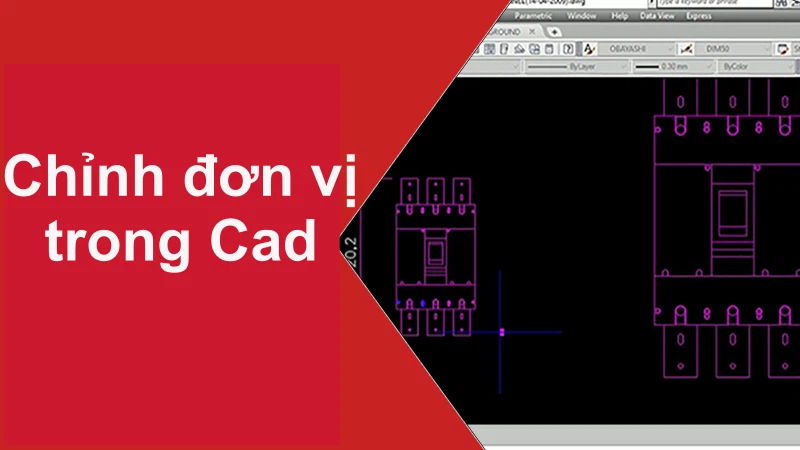
Bạn cần phải nắm vững tất cả các đơn vị, cũng như tỉ lệ đã quy ước trong bản vẽ Autocad. Chỉ cần sai một ly sẽ dẫn đến bản vẽ thiết kế hỏng toàn bộ. Chính vì vậy, việc sử dụng công cụ chỉnh đơn vị trong CAD là điều vô cùng quan trọng.
Đơn vị của bản vẽ Autocad không ảnh hưởng đến giá trị đo lường trong bản vẽ. Ví dụ: Dùng Dimension đo đoạn 2000 thì dù CAD đơn vị là cm hay mm thì trị số DIM vẫn là 2000 không đổi.
Tuy nhiên để không bị ảnh hưởng khi bạn in bản vẽ thì bắt buộc phải chèn Block, nếu 2 bản vẽ đều không cùng đơn vị thì bạn cần Scale theo đúng hệ số quy đổi trong 2 đơn vị đó. Scale sẽ ảnh hưởng đến chất lượng của bản vẽ Autocad khi bạn in ra. Vậy nên người dùng cần điều chỉnh đơn vị trong CAD để bản vẽ có tỉ lệ nét nhất.
3 cách chỉnh đơn vị trong CAD chi tiết nhất
1. Sử dụng lệnh UN để chỉnh đơn vị trong CAD
Bước 1: Tại giao diện Auto
CAD → Chọn điểm bất kỳ → Nhập lệnh UN → Nhấn Enter
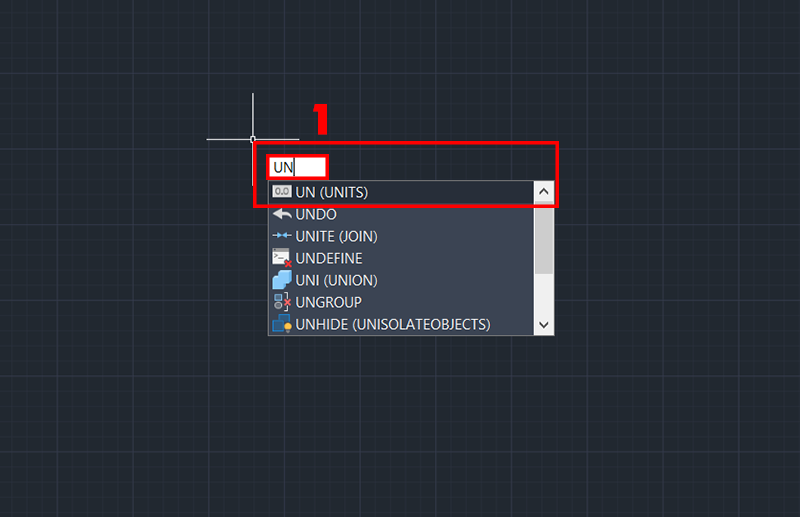
Bước 2: Sau khi tab Drawing Units đã xuất hiện → Xem lại các mục Length (Độ dài), Type (Kiểu đơn vị đo độ dài), Angle, Insertion scale.
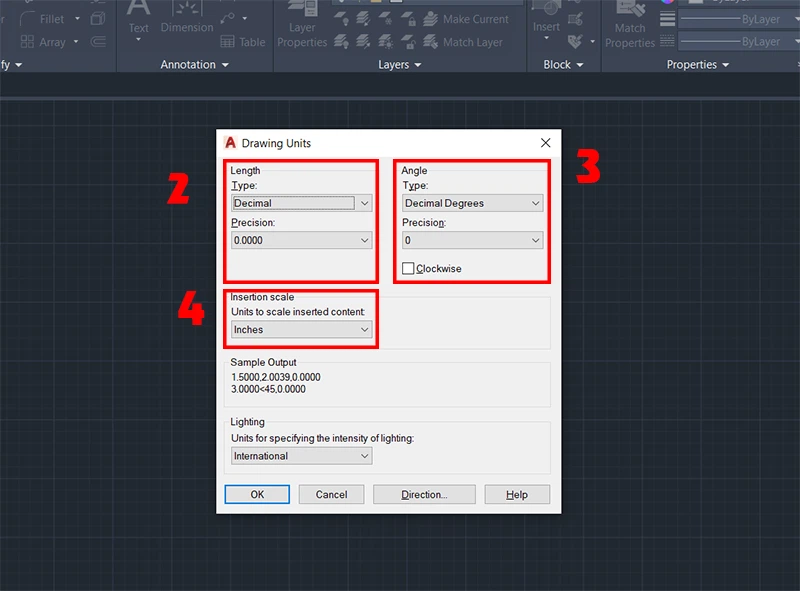
Bước 3: Tại mục Length phần Precision → Điều chỉnh kích thước đơn vị.
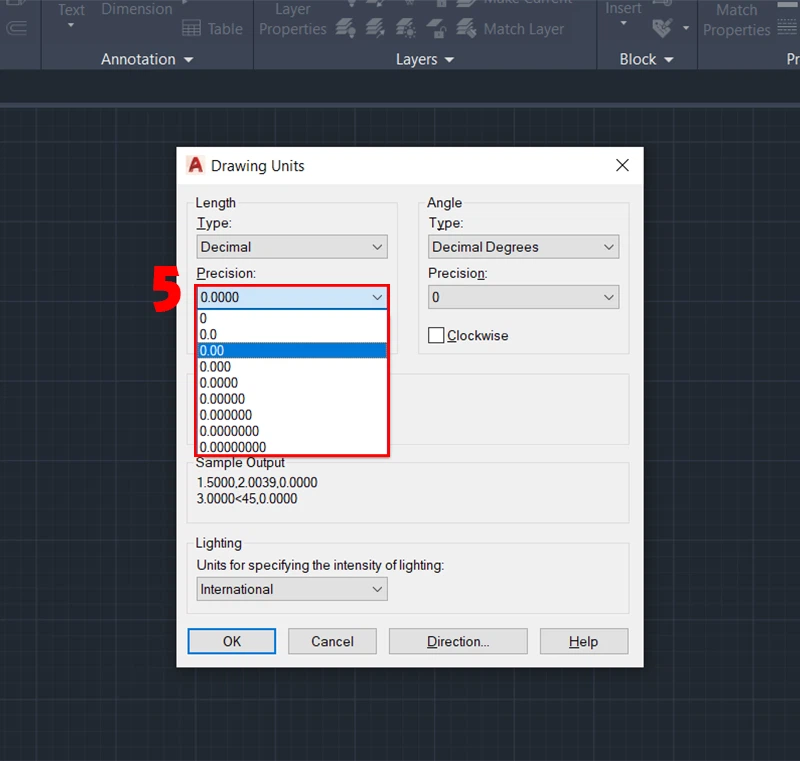
Bước 4: Tại mục Units to scale inserted content → Chọn đơn vị phù hợp bản vẽ CAD
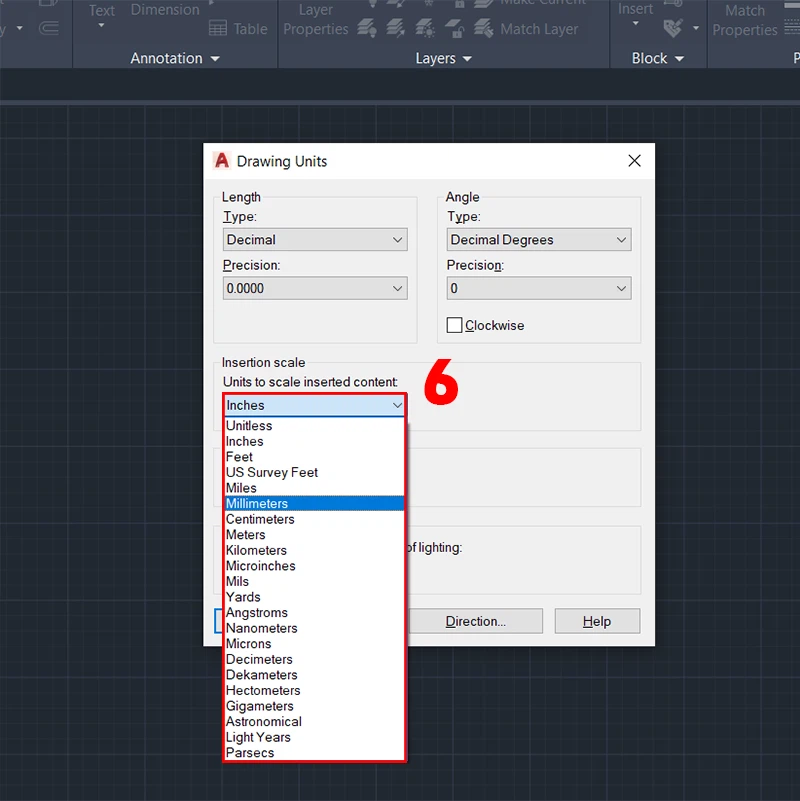
Bước 5: Sau khi đã chọn đơn vị xong → Nhấn OK để hoàn thành.
2. Bật file mẫu chuẩn ban đầu để chỉnh đơn vị trong Cad
Bước 1: Tại giao diện Auto
CAD → Chọn file bạn muốn điều chỉnh đơn vị
Bước 2: Chọn mục New hoặc tổ hợp phím Ctrl + N
Bước 3: Lúc này tab sẽ hiện ra với các file mẫu có sẵn → Chọn file mẫu phù hợp → Nhấn Open.
Có 4 file mẫu mà người dùng có thể lựa chọn như sau:
Acad: File mẫu 2D - Sử dụng đơn vị inch. Acad3D: File mẫu 3D - Sử dụng đơn vị inch. Acadiso: File mẫu 2D - Sử dụng đơn vị millimeter. Acadiso3D: File mẫu 3D - Sử dụng đơn vị millimeter.3. Cài đặt File Template trong Auto
CAD
Bước 1: Tại giao diện Auto
CAD →Chọn 1 điểm bất kỳ → Nhập lệnh OP (OPTIONS) → Nhấn Enter
Bước 2: Người dùng chọn thư mục Default Template File Name for QNEW
Bước 3: Tiếp tục chọn mục None → Nhấn OK
Bài viết trên đây, FPT Shop đã tổng hợp các thông tin và cách thực hiện để điều chỉnh đơn vị trong CAD sao cho chuẩn xác nhất. Hy vọng bài viết trên sẽ giúp bạn tạo ra một bản vẽ hoàn chỉnh theo ý muốn.
Chia sẻ:


Thanh Nga
Thanh Nga với sứ mệnh mang đến nguồn thông tin hữu ích cho bạn đọc. Để giúp đỡ người dùng trong việc chọn lọc và tìm kiếm sản phẩm tốt nhất, thông qua những bài viết có giá trị.
Xem 178 bài viết cùng tác giả
Chủ đề
hướng dẫnthủ thuật hay autocad
Chứng nhận:
Hỗ trợ thanh toán:
Kết nối với chúng tôi:


Website cùng FPT Retail:
Cửa hàng uỷ quyền bởi Apple:
Trung tâm bảo hành uỷ quyền Apple:
Chuỗi nhà thuốc:
Linh.
Xem thêm: Bài Hát Nổi Tiếng Của Michael Jackson, Nghe Lại 10
Đăng Nhập Hoặc Tạo Tài Khoản
Nhập số điện thoại mua hàng để hưởng đặc quyền riêng tại FPT Shop
TIẾP TỤC
Xác Thực OTP
Mã OTP đã được gửi đến số điện thoại
có hiệu lực trong
Đổi số điện thoại nhận mãGửi lại thành công mã OTP, mã mới có hiệu lực trong vòng 5phút.
Mã OTP không đúng
XÁC NHẬNGửi lại mã OTP cho tôi
Bạn có thể gửi lại mã OTP sau nữa
Bạn đã gửi quá 5 OTP trong vòng 15 phút. Vui lòng gửi lại sau
Mã OTP chỉ được gửi tối đa 5 lần/ngày
Đăng Nhập Tài Khoản
Quý khách vui lòng nhập mật khẩu để đăng nhập tài khoản
Vui lòng nhập mật khẩu để đăng nhập
ĐĂNG NHẬP
Quên mật khẩu?
Khởi Tạo Mật Khẩu
Mật khẩu có ít nhất 6 ký tự
Mật khẩu
Mật khẩu không trùng khớp
Nhập lại mật khẩu
Mật khẩu không trùng khớp
XÁC NHẬN
Cập nhật thông tin tài khoản của quý khách