Dẫn nhập
Ở bài trước, chúng ta đã học cách tùy chỉnh cấu hình FONT, CỠ CHỮ, núm ĐỔI CHỮ HOA - THƯỜNG. Trong bài xích này, Kteam sẽ thuộc bạn tò mò cách tùy chỉnhChữ đậm, chữ nghiêng hay gạch chân góp phân loại văn bản, giúp fan đọc dễ dàng theo dõi nội dung, nhấn mạnh vấn đề nội dung yêu cầu đọc để người dùng tiện theo dõi.
Bạn đang xem: Cách viết chữ nghiêng trong word
Bạn có thể định dạng văn bạn dạng trước hoặc sau thời điểm soạn văn bản.Nếu định dạng sau khoản thời gian soạn văn bạn dạng thì yêu cầu chọn văn bản cần định dạng.
Nội dung
Để gọi hiểu bài xích này tốt nhất các bạn nên có:
Cài đặt ứng dụng Microsoft Word 2016. Cùng xem qua những bài:Trong bài học kinh nghiệm này, họ sẽ cùng tò mò về:
Chữ đậm. Chữ nghiêng. Gạch chân, gạch men giữa. Chỉ số trên/dưới.Chữ Đậm - Bold
Bước 1: chọn văn bạn dạng (nếu định dạng sau khi soạn văn bản).
Bước 2: chọn Home > Font > Bold.
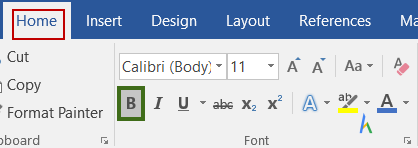
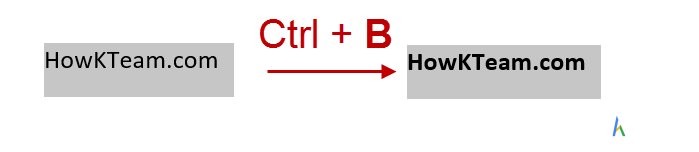
Lưu ý: không nên dùng in đậm quá nhiều, dùng nhiều gây xấu văn bản.
Chọn lại Home > Font> Bold(Ctrl + B) nhằm hủy in đậm.
Chữ Nghiêng – Italic
Chữ nghiêng thường dùng cho ngôn từ chú thích hay như là muốn làm đẹp đoạn văn phiên bản nào đó. Tuy thế chữ nghiêng rất khó đọc bằng chữ thường.
Bước 1: lựa chọn văn bản. (nếu định dạng sau khi chọn văn bản).
Bước 2: lựa chọn Home > Font > Italic.
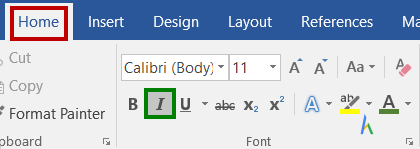
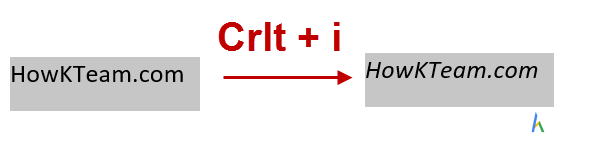
Chọn lại Home > Font> Italic (Ctrl + I)để bỏ chữ nghiêng.
Gạch Chân, gạch Giữa
Gạch Chân
Gạch chân để khắc ghi văn bản. Như biện pháp mà ta tuyệt dùng cây bút để gạch men chân ngôn từ trong sách.
Gạch chân không thực sự sự kết quả với tiếng Việt, dấu nặng rất rất có thể dính với con đường gạch chân.
Bước 1:Chọn văn bản. (nếu định dạng sau khi chọn văn bản).
Bước 2: chọn Home > Font>Underline.
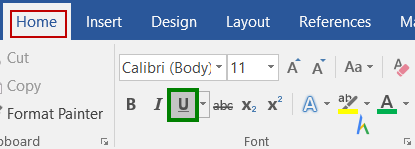
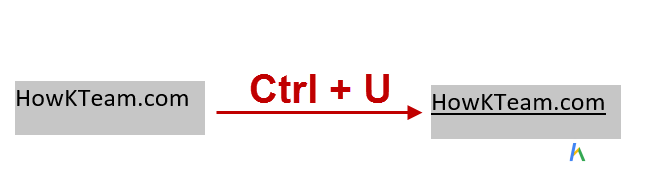
Chọn lại Home > Font>Underline(Ctrl + U)để diệt chữ gạch chân.
Kiểu gạch ChânSau khi lựa chọn gạch chân, bạn còn có thể chọn đẳng cấp gạch chân hoặc màu gạch ốp chân.
Bước 2: chọn Home > Font>Underline>More (dấu tam giác mặt Underline).
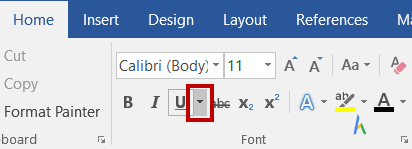
Bước 3: chọn một trong những gạch chân trong vùng màu đỏ.
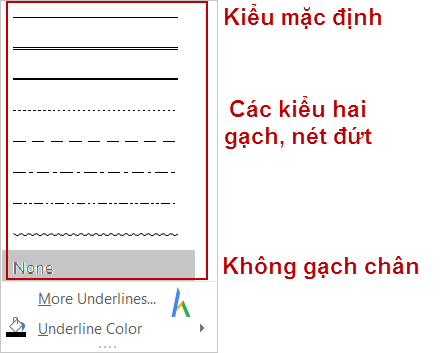
Bước 2: chọn Home > Font>Underline>More >Underline Color.
Bước 3: Chọn màu tại vùng màu lục.
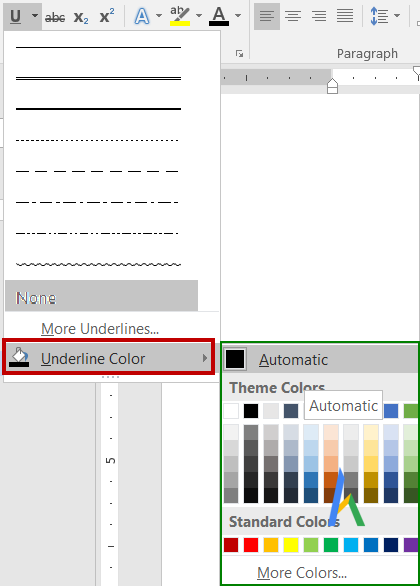
Chọn từ vỏ hộp thoại Font bằng phương pháp dùng tổng hợp phím tắtCtrl + D >Underline color > Chọn màu > lựa chọn OK.
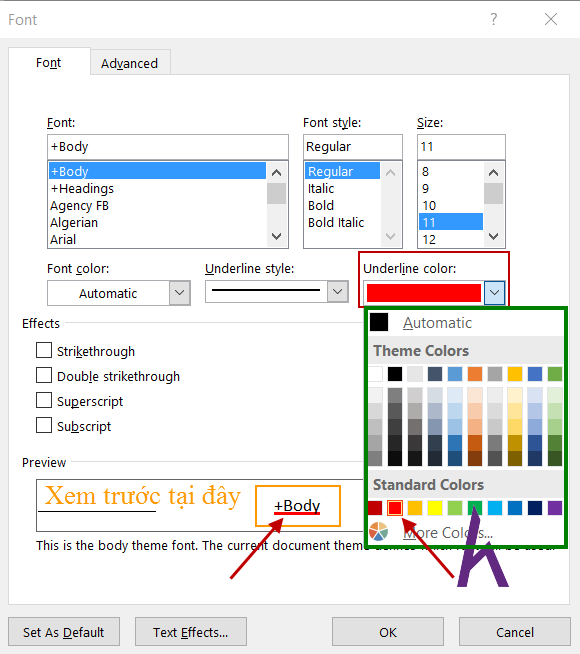
Lưu ý:Gạch chân theo công việc trên vẫn gạch chân cả khoảng tầm trắng. Vài bước đơn giản dễ dàng sau để giúp đỡ bạn chỉ gạch chân từ nhưng mà không gạch chân khoảng chừng trắng.
Bước 2: Mở hộp thoại Font.
Phím tắt Ctrl + D.Bước 3: Underline style >Words only.
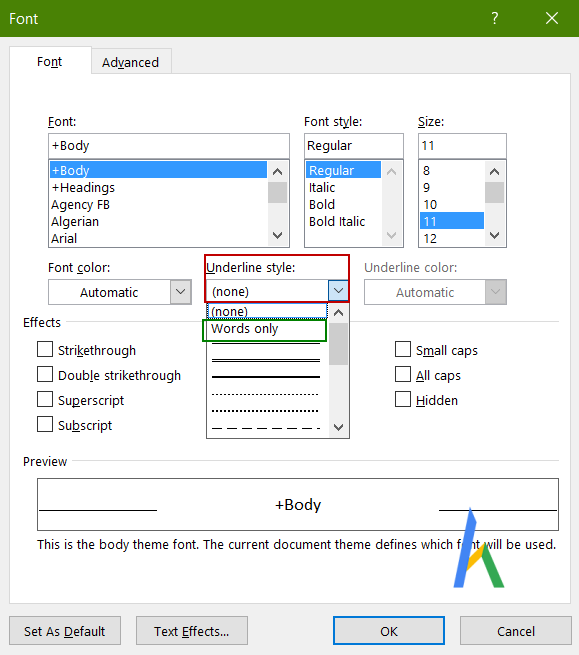
Kteam com” bao gồm gạch chân như mặt dưới.
Tô đen How
Kteam com >Words Only > How
Kteam Com
Gạch Giữa
Bước 1:Chọn văn bản. (nếu định dạng sau thời điểm chọn văn bản).
Bước 2: Home > Font > Strikethrough.
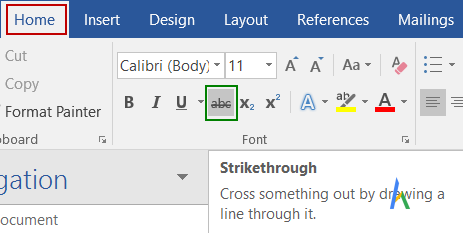
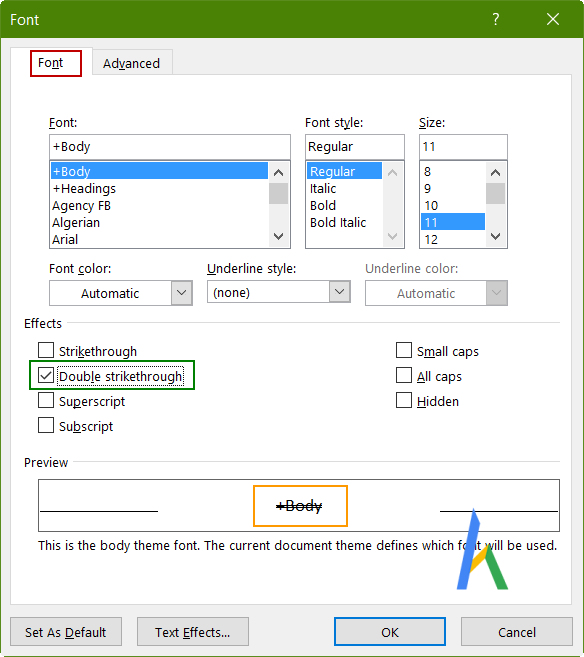
Chỉ Số Trên/Dưới
X2 tuyệt H2O làm sao để nhập được văn bản như vậy? Định dạngchỉ số trên/dưới sẽ làm cho điều đó.
Chỉ Số Trên
Bước 1:Chọn văn phiên bản (nếu định dạng sau khi nhập văn bản).
Bước 2:Home> Font > Superscript
Phím tắt Ctrl + Shift + +.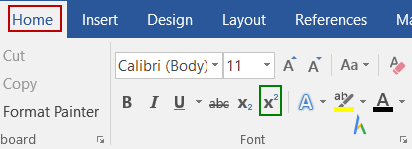
Thực hiện lại làm việc tương tự để đưa văn phiên bản trở về bình thường.
Chỉ Số Dưới
Bước 1:Chọn văn bản (nếu định dạng sau thời điểm nhập văn bản).
Bước 2:Home> Font > Subscript(Ctrl + =).
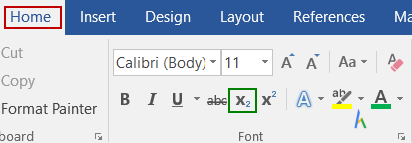
Thực hiện nay lại thao tác để mang văn bạn dạng trở về bình thường.
Kết
In đậm, gạch ốp chân tuyệt chữ nghiêng công ty yếu dùng để phân loại nội dung của văn bản, dùng làm chú phù hợp hay nhấn mạnh vấn đề một đoạn văn quan trọng nào đó. Chỉ số trên/dưới đa số cho bài viết về toán học hay hóa học.
Bài tiếp theo sau sẽ giới thiệu về MÀU CHỮ VÀ MÀU NỀN trong MICROSOFT WORD
Cảm ơn các bạn đã theo dõi bài bác viết. Hãy nhằm lại bình luận hoặc góp ý của mình để phạt triển bài viết tốt hơn. Đừng quên “Luyện tập – thách thức – không lo khó”.
Thảo luận
Nếu chúng ta có ngẫu nhiên khó khăn hay thắc mắc gì về khóa học, đừng e dè đặt câu hỏi trong phần BÌNH LUẬN bên dưới hoặc trong mục HỎI & ĐÁP trên tủ sách Howkteam.com để nhận thấy sự cung cấp từ cộng đồng.
Hiện nay người dùng không chỉ sử dụng Word nhằm soạn thảo những văn bạn dạng thông thường ngoại giả dùng phần mềm này như một dụng cụ để sáng sủa tạo, cách điệu những tài liệu sao cho bắt mắt hơn. Bên cạnh các chức năng tạo font chữ, color cho trang, thêm hình ảnh, tạo khung v… cách xoay chữ trong Word cũng là 1 trong những trong số cách làm cho sự mới lạ cho trang tài liệu của bạn. Ví như như:
Bạn mong mỏi biết tác dụng của việc xoay chữ vào Word?Cách làm chữ luân phiên ngang, dọc, ngược chữ vào Word?
Vậy thì bạn tránh việc bỏ qua bài viết này bởi shthcm.edu.vn đang chỉ cho mình một số phương pháp xoay chữ trong word rất là đơn giản chỉ với vài giây!
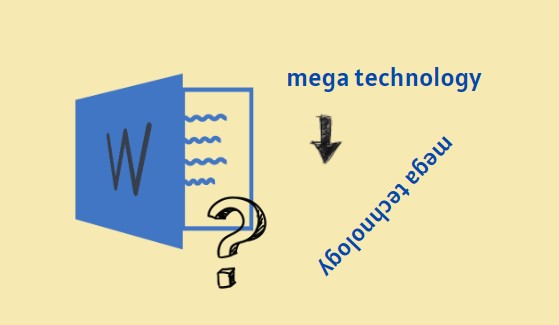
Cách xoay chữ trong Word
I. Xoay chữ vào word để làm gì?
Mới nghe qua có vẻ như việc xoay chữ vào Word không cần thiết bởi bạn chỉ thường biết đến Word như một qui định để nhập văn bạn dạng đơn giản nhằm gửi đi cùng in ấn. Thực tế Word có nhiều công dụng hơn bạn nghĩ, giả dụ biết cách khai thác và sử dụng các tính năng trong áp dụng này để giúp tài liệu của bạn được chuyên nghiệp và quan trọng hơn.
Việc xoay ngang, dọc, ngược chữ trong Word đầu tiên sẽ giúp cho trang văn phiên bản của các bạn có điểm khác biệt hơn, bắt mắt và duyên dáng hơn so với các phương pháp trình bày dễ dàng và đơn giản như nhau. Đặc biệt là so với các công việc tờ rơi, quảng cáo, thời gian biểu càng cần cách bày trí này. Khi chúng ta kẻ bảng trong word, một số tiêu đề sẽ cần phải xoay ngang để tương xứng với bố cục tổng quan bảng.Sự biến hóa về khía cạnh của chữ cũng sẽ giúp tài liệu thêm gọn gàng, tinh tế và sắc sảo hơn

II. Lưu ý cách biện pháp xoay chữ trong Word
1. Giải pháp xoay chữ trong word bằng công ráng Text Box
Text Box hay có cách gọi khác là hộp văn bản đã rất thân quen với người dùng Word để nhập văn bạn dạng vào. Lân cận đó, đây cũng là 1 trong số cách luân chuyển dọc chữ trong Word hoặc bất kì góc độ nào bạn muốn chỉ vào 5 giây. Phương pháp thao tác:
Bước 1: Nhấn lựa chọn Insert bên trên thanh quy định Word -> Kích lựa chọn Text Box
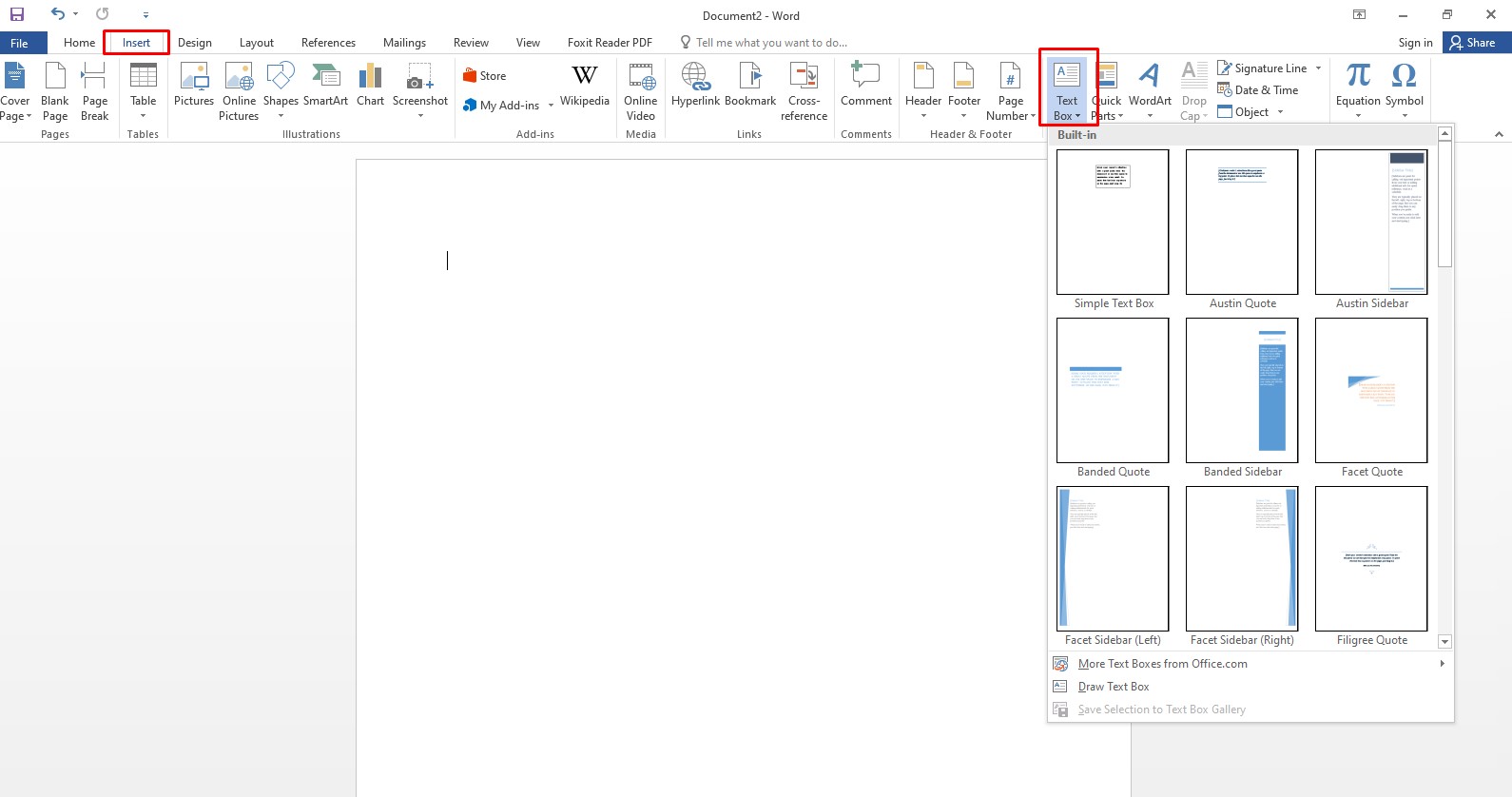
Chọn phần Text Box bên trên thẻ Insert
Bạn có thể lựa chọn kiểu vỏ hộp văn bản phù phù hợp với sở ưa thích hoặc yêu cầu.
Bước 2: Gõ văn bản vào box
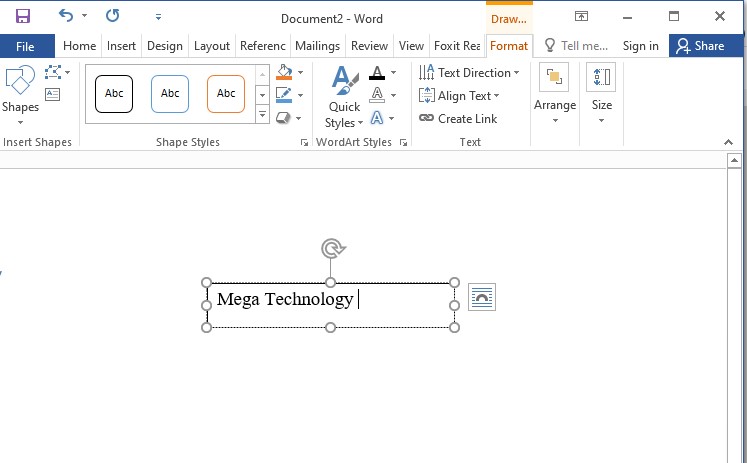
Thêm ngôn từ vào vỏ hộp văn bản vừa tạo
Bước 3: Để luân phiên chữ, bạn nhấp vào cụm chuyển phiên trên đầu hộp văn bản, nhận giữ loài chuột trái kéo cùng xoay theo tuỳ chỉnh của mình.
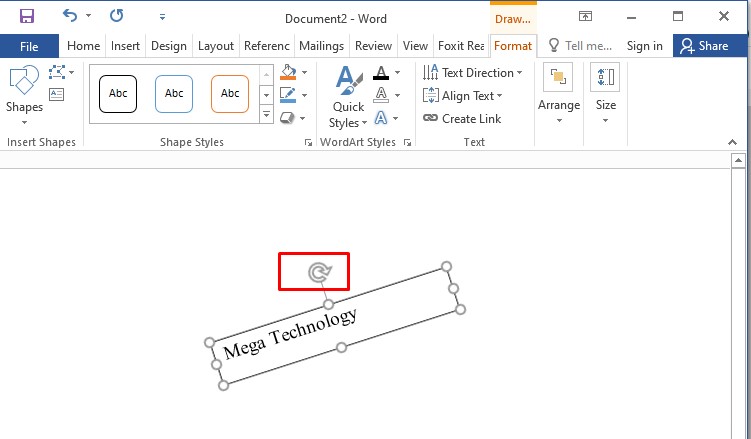
Điều chỉnh góc độ bằng cách giữ loài chuột trái cùng xoay
Để mỗi góc chuyển phiên đúng 15 độ, các bạn nhấn giữ lại phím Shift trong khi xoay
Hoặc bạn muốn xoay ngang vuông góc 90 độ hoặc xoay ngược 360 độ tốt 270 độ, bạn thực hiện thao tác:
Kích vào text box -> lựa chọn Layout bên trên thanh khí cụ -> chọn Rotate Object.
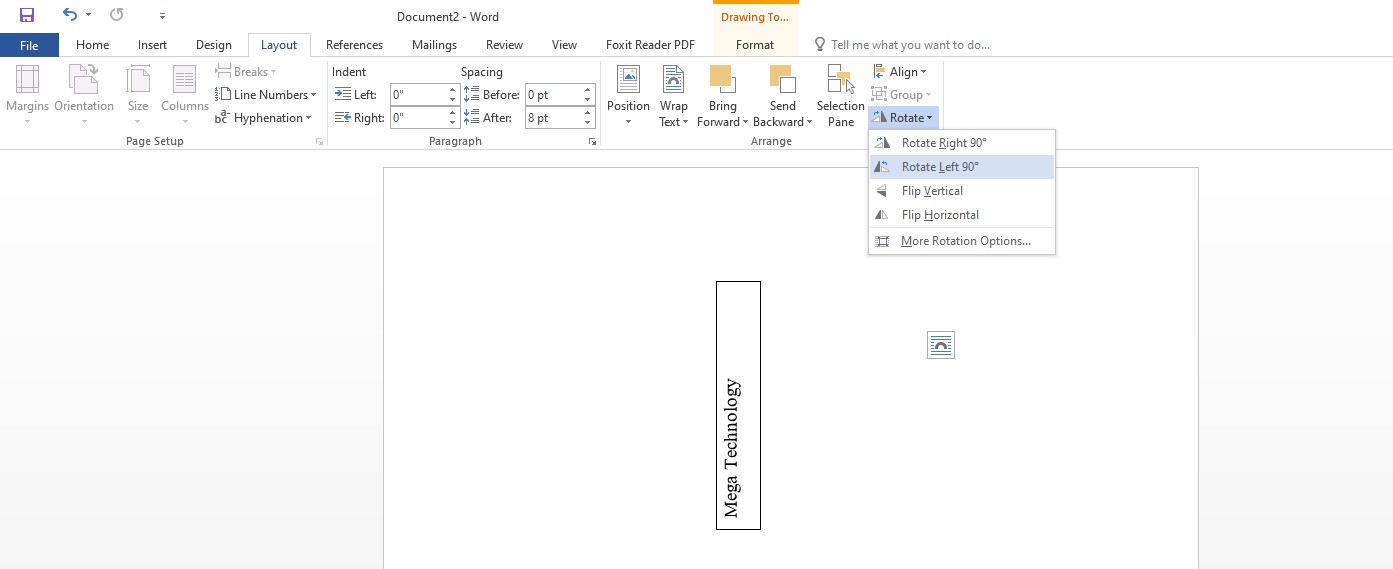
Có thể chuyển phiên dọc chữ vào Word sinh sống phần Rotate Object
Tại đây bạn có thể chọn phương pháp xoay dọc, vuông góc, luân phiên ngược lẫn cả từ điều chỉnh góc độ theo thông số bằng phương pháp nhấn vào More Rotation Options và chũm nhập số góc vào phần Size.
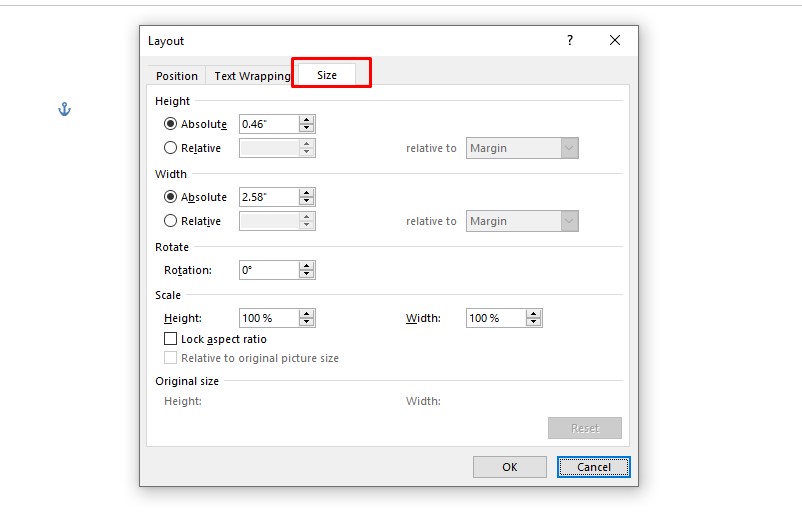
Tuỳ chỉnh thông số ở thẻ kích cỡ để cân xứng với yêu cầu
Bước 4: Xoá size của text box bằng phương pháp chọn Format -> lựa chọn Shape Outline -> kích No Outline.
Xem thêm: Giáo dục giói tính ở trẻ nhỏ, tầm quan trọng và cách dạy con
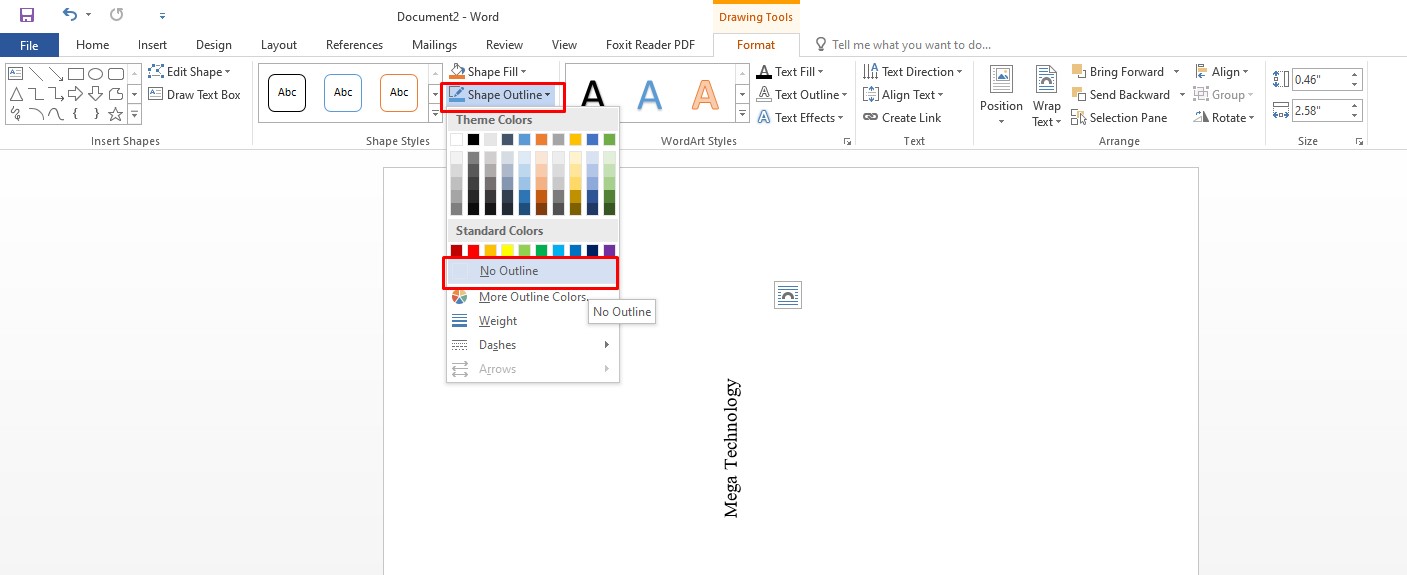
Xoá viền text box mà lại chữ vẫn giữ nguyên vị trí cũ

2. Giải pháp xoay chữ vào word bằng Shape
Word đưa về công cụ Shape dùng để làm sẽ các biểu tượng, mũi thương hiệu với phong phú và đa dạng hình dáng. Shape cũng cho phép người cần sử dụng nhập văn phiên bản vào với xoay theo tuỳ chỉnh. Để thực hiện bạn làm các bước sau:
Bước 1: chọn Insert trên thanh nguyên lý Word -> lựa chọn Shape
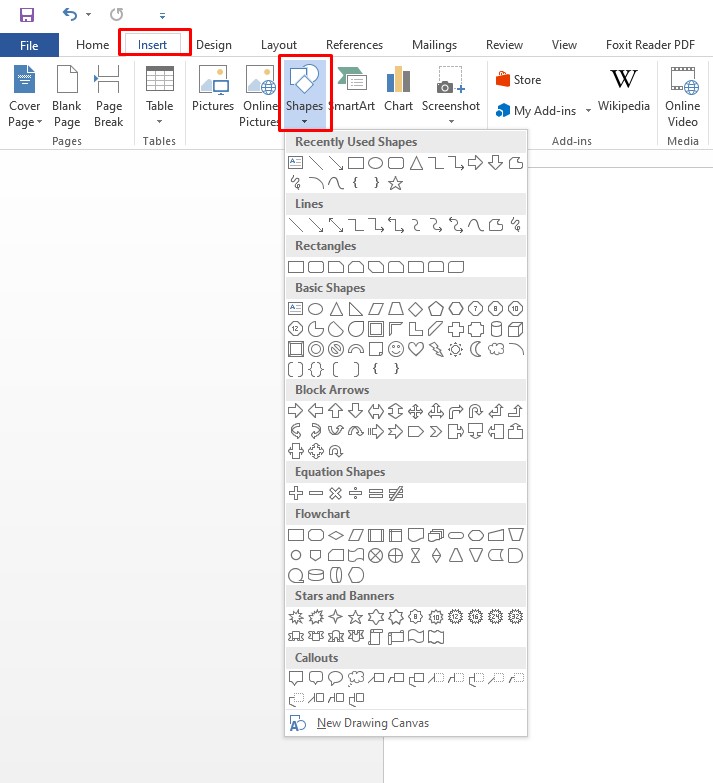
Tạo Shape trên thẻ Insert
Bước 2: Chọn ngoại hình Shape mà bạn muốn chèn vào trang văn bản, điều chỉnh Shape đến phù hợp
Bước 3: Di chuột vào phần Shape vừa thêm, kích đúp chuột hoặc thừa nhận chuột yêu cầu chọn Add Text
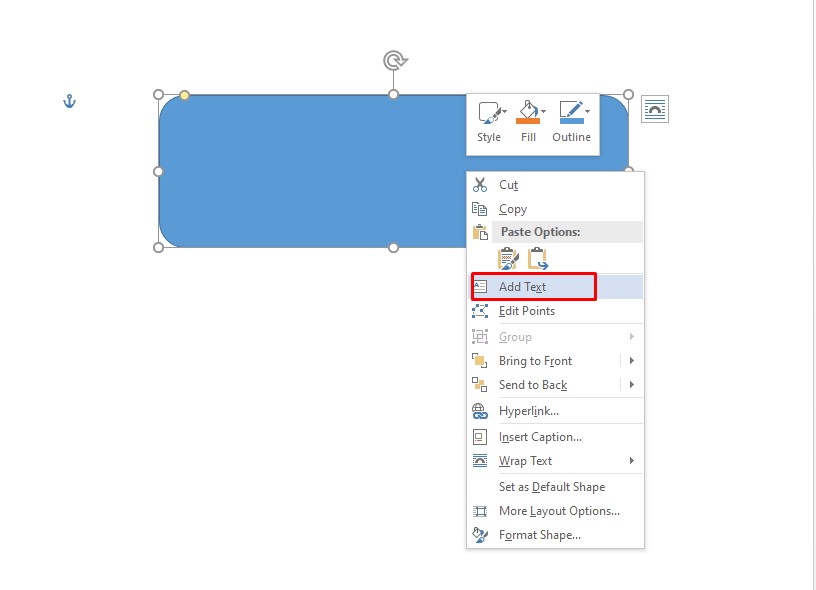
Kích chuột đề nghị và chọn địa chỉ Text nhằm thêm văn bản trong Shape
Bước 4: Nhập đoạn văn bản cần chèn
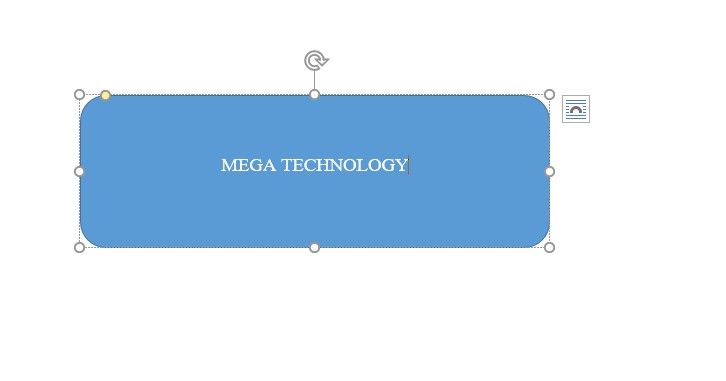
Nhập văn bạn dạng và kiểm soát và điều chỉnh màu chữ
Bước 5: tựa như như làm việc text box, bạn sử dụng vòng xoay đính thêm trên Shape để tự điều hướng
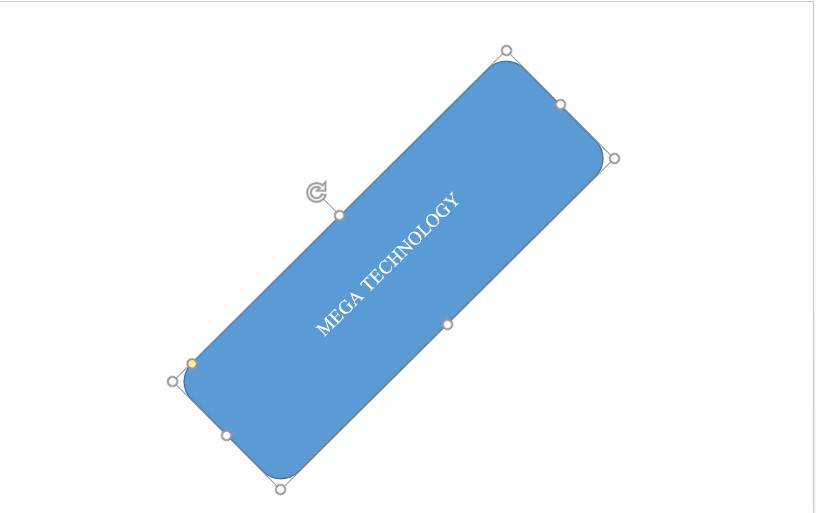
Xoay Shape giống như như biện pháp ở Text Box
Sử dụng Layout -> Rotate Object để xoay theo góc độ sẵn bao gồm hoặc trường đoản cú chỉnh thông số
Bước 6: ví như bạn chỉ việc text thì hoàn toàn có thể xoá form viền bằng phương pháp kích vào thẻ Format -> Shape Fill -> chọn No fill
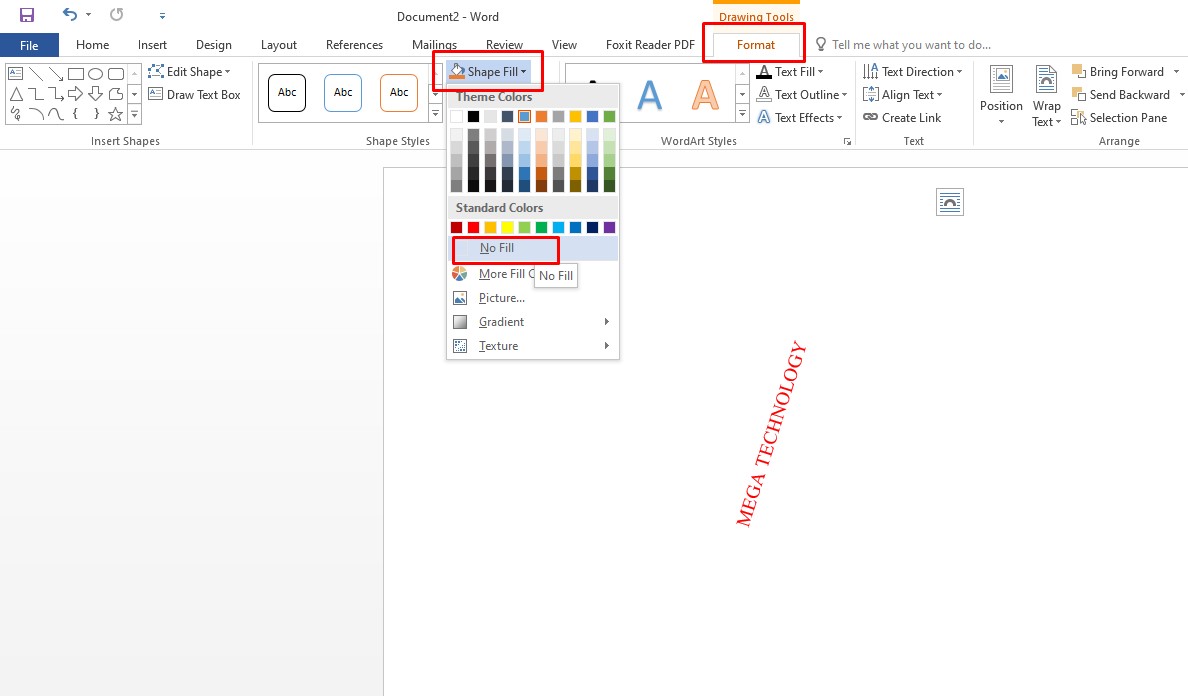
Xoá nền shape
3. Phương pháp xoay chữ trong Word bởi Word
Art
Word
Art giúp bạn cũng có thể tuỳ mê say lựa chọn không ít phong cách chữ với màu sắc và fonts bắt mắt. Thông thường người tiêu dùng thường sử dụng Word
Art để chế tác tiêu đề. Lân cận đó, ta cũng hoàn toàn có thể sử dụng nó nhằm xoay chữ dọc, ngang, ngược vào Word đơn giản.
Bước 1: Nhấn lựa chọn Word
Art bên trên thanh công cụ
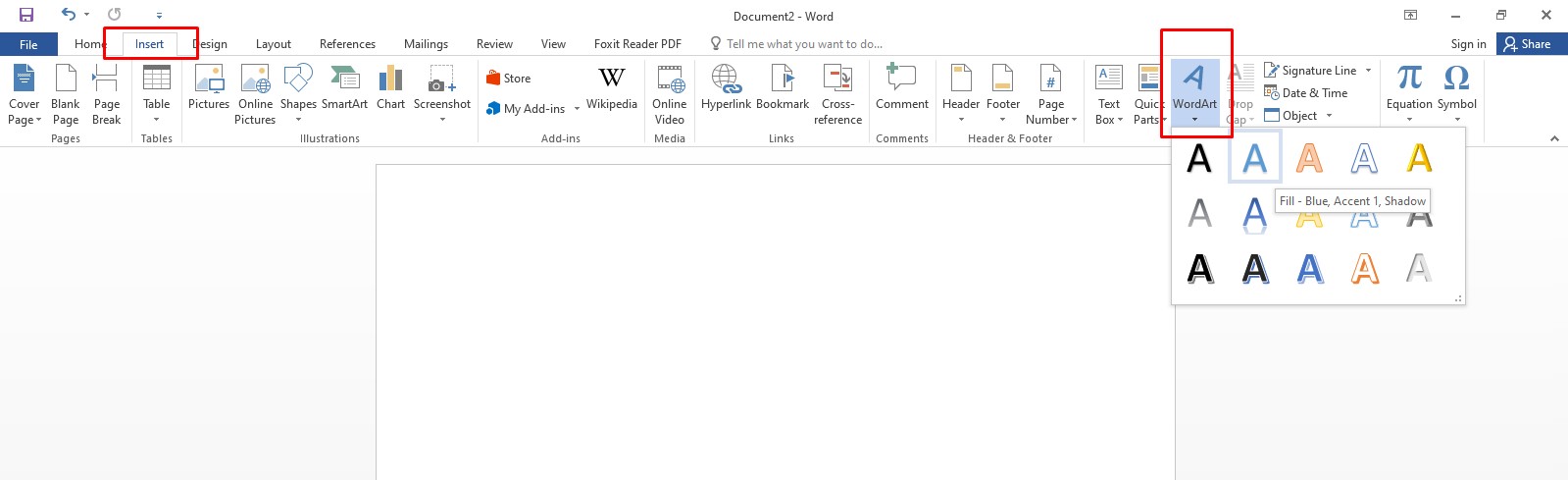
Chọn mẫu mã Word
Art theo sở thích hoặc yêu thương cầu
Bước 2: chọn kiểu chữ cùng nhập văn phiên bản cần chèn
Bước 3: chuyển phiên chữ bằng cách kích vào khung với nhấn duy trì đầu luân phiên như ở đoạn text box cùng shape
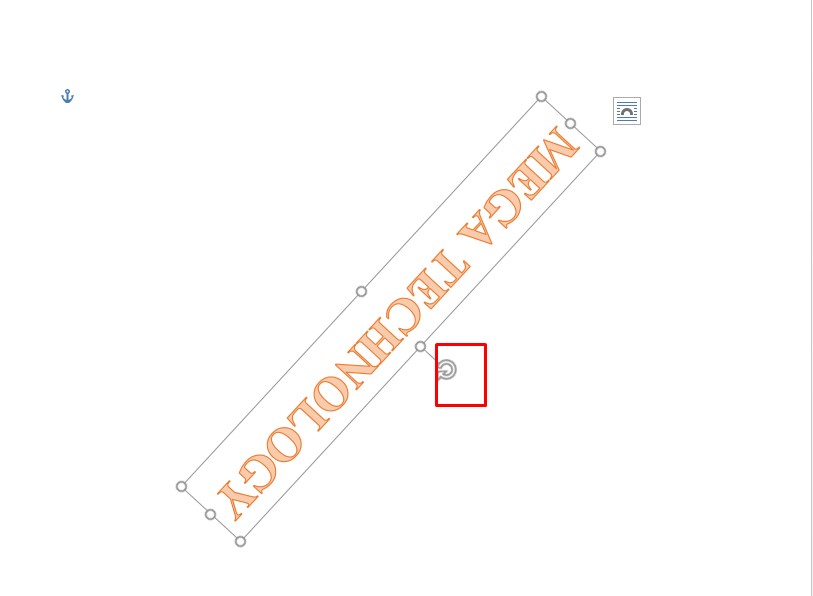
Làm chữ xoay ngược bằng phương pháp nhấn loài chuột trái và xoay
Đồng thời rất có thể xoay theo tuỳ chỉnh ở phần Layout tương tự như cách 1 và 2
4. Phương pháp xoay chữ trong Word bởi Table
Chèn bảng vào trang là thao tác quen thuộc giúp bạn cũng có thể tạo thời khoá biểu, cột danh sách, … bạn cũng có thể dùng bảng để xoay chữ trong Word theo 3 khía cạnh mặc định. Để triển khai bạn thao tác:
Bước 1: chọn thẻ Insert -> lựa chọn Table
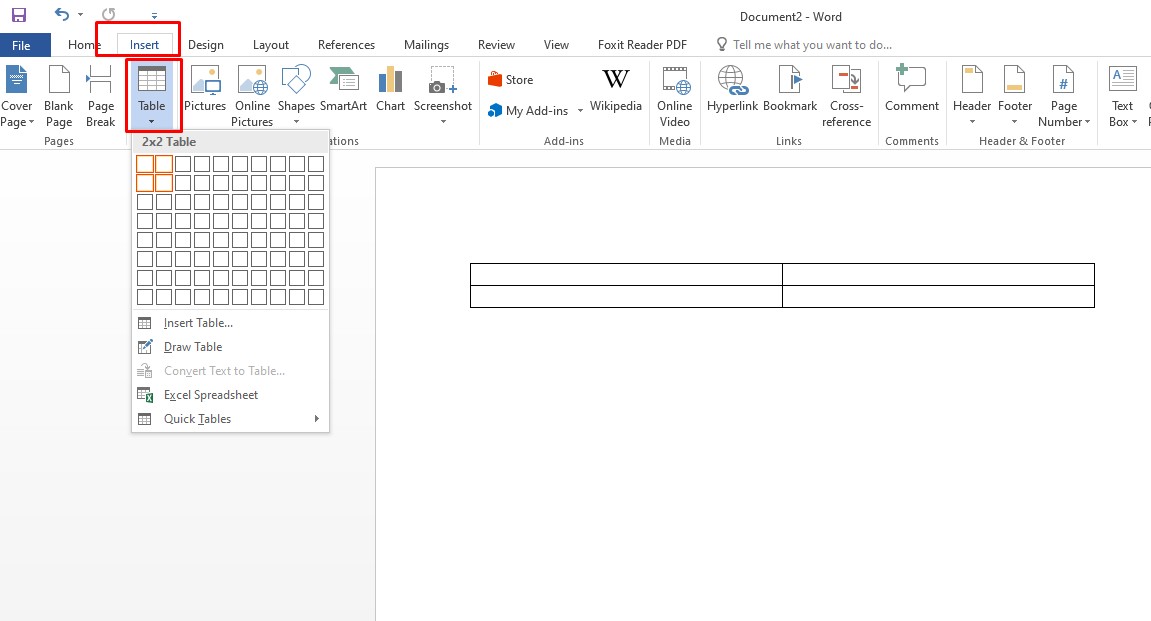
Cách luân chuyển ngang chữ bằng bảng trong Word
Bước 2: Chọn các ô, hàng với nhập nội dung
Bước 3: lựa chọn Table Tools Layout hoặc ngơi nghỉ bảng kích chuột phải -> Text Direction
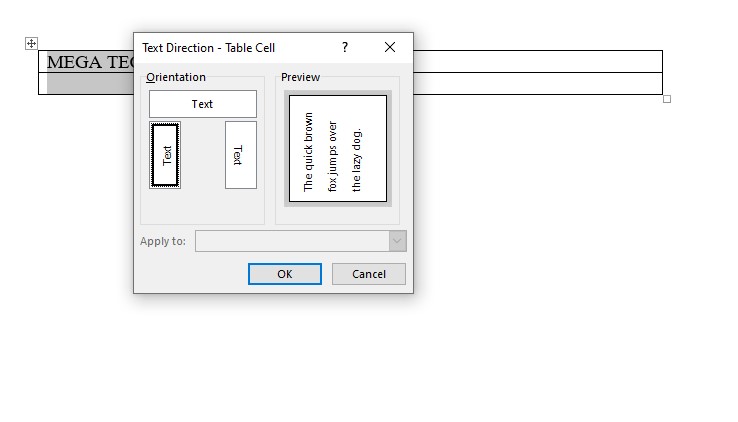
Có 3 khía cạnh để bạn lựa chọn
Bước 4: Tại cửa sổ hiện ra, bạn lựa chọn 1 trong 3 góc mang đến văn bản và dìm OK
Bước 5: đào thải khung viền với góc chữ không ráng đổi bằng phương pháp nhấn chọn thẻ Design vào phần Table Tools -> Bôi đen bảng -> lựa chọn Border -> No Border
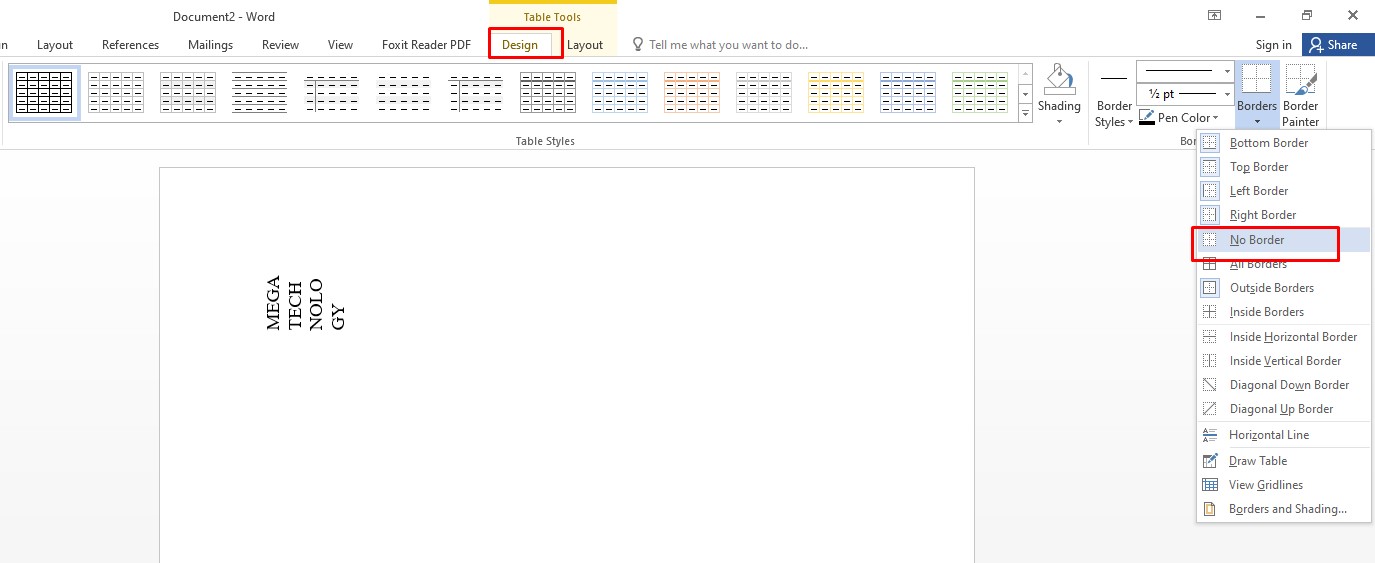
Loại quăng quật khung của bảng
III. Tổng kết
Trên đó là 4 cách luân phiên chữ vào Word vô cùng dễ thao tác và cực kỳ nhanh chóng. Hy vọng với những tin tức mà shthcm.edu.vn mang đến để giúp ích cho chính mình trong việc khiến cho trang văn bản chuyên nghiệp, thẩm mỹ và làm đẹp hơn!