E0;nh mang lại doanh nghiệp Quản trị vi&#x
EA;n Microsoft 365 Outlook tr&#x
EA;n web Outlook tr&#x
EA;n web mang lại Exchange Server 2016 Outlook Web ứng dụng Xem th&#x
EA;m...&#x
CD;t hơn
Khi các bạn chuyển sang e-mail Microsoft 365 xuất phát điểm từ một dịch vụ khác chẳng hạn như Gmail (hoặc Yahoo! hay AOL), các bạn có nhì tùy chọn:
Nhập một bạn dạng sao của toàn bộ email cũ của công ty vào tài khoản Microsoft 365 củabạn. Làm như vậy, bạn có thể tập hợp toàn bộ email của mình—cả e-mail cũ và thư điện tử hiện tại—trong một tài khoản. Chọn tùy lựa chọn này nếu như bạn đã setup ứng dụng Outlook (2013 hoặc 2016) trên laptop và dự định chấm dứt sử dụng tài khoản Gmail của mình. Chỉ dẫn được cung cấp bên dưới.
HOẶC
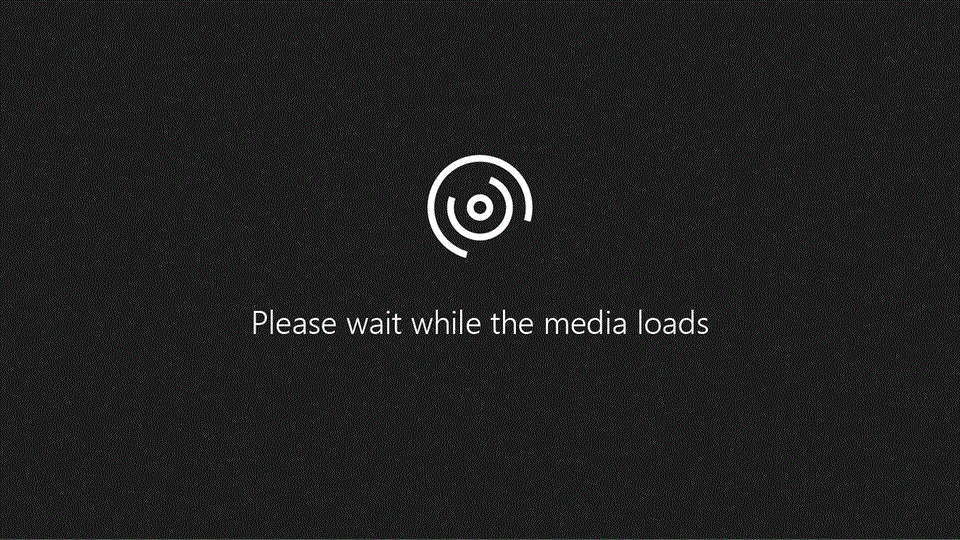
Mẹo: Bạn không có Microsoft 365? Và bạn có nhu cầu tiếp tục sử dụng dịch vụ Gmail? bạn vẫn rất có thể sử dụng Outlook để đọc, viết và quản lý email của mình. Chỉ việc thực hiện bước 1: chuẩn bị Gmail để liên kết với Outlook rồi cách 2: Thêm tài khoản Gmail của người tiêu dùng vào Outlook.
Bước 1: sẵn sàng Gmail để kết nối với Outlook
Trước khi chúng ta kết nối tài khoản Gmail và Outlook, chúng ta cần sẵn sàng tài khoản tin nhắn của mình: nhảy xác minh 2 bước cho Gmail, rồi tạo mật khẩu vận dụng mà Outlook/Microsoft 365 sẽ thực hiện với địa chỉ Gmail của bạn để tạo ra kết nối.
Bạn đang xem: Cài đặt outlook 2016 cho gmail
Bước 2: Thêm tài khoản Gmail của người tiêu dùng vào Outlook
Sau khi hoàn tất cách này, các bạn sẽ thấy thư email hiện tại của chính mình trong Outlook. Chúng ta cũng có thể dùng Outlook để nhận, đọc cùng gửi thư bắt đầu từ tài khoản Gmail của bạn. Bạn có thể tiếp tục sử dụng tài khoản Gmail của người sử dụng như trước đây thông qua website Gmail.
Trong vận dụng Outlook, nên lựa chọn Tệp > Thêm Tài khoản.
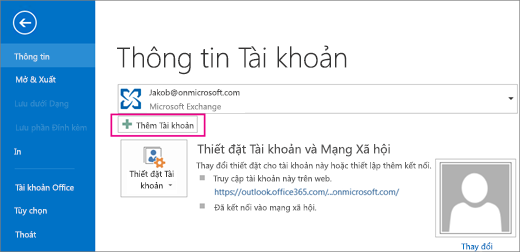
Bấm Hoàn tất. Outlook đồng hóa với thông tin tài khoản Gmail của bạn. Email trong thông tin tài khoản Gmail của bạn sẽ xuất hiện tại trong Outlook, ngay bên dưới hộp thư Microsoft 365.
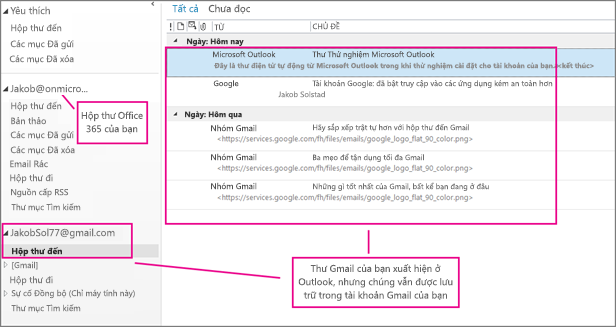
Bước 3: xào nấu thư Gmail của khách hàng vào máy tính
Người dùng máy Mac: nếu bạn đang sử dụng Outlook mang đến Mac 2011, sẽ sở hữu được những khuyên bảo xuất với nhập khác.
Sau khi hoàn tất cách này, một phiên bản sao của các thư Gmail sẽ được lưu trữ vào một tệp nhưng Outlook sẽ tạo nên trên máy vi tính của bạn. Tệp kia được gọi là một Tệp dữ liệu Outlook (.pst). Nếu như khách hàng nhận thêm thư điện tử đến tài khoản Gmail của mình sau khi thực hiện phần sao chụp cấp tốc này, thì các thư bổ sung đó sẽ không còn được sao chép vào tệp .pst của bạn, nhưng các bạn luôn rất có thể lặp lại những bước này để sao chép chúng.
Trong vận dụng Outlook (Outlook 2013 hoặc Outlook 2016), nên chọn Tệp > Mở & Xuất > Nhập/Xuất.
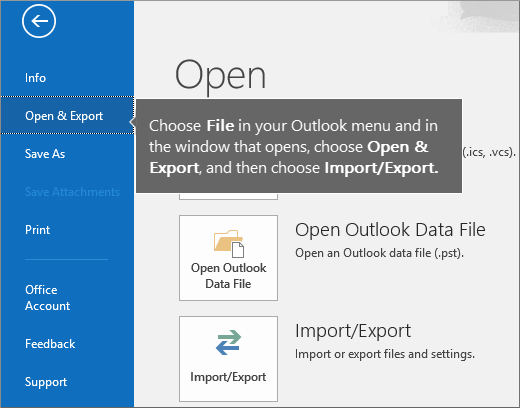
Chọn Xuất qua một tệp, rồi lựa chọn Tiếp.
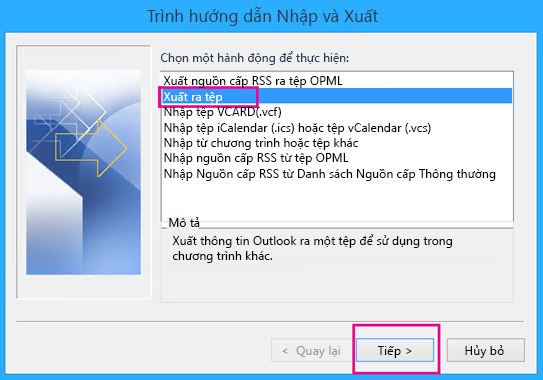
Chọn Tệp Dữ liệu Outlook (.pst), rồi lựa chọn Tiếp.
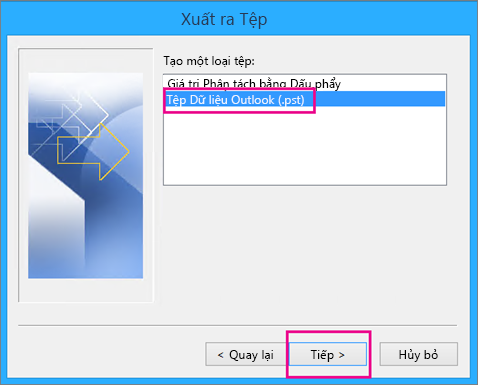
Chọn tài khoản mà bạn muốn xuất bằng phương pháp chọn thương hiệu hoặc địa chỉ cửa hàng email của thông tin tài khoản Gmail và xác thực đã lưu lại hộp Bao gồm những thư mục con (điều này đảm bảo an toàn tất cả các email sẽ tiến hành sao chép), rồi chọn Tiếp.
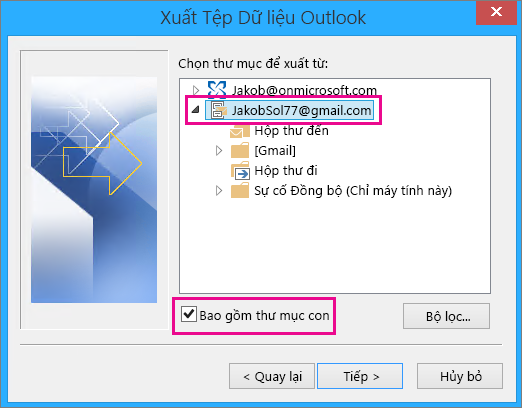
Chọn Duyệt nhằm chọn nơi lưu Tệp tài liệu Outlook (.pst) với để nhập tên tệp. Theo khoác định, tên đang là "backup", cho nên hãy chọn một thương hiệu khác dễ nhớ, chẳng hạn như gmail. Nếu bạn đang xuất một Tệp tài liệu Outlook (.pst) hiện nay có, dưới Tùy chọn, chỉ rõ bài toán cần có tác dụng khi xuất mọi mục sẽ tồn trên trong tệp. Chọn Hoàn tất để tiếp tục.
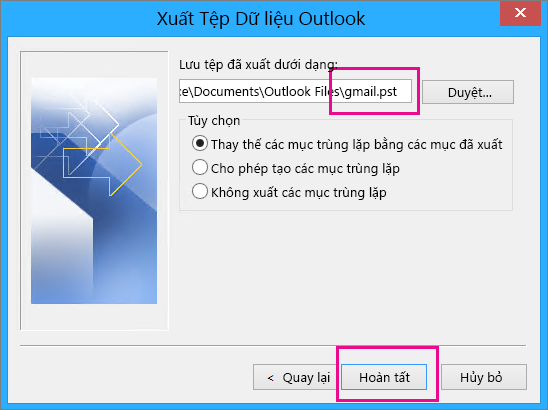
Trong vỏ hộp thoại Thêm một password tùy chọn, hãy thêm mật khẩu nếu như khách hàng muốn. Chọn Ok để lưu tệp tài liệu thậm chí nếu như khách hàng để trống các hộp mật khẩu. Ko cần thông báo thêm, Outlook ban đầu xuất dữ liệu ngay lập tức. Bạn cũng biến thành không dìm được thông báo khi trả tất.
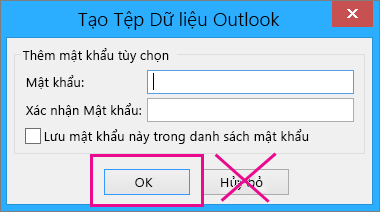
Đi đến vị trí mà bạn đã lưu giữ tệp .pst để chứng thực nó bao gồm ở đó.
Bước 4: sao chép Gmail của khách hàng vào vỏ hộp thư Microsoft 365 của bạn
Khi các bạn đã hoàn chỉnh với bước này, email trong tệp. PST đang sẵn sử dụng trong hộp thư Microsoft 365 của bạn.
Trong ứng dụng Outlook (Outlook 2013 hoặc Outlook 2016), lựa chọn Tệp > Mở và Xuất > Nhập/Xuất để bắt đầu Trình trả lời Nhập và Xuất.
Chọn Nhập từ một chương trình hoặc tệp khác > Tiếp.
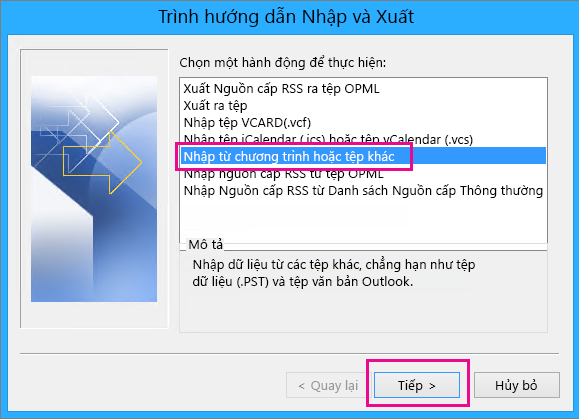
Chọn Tệp Dữ liệu Outlook (.pst) > Tiếp.
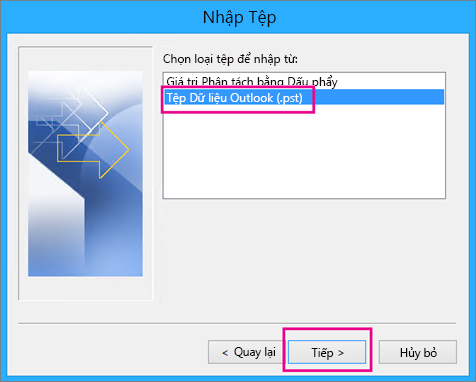
Nếu các bạn đã gán một mật khẩu mang đến Tệp tài liệu Outlook (.pst), hãy nhập mật khẩu > OK.
Chọn nhập e-mail vào vỏ hộp thư Microsoft 365 của công ty (trong ví dụ, vỏ hộp thư Microsoft 365 chọn cái tên là Jakob
onmicrosoft.com). Lựa chọn Hoàn tất.
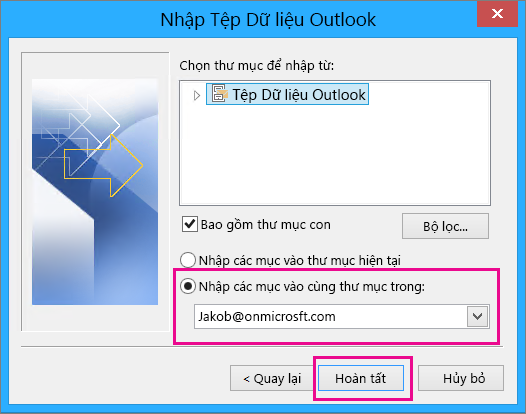
Outlook bước đầu sao chép tin tức từ tệp .pst mang đến hộp thư Microsoft 365 của bạn. Nếu bạn có tương đối nhiều dữ liệu, điều này có thể tốn những giờ. Nếu bạn tắt Outlook hoặc ngắt liên kết khỏi mạng internet trước lúc hoàn thành thao tác nhập, các bước sẽ tiếp tục vào lần sau khoản thời gian kết nối lại.
Khi Outlook trả tất, bạn sẽ thấy được phần sao chụp email của bạn, giờ đã có được lưu trong hộp thư Microsoft 365. Chúc mừng bạn! Bây giờ, những thư tin nhắn cũ của bạn đã có trong hộp thư Microsoft 365 !
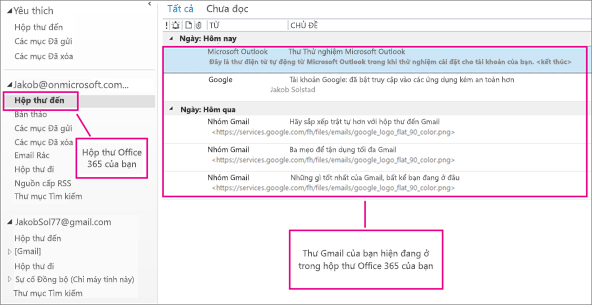
Vì gmail cũ của chúng ta được tàng trữ trong hộp thư Microsoft 365, chúng ta có thể sử dụng Outlook bên trên web nhằm truy nhập những email đó từ máy bất kỳ.
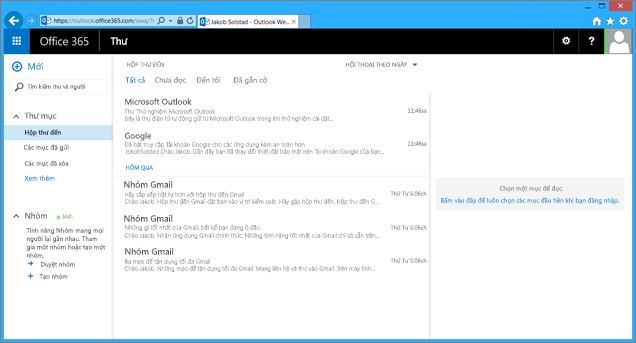
(Tùy chọn) cách 5: loại trừ tài khoản Gmail của người tiêu dùng khỏi Outlook
sau khi hoàn tất với cách này, thông tin tài khoản Gmail của khách hàng vẫn sẽ tồn tại, tuy nhiên bạn sẽ không nhìn thấy nó trong Outlook. Nếu bạn nhận được thêm ngẫu nhiên email ở thông tin tài khoản Gmail đó, các bạn sẽ cần phải lặp lại các bước trong nội dung bài viết này nếu bạn có nhu cầu chúng làm việc trong vỏ hộp thư Microsoft 365 của mình.
Trong Outlook, chọn Tệp > Thiết đặt Tài khoản > Thiết đặt Tài khoản.
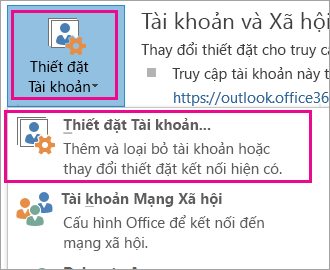
Trong hộp Thiết đặt Tài khoản, chọn tài khoản Gmail của người tiêu dùng và tiếp đến chọn Loại bỏ.
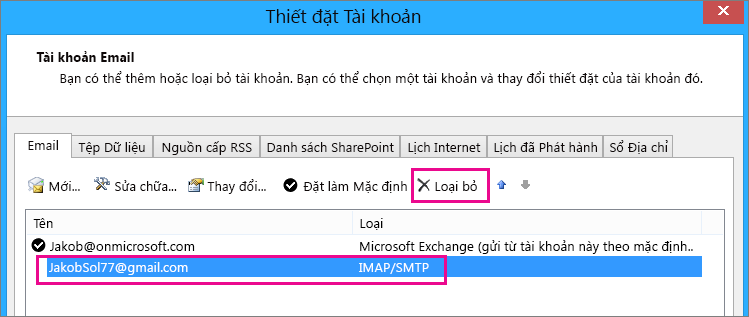
Trong vỏ hộp thoại về bộ đệm ẩn ngoại tuyến bị xóa bỏ, hãy chọn Có.
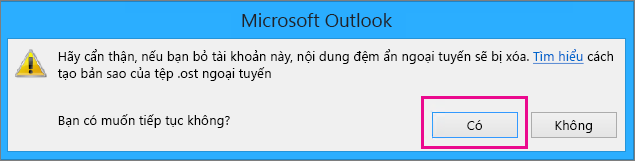
Các thư tin nhắn mà các bạn đã nhập vào hộp thư Microsoft 365 vẫn sinh hoạt đó, nhưng tài khoản Gmail của người tiêu dùng không còn lộ diện trong Outlook.
Khắc phục vụ việc khi thêm thông tin tài khoản Gmail vào Outlook
Đây là 3 sự cố phổ cập mà người tiêu dùng thường chạm chán phải lúc nhập email vào Outlook.
Sự cố gắng 1: nếu khách hàng nhận được lời kể sau, hãy lựa chọn Hủy bỏ (việc này sẽ diễn ra vài lần), rồi chọn lại Hủy bỏ trên trang Thiết lập thông tin tài khoản Tự động để lời kể không lộ diện nữa.
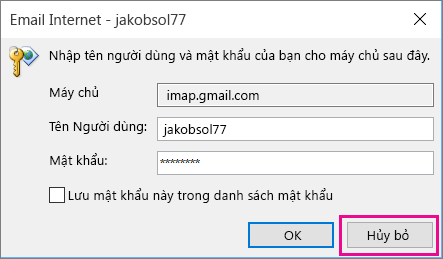
Lời nói này xuất hiện thêm do Google cho rằng có ai đó ngoài bạn đã có mật khẩu của bạn. Google sẽ tiếp tục hiển thị lời nhắc này mỗi lúc Outlook ping Google. Điều này xảy ra nếu:
Bạn nhập không nên mật khẩu. Để xung khắc phục, hãy kiểm tra lại mật khẩu đăng nhập của bạn.
Hoặc nhiều người đang sử dụng một laptop mà các bạn chưa sử dụng trước đó để đăng nhập vào tài khoản Gmail của bạn.
Hoặc chúng ta chưa đăng nhập vào tài khoản Gmail của khách hàng trong một khoảng chừng thời gian.
Để khắc phục, hãy thử phương pháp này:
Đăng nhập vào thông tin tài khoản Gmail của bạn bằng cách dùng thuộc một máy vi tính mà chúng ta đang dùng để thực hiện tiến trình Thêm tài khoản.
Nhập danh bạ và lịch của Gmail
Trong Gmail, danh bạ với lịch được giữ trữ đơn lẻ với email, vì chưng vậy chúng ta cần tiến hành thêm quá trình để xào luộc chúng lịch sự Outlook. Để được hướng dẫn, hãy xem:
reviews thành phầm laptop Đồng cỗ DELL máy tính xách tay Đồng bộ HP máy vi tính Các loại máy tính xách tay Màn Hình laptop máy bộ Tính Theo giá chỉ Linh Kiện máy tính xách tay dịch vụ thương mại Góc share
Tất cả
Máy Tính Đồng cỗ DELL laptop Đồng cỗ HP laptop Các Loại máy tính xách tay Màn Hình vật dụng Tính bộ máy Tính Theo giá Linh Kiện máy tính
máy tính Đồng cỗ DELL laptop Đồng cỗ HP máy tính xách tay Các các loại máy tính Màn Hình laptop
ra mắt sản phẩm máy tính Đồng cỗ DELL máy vi tính Đồng bộ HP máy tính xách tay Các các loại máy tính Màn Hình máy tính bộ máy Tính Theo giá bán Linh Kiện máy vi tính thương mại & dịch vụ Góc share
Hướng dẫn setup gmail trên outlook new nhất
Để thuận lợi trong quá trình nhiều các bạn muốn cài gmail trên outlook, mặc dù việc download gmail trên outlook đôi khi cũng chạm chán một số khó khăn với tín đồ ko dành nhiều về máy tính hoặc một ngày như thế nào đó tình cờ outlook của bạn hiện thông tin đòi nhập mật khẩu, trong khi mật khẩu gmail của bạn vẫn singin vào gmail bình thường.
Chú ý : Các chúng ta có thể xem clip hướng dẫn sống cuối bài viết, nếu làm theo hướng dẫn bài viết chưa được.Trước tiên chúng ta tiến hành singin vào tin nhắn --> Cài đặt --> Chuyển tiếp và Pop/i
MAP --> Chọn Bật Pop mang đến thư đến từ bây giờ
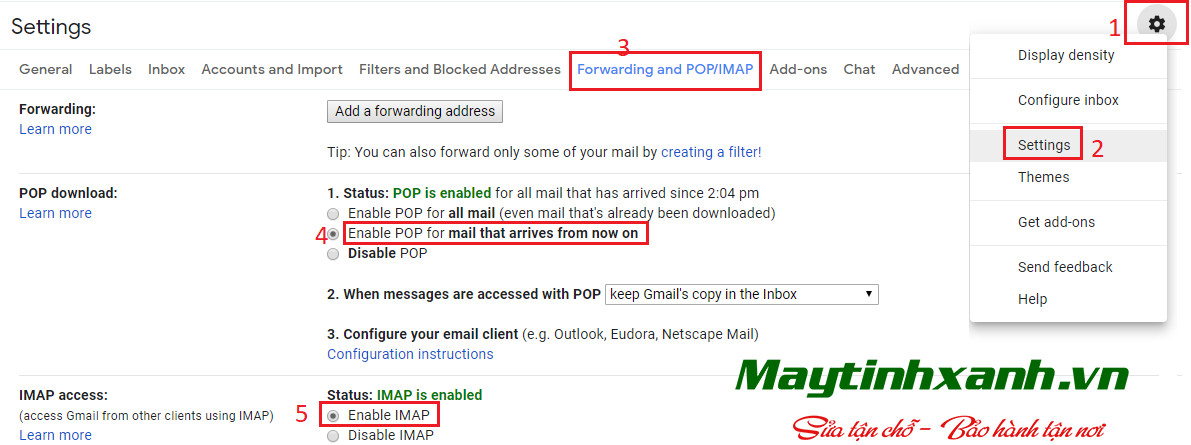
Id=none

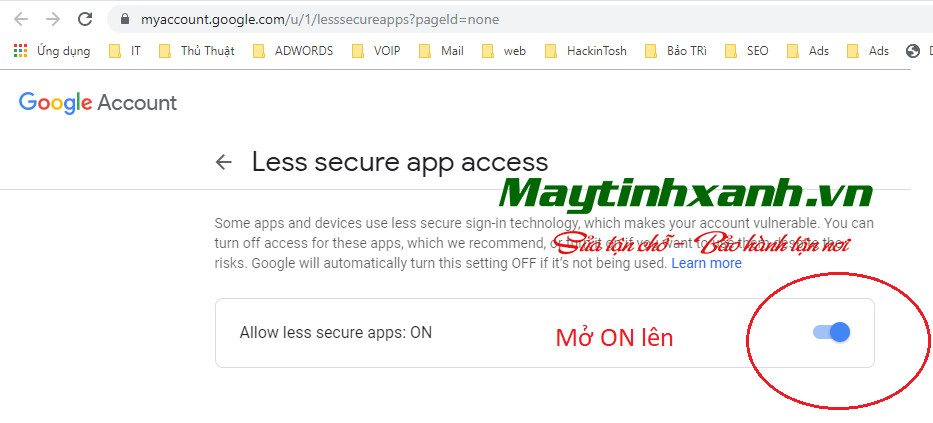
Tuy nhiên sau khi lựa chọn đoạn này thì thông tin tài khoản của các bạn sẽ có thể bị tấn công dễ hơn, vì thế nên suy nghĩ việc này. Các cách tiến hành cấu hình Gmail vào outlook
Trong cửa sổ Add new account chọn Manually configure hệ thống settings or additional server types
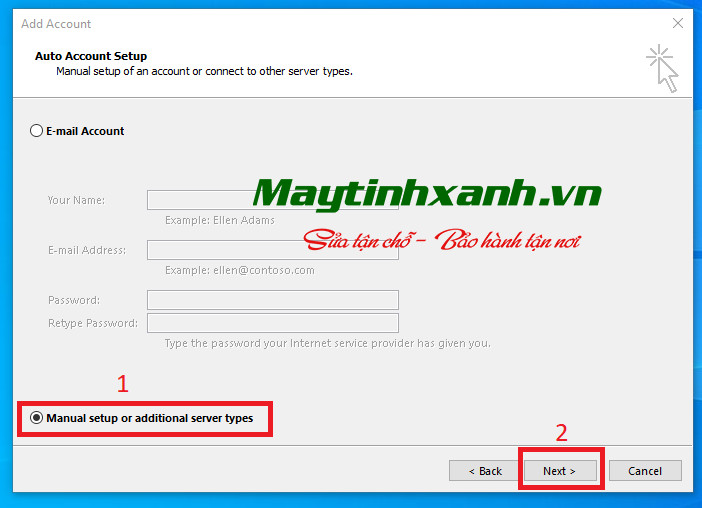
Nhấn Next --> liên tục chọn POP or IMAP --> chọn Next
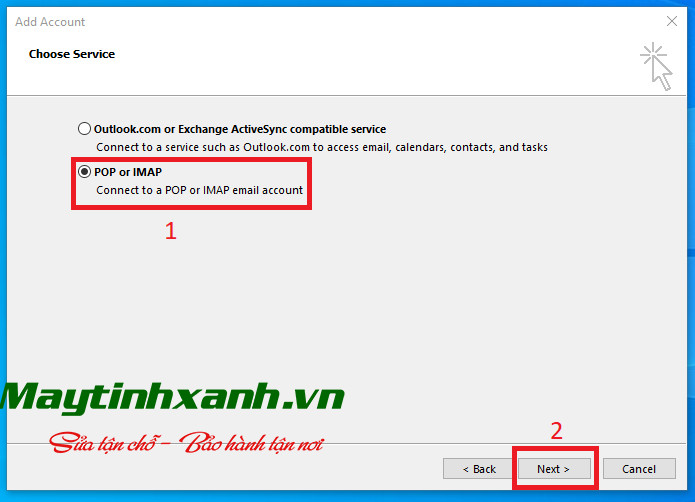
Tại phần này các bạn sẽ phải tùy chỉnh cấu hình các thông tin:Your Name: Máy Tính XanhEmail Address: thông tin tài khoản gmail của bạn
Account type: POP3Incoming mail server: pop.gmail.comOutgoing mail server(SMTP): smtp.gmail.comUser Name: tài khoản gmail của bạn
Password: Password singin gmail
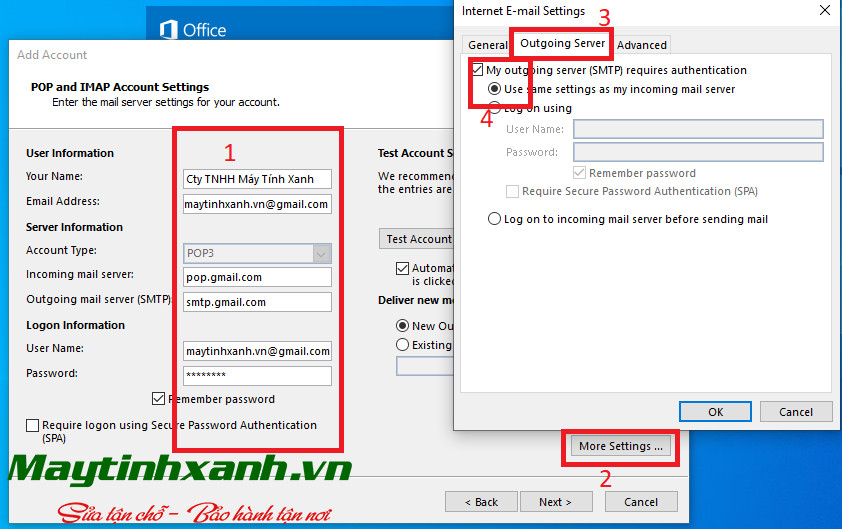
Tiếp tục chọn More Settings và kiểm tra vào phần My outgoing server(SMTP) requires athentication
Chuyển thanh lịch tab Advanced điền các thông số như phía dưới
chọn Ok để hoàn tất, click Next nhằm outlook khám nghiệm việc kết nối và gởi thư demo thử ví như báo thành công thì việc setup tài khoản gmail của bạn đã thành công. Còn nếu như không thành công thì xem lại quá trình thực hiện nay ở trên
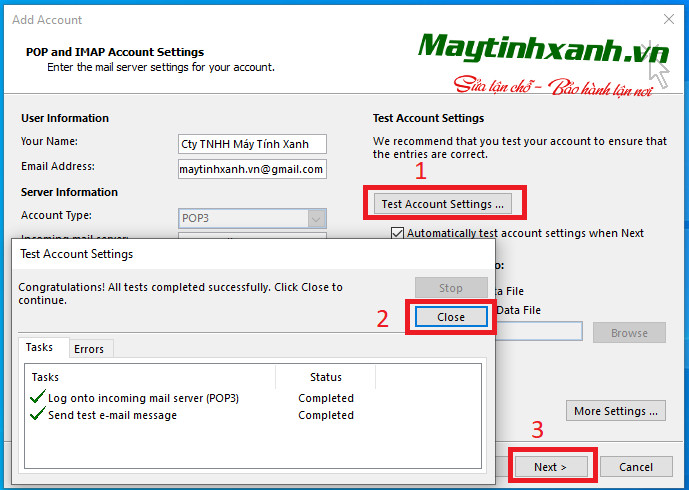
Nếu đăng nhập thành công mà outlook vẫn không hiển thị thư điện tử để thì các chúng ta có thể tắt đi rồi tiếp đến mở lại
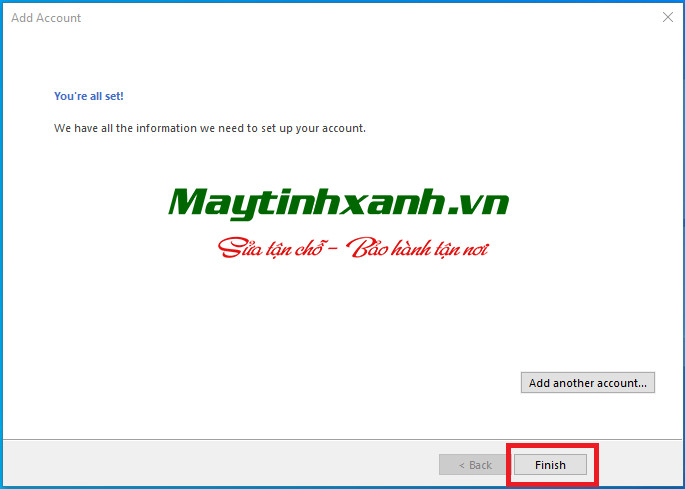
Bây giờ chúng ta có thể check gmail trên outlook một cách dễ chịu rồi
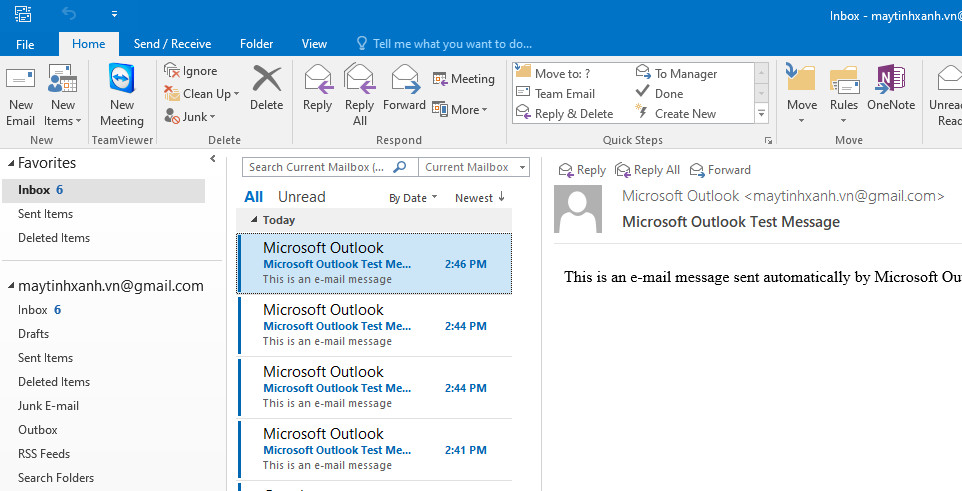
Các bạn cũng có thể Tham Khảo đoạn phim tại phía trên nhé :https://youtu.be/7hc6Kwd
Jn
DU
Chúc các bạn thành công.
Các bạn cần dịch vụ hỗ trợ kỹ thuật xin vui mừng liên hệ.
Xem thêm: 10 bản hit nhiều lượt xem nhất của justin bieber !!!, 10 bản hit tạo nên danh tiếng của justin bieber
https://shthcm.edu.vn/sua-chua-may-tinh-tai-nha-229.html
Dưới đấy là link vào danh sách địa điểm kỹ thuật hỗ trợ sửa máy tính tận nơi.
Dưới đây là trạm kỹ thuật cung cấp tận chỗ theo yêu mong của khách hàng
3A Nguyễn Cửu Đàm, p. Tân sơn Nhì, Q. Tân Phú, Tphcm Nhấn Vào đây
31 Võ Văn Tần, p. 6, Q. 3, Tphcm Nhấn Vào đây
40 Đường 19, p. Bình Trị Đông B, Q. Bình Tân, Tphcm Nhấn Vào đây
18A Phan Văn Trị, p. 16, Q. Gò Vấp, Tphcm Nhấn Vào đây
219B Nơ Trang Long, P.11, Q. Bình Thạnh, Tphcm bấm vào đây
318 Âu Cơ, phường 11, Q. 11, Tphcm Nhấn Vào đây
88/55 Bùi Văn Ba, p. Tân Hưng Thuận, Q. 7, Tphcm
86 Đường Dương Đình Hội, p Phước Long B, Q. 9, Tphcm
Đây là đường links để các bạn tải ultraview: https://shthcm.edu.vn/download-phan-mem-ho-tro.html