FA; giải biểu đồ xuất xắc bảng dữ liệu
Hiển thị giỏi ẩn ch&#x
FA; giải biểu đồ hoặc bảng dữ liệu
Bạn có thể hiện hoặc ẩn chú giải của biểu đồ. Bài toán hiển thị chú giải hoàn toàn có thể cung cung cấp cho người bài shthcm.edu.vnết liên quan thông tin về biểu đồ, trong những lúc ẩn chú giải có thể mang lại giao diện gọn gàng hơn đến biểu đồ của bạn.
Bạn đang xem: Hiện đầy đủ chữ trong excel
Chọn biểu đồ, rồi chọn dấu cùng ở bên trên cùng bên phải.
Trỏ tới chú thích , rồi chọn mũi tên kề bên chú giải.
Chọn nơi bạn có nhu cầu chú giải xuất hiện thêm trong biểu đồ vật của mình.
Ẩn ghi chú biểu đồ
Chọn chú thích để ẩn.
Nhấn Delete.
Hiển thị hoặc ẩn bảng dữ liệu
Chọn biểu đồ, rồi chọn dấu cộng ở bên trên cùng mặt phải.
Để hiển thị bảng dữ liệu, hãy trỏ đến Bảng Dữ liệu, rồi chọn mũi tên lân cận bảng tài liệu đó, rồi chọn một tùy lựa chọn hiển thị.
Để ẩn bảng dữ liệu, quăng quật chọn tùy chọn Bảng Dữ liệu.
Hiển thị hoặc ẩn chú giải
Bấm vào biểu vật mà bạn muốn hiện hoặc ẩn chú giải.
Thao tác này hiển thị Công cụ Biểu đồ, thêm những tab Thiết kế, Bố trí, và Định dạng.
Trên tab Bố trí, trong nhóm Nhãn, hãy bấm Chú giải.
Thực hiện giữa những thao tác sau:
Để ẩn chú giải, bấm Không có.
Mẹo: Để cấp tốc chóng loại bỏ chú giải hoặc mục chú giải ngoài biểu đồ, chúng ta cũng có thể chọn nó, rồi dấn DELETE. Bạn cũng đều có thể nhấp chuột phải vào chú giải hoặc mục chú giải, rồi bấm Xoá.
Để hiển thị chú giải, bấm chuột tùy chọn hiển thị các bạn muốn.
Lưu ý: Khi bạn nhấp chuột một trong những tùy chọn hiển thị, chú giải sẽ di chuyển và vùng vẽ sẽ tự động hóa điều chỉnh để cung ứng chỗ cho chú giải. Nếu bạn dịch chuyển và đổi kích cỡ chú giải bằng phương pháp sử dụng chuột, vùng vẽ đang không tự động điều chỉnh.
Mẹo: Theo mang định, chú giải không chờm bao phủ lên biểu đồ. Nếu bạn có buộc ràng về ko gian, bạn có thể giảm kích cỡ của biểu đồ bằng phương pháp xóa vỏ hộp kiểm Hiển thị chú giải mà ko chờm phủ lên biểu đồ.
Hiển thị hoặc ẩn bảng dữ liệu
Bấm vào biểu đồ vật của biểu đồ gia dụng đường, biểu vật vùng, biểu vật cột hoặc biểu vật dụng thanh mà bạn có nhu cầu hiển thị hoặc ẩn bảng dữ liệu.
Thao tác này hiển thị Công cụ Biểu đồ, thêm các tab Thiết kế, Bố trí, và Định dạng.
Ở tab Bố trí, vào nhóm Nhãn, bấm Bảng Dữ liệu.
Thực hiện giữa những thao tác sau:
Để hiển thị tài liệu bảng, bấm Hiển thị Bảng Dữ liệu hoặc Hiển thị Bảng dữ liệu với các Phím Chú giải.
Để ẩn bảng dữ liệu, bấm Không có.
Mẹo: Để nhanh chóng loại bỏ bảng dữ liệu khỏi biểu đồ, chúng ta có thể chọn bảng dữ liệu, rồi nhấn DELETE. Bạn cũng có thể click chuột phải vào bảng dữ liệu, rồi bấm Xoá.
Mẹo: Nếu bạn đã hiển thị ghi chú trong biểu đồ, bạn cũng có thể xóa hộp kiểm Hiển thị những phím chú giải.
Lưu ý: Trong thanh biểu đồ và biểu đồ dùng hiển thị ngày trục, bảng tài liệu không được đính với trục ngang của biểu đồ — bảng dữ liệu được đặt dưới trục và căn chỉnh theo biểu đồ.
Bấm vào ngẫu nhiên đâu vào biểu đồ để hiển thị tab Biểu thứ trên ribbon.
Bấm vào Định dạng để mở tùy lựa chọn định dạng biểu đồ.
Trong chống Biểu trang bị , bung rộng mục Chú giải.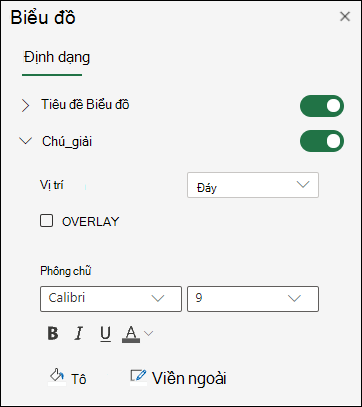
Thêm hoặc chỉnh sửa Chú giải để đáp ứng nhu yếu của bạn.
Sử dụng công tắc nguồn để hiển thị hoặc ẩn chú giải.
Bạn đề nghị thêm trợ giúp?
Bạn luôn hoàn toàn có thể nhờ chuyên shthcm.edu.vnên trong xã hội Kỹ thuật Excel, nhận cung cấp trong cộng đồng Giải đáp hoặc khuyến nghị tính năng hay đổi mới mới. Hãy coi mục Làm thay nào để gửi ý kiến về Microsoft Office? để mày mò cách chia sẻ suy nghĩ của bạn. Chúng tôi đang lắng nghe.



Bạn đề nghị thêm trợ giúp?
Bạn ước ao xem những tùy chọn khác?
mày mò Cộng đồng
Khám phá các công dụng của gói đăng ký, xem qua những khóa đào tạo, tìm hiểu cách bảo mật thiết bị của bạn và hơn thế nữa nữa.
tiện ích đăng cam kết Microsoft 365

Nội dung giảng dạy về Microsoft 365
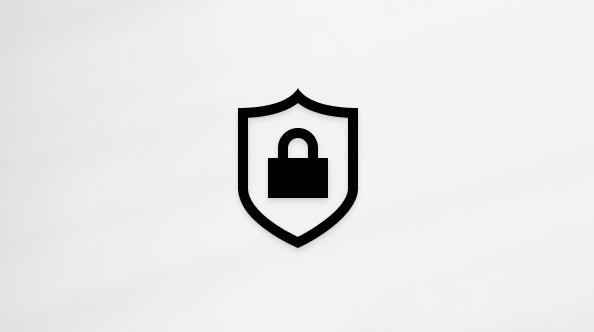
bảo mật Microsoft
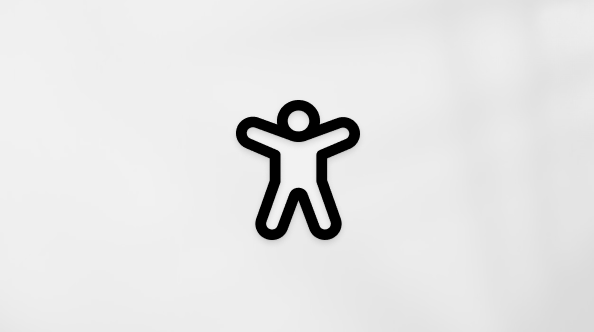
Trung tâm trợ năng
xã hội giúp bạn đặt và trả lời các câu hỏi, cung ứng phản hồi cùng lắng nghe chủ ý từ các chuyên shthcm.edu.vnên có kỹ năng phong phú.
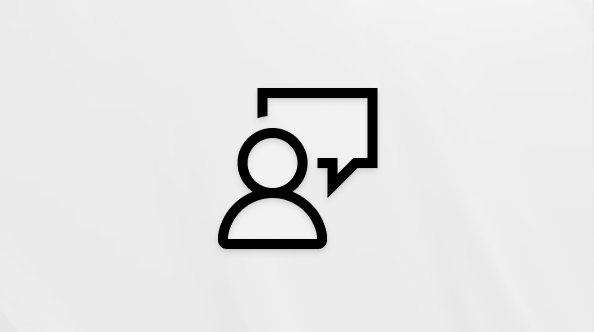
Hỏi cộng đồng Microsoft
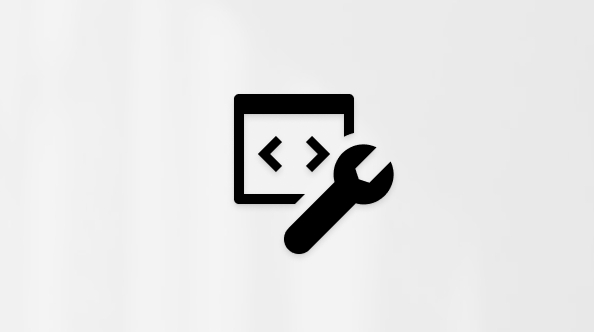
xã hội Kỹ thuật Microsoft

người dùng Nội bộ Windows
người dùng nội cỗ Microsoft 365
Thông tin này có hữu ích không?
Có
Không
Cảm ơn! có phản hồi làm sao nữa không? (Bạn càng cho thấy nhiều thông tin, shop chúng tôi càng cung cấp bạn được xuất sắc hơn.)Bạn có thể giúp chúng tôi cải thiện không? (Bạn càng cho biết thêm nhiều thông tin, chúng tôi càng hỗ trợ bạn được tốt hơn.)
Bạn ăn nhập đến đâu với chất lượng dịch thuật?
Điều gì ảnh hưởng đến hưởng thụ của bạn?
Đã xử lý vấn đề của tôi
Hướng dẫn Rõ ràng
Dễ theo dõi
Không có thuật ngữ
Hình hình ảnh có ích
Chất lượng dịch thuật
Không khớp với screen của tôi
Hướng dẫn không thiết yếu xác
Quá kỹ thuật
Không đầy đủ thông tin
Không đầy đủ hình ảnh
Chất lượng dịch thuật
Bất kỳ tin tức phản hồi xẻ sung? (Không bắt buộc)
Gửi bội phản hồi
Cảm ơn ý kiến của bạn!
×
Nội dung mới
Microsoft Store
Giáo dục
Doanh nghiệp
Developer và IT
Công ty
Tiếng shthcm.edu.vnệt (shthcm.edu.vnệt Nam) biểu tượng Không gia nhập Đạo công cụ Quyền riêng rẽ tư của doanh nghiệp tại California (CCPA) các lựa chọn về quyền riêng tư của khách hàng hình tượng Không gia nhập Đạo dụng cụ Quyền riêng rẽ tư của chúng ta tại California (CCPA) các lựa lựa chọn về quyền riêng biệt tư của người sử dụng © Microsoft 2023
Làm cố gắng nào nhằm hiển thị tất cả nội dung của một ô trong Excel?
Trong Excel, song khi, văn bản ô không ít để hiển thị khá đầy đủ trong ô như hình minh họa bên dưới. Ở đây trong giải đáp này, nó cung ứng một số cách để hiển thị toàn bộ nội dung vào một ô cho người dùng vào Excel.
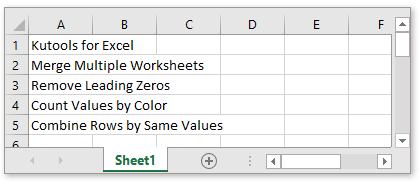
Hiển thị toàn bộ nội dung với chức năng Wrap Text
Hiển thị tất cả nội dung với tính năng Độ rộng cột auto bổ sung
Hiển thị toàn bộ nội dung với Thanh chỉnh sửa nâng cao
Trong Excel, hàm Wrap Text sẽ lưu lại độ rộng lớn của cột và kiểm soát và điều chỉnh độ cao của hàng nhằm hiển thị tất cả nội dung trong những ô.
Xem thêm: Nhớ Lúc Trước Anh Hay Nói Rằng Trời Đẹp Xanh Như Em Với Anh, Không Cầm Được Nước Mắt Khi Nghe Ca Khúc Này
Chọn những ô mà bạn có nhu cầu hiển thị tất cả nội dung cùng nhấp vào Trang chủ > Bao text.
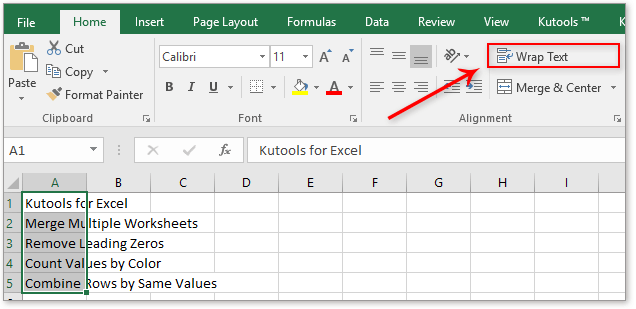
Sau đó, các ô đã lựa chọn sẽ được không ngừng mở rộng để hiển thị toàn bộ nội dung.
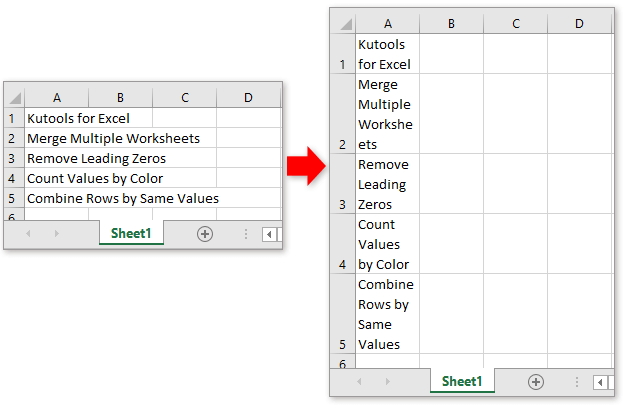
Nếu các bạn không muốn thay đổi chiều cao mặt hàng của ô, chúng ta cũng có thể sử dụng chức năng tự động bổ sung chiều rộng lớn cột để điều chỉnh chiều rộng lớn cột của ô để hiển thị tất cả nội dung.
Chọn những ô mà bạn sử dụng và nhấp vào Trang chủ > Định dạng > Auto
Fit Column Width.
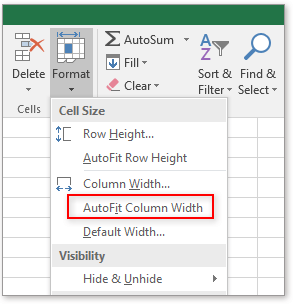
Sau đó, các ô sẽ được kiểm soát và điều chỉnh độ rộng cột nhằm hiển thị văn bản ô.
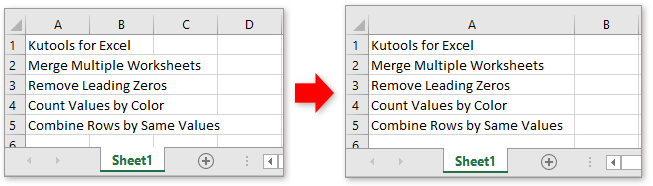
Sau cài đặt miễn phí tổn Kutools for Excel, vui miệng làm như bên dưới đây:
Nhấp con chuột Kutools > Thanh chỉnh sửa nâng cao để được cho phép Thanh chỉnh sửa nâng cao.
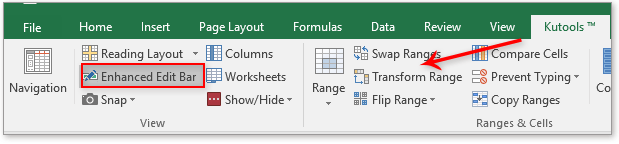
Từ bây giờ, trong khi chúng ta nhấp vào một trong những ô, một vỏ hộp thoại sẽ nhắc hiển thị toàn bộ nội dung của ô đang hoạt động và bạn cũng có thể chỉnh sửa câu chữ trong vỏ hộp thoại này trực tiếp để cập nhật nội dung vào ô.
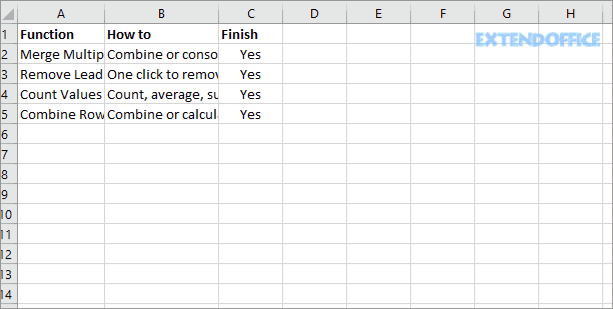
Thanh siêu cách làm (dễ dàng chỉnh sửa nhiều dòng văn phiên bản và công thức); bố cục tổng quan đọc (dễ dàng đọc với chỉnh sửa số lượng ô lớn); dán vào Dải ô vẫn Lọchữu ích. Cảm ơn !Hợp nhất các ô / hàng / cột và lưu giữ dữ liệu; Nội dung phân loại ô; phối kết hợp các hàng trùng lặp với Tổng / Trung bình... Phòng chặn những ô trùng lặp; So sánh những dãyhữu ích. Cảm ơn !Chọn giống nhau hoặc tốt nhất Hàng; chọn hàng trống (tất cả những ô những trống); Tìm vô cùng và tra cứu mờ trong vô số nhiều Sổ làm cho shthcm.edu.vnệc; Chọn bỗng dưng ...Bản sao chính xác Nhiều ô mà không biến đổi tham chiếu công thức; tự động hóa tạo tài liệu xem thêm sang những Trang tính; Chèn Bullets, vỏ hộp kiểm và không những thế nữa ...Yêu thích và Chèn phương pháp nhanh chóng, Dãy, Biểu đồ và Hình ảnh; Mã hóa ô cùng với mật khẩu; Tạo danh sách gửi thư cùng gửi e-mail ...Trích xuất văn bản, Thêm Văn bản, Xóa theo Vị trí, Xóa ko gian; chế tác và In tổng cộng phân trang; biến đổi giữa nội dung ô và nhận xéthữu ích. Cảm ơn !Siêu thanh lọc (lưu cùng áp dụng những lược đồ lọc cho những trang tính khác); sắp tới xếp cải thiện theo mon / tuần / ngày, tần suất và không dừng lại ở đó nữa; cỗ lọc sệt biệt bằng phương pháp in đậm, in nghiêng ...Kết hợp Workbook cùng Work
Sheets; đúng theo nhất các bảng dựa trên những cột chính; Chia tài liệu thành nhiều trang tính; đổi khác hàng loạt xls, xlsx cùng PDFhữu ích. Cảm ơn !Nhóm bảng tổng đúng theo theo số tuần, ngày vào tuần và chưa dừng lại ở đó nữa ... Hiển thị các ô sẽ mở khóa, vẫn khóa bởi các màu sắc khác nhau; Đánh dấu những ô có công thức / tênhữu ích. Cảm ơn !
