PowerPoint hỗ trợ các bạn rất nhiều tính năng hay giúp cho bài trình chiếu của các bạn sinh động hơn. Một trong số đó là tính năng tạo hiệu ứng ảnh đẹp giúp các hình ảnh của bạn chuyển động đa dạng, tránh nhàm chán.Bạn đang xem: Cách tạo hiệu ứng hình ảnh trong powerpoint 2007
Bài viết dưới đây hướng dẫn các bạn cách tạo hiệu ứng ảnh đẹp trong Power
Point 2007, 2010, 2013.
Bạn đang xem: Chạy hiệu ứng trong powerpoint 2007
Tạo hiệu ứng ảnh đẹp trong Power
Point 2013, 2010
Bước 1: Các bạn thêm hình ảnh cần tạo hiệu ứng vào slide trong Power
Point bằng cách chọn Insert -> Pictures và tìm đến hình ảnh.
Hoặc các bạn có thể chèn các khối hình trong Insert -> Shapes tùy ý nếu muốn tạo hiệu ứng các khối hình.
Bước 2: Sau khi đã chèn hình ảnh, các bạn chỉnh sửa kích cỡ, vị trí cho hình ảnh. Tiếp theo các bạn chọn Animation -> Add Animation, tại đây các bạn có thể chọn hiệu ứng cho hình ảnh trong phần Entrance, Emphasis, Exit, Lines.
Bước 3: Nếu các bạn muốn tạo nhiều hiệu ứng ảnh đẹp khác thì các bạn chọn Animation -> Add Animation -> More Motion Paths.
Bước 4: Trong hộp thoại Add Motion Path các bạn chọn loại hiệu ứng chuyển động mà các bạn muốn tạo và nhấn OK.
Bước 5: Lúc này trên giao diện xuất hiện đường hiệu ứng các bạn chọn, các bạn có thể chỉnh sửa đường hiệu ứng dài, ngắn.. bằng cách đặt con trỏ chuột vào các ô vuông trắng nhỏ, sau đó nhấn giữ và kéo chuột đến vị trí mong muốn.
Bước 6: Nhấn Preview ở phía bên trái thẻ Animations để xem trước, nếu chưa vừa ý thì các bạn có thể chỉnh sửa lại.
Tạo hiệu ứng ảnh đẹp trong Power
Point 2007
Bước 1: Thêm hình ảnh cần tạo hiệu ứng vào Power
Point (Insert -> Picture -> chọn hình ảnh cần thêm).
Bước 2: Để tạo hiệu ứng ảnh các bạn chọn Animations -> Custom Animation.
Bước 3: Hộp thoại Custom Animation xuất hiện ở phía bên phải trang Power
Point, các bạn nhấn Add Effect -> Motion Paths -> More Motion Paths để mở hộp thoại Add Motion Path.
Bước 4: Trong hộp thoại Add Motion Path các bạn chọn hiệu ứng ảnh mà bạn muốn tạo cho hình ảnh của mình và nhấn OK.
Bước 5: Xuất hiện đường hiệu ứng các bạn di chuyển bằng cách nhấn chuột vào các ô vuông trắng nhỏ và di chuyển, hoặc các bạn nhấn chuột phải vào đường hiệu ứng và chọn Edit Points. Sau đó các bạn kéo các điểm đen theo vị trí như các bạn muốn.
Sau khi chỉnh sửa các bạn nhấn Preview trong thẻ Animations để xem trước.
Như vậy các bạn đã biết cách để tạo hiệu ứng ảnh đẹp trong Power
Point, với sự sáng tạo của bạn và hỗ trợ từ Power
Point các bạn sẽ tạo ra rất nhiều hiệu ứng đẹp phù hợp với yêu cầu của mình. Chúc các bạn thành công!
Việc tìm cách tạo hiệu ứng trong Powerpoint 2007, 2010, 2013 được rất nhiều người muốn tìm hiểu, đặc biệt là những ai đang là sinh viên và giáo viên .Việc tạo hiệu ứng bắt mắt không chỉ làm cho người xem cảm thấy thích thú mà nó còn đánh giá cao về bài trình diễn của bạn .

Bạn là người mới bắt đầu sử dụng phần mềm Power Point ? hay bạn ít khi sử dụng đến phần mềm này để tạo Slide ? Đừng lo vì hôm nay mua.edu.vn sẽ chia sẻ cho bạn từng bước tạo hiệu ứng trong Power Point 2007, 2010, 2013 trở lên chuyên nghiệp hơn nhé .
Mục Lục
Cách tạo hiệu ứng trong Powerpoint 2007 :
Bước 1 : Bạn mở bản Microsoft Office Power Point lên và chuẩn bị nội dung và hình ảnh để làm sao cho bản Power Point của bạn sinh động nhất .
Bước 3 : Tạo hiệu ứng chuyển trang
Để tạo hiệu ứng chuyển trang đẹp thì chúng ta vào phần Animation bên trong đó là những hiệu ứng dùng cho việc chuyển trang nhé như hình dưới đây .

Bước 4 : Tạo hiệu ứng cho chữ
Để tạo hiệu ứng cho chữ thì chúng ta chỉ cần thực hiện vào theo bước sau :
Dev bị tố “đạo nhái” nội dungĐầu tiên bạn vào Animations rồi tiếp đó chọn tiếp Custom Animation nó sẽ hiển thị một cột bên phía tay phải và có phần Custom Animation .

Để thực hiện tạo hiệu ứng cho chữ thì bạn cần bôi đen dòng chữ mình muốn tạo hiệu ứng chạy hay bay hay nhảy và chọn Custom Animation để chọn hiệu ứng phù hợp nhé .
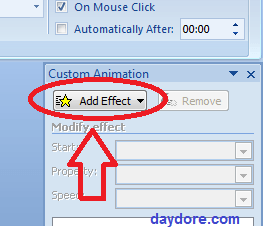
Bên trong Add Effect thì chúng ta nên lưu ý đó là :
– Start on click: Chạy khi nhấn chuột trái
– Start with previous: Chạy cùng lúc
– Start affter previous: Chạy sau khi slide được trình chiếu
Ngoài ra nếu bạn muốn xem video hướng dẫn cách làm hiệu ứng trên Power Point 2007 thì bạn có thể tham khảo xem qua video :
Cách tạo hiệu ứng trong Powerpoint 2013:
Tương tự như tạo hiệu ứng chuyển động trên Power Point 2007 thì đối với cách tạo trên Power Point 2013 thì chúng ta cũng chỉ cần thực hiện vào phần Animations rồi chọn hiệu ứng phù hợp như hình :
Bước 1 : Chúng ta mở bản Power Point cần tạo hiệu ứng lên
Bước 2 : Sử dụng hiệu ứng cho trang chúng ta sử dụng như hình dưới đây :
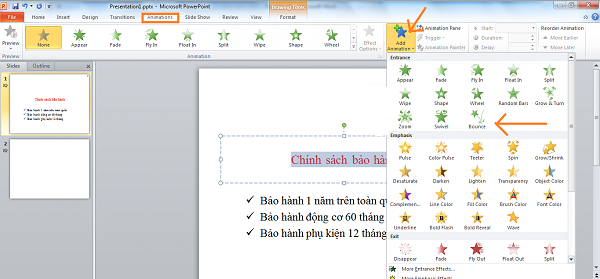
Còn nếu bạn muốn sử dụng hiệu ứng cho Text chuyển động thì sử dụng hiệu ứng dưới đây . Lưu ý nữa là nếu bạn muốn sử dụng hiệu ứng cho Text (chữ) thì bạn cần bôi đen dòng chữ đó rồi chọn hiệu ứng riêng nhé .
Cách tạo hiệu ứng trong Powerpoint 2010 :
Với cách tạo hiệu ứng trên Power Point 2010 thì chúng ta có thể thực hiện theo hướng dẫn ở video này nhé .
Chúc các bạn thành công ! Nếu có thắc mắc gì xin vui lòng Comment ở dưới để chúng tôi hỗ trợ bạn nhé .
Điều hướng bài viết
2 cách chụp màn hình máy tính NHANH và NÉT không cần cài phần mềmCách sửa lỗi truy xuất thông tin từ máy chủ RPC S-7 AEC-0 nhanh chóng
Trả lời Hủy
Bạn phải đăng nhập để gửi phản hồi.
BÀI VIẾT GẦN ĐÂY
Mỹ phẩmKhám phá những lợi ích tuyệt vời của kem chống nắng đối với làn da của bạn
mua.edu.vn Đồ dùng gia đìnhTổng Đại lý Chăn – Ga Gối – Đệm Everon uy tín, chất lượng
mua.edu.vn Công nghệ 4.0Trung tâm đào tạo Cơ Điện HTS – Nơi đào tạo chuyên nghiệp MEP và ứng dụng vào thực tiễn công việc
mua.edu.vn Nội thấtCầu thang sắt và cầu thang xoắn – Thể hiện sự hiện đại và nghệ thuật trong thiết kế nội thất |Cầu thang nghệ thuật đẹp
mua.edu.vn Cẩm nangTóc dầu nên dùng sáp gì? 5+ gợi ý dành cho phái mạnh
mua.edu.vn Công nghệ 4.0Trải nghiệm dịch vụ thẩm mỹ chất lượng cao cùng Mayo Clinic
mua.edu.vn Nội thấtTổng Đại lý Everon Chăn Ga Gối Đệm Hàn Quốc 25 Quán Thánh uy tín, chất lượng
mua.edu.vnTIN MỚI
Mỹ phẩmKhám phá những lợi ích tuyệt vời của kem chống nắng đối với làn da của bạn
mua.edu.vn Đồ dùng gia đìnhTổng Đại lý Chăn – Ga Gối – Đệm Everon uy tín, chất lượng
mua.edu.vn Công nghệ 4.0Trung tâm đào tạo Cơ Điện HTS – Nơi đào tạo chuyên nghiệp MEP và ứng dụng vào thực tiễn công việc
mua.edu.vn Nội thấtCầu thang sắt và cầu thang xoắn – Thể hiện sự hiện đại và nghệ thuật trong thiết kế nội thất |Cầu thang nghệ thuật đẹp
mua.edu.vnmua.edu.vn
mua.edu.vn – Blog chuyên về công nghệ, sức khỏe – làm đẹp, kinh doanh, giải trí, tổng hợp được nhiều bạn quan tâm và theo dõi. Hy vọng bạn có được những kiến thức bổ ích. Hãy để lại những bình luận, nhận xét của bạn để mình có thể cải thiện chất lượng bài viết hơn nữa.
TIN GẦN ĐÂY
Mỹ phẩmKhám phá những lợi ích tuyệt vời của kem chống nắng đối với làn da của bạn
mua.edu.vn Đồ dùng gia đìnhTổng Đại lý Chăn – Ga Gối – Đệm Everon uy tín, chất lượng
mua.edu.vn Công nghệ 4.0Trung tâm đào tạo Cơ Điện HTS – Nơi đào tạo chuyên nghiệp MEP và ứng dụng vào thực tiễn công việc
mua.edu.vnCHUYÊN MỤC
CHUYÊN MỤCChọn chuyên mụcBlog
Blog tài chính
Cẩm nang
Cây thuốc
Công nghệ 4.0Dịch vụ
Download
Du lịch
Điện máy
Điện thoại – máy tính bảng
Đồ công nghiệp
Đồ dùng gia đình
Giải thích nghĩa
Khóa học
Kinh doanh
Lịch sử
Lời hay ý đẹp
Máy tính
Mẹo vặt
Mỹ phẩm
Nội thất
Phần mềm
Phong thủy
Thiết bị âm thanh
Thiết bị bếp
Thiết bị văn phòng
Thiết bị xây dựng
Thời trang
Tử vi
Xe
TÌM KIẾM TIN TỨC
Search SearchDore.com
Theme by: Theme Horse
Proudly Powered by: Word
Press
Hiệu ứng chữ trong Power
Point sẽ giúp thu hút sự chú ý của người xem vào một nội dung nhất định hoặc làm cho slide dễ đọc hơn. Tuy nhiên, nhiều người vẫn chưa biết cách tạo hiệu ứng chữ trong Power
Point. Vì vậy, shthcm.edu.vn sẽ hướng dẫn tất tần tật các cách tạo hiệu ứng chạy từng chữ trong Power
Point 2007.
Để áp dụng hiệu ứng animation mặc định
Bước 1: Chọn văn bản hoặc đối tượng trên slide mà bạn muốn tạo hoạt ảnh
Bước 2: Chọn tab Animations
Bước 3: Nhấp vào menu thả xuống hoạt ảnh trong nhóm Animation để xem các tùy chọn hoạt ảnh
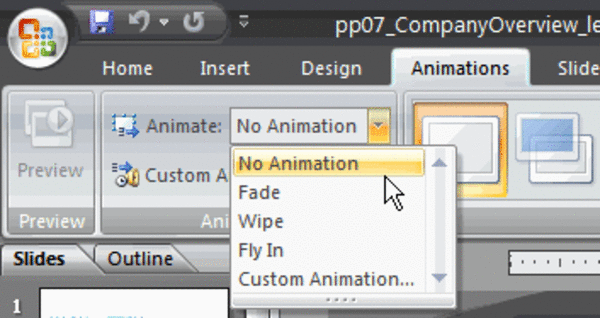
Bước 4: Di chuyển con trỏ của bạn qua từng tùy chọn để xem bản xem
Bước 5: Nhấp để chọn một tùy chọn
Để áp dụng hiệu ứng animation tùy chỉnh
Bước 1: Chọn văn bản mà bạn muốn tạo hoạt ảnh
Bước 2: Chọn tab Animations
Bước 3: Chọn Custom Animation
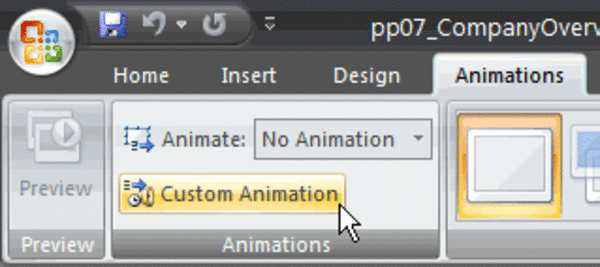
Bước 4: Bấm Add Effect trong ngăn tác vụ để thêm hiệu ứng vào văn bản đã chọn
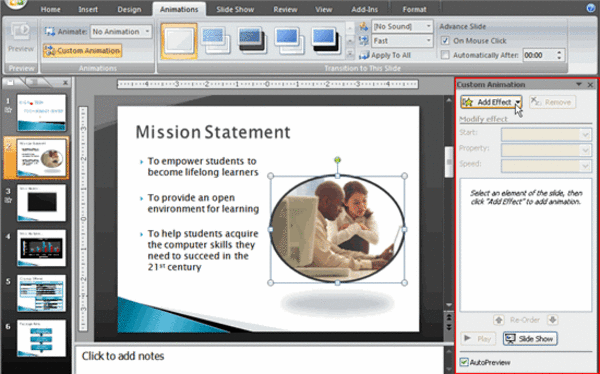
Bước 5: Chọn Entrance, Emphasis, Exit, và Motion Path để hiển thị menu con gồm các hiệu ứng hoạt ảnh cho danh mục
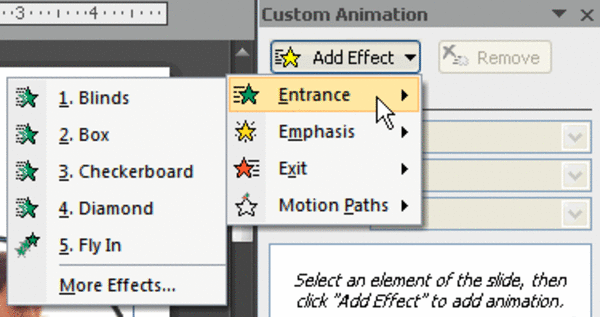
Bước 6: Chọn một hiệu ứng để sử dụng
Đừng bỏ qua: Hướng dẫn chi tiết từ A đến Z cách tạo hiệu ứng trong Powerpoint
Để sửa đổi hiệu animation mặc định hoặc tùy chỉnh
Bước 1: Sau khi bạn áp dụng hiệu ứng animation, các menu thả xuống sẽ xuất hiện ở đầu ngăn tác vụ Custom Animation
Bước 2: Chọn một tùy chọn từ menu thả xuống để thay đổi cài đặt mặc định
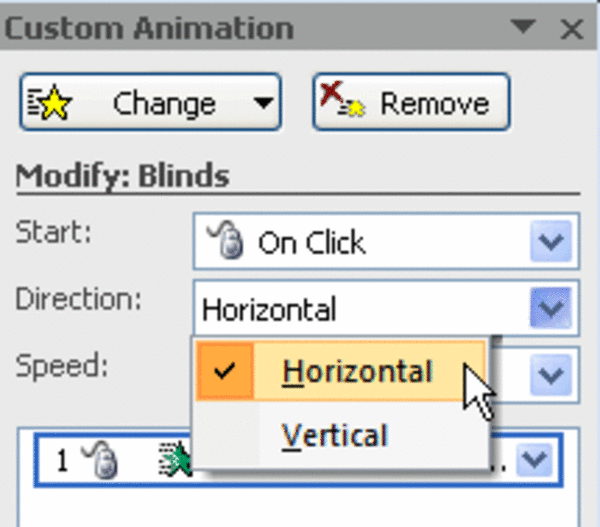
Bước 3: Lặp lại cho đến khi tất cả các tùy chọn menu đều ở cài đặt mong muốn
Để loại bỏ hiệu ứng animation
Bước 1: Chọn văn bản trên slide mà bạn muốn sửa đổi
Bước 2: Chọn tab Animations
Bước 3: Bấm Custom Animation. Ngăn tác vụ Custom Animation sẽ xuất hiện ở bên phải
Bước 4: Chọn hoạt ảnh trong danh sách ngăn tác vụ Custom Animation
Bước 5: Nhấp vào Remove. Nhãn animation sẽ biến mất khỏi slide và danh sách ngăn tác vụ Custom Animation
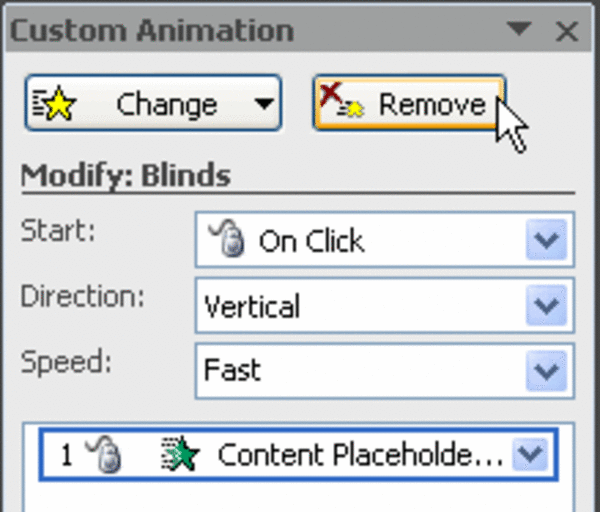
Để sử dụng một hiệu ứng animation khác
Bước 1: Chọn văn bản trên slide mà bạn muốn sửa đổi.
Bước 2: Chọn tab Animations
Bước 3: Bấm Custom Animation nhóm Animation. Ngăn tác vụ Custom Animation sẽ xuất hiện ở bên phải.
Xem thêm: Tiếng Trung Tâm Dạy Tiếng Hoa Uy Tín, Khóa Học Tiếng Hoa Cơ Bản Cho Người Mới Bắt Đầu
Bước 4: Chọn hoạt ảnh trong ngăn tác vụ Custom Animation
Bước 5: Nhấp vào Change
Bước 6: Chọn một hiệu ứng Entrance, Emphasis, Exit, hoặc Motion Path
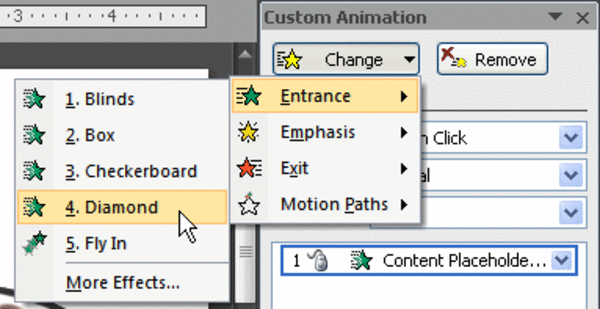
Bước 7: Các menu thả xuống mới với cài đặt mặc định sẽ xuất hiện ở đầu ngăn tác vụ Custom Animation
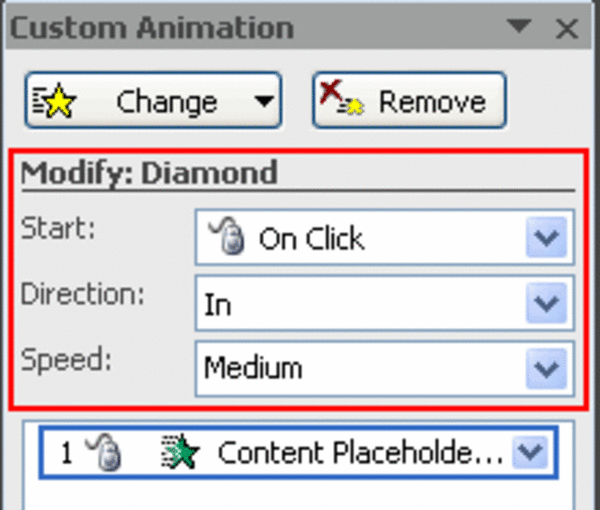
Preview lại hiệu ứng animation
Bấm vào Slide Show để xem hoạt ảnh trong dạng xem Slide Show. Nhấn phím Esc để quay lại chế độ xem bình thường.
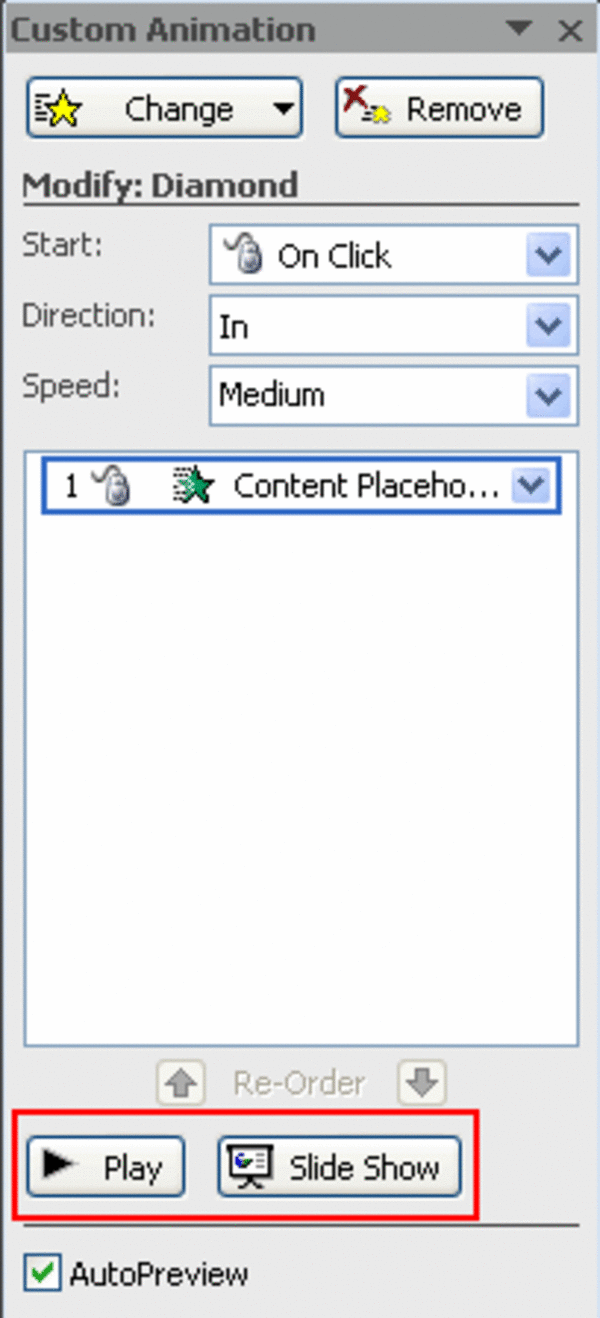
Qua bài viết này, shthcm.edu.vn hy vọng bạn đã biết cách tạo hiệu ứng chạy từng chữ trong Power
Point 2007. shthcm.edu.vn là công ty in ấn hàng đầu Việt Nam trong lĩnh vực thiết kế và in ấn. Quý khách hàng có nhu cầu thiết kế hoặc in ấn, shthcm.edu.vn sẵn sàng là người bạn đồng hành nhiệt tình và đáng tin cậy.