Trong một số report hoặc thống kê, chúng ta nên bổ sung thêm hình hình ảnh sản phẩm, hình hình ảnh đối tượng những thống kê vào bản báo cáo đã giúp cho tất cả những người sử dụng dễ ợt hình dung và biểu đạt hơn. Vậy phương pháp chèn hình hình ảnh vào Excel là gì? Làm thế nào để cài đặt cố định ảnh vào một ô???
Làm cố nào nhằm chèn hình ảnh vào Excel?
Để chèn hình ảnh vào Excel, bạn tuân theo cách cách sau:
Bước 1: Đặt bé chuột vào vị trí ô mong chèn hình ảnh.
Bạn đang xem: Chèn ảnh vào 1 ô trong excel
Bước 2: Chọn thẻ Insert (1) => nhấn vào mũi tên dưới biểu tượng Illustration (2) => lựa chọn mục Picture (3).
Bước 3: Cửa sổ Insert Picture hiện tại ra, các bạn chọn đường dẫn của ảnh muốn chèn. Rồi dìm nút Insert.
Bước 4: Hình hình ảnh đã được chèn vào Excel. Sau đó chúng ta có thể điều chỉnh địa điểm hay form size của hình ảnh.
Cách chèn hình ảnh cố định vào trong 1 ô Excel
Mặc định cài đặt của Excel lúc chèn hình ảnh vào một ô là được phép di chuyển nhưng không kiểm soát và điều chỉnh theo size của ô tính. Có nghĩa là khi các bạn chỉnh phạm vi /cao của ô tốt ẩn /hiện mẫu /cột chứa ô tính đó thì hình hình ảnh vẫn giữ nguyên trên bảng tính. Ví dụ dưới là Thủ Thuật ứng dụng ẩn mẫu 3,4,5; mặc dù thì hình hình ảnh vẫn không thay đổi và hiện tại ở trong bảng tính.
Vậy, nếu bạn có nhu cầu thiết lập setup để khi bạn thao tác bên trên ô tính, thì hình ảnh mà được chèn vào ô tính đó sẽ tiến hành điều chỉnh tương tự như như vậy; bạn tiến hành theo các bước sau.
Bước 1: sau khi chèn hình hình ảnh vào ô tính theo cách mà Thủ Thuật phần mềm hướng dẫn sinh hoạt trên. Bạn bấm chuột phải vào hình ảnh đó và chọn Format Picture.
Bước 2: Cửa sổ Format Picture hiện ra, bạn chọn thẻ Size & Properties (1). Ở mục Properties (2) có các lựa chọn:
Move and kích thước with cell: dịch rời và kiểm soát và điều chỉnh theo ô tính. Move but don"t form size with cell: dịch rời nhưng không kiểm soát và điều chỉnh theo ô tính. Don"t move or kích thước with cell: không di chuyển cũng tương tự không kiểm soát và điều chỉnh theo ô tính.Vậy với yêu cầu trên, Thủ Thuật phần mềm lựa lựa chọn Move and size with cell để cố định và thắt chặt hình hình ảnh với ô tính của nó.
bây giờ khi các bạn ẩn /hiện cột /dòng cất ô tính, hình hình ảnh được chèn sẽ ẩn / hiện nay theo ô tính đó.
bên trên đây, Thủ Thuật ứng dụng đã phía dẫn chúng ta cách chèn hình ảnh cố định vào một trong những ô vào Excel. Hy vọng nội dung bài viết này giúp ích dược cho bạn đọc. Chúc các bạn thành công.
Như họ đã biết, Microsoft Excel hỗ trợ tự động thay đổi form size chiều cao hàng với chiều rộng cột của ô để tương xứng với ngôn từ đã điền, ví dụ như một chuỗi văn phiên bản dài.Tuy nhiên, lệnh Auto
Fit Row Height cùng lệnh Auto
Fit column Width không hợp lệ đối với ảnh, vì ảnh được chèn không phía trong một ô thay thể. Vị vậy, trong nội dung bài viết này, shthcm.edu.vn sẽ hướng dẫn chúng ta cách tự động thay đổi kích cỡ ô nhằm vừa hình ảnh trong Excel nhé!
XEM nhanh MỤC LỤC
Thay đổi size ô để vừa hình hình ảnh trong Excel
Chèn ảnh vào ô vào Excel
Dưới đây là các bước để chèn hình ảnh vào ô vào Excel:
1. Chuyển đến tab
Insert.2. Nhấp vào tùy chọn Pictures (nằm trong team hình minh họa).
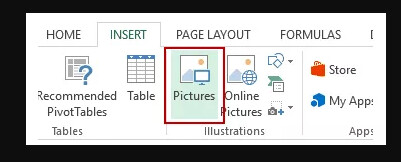
3. Trong vỏ hộp thoại"Insert Picture", xác xác định trí ảnh bạn ý muốn chèn vào một trong những ô trong Excel.
4. Bấmvào nút Insert.
5. Định dạng lạikích thước hình hình ảnh nếu cần
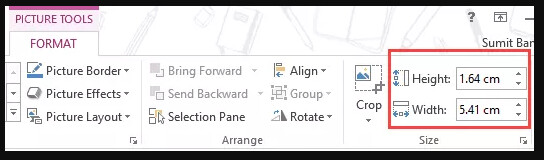
6. Đặt hình ảnh vào ô:Một phương pháp thú vị khác để tại vị hình ảnh vào ô là trước tiên nhận phím alt và sau đó dịch chuyển hình ảnh bằng chuột.Nếu bạn có khá nhiều hình ảnh, chúng ta cũng có thể chọn cùng chèn tất cả các hình hình ảnh cùng một dịp (như được hiển thị trong cách 4).
Bạn cũng đều có thể đổi khác kích thước hình ảnh bằng bí quyết chọn hình hình ảnh và kéo những cạnh. Vào trường hợp hình ảnh hoặc hình ảnh sản phẩm, chúng ta cũng có thể muốn giữ nguyên tỷ lệ của hình ảnh. Để không thay đổi tỷ lệ khung hình, hãy sử dụng các góc của hình ảnh để biến đổi kích thước.
Khi chúng ta đặt một hình hình ảnh trong một ô bằng cách sử dụng các bước trên, nó sẽ không còn dính cùng với ô vào trường phù hợp bạn chuyển đổi kích thước, lọc hoặc ẩn ô. Nếu bạn có nhu cầu hình ảnh dính vào ô, bạn phải khóa hình hình ảnh vào ô cơ mà nó được đặt.
Thay đổi form size ô để vừa hình hình ảnh bằng VBA
Giả sử gồm hai hình hình ảnh lớn vào một trang tính, hãy xem hình ảnh chụp screen sau đây. Chúng ta cũng có thể muốn thay đổi kích thước ô nhằm vừa với ảnh phía trên ô. Tuy vậy làm cầm nào nhằm thực hiện.
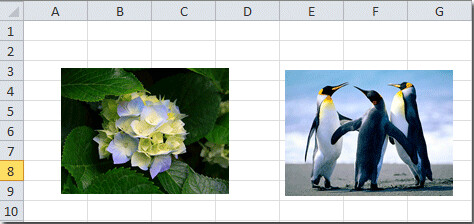
Tất nhiên, bạn có thể auto thay đổi kích thước ô để vừa với các bức ảnh phía bên trên chúng. Mặc dù nhiên, điều ấy vô thuộc tẻ nhạt với tốn thời gian. Trên thực tế, bạn có thể áp dụng macro VBA để thay đổi kích thước toàn bộ các ô cho đủ với hình hình ảnh phía bên trên chúng. Chúng ta có thể thực hiện tại theo quá trình sau:
Bước 1: giữ lại phím alternative text + F11 cùng nó sẽ xuất hiện thêm cửa sổ Microsoft Visual Basic for Applications.
Bước 2: Nhấp vào Insert > Module với dán macro sau vào cửa sổ môđun.
Mã VBA: biến hóa kích thước ô nhằm vừa cùng với hình ảnh.
1 2 3 4 5 6 7 8 9 10 11 12 13 14 15 16 17 18 19 20 21 22 23 24 | Sub Resize For Each Picture Picture Picture Picture Picture For N = 2To 256 If Columns(N).Left > Picture Picture Exit For End If Next N For N = 2To 65536 If Rows(N).Top > Picture Picture Exit For End If Next N Rows(Picture Columns(Picture Picture.Top = Cells(Picture Picture.Left = Cells(Picture Next Picture End Sub |
Bước 3: nhận phím F5 nhằm chạy macro này.
Bây tiếng trong trang tính hiện tại, nếu gồm ảnh, ô bên dưới ảnh sẽ được chuyển đổi kích thước nhằm vừa với hình ảnh phía bên trên nó. Xem hình ảnh chụp screen sau:
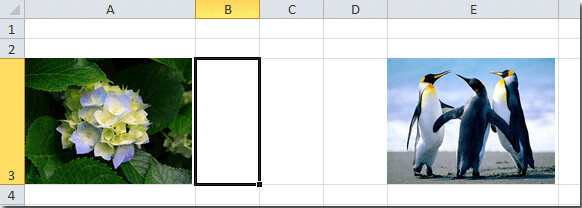
Cách khóa hình hình ảnh vào ô vào Excel
Khi các bạn đã chèn hình hình ảnh vào hành lang cửa số làm việc, biến đổi kích thước hình hình ảnh vừa với ô với đặt vừa vào ô, bạn cần khóa nó để bảo đảm an toàn hình hình ảnh của bạn để di chuyển, lọc với ẩn với ô.
Dưới đây là công việc để khóa hình ảnh trong ô:
Bấm chuột đề nghị vào ảnh và chọnFormat Picture.Trong hộp thoại Format Picture, chọn form size & Properties với với các tùy lựa chọn trong Properties - ở trong tính, hãy chọn "‘Move and kích thước with cells’".
Xem thêm: Phần Mềm Thiết Kế Menu Cafe, Nhà Hàng Chỉ Trong 10', Top 7 Phần Mềm Thiết Kế Menu Đẹp, Dễ Sử Dụng
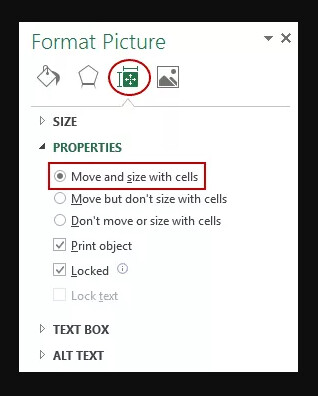
Như vậy, hình hình ảnh của bạn đã khóa vào ô, khi bạn ẩn ô hoặc di chuyển ô, hình hình ảnh của các bạn cũng ẩn hoặc di chuyển theo.
Kết luận
Nếu các bạn muốn có tư duy dữ thế chủ động khi thao tác với Excel, giải pháp xử lý được mọi trường hợp mà không nên tốn thời hạn ngồi tìm giải pháp trên mạng thì nên đăng ký khóa đào tạo và huấn luyện Tuyệt đỉnh Excel của shthcm.edu.vn. Chương trình học được xây dựng bởi các chuyên gia tin học văn phòng và công sở hàng đầu, có tương đối nhiều năm ghê nghiệm huấn luyện và giảng dạy cho nhân sự các tập đoán lớn. Các bạn sẽ học cùng công tác với nhân viên cấp dưới của Samsung, TH True Milk, VP Bank, Vietinbank,... Lúc đăng ký khóa đào tạo này. Giảng viên cũng luôn sẵn lòng giải đáp đầy đủ thắc mắc của công ty trong vòng 24h. Hãy đăng ký ngay để nâng cao khả năng sử dụng Excel, giúp cho bạn làm việc kết quả hơn gấp nhiều lần nhé!