Bạn không biết phương pháp vẽ mặt đường thẳng gồm góc trong cad? Đừng quá băn khoăn lo lắng bởi trong nội dung bài viết sau, UNICA đã hướng dẫn các bạn 4 lệnh vẽ vuông góc vào cad thiết yếu xác, hối hả và đúng mực nhất.
Bạn đang xem: Vẽ đường thẳng nghiêng 1 góc trong cad
Basics cơ phiên bản cho tín đồ mới áp dụng Auto
CAD
Trước khi tới trường 4 cách vẽ mặt đường thẳng vuông góc trong Auto
Cad.Người học cần phải có những đọc biết thuở đầu về ứng dụng Auto
CAD. Một số kiến thức cơ bản bạn cần niềm nở đó là:
Khởi động phần mềm
Sau khi bạn khởi rượu cồn phần Auto
CAD, các bạn nhấp vào nút bắt đầu Vẽ để ban đầu vẽ bản mới. Chúng ta chú ý, sẽ sở hữu được một biểu tượng chữ A lớn giống hệt như lá cờ ở bên trên cùng phía bên trái phần mềm. Bạn có thể truy cập sát như toàn bộ các lệnh được trình bày.
Cửa sổ Command
Cửa sổ Command thường xuyên được gắn ở dưới thuộc của cửa sổ ứng dụng, đấy là cửa sổ lệnh được hiển thị lời nhắc, tùy chọn và tin nhắn.
Bạn hoàn toàn có thể nhập lệnh trực tiếp trong cửa sổ Command cố gắng vì áp dụng Ribbon, thanh luật và những menu. Sẽ cấp tốc hơn nếu như như chúng ta sử dụng lệnh này nhằm vẽ.
Bản vẽ mới
Bạn hoàn toàn có thể tuân thủ các tiêu chuẩn chỉnh của ngành hoặc công ty đưa ra các thiết đặt cho văn bản, kích thước, một số loại đường nét và một vài tính năng khác. Vớ cả cài đặt này hoàn toàn có thể được lưu lại trong một phiên bản vẽ mẫu, nhằm mục tiêu hạn chế thời hạn tạo mới:
- Đối với các bạn dạng vẽ dùng đơn vị là inch, từ bây giờ bạn hãy nhảy mưới bản vẽ với file mẫu Acad.dwt hoặc Acadlt.dwt.
- Đối cùng với các bạn dạng vẽ dùng đơn vị là mm, từ bây giờ bạn hãy bật phiên bản mới với File mẫu mã là Acadiso.dwt hoặc Acadltiso.dwt.

Một số lưu ý quan trọng vào CAD
4 giải pháp vẽ con đường thẳng vuông góc vào Cad
Cách 1: phương pháp vẽ đường vuông góc vào cadbằnglệnh Line
Thông thường, nhằm vẽ con đường thẳng vuông góc với con đường thẳng mang đến trước trong cad nhiều người dân sẽ tìm đến tính năng Polar Tracking hoặc sử dụng các phép tính hình học khác. Mặc dù nhiên, với chức năng này thì các bạn phải mất tương đối nhiều thời gian mới có thể chấm dứt được. Bởi vì vậy, thay vị sử dụng tài năng Polar Tracking thì bạn có thể sử dụng lệnh Line với quá trình thực hiện nay sau đây:
- cách 1: Trên hình ảnh Autocad, các bạn gõ lệnh Line (L) để hiển thị lệnh.
- cách 2: Click lựa chọn điểm đầu và hướng vẽ mang đến đường trực tiếp vuông góc mà các bạn định vẽ.
- Bước 3: Ấn bên cạnh đó phím Shift + phím Lệnh Line tất cả cách thực hiện khá dễ dàng và đơn giản nên chúng ta có thể áp dụng
Cách 2: thực hiện lệnh Line kết phù hợp với nhập cấu trúc
Đối cùng với lệnh Line, ngoài câu hỏi nhập lệnh với vẽ theo cách thông thường thì bạn có thể thực hiện lệnh vẽ mặt đường vuông góc trong cadbằng cách phối kết hợp lệnh Line với nhập cấu trúc. Chũm thể, cách thực hiện như sau:
- Bước 1: Trên giao diện của phần mềm Autocad, các bạn gõ lệnh Line (L) nhằm hiển thị lệnh.
- Bước 2: Click chọn điểm đầu và hướng vẽ đến đường trực tiếp mà bạn có nhu cầu vẽ vuông góc.
- Bước 3: Nhập theo cấu trúc:
(chiều dài)Bạn rất có thể kết hòa hợp lệnh Line với cách làm nhập kết cấu để vẽ đường thẳng vuông góc
Cách 3: áp dụng lệnh Xline
Lệnh Xline cũng là lệnh mà chúng ta có thể sử dụng để vẽ con đường thẳng vuông góc trên bản vẽ Autocad. Để sử dụng đúng chuẩn lệnh này, bạn hãy tiến hành theo quá trình sau đây:
- Bước 1: Trên đồ họa Autocad, bạn gõ lệnh Xline (XL) nhằm hiển thị lệnh.
- Bước 2: Nhập A trên lệnh Xline để chọn lựa cách vẽ theo góc cho đường thẳng mà bạn có nhu cầu thiết kế cho bạn dạng vẽ.
- Bước 3: Nhập độ phải vẽ mang lại đường trực tiếp vuông góc.
- cách 4: lựa chọn điểm góc mang đến đường thẳng. Sau khoản thời gian chọn xong, bạn nhấn Enter để chấm dứt lệnh.
Cách 4: Sử dụng kĩ năng Polar Tracking
Với kĩ năng Polar Tracking, bài toán dùnglệnh vẽ mặt đường thẳng vuông góc trong cad đã mất tương đối nhiều thời gian. Mặc dù nhiên, bạn cũng cần nắm cách này nhằm mục đích giúp cho vấn đề thiết kế bạn dạng vẽ trên Cad được bài bản hơn. Giải pháp thực hiện rõ ràng như sau:
- bước 1: Nhập tác dụng đường dẫn cùng với Polar Tracking.
- cách 2: trên đường dẫn này, các bạn nhập lệnh DS để hiển thị vỏ hộp thoại Drafting Setting và chọn thẻ Polar Tracking.
- Bước 3: Pick chọn Polar Tracking on (F10).
- bước 4: tại Increment angle : Nhập số gia góc mang lại đường thẳng vuông góc mà bạn có nhu cầu vẽ.
- Bước 5: lựa chọn Relative a last segment trên Polar Angle measurement để vẽ góc cho đường thẳng bạn đã chọn. Sau thời điểm chọn xong, các bạn nhấn OK để tránh hộp thoại.
- Bước 6: sau khi thoát vỏ hộp thoại, vẽ con đường thẳng với lệnh L. Hôm nay trên bối cảnh của Auto
CAD sẽ gửi ra các gợi ý cho mình với đông đảo đường dẫn hợp với đường trực tiếp vuông góc đã vẽ đúng với xác suất đã được thiết lập ban sơ của bạn dạng vẽ.
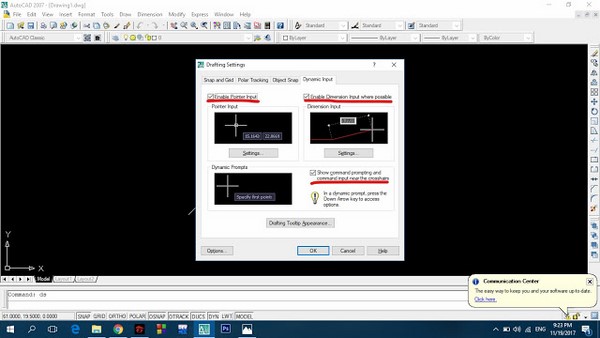
Dùng lệnh vuông góc vào cad bằng kĩ năng Polar Tracking sẽ mất khá nhiều thời gian
Trên đấy là 4 cách vẽ đường thẳng vuông góc trong Cad hữu dụng nhất mà bạn nên tìm hiểu thêm thêm. Nếu khách hàng là tín đồ mới bắt đầu tham gia khóa học tập Autocadthì ko nên áp dụng cách sử dụng thiên tài Polar Tracking vì làm việc khá phức tạp. Nuốm vào đó, bạn nên áp dụng 3 cách còn lại vì gồm thao tác đơn giản và dễ dàng và mau lẹ hơn.
Đối với những bạn muốn biết thêm nhiều kỹ năng và hình thức hay hỗ trợ cho việc thiết kế của mình.Hãy tìm hiểu thêm công cụsolidworks áp dụng trong xây cất 3D được nhiều người đon đả và sử dụng, học Solidworks để hiểu sử dụng những tính năng của phương tiện này chúng ta nhé.
Cách vẽ góc vào CAD ví dụ dưới đây giúp bạn tiện lợi thao tác ngay lập tức từ lần đầu. Thông qua đó giúp cho phiên bản vẽ được chủ yếu xác, tính thẩm mỹ cao.
Có nhiều tin tức hướng dẫn vẽ góc với ứng dụng Auto
CAD dẫu vậy không đầy đủ. Do thế bài viết sau shthcm.edu.vn sẽ mang đến cho mình thông tin cập nhật, cụ thể nhất.
Thế như thế nào là vẽ góc trong CAD?
Vẽ góc trong CAD là làm việc tạo ra một góc khẳng định từ hai tuyến đường thẳng không giống nhau. Cùng với các chi tiết đơn giản, chúng ta cũng có thể vẽ bằng những đường trực tiếp hoặc vòng tròn. Nhưng khi quan trọng lập phiên bản vẽ phức tạp yên cầu bạn buộc phải linh hoạt sử dụng đường xéo.
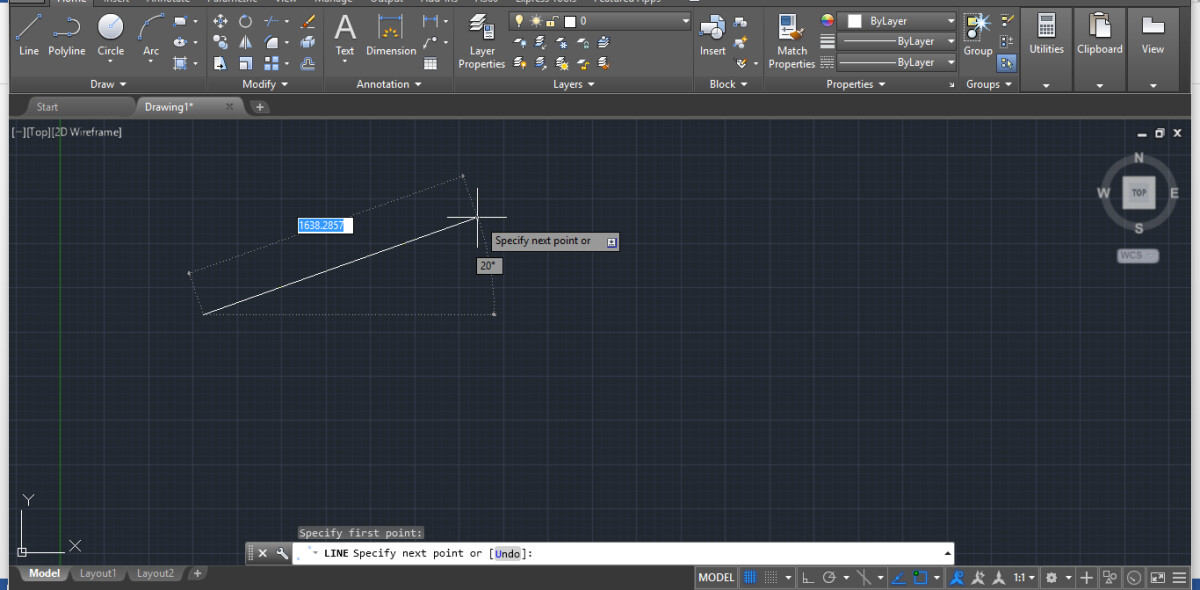
Tùy vào yêu cầu, bạn cần vẽ góc vào CAD tất cả độ nghiêng cân xứng như: 15 độ, 30 độ, 60 độ, 90 độ. Khi hiểu rõ và áp dụng thành thạo những công gắng của Auto
CAD, vấn đề này không còn quá cạnh tranh khăn. Quan liêu trọng, bạn dạng vẽ có tính đúng chuẩn cao hơn hẳn so với việc vẽ thủ công.
5 cách vẽ góc trong CAD – phía dẫn từng bước cụ thể
Nếu bạn dường như không biết cách vẽ góc trong CAD như thế nào hãy đọc ngay câu chữ sau. Dưới đây là vừa đủ những bước thao tác bạn có thể áp dụng luôn.
Vẽ góc vào CAD bởi lệnh Line
Dùng lệnh Line để vẽ góc khá nhanh, solo giản, chuẩn chỉnh xác. Sau khi mở ứng dụng Auto
CAD, các bạn làm theo các bước sau:
Bước 1: Gõ lệnhL (Line) với vẽ đoạn thẳng tuy nhiên song trục X bằng lệnh này.
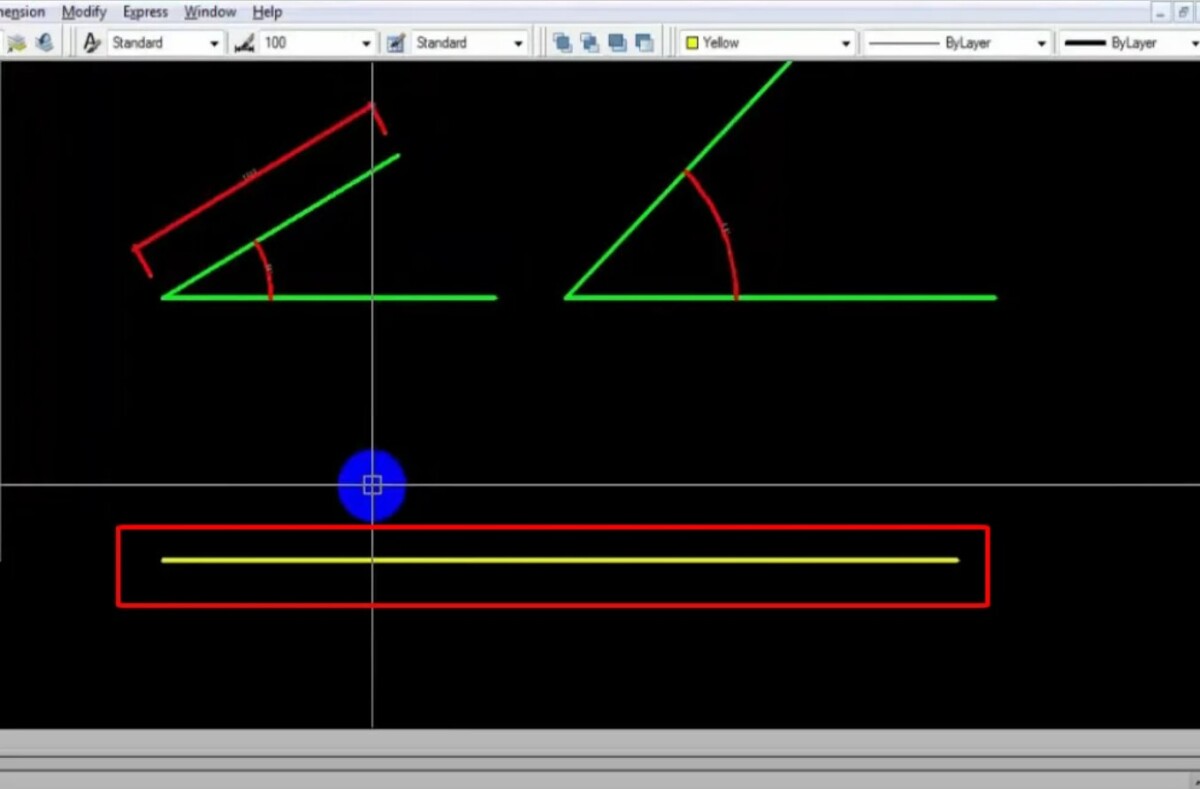
Bước 2: Bạn chọn 1 điểm đầu trên đoạn trực tiếp vừa vẽ, nhậpShift +
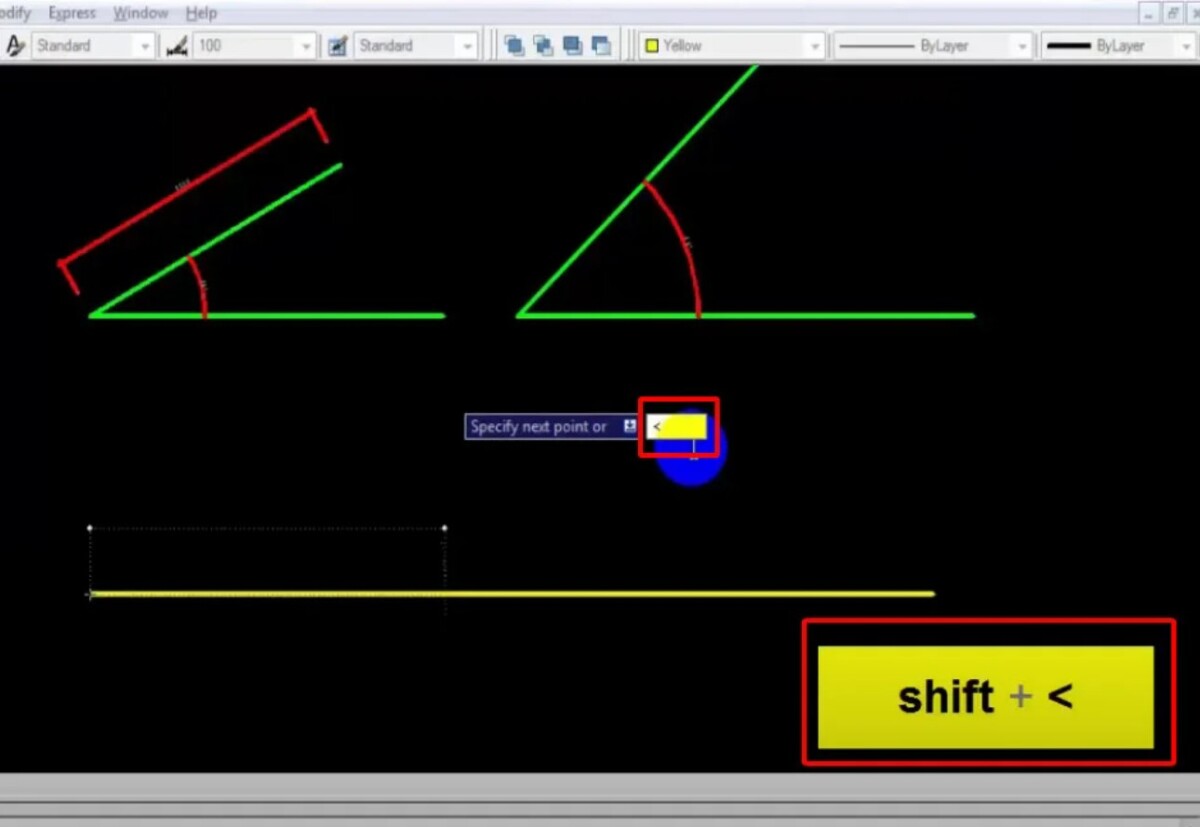
Bước 3: Nhập số đo góc theo yêu thương cầu, ví dụ như hình dưới sẽ là 30 độ ->Enter.
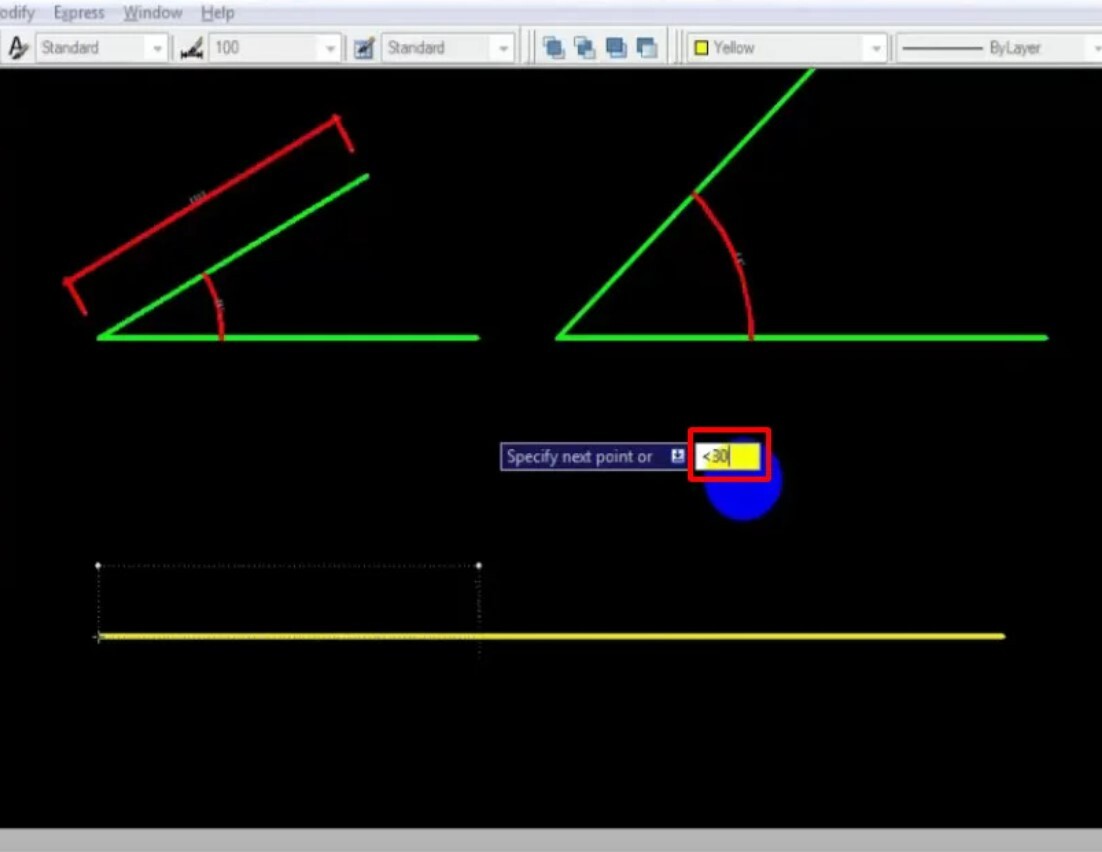
Bước 4: xác thực điểm cuối (chiều dài) của đoạn thẳng ->Enterkết thúc lệnh.
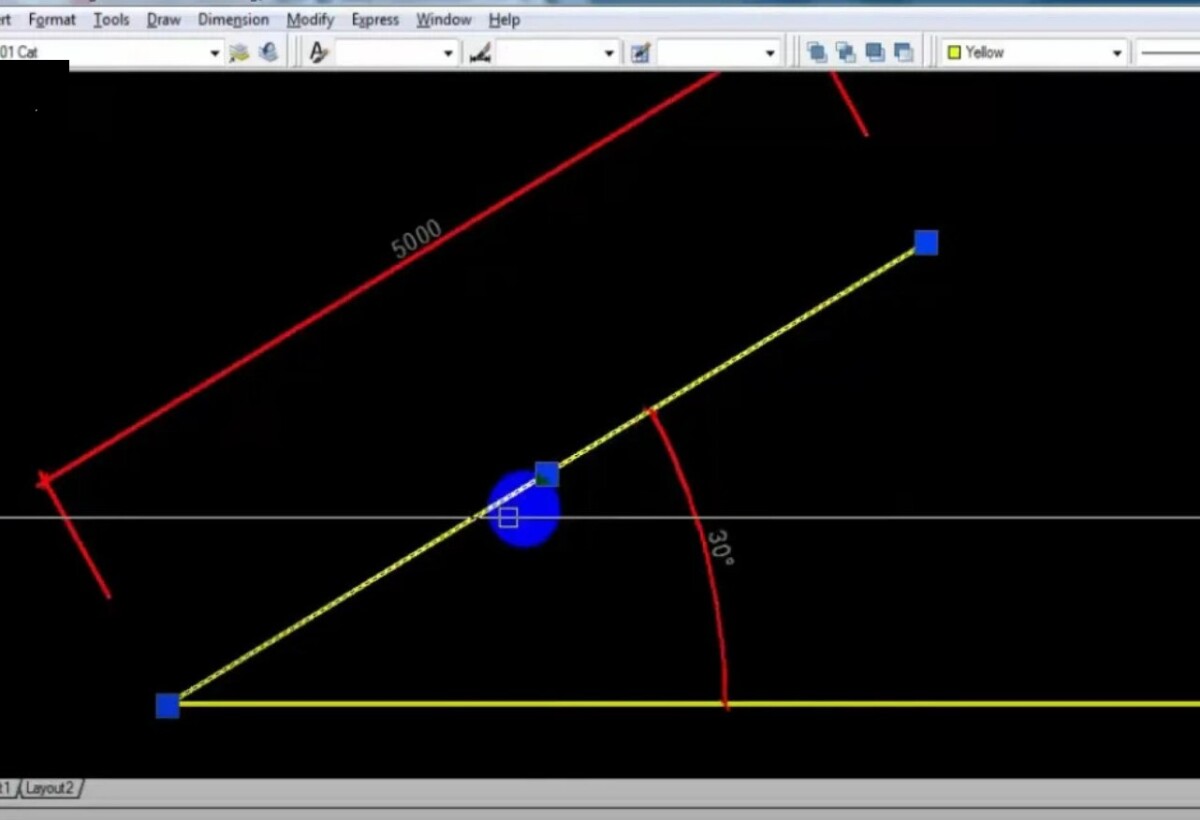
Kết vừa lòng lệnh Line và nhập cấu trúc
Ngoài nhập lệnh với vẽ góc như chỉ dẫn phần trên, bạn có thể kết phù hợp lệnh Line cùng nhập cấu trúc. Sau khoản thời gian gọi lệnh Line thành công, bạn tiến hành như sau:
Bước 1: lựa chọn điểm đầu mang đến đường thẳng đề xuất vẽ.
Bước 2: bạn nhập chiều lâu năm đoạn thẳng cùng góc theo cấu trúc:
(chiều dài)
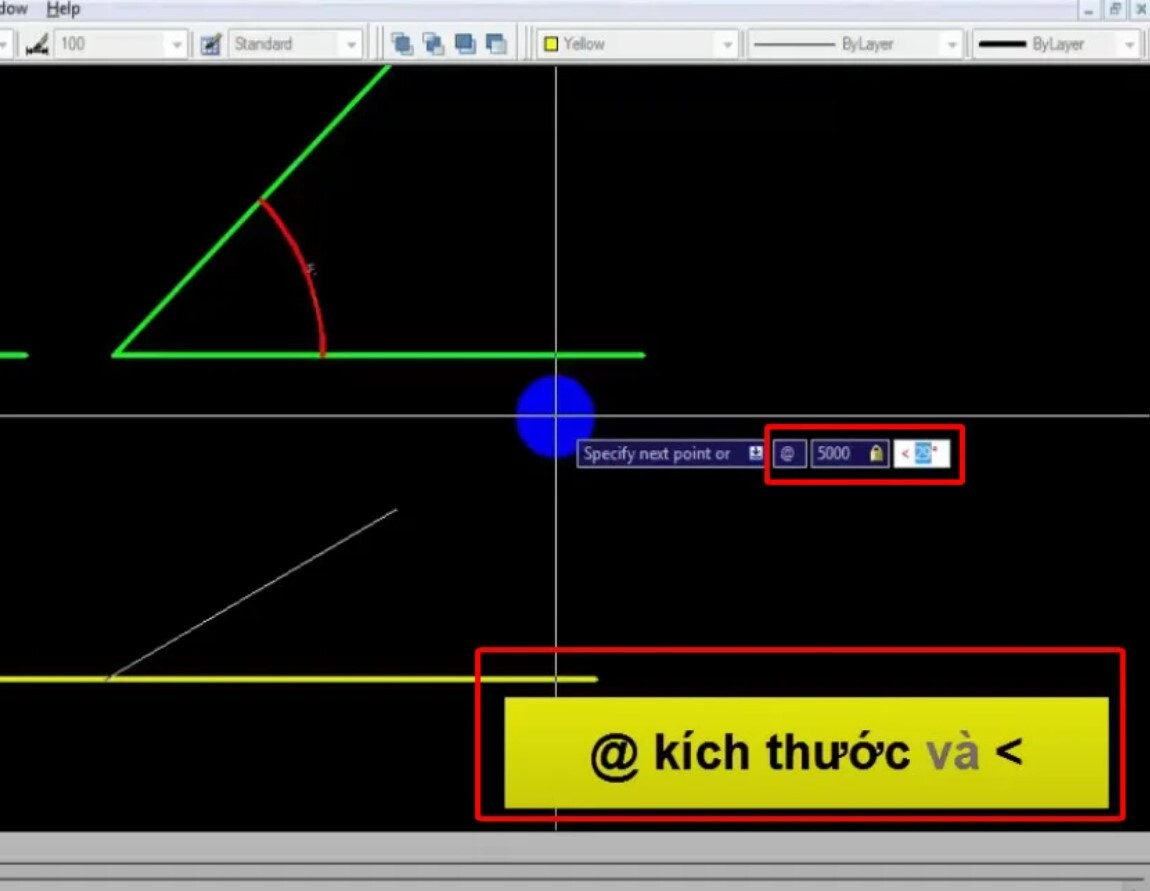
Bước 2: NhấnEnterkết thúc lệnh.
Dùng lệnh Xline vẽ góc vào CAD
Lệnh Xline vào CAD cũng rất được sử dụng khá phổ cập khi cần vẽ góc. Dưới đây là 4 bước cơ bản:
Bước 1: hotline lệnhXline (XL) sau khoản thời gian mở Auto
CAD.
Bước 2: lựa chọn điểm bắt đầu đường thẳng bằng cách di gửi chuột mang lại vị trí mong muốn trên khung thao tác và nhấn chuột trái.
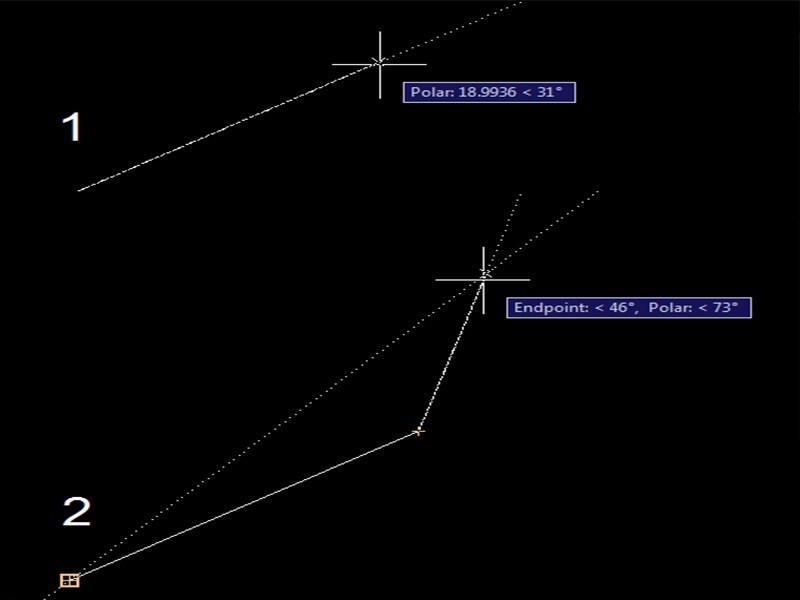
Bước 3: liên tiếp chọn điểm kết thúc của mặt đường thẳng Xline.
Bước 4: Nhập giá trị góc tại hộp thoạiAngle.
Bước 5: NhấnEnterđể hoàn thành phiên làm việc.
Vẽ góc trong CAD với tuấn kiệt Polar Tracking
Vẽ góc trong CAD bởi Polar Tracking hơi mất thời gian nhưng vẫn hữu dụng trong một vài ngôi trường hợp. Bởi vì thế bạn có thể lưu lại công việc thực hiện tiếp sau đây để cần sử dụng khi cần:
Bước 1: kết nối đường dẫn cùng với tính năngPolar Tracking.
Bước 2: Nhập lệnh “DS” sẽ xuất hiện hộp thoạiDrafting Setting -> ChọnPolar Tracking.
Bước 3: thừa nhận chọnPolar Tracking on (F10).
Mục Increment Angle: Nhập số gia góc mang lại đường thẳng bắt buộc vẽ.Polar Angle Measurement: các bạn chọnRelative a Last Segment để tiến hành vẽ góc ->OK.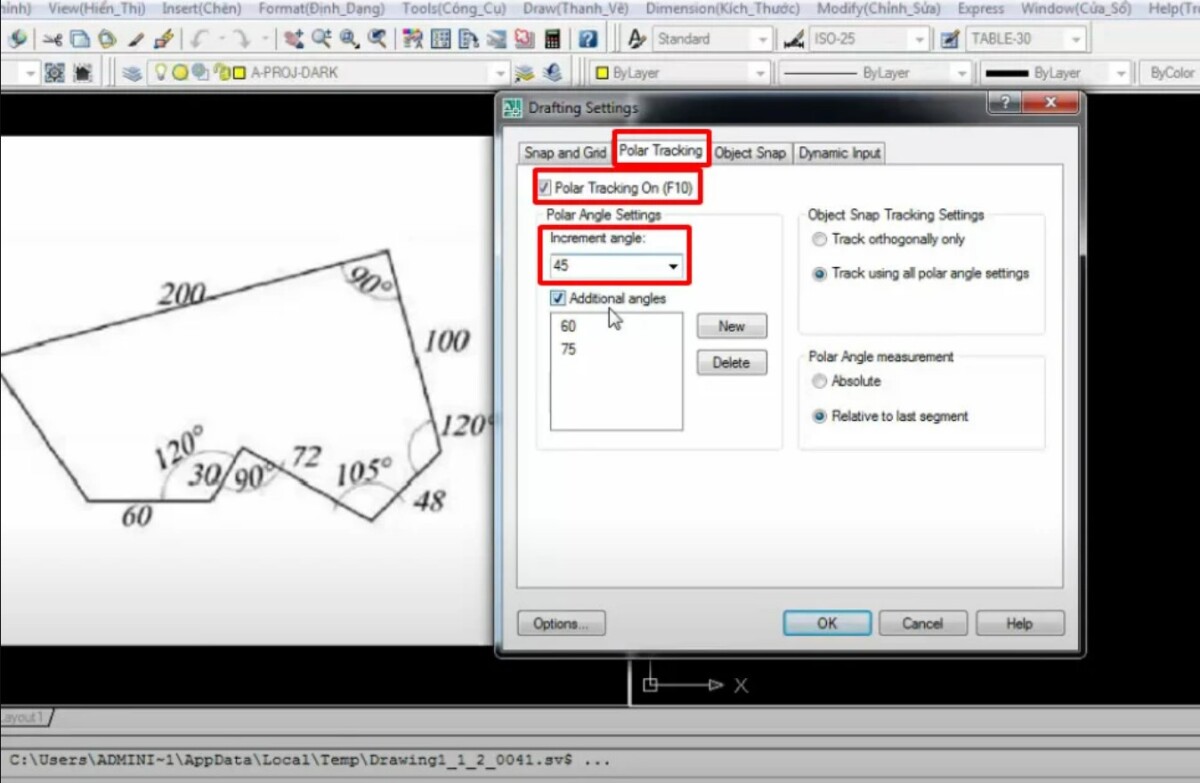
Bước 4: Vẽ mặt đường thẳng cùng với lệnhL. Bối cảnh Auto
CAD sẽ đưa ra lưu ý tùy lựa chọn đường dẫn cân xứng với mặt đường thẳng sẽ vẽ.
Vẽ góc bởi lệnh RO (ROTATE)
Ngoài 4 bí quyết vẽ góc vào CAD nói trên, chúng ta còn có thể dùng lệnh RO (ROTATE). Ví dụ như sau:
Bước 1: cần sử dụng lệnhL để vẽ mặt đường Line.
Bước 2: lựa chọn đường thẳng vừa vẽ rồi thừa nhận RO.
Bước 3: chọn điểm đầu tiến và điểm thứ bất kỳ trên đồ họa CAD.
Bước 4: NhậpC (Copy) để xào luộc đường Line cũ, tránh đường Line này bị mất.
Bước 5: Nhập chỉ số góc muốn xoay -> NhấnSpace.
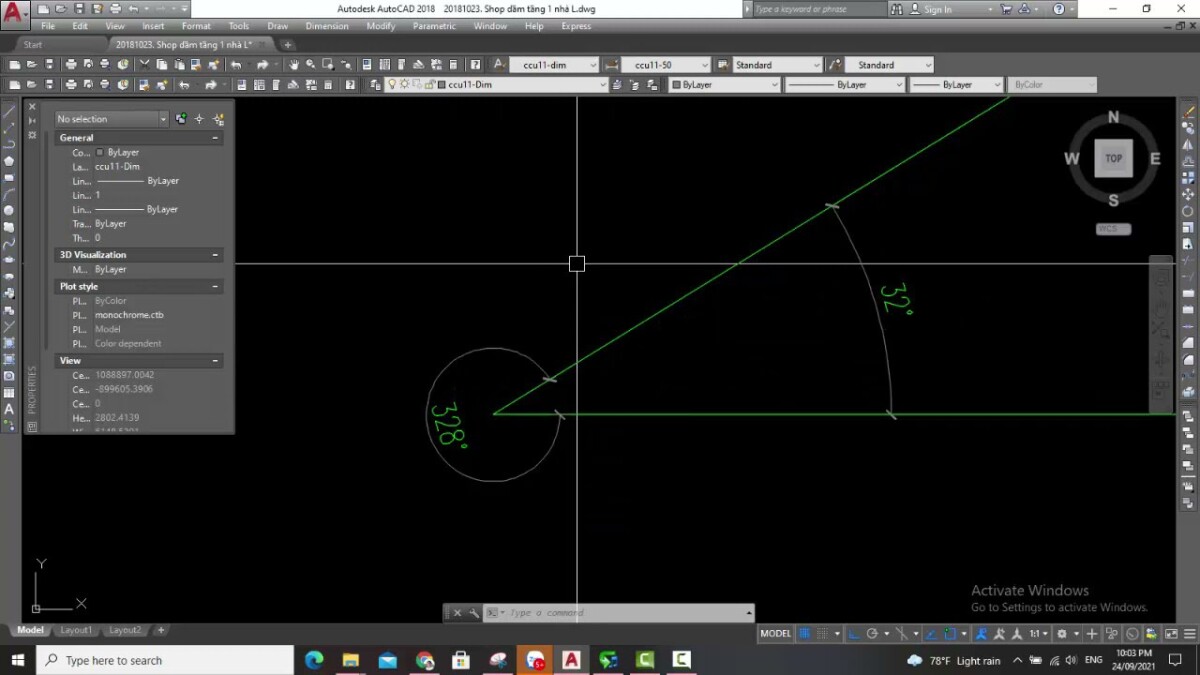
Bước 6: dùng lệnhTR (TRIM) hoặcF (FILLET) bỏ các nét thừa.
Xem thêm: Pdf sang jpg: chuyển đổi file ảnh thành icon online, chuyển đổi jpg sang ico
Như vậy cùng với 5 phương pháp vẽ góc vào CAD trên đây chắc hẳn chắn bạn sẽ dễ dàng thao tác. Chúng ta nên lưu lại để tạo ra những bạn dạng vẽ chuyên nghiệp, chính xác. shthcm.edu.vn mong muốn thông tin này hữu dụng cho thừa trình thao tác làm việc của bạn.