Bạn cùng đồng nghiệp của bạn sẽ tận hưởng trọn trải nghiệm share màn hình được nâng cấp với khả năng share màn hình dựa trên video clip (Vb
SS) được chế tạo Skype for Business 2016. Vào khi bạn sẽ không thấy ngẫu nhiên thay đổi nào trong giải pháp bạn trình bày nội dung trên màn hình trong cuộc họp của mình, bạn sẽ thấy rằng thời hạn kết nối giảm tốc mạnh và bản trình bày screen luôn đồng nhất giữa speeker và trình xem. Không chỉ là là Vb
SS nhanh hơn, tuy vậy nó cũng an toàn và tin cậy hơn và chuyển động tốt hơn trong ngôi trường hợp các điều kiện đường truyền mạng thấp.
Bạn đang xem: Chia sẻ màn hình qua skype
Lưu ý: Vb
SS chỉ được thực hiện khi tất toàn bộ cơ thể dự trong buổi họp đang áp dụng phiên bản mới nhất của chúng ta Skype for Business năm nhâm thìn và Vb
SS hội thảo chiến lược được bật trên những máy chủ mà những cuộc họp của công ty được lưu trữ. Nếu như những đk này được đáp ứng, phiên share màn hình của người sử dụng sẽ auto bắt đầu cùng với Vb
SS. Nếu như họ ko được đáp ứng, phiên share màn hình của người sử dụng sẽ auto bắt đầu với giao thức Remote trên máy tính (RDP) chứ chưa phải là Vb
SS. Coi yêu mong phiên bản.
Sử dụng Vb
SS vào cuộc hội thoại Skype for Business
Để dùng tính năng này vào cuộc hội thoại Skype for Business của bạn:
Trong hành lang cửa số cuộc họp, hãy bấm chia sẻ nội dung

Chọn chia sẻ màn hình nền của bạn.
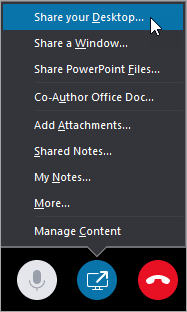
Chọn screen để trình bày.
Bấm Chia sẻ.
Bạn đã thấy một giao diện tín đồ dùng chia sẻ màn hình rất gần gũi Hiển thị trên screen đã chọn. Và người tham gia tự xa vào cuộc đối thoại của các bạn sẽ thấy nó.
Lưu ý: Bạn không thấy bản lĩnh này trong máy khách Skype for Business? Hãy thường xuyên theo dõi. Nó sẽ được triển khai với các bạn trong phiên bản Cập Nhật Microsoft 365 sắp tới tới.
Yêu cầu phiên bản
Vb
SS trong số cuộc họp (hoặc cuộc hotline hội thảo) sẵn dùng trong những máy khách dưới đây Skype for Business năm 2016 Windows:
Click-to-Run
Kênh bán sản phẩm năm (bản xem trước): 16.0.6965.2055 cùng phiên bản mới hơn
Kênh bán hàng năm: 16.0.6741.2048 cùng phiên sau này
Kênh bây giờ (bản xem trước)/Kênh hiện tại tại: 16.0.7070.2013 cùng phiên bản mới hơn
MSI: 16.0.4401.1000 (PU mon bảy)
share màn hình dựa trên video clip cho Skype for Business Server năm ngoái
Lưu ý: Trang này được dịch tự động nên hoàn toàn có thể chứa các lỗi về ngữ pháp hoặc nội dung không chính xác. Mục đích của chúng tôi là khiến cho nội dung này trở yêu cầu hữu ích với bạn. Cho shop chúng tôi biết thông tin này còn có hữu ích xuất xắc không? tiếp sau đây là nội dung bài viết bằng giờ Anh để chúng ta tham khảo..



Khám phá các tiện ích của gói đăng ký, coi qua những khóa đào tạo, tìm hiểu cách bảo mật thiết bị của chúng ta và chưa dừng lại ở đó nữa.
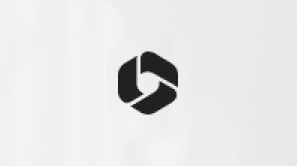
ích lợi đăng cam kết Microsoft 365

Nội dung huấn luyện về Microsoft 365
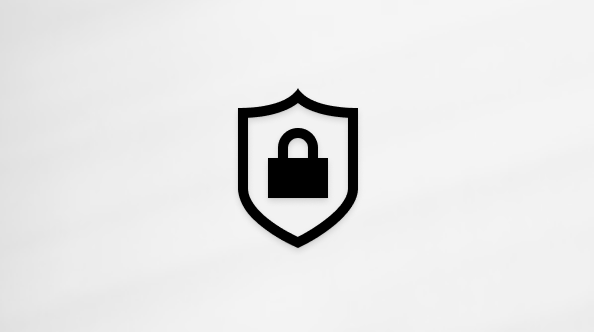
bảo mật Microsoft
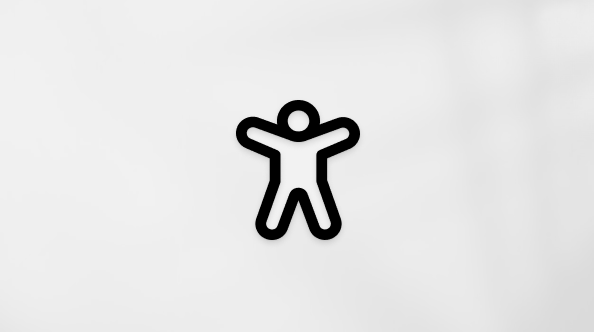
Trung vai trung phong trợ năng
cộng đồng giúp bạn đặt và vấn đáp các câu hỏi, cung ứng phản hồi với lắng nghe ý kiến từ các chuyên gia có kiến thức phong phú.
Cảm ơn! có phản hồi như thế nào nữa không? (Bạn càng cho biết nhiều thông tin, cửa hàng chúng tôi càng hỗ trợ bạn được tốt hơn.)Bạn hoàn toàn có thể giúp chúng tôi nâng cấp không? (Bạn càng cho biết thêm nhiều thông tin, công ty chúng tôi càng cung ứng bạn được giỏi hơn.)
Tiếng Việt (Việt Nam) biểu tượng Không gia nhập Đạo pháp luật Quyền riêng biệt tư của công ty tại California (CCPA) những lựa chọn quyền riêng tứ tại California của chúng ta hình tượng Không tham gia Đạo chính sách Quyền riêng biệt tư của khách hàng tại California (CCPA) những lựa chọn quyền riêng tứ tại California của bạn © Microsoft 2023
Nếu chúng ta đang khám phá cách share màn hình trên Skype, hãy liếc qua những bước hướng dẫn sau của shthcm.edu.vn để biết phương pháp làm nhé. Làm việc vô cùng đối chọi giản, mời các bạn xem qua ngay!
Nếu bạn đang mày mò cách share màn hình trên Skype, hãy liếc qua những bước hướng dẫn sau của shthcm.edu.vn để biết cách làm nhé. Thao tác làm việc vô cùng đối kháng giản, mời các bạn xem qua ngay!
Đối với các ai tiếp tục sử dụng Skype cho công việc, đặc biệt là để liên lạc với khách hàng hàng, họp từ xa với phần lớn team khác, có thể hẳn các bạn sẽ biết mức sử dụng chat miễn mức giá này có luôn luôn tính năng hotline điện nhóm.
Tuy nhiên, không nhiều người biết cách share màn hình trên Skype, trong những khi đó đấy là lại một bản lĩnh vô cùng đặc biệt quan trọng khi bạn có nhu cầu thuyết trình nhóm, tuyệt họp online. Skype trên Windows 10 có không ít phiên bản, chẳng hạn như bản Desktop và phiên bản App thiết lập về từ Windows Store. Ở đây mình đang hướng dẫn chúng ta cách share màn hình bên trên Skype cho tất cả 2 phiên phiên bản luôn nhé.
Cách chia sẻ màn hình trên Skype phiên phiên bản Desktop
Đây chắc rằng là phiên bạn dạng Skype được nhiều người dùng nhất trên cố kỉnh giới. Bạn tải về file cài đặt và install một bạn dạng Skype chủ quyền trên sản phẩm tính. Đây bao gồm là bản Skype Desktop mình vẫn nói tới. Để chia sẻ màn hình trên Skype, bạn hãy khởi chạy lịch trình này lên, và tuân theo những bước sau:
B1: chọn vào nick của người mà bạn có nhu cầu chia sẻ màn hình, bấm nút điện thoại tư vấn như bình thường bạn xuất xắc làm.
B2: Ở màn hình hiển thị đang gọi, bạn hãy lựa chọn vào nút gồm dấu cộng (“+”) để được mở thêm nhiều option không giống khi gọi.
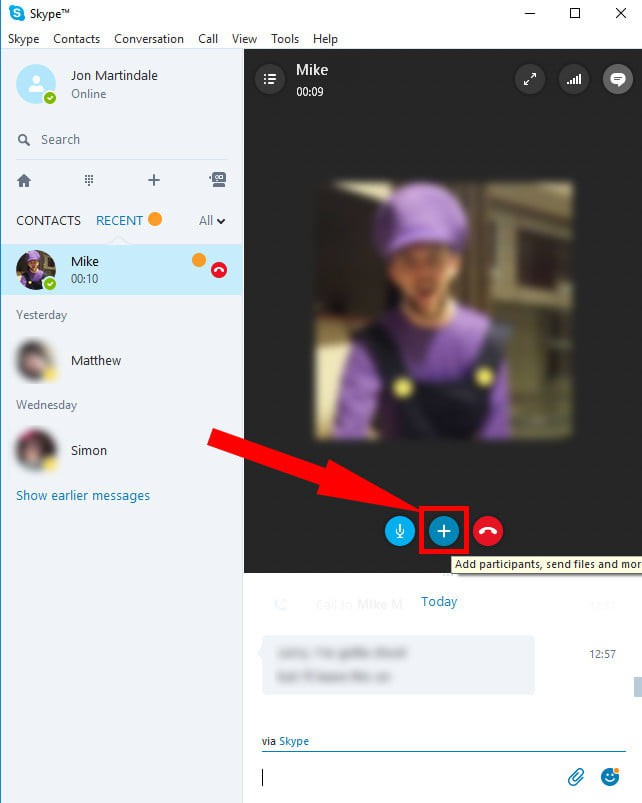
Chọn vào vệt “cộng” nhằm vào option chia sẻ màn hình bên trên Skype
B3: Nhấp chọn “Share screens” từ menu hiện tại ra. Đây chính là mục chia sẻ màn hình trên Skype phiên bản Desktop.
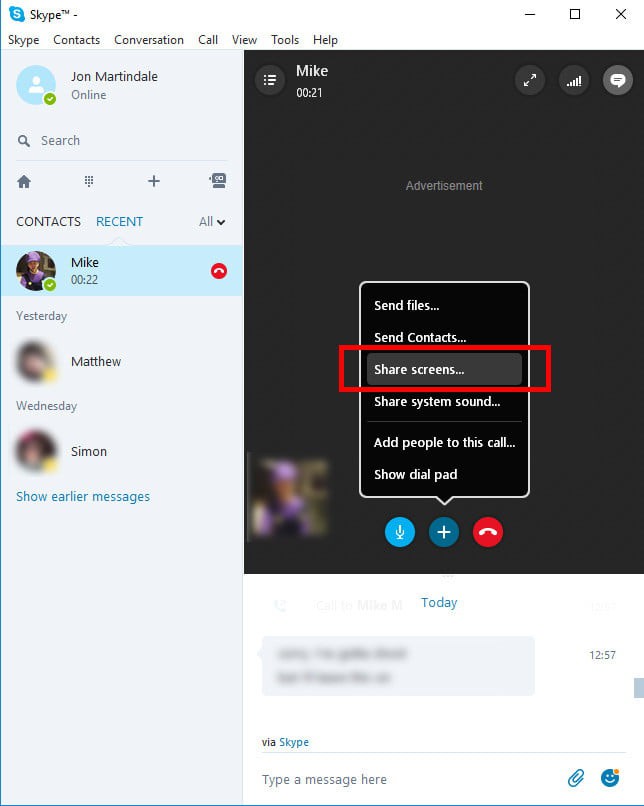
Chọn “Share screens” để share màn hình bên trên Skype
B4: từ bây giờ màn hình của bạn sẽ được chia sẻ cho tín đồ gọi, ví như bạn có rất nhiều màn hình thì chúng ta có thể chọn share cửa sổ độc nhất định. Xung quanh màn hình hiển thị sẽ lộ diện khung viên màu sắc đỏ cho biết phần màn hình hiển thị mà tín đồ đó có thể xem.
B5: Sau khi chia sẻ màn hình trên Skype, bạn cũng có thể nhấp vào dấu cùng và lựa chọn “Stop sharing” là xong.
Cách share màn hình trên Skype phiên bản app Windows 10
Đối với hầu hết ai sử dụng app Skype cài đặt từ Windows Store về, chúng ta có thể làm như sau để chia sẻ màn hình trên Skype .
B1: tương tự như như trên, bước đầu cuộc điện thoại tư vấn với người bạn muốn chia sẻ màn hình trên Skype bằng phương pháp nhấp lựa chọn vào hình tượng hình chiếc smartphone kế thương hiệu danh bạ.
B2: trong lúc cuộc hotline đang diễn ra, nhấp chọn vào hình tượng ba lốt chấm “…” ở cuối màn hình và chọn “Share screen” trường đoản cú menu hiện ra. Hôm nay bạn sẽ bước đầu chia sẻ màn hình trên Skype.
Đối với phiên phiên bản này bạn còn tồn tại thể chia sẻ màn hình cùng tiếng với tuỳ chọn “Share screen và sounds.” tại phần menu ban nãy.
Xem thêm: Học tiếng nhật qua bài hát hiệu quả và top 20 bài hát nhật hay nhất
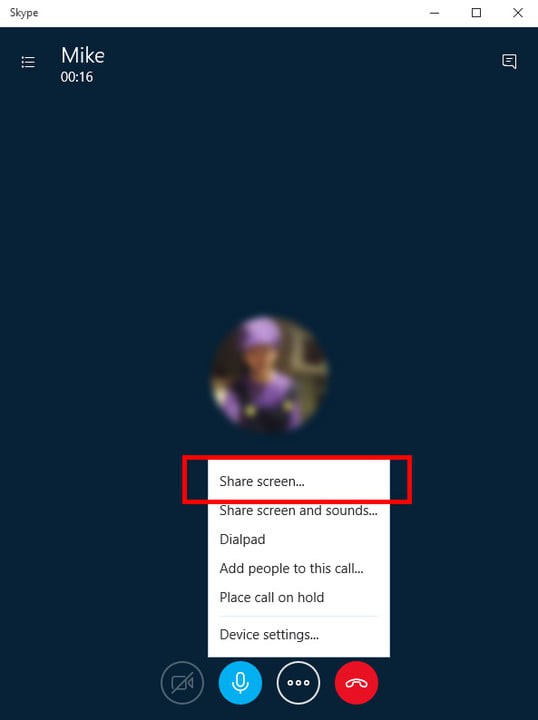
Cách share màn hình trên Skype phiên bạn dạng app Windows 10
Lúc này thao tác làm việc cũng không không giống gì so với khi chúng ta dùng Skype Desktop. Muốn chấm dứt việc share màn hình, chúng ta cũng lựa chọn vào biểu tượng 3 vệt chấm và chọn “Stop sharing” là xong.
Hy vọng các bạn đã biết được cách share màn hình bên trên Skype. Chúc bạn thành công!