dính chữ trong Word là một trong những lỗi cơ bản và phổ cập khi biên soạn thảo văn bản. Thuộc FPT mày mò cách sửa lỗi bám chữ vào Word tại bài viết sau.
Soạn thảo văn bản trên Word tuy vậy rất thân thuộc và dễ dàng với các người. Thế nhưng việc lộ diện một số lỗi trong quy trình sử dụng là vấn đề không thể kiêng khỏi, ví dụ điển hình như những chữ bị dính vào nhau. Vậy giải pháp sửa lỗi dính chữ vào Word như vậy nào? Đọc bài viết sau để biết rõ hơn.
Bạn đang xem: Để sửa lỗi khoảng trống giữa chữ trong word 2007
Lỗi bám chữ vào Word là gì?
Lỗi dính chữ vào Word có thể hiểu đơn giản và dễ dàng là lỗi mà khi chúng ta mở 1 file docslên, những ký tự, chữ bên file bị dính lại cùng với nhau. Lỗi này thường xẩy ra khi mở file gồm sẵn mà lại khi biên soạn thảo văn bên trên 1 file Word bắt đầu thì lại không bị.
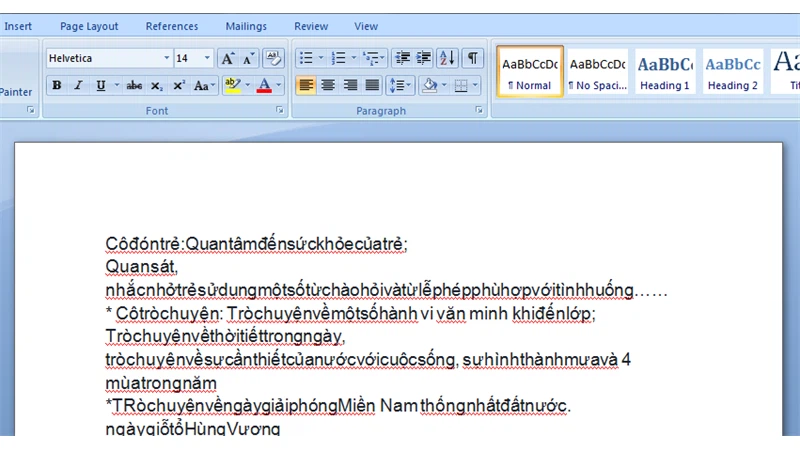
Lỗi bám chữ vào Word
Nguyên nhân khiến lỗi bám chữ vào Word:
Do xung đột nhiên phiên phiên bản Word (Dùng phiên phiên bản Word cũ để mở file Word được giữ ở phiên bản mới).Dùng Word nhằm mở văn phiên bản ở ứng dụng khác.Cách sửa lỗi dính chữ vào Word
Cách này sẽ cần sử dụng khi mở 1 file văn bản bất kỳ từ là 1 nguồn nào này mà không đề nghị do các bạn tạo ra.
Đối với Word phiên bạn dạng 2010, 2013, 2016, 2019
Bước 1: Mở file Word bị lỗi bám chữ > chọn File.
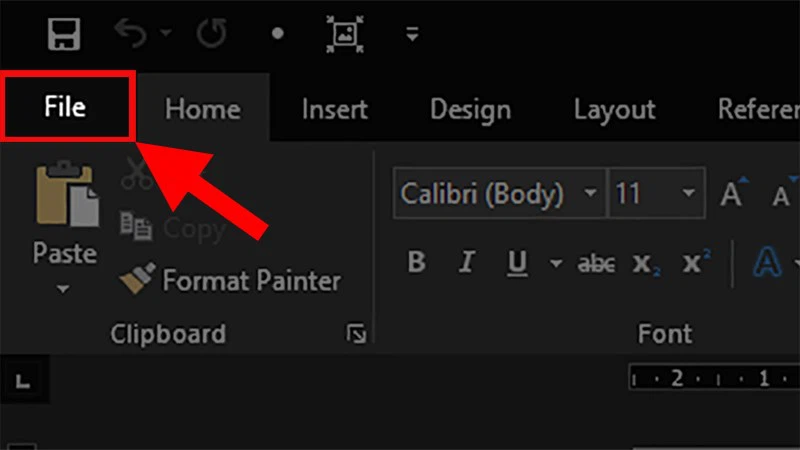
Chọn thẻ File
Bước 2: lựa chọn Options.
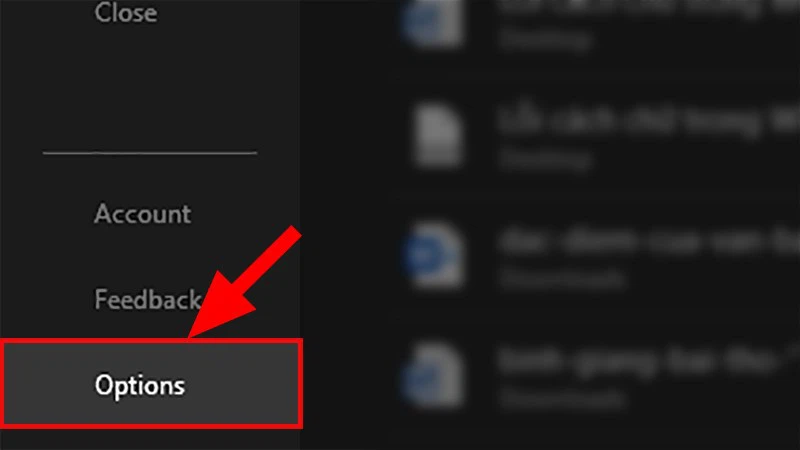
Chọn mục Options
Bước 3: Khi hộp thoại Word Options xuất hiện nay > chọn mục Proofing.
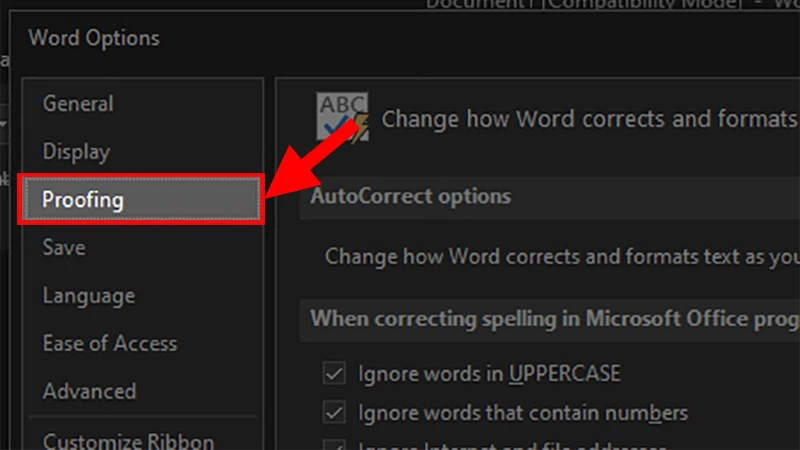
Chọn mục Proofing
Bước 4: Kéo xuống phần When correcting spelling & grammar in Word > quăng quật tích toàn cục các ô vào phần này.
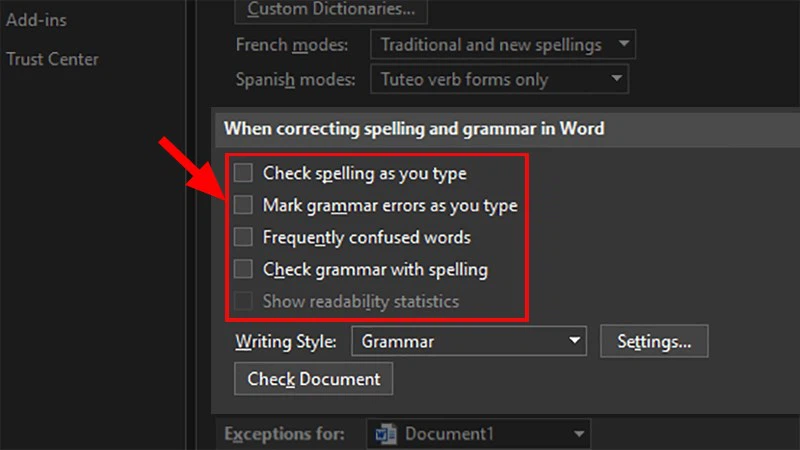
Bỏ tích toàn bộ các ô
Bước 5: dìm OK.
Đối cùng với phiên phiên bản Word 2007, 2003
Bước 1: Mở tệp tin Word bị lỗi dính chữ > chọn shthcm.edu.vn Office > chọn Word Options.
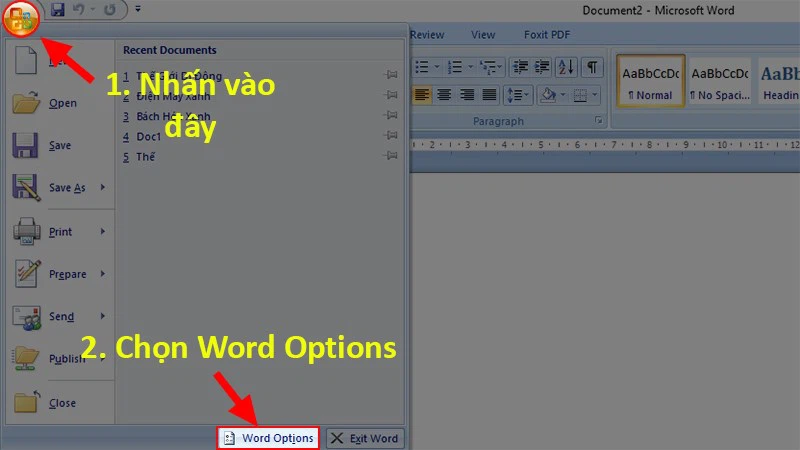
Chọn Word options
Bước 2: vỏ hộp thoại Word Options mở ra > lựa chọn Proofing.
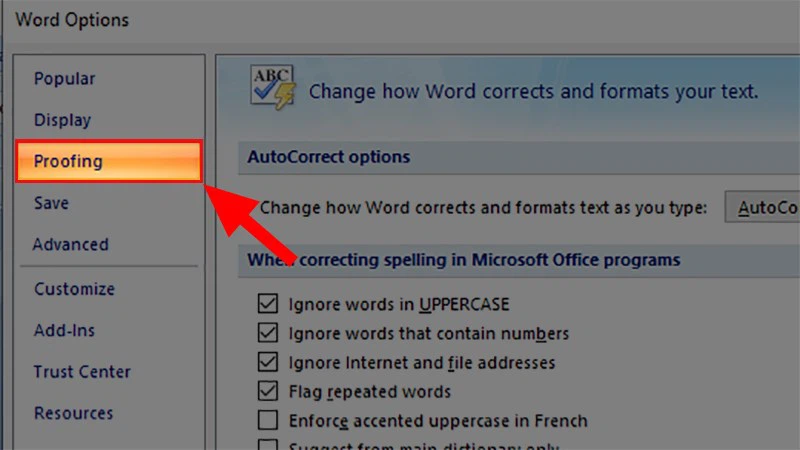
Chọn mục Proofing
Bước 3: Kéo xuống phần When correcting spelling & grammar in Word > vứt chọn những ô tất cả trong phần này.
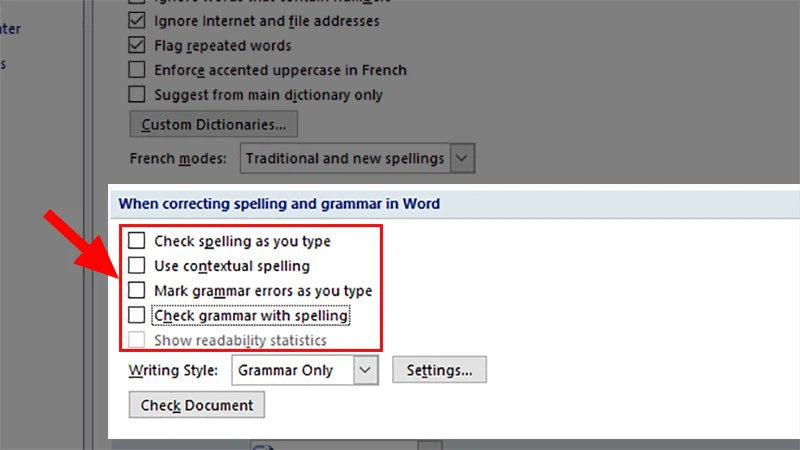
Bỏ chọn các ô gồm trong phần này
Bước 4: nhấn OK.
Cách lưu tệp tin Word để không trở nên lỗi bám chữ
Cách này được sử dụng khi bạn là người tạo nên file Word kia và vận dụng để tín đồ khác khi mở tệp tin Word lên thì sẽ không trở nên lỗi dính chữ.
Lưu ý: cách này chỉ lưu được từng file 1 chứ thiết yếu lưu các file 1 lúc.
Để tiến hành được, các bạn phải lưu file Word đã tạo ra dưới ở định dạng .doc thay do đuôi .docx.
Đối cùng với phiên phiên bản Word 2010, 2013,...
Lưu ý: bí quyết làm này hoàn toàn có thể thực hiện trên máy tính chạy hệ điều hành Windows với Mac
OS.
Bước 1: Mở file Word > chọn File.
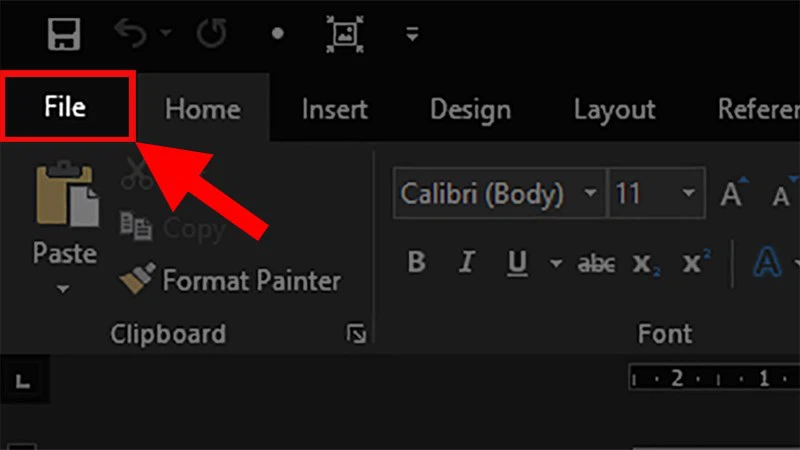
Chọn thẻ File
Bước 2: chọn mục Save as > chọn vị trí lưu lại file.
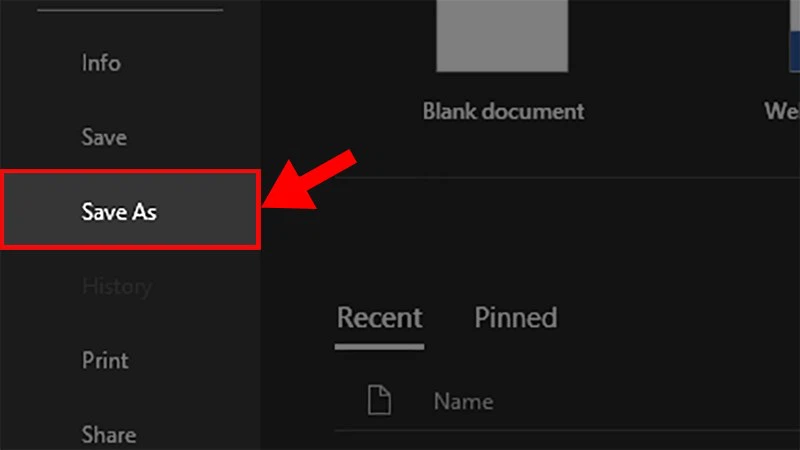
Chọn mục Save As
Bước 3: Ở mục Save as type > lựa chọn Word 97-2003 Document (*.doc).
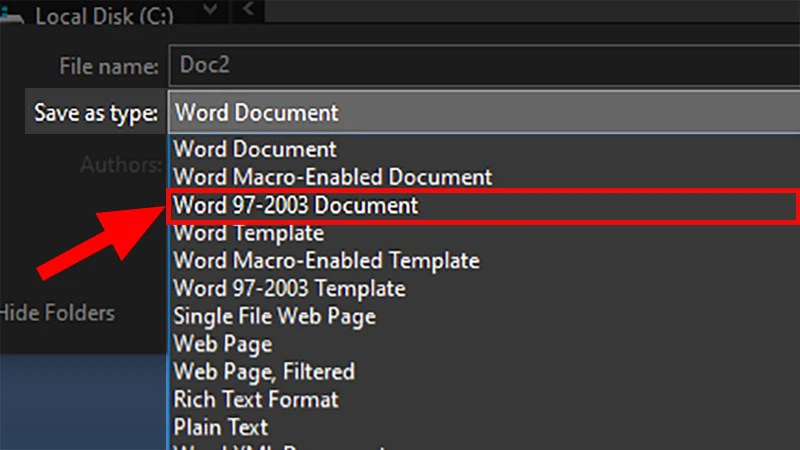
Chọn Word 97-2003 Document
Bước 4: dấn Save để lưu file Word không bị dính chữ.
Đối với phiên phiên bản Word 2007, 2003
Lưu ý: biện pháp này có thể thực hiện được trên máy tính chạy hệ quản lý điều hành Windows và Mac
OS.
Bước 1: Mở tệp tin Word > chọn nút shthcm.edu.vn Office > lựa chọn Save as.
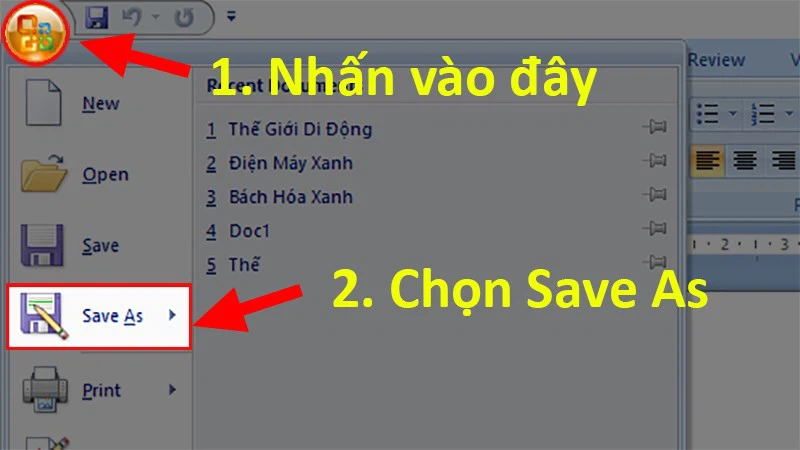
Chọn Save As
Bước 2: Ở mục Save as type > lựa chọn Word 97-2003 Document (*.doc).
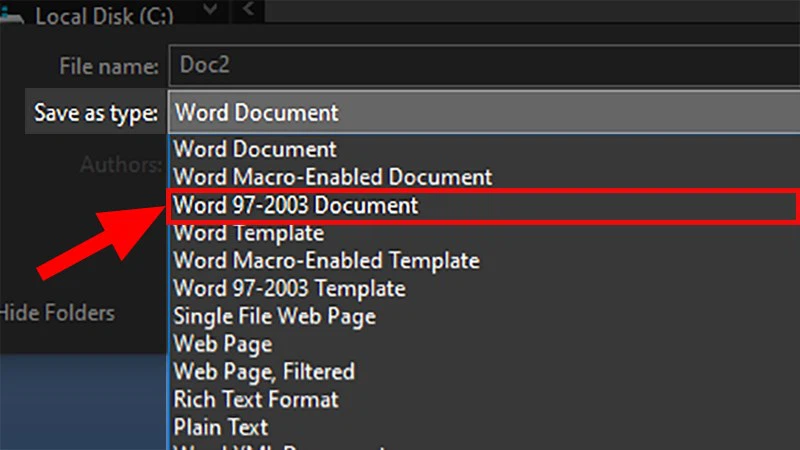
Chọn Word 97-2003 Document
Bước 3: nhận Save để lưu file Word không bị dính chữ.
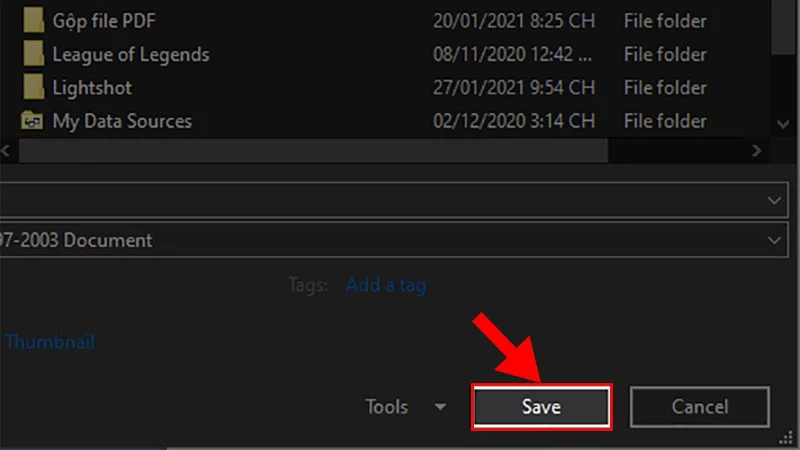
Nhấn Save để lưu file
Cách lưu những file Word không xẩy ra lỗi bám chữ
Đối với phiên phiên bản Word 2010 trở đi
Bước 1: Mở tệp tin Word > chọn File.
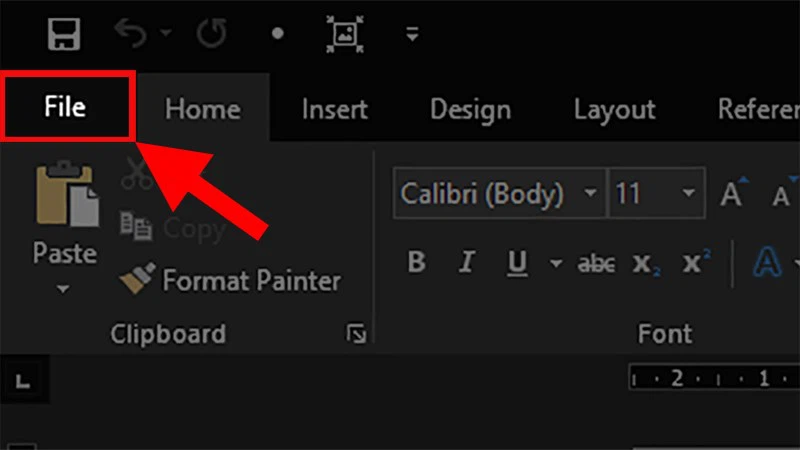
Chọn thẻ File
Bước 2: Chọn Options.
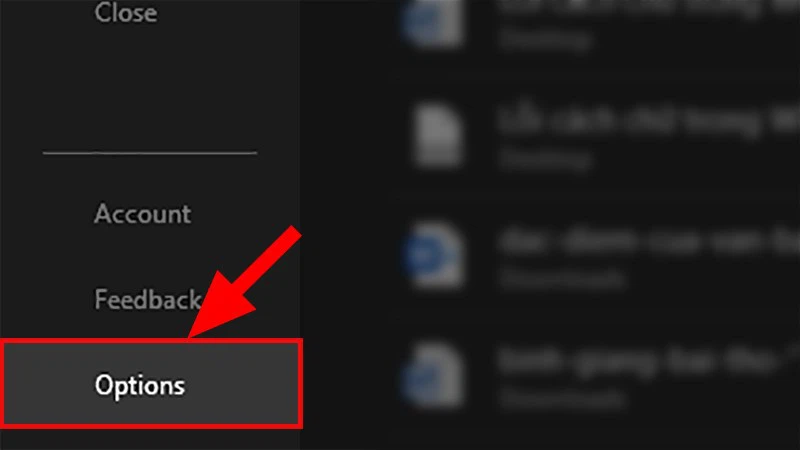
Chọn Options
Bước 3: Khi vỏ hộp thoại Word Options hiện lên > lựa chọn mục Save.

Chọn mục Save
Bước 4: Kéo xuống phần Save Documents > Ở cái Save files in this format, lựa chọn Word 97-2003 Document (*.doc).
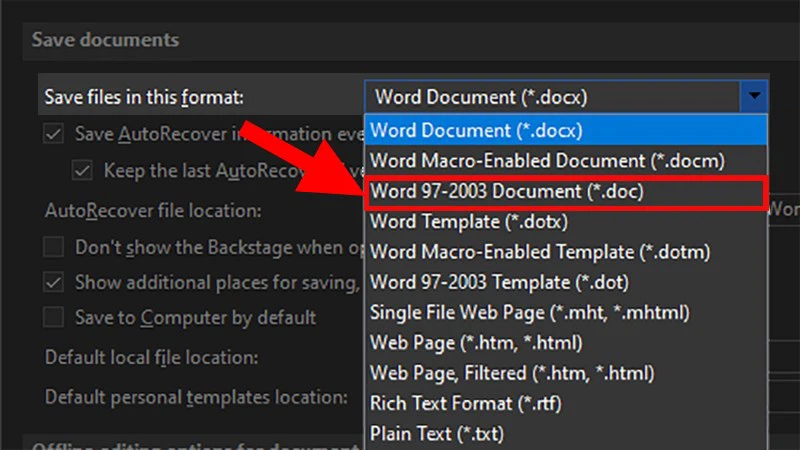
Chọn Word 97-2003 Document
Bước 5: nhấn OK nhằm khi lưu các file sau chỉ lần dấn Save sẽ không biến thành lỗi dính chữ nữa.
Đối cùng với phiên bản Word 2007, 2003
Bước 1: Mở file Word > lựa chọn nút shthcm.edu.vn Office > lựa chọn Word Options.
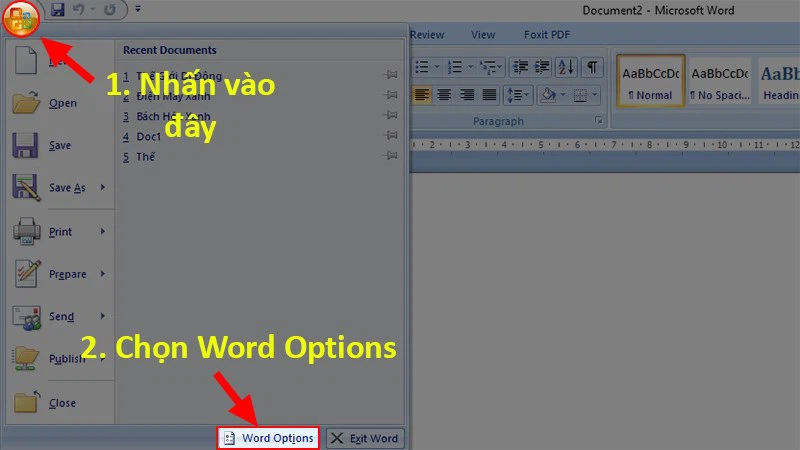
Chọn Word Options
Bước 2: Ở vỏ hộp thoại Word Options > Chọn Save.
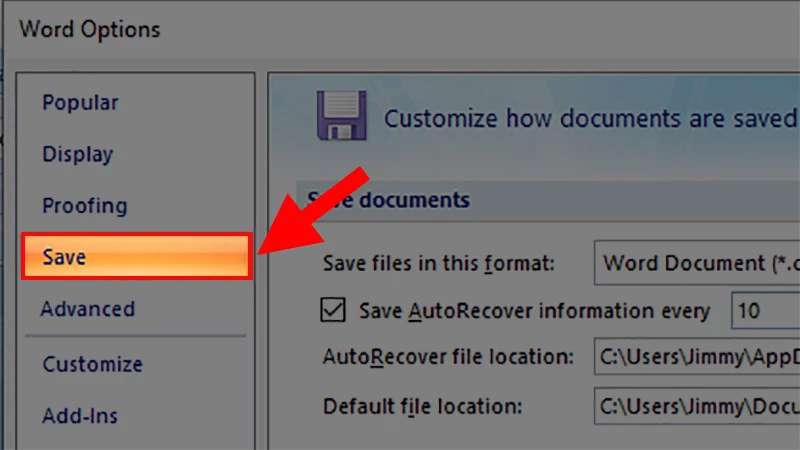
Chọn mục Save
Bước 3: Kéo cho phần Save Documents > Ở mẫu Save files in this format, chọn Word 97-2003 Document (*.doc).
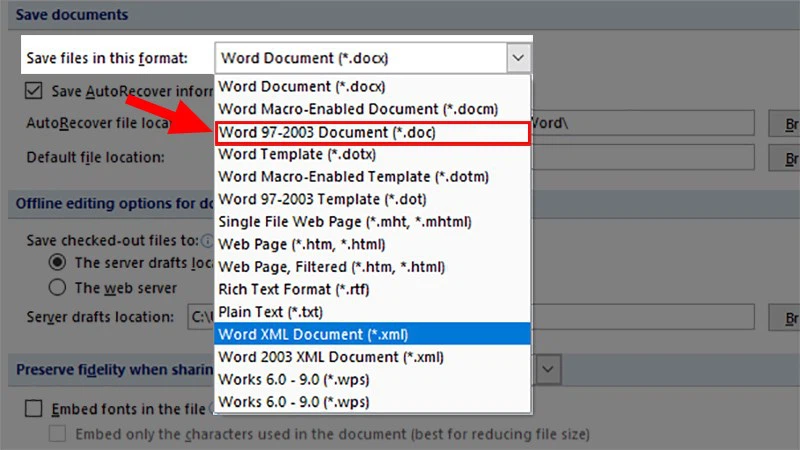
Chọn Word 97-2003 Document
Bước 4: Nhấn OK. Như vậy, các file về sau chỉ cần nhấn Save thì sẽ không xẩy ra lỗi bám chữ nữa.
Qua nội dung bài viết trên, shop chúng tôi đã hướng dẫn các bạn cách sửa lỗi dính chữ trong Word cũng tương tự cách lưu file Word nhằm không xuất hiện lỗi này. Tùy từng phiên bạn dạng Word mà làm việc sẽ khác biệt một chút nhưng đều rất đơn giản. Chúc các bạn thành công.
Word đến shthcm.edu.vn 365 Outlook cho shthcm.edu.vn 365 Word 2021 Outlook 2021 Word 2019 Outlook 2019 Word năm nhâm thìn Outlook năm nhâm thìn Word 2013 Outlook 2013 Word 2010 Outlook 2010 xem thêm...Ẩn bớt
Bạn gồm thể đổi khác giãn bí quyết giữa các ký tự của văn bạn dạng cho văn phiên bản đã lựa chọn hoặc cho các ký tự cố gắng thể. Quanh đó ra, chúng ta cũng có thể kéo giãn hoặc nén tổng thể đoạn văn để triển khai cho đoạn văn vừa vặn và trông theo cách bạn muốn.
Thay thay đổi giãn phương pháp giữa những ký tự
Việc lựa chọn Bungrộng hoặc dừng tụ sẽ thay thay đổi giãn cách giữa tất cả các vần âm được lựa chọn theo và một giá trị. Kết tự chuyển đổi giãn giải pháp giữa những cặp chữ cái ví dụ - trong một số trong những trường hợp bớt và trong số trường hòa hợp khác mở rộng không gian tùy thuộc vào những chữ cái.
Bung rộng hoặc thu gọn khoảng không đều giữa toàn bộ các ký tự đang chọn
Chọn văn bản bạn có nhu cầu thay đổi.
Trên tab Trang đầu, click chuột công cụ khởi hễ hộp thoại fonts chữ (được khoanh tròn màu xanh lá cây lục trong hình ảnh chụp screen bên dưới), rồi nhấn vào tab Nâng cao.
Trong vỏ hộp Giãn cách , bấm vào Bung rộng lớn hoặc Cô đặc, rồi chỉ định khoảng cách bạn có nhu cầu trong vỏ hộp Theo .
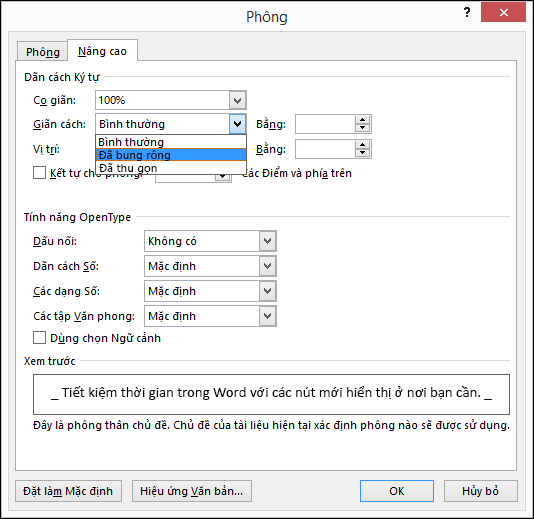
Kết tự những ký tự bên trên một form size cụ thể
Kết từ tham chiếu đến bí quyết giãn biện pháp giữa hai ký tự ví dụ được điều chỉnh. Ý tưởng là để hỗ trợ một công dụng tìm kiếm giỏi hơn bằng cách giảm khoảng cách giữa những ký tự cân xứng với nhau một cách chủ quyền (chẳng hạn như "A" và "V") với tăng giãn giải pháp giữa những ký tự nhưng mà không.
Chọn văn bản bạn có nhu cầu thay đổi.
Trên tab Trang đầu, nhấn vào công cố kỉnh khởi đụng hộp thoại font chữ (được khoanh tròn màu xanh lá cây lục trong hình ảnh chụp màn hình bên dưới), rồi nhấn vào tab Nâng cao.
Chọn hộp kiểm Kết từ phông chữ, rồi nhập size điểm vào vỏ hộp Điểm cùng bên trên.
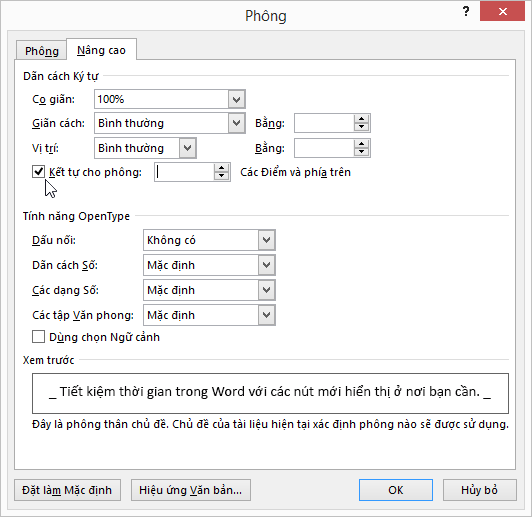
Kéo giãn hoặc giãn nở văn bạn dạng theo chiều ngang
Khi bạn co và giãn văn bản, các bạn sẽ thay đổi hình dạng của các ký từ bỏ theo xác suất phần trăm. Chúng ta cũng có thể co giãn văn bản bằng bí quyết kéo giãn văn phiên bản hoặc nén văn bản.
Chọn văn bản bạn muốn kéo giãn hoặc nén.
Trên tab Trang đầu, click chuột công nắm khởi hễ hộp thoại phông chữ (được khoanh tròn greed color lục trong hình ảnh chụp screen bên dưới), rồi nhấp chuột tab Nâng cao.
Trong hộp Tỷ lệ, hãy nhập tỷ lệ phần trăm bạn muốn.
Phần trăm trên 100 xác suất kéo giãn văn bản. Tỷ lệ phần trăm dưới 100 xác suất nén văn bản.
Thay đổi dãn cách dòng
Để tăng hoặc giảm khoảng cách dọc giữa các dòng văn phiên bản trong một đoạn văn, cách tốt nhất là sửa đổi hình dạng đoạn văn sử dụng.
Tìm kiểu ai đang sử dụng trong bộ sưu tập vẻ bên ngoài trên tab Trang đầu.
Bấm chuột phải vào kiểu bạn có nhu cầu thay đổi, rồi lựa chọn Sửa đổi.
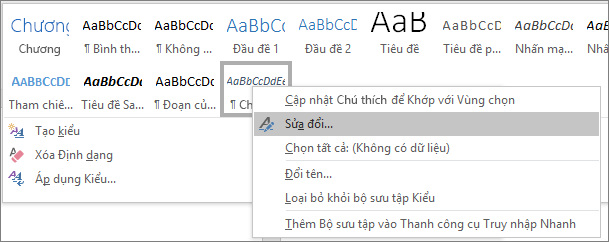
Gần tại chính giữa hộp thoại, các bạn sẽ thấy những nút giãn giải pháp dòng có thể chấp nhận được bạn lựa chọn giãn cách đơn, 1,5x hoặc kép. Lựa chọn giãn cách bạn muốn áp dụng, rồi bấm OK.
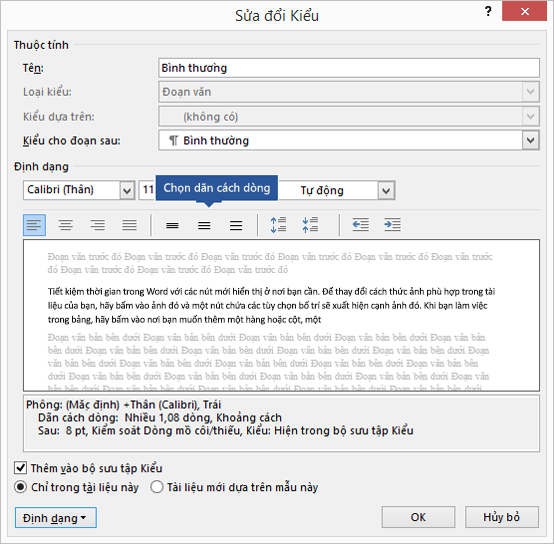
Nếu bạn muốn áp dụng giãn phương pháp dòng rõ ràng hơn đến kiểu, hãy bấm nút Định dạng ở góc dưới phía trái của hộp thoại Sửa đổi Kiểu, rồi lựa chọn Đoạn văn. Danh sách thả xuống Giãn biện pháp dòng được cho phép bạn chọn hoặc đặt giãn phương pháp dòng ví dụ hơn.
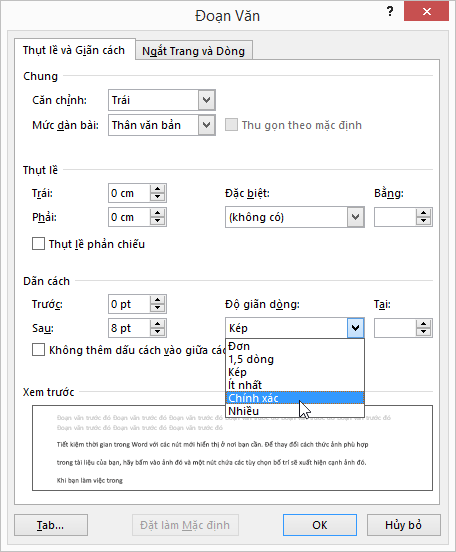
Để biết thêm thông tin về bài toán sửa đổi đẳng cấp Word, hãy xem: thiết lập cấu hình kiểu trong Word.
Bạn có thắc mắc về Word mà công ty chúng tôi chưa vấn đáp tại đây?
Đăng câu hỏi trong diễn bầy Cộng đồng lời giải về Word.
Xem thêm: Top 15+ Game Giống Phong Lưu Tam Quốc Full, Phong Lưu Tam Quốc
Giúp bọn chúng tôi nâng cấp Word
Bạn có đề xuất về cách shop chúng tôi có thể cải thiện Word không? Hãy cho công ty chúng tôi biết bằng cách cung cấp ý kiến cho bọn chúng tôi. Xem Làm cách nào để gửi đánh giá về shthcm.edu.vn 365? để hiểu thêm thông tin.