Hướng dẫn cách vẽ sơ đồ tổ chức trong Excel cụ thể nhất. Để rất có thể biết thêm cụ thể hơn thì ngay dưới đây hãy cùng theo dõi bài viết bên dưới đây nhé.
Bạn đang xem: Cách vẽ sơ đồ trong excel
Tham khảo ngay
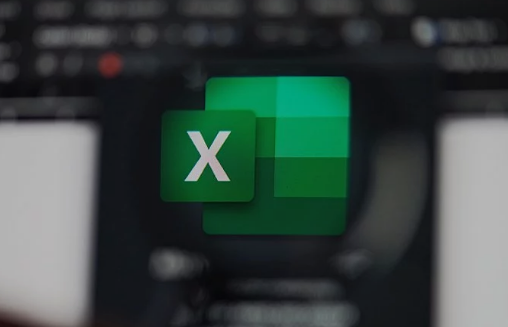
Sơ đồ tổ chức là gì?
– Sơ đồ vật tổ chức là 1 dạng sơ vật dụng mô tả cỗ máy của 1 tổ chức, công ty hay nhà máy được vẽ dưới dạng sơ vật là các hình khối.
– các ô thay mặt đại diện cho từng người, những đường ngạch ngang chỉ trang bị tự cấp cho bậc, mặt đường ngạch thẳng đứng chỉ quan hệ tình dục trình báo giữa cấp dưới và cấp cho trên.
Công dụng của 1 sơ trang bị tổ chức:
Truyền đạt thông tin về công ty, tổ chức.Hoạch định được nguồn nhân lực.Hoạch định đến từng bộ phận, nhóm làm việc.Hoạch định những nguồn khoáng sản khác cung ứng cho nhu cầu cá nhân hay thành phần nào đó.Xem xét và biến hóa được phương pháp, quá trình quản lý.Tái cấu tạo công ty.Phân tích được trách nhiệm công việc.Hướng dẫn phương pháp vẽ sơ đồ tổ chức trong Excel chi tiết nhất
– Ở phương pháp này bản thân sẽ áp dụng công cụ Smart
Art vào Excel để vẽ vì trong đó có nhiều kiểu sơ đồ sẵn gồm để bọn họ lựa chọn, vừa tiết kiệm ngân sách được thời gian, vừa có tính thẩm mĩ cao.
Bước 1: Mở file Excel => Tab Insert => Phần Illustration => Smart
Art.
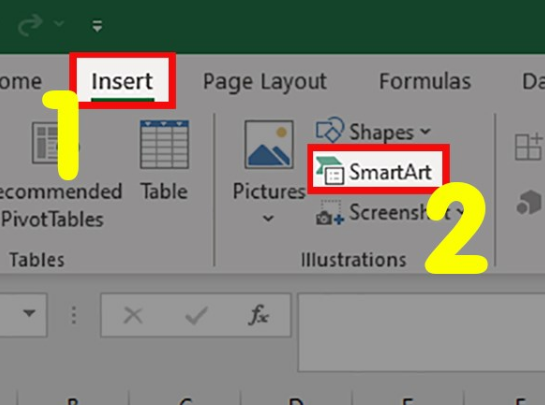
Bước 2: hộp thoại hiện lên => Mục Hierarchy => chọn sơ thứ => dìm OK nhằm chèn sơ đồ tổ chức vào Excel.
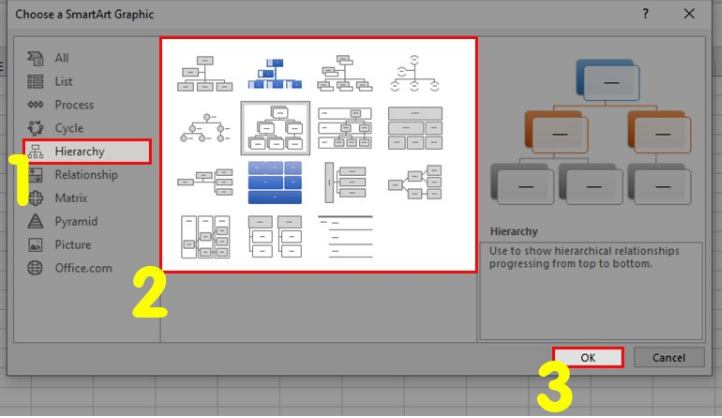
Bước 3: nhập ngoại dung bạn muốn vào hộp thoại Type your text here ở mặt trái.
* lưu lại ý: chúng ta hãy chú ý đúng địa chỉ Text ước ao nhập nhé, phần Text nào tất cả dấu chấm ngay gần lề bên trái sẽ có thứ tự cao hơn nữa phần Text có dấu chấm ngay sát lề mặt phải.
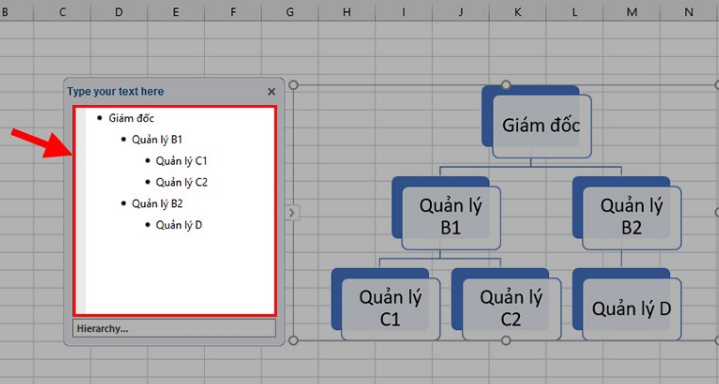
Bước 4: sau khi đã nhập dứt nội dụng bạn có thể click vào vệt mũi tên như trong hình để đóng hộp thoại Type your text here ở mặt trái.
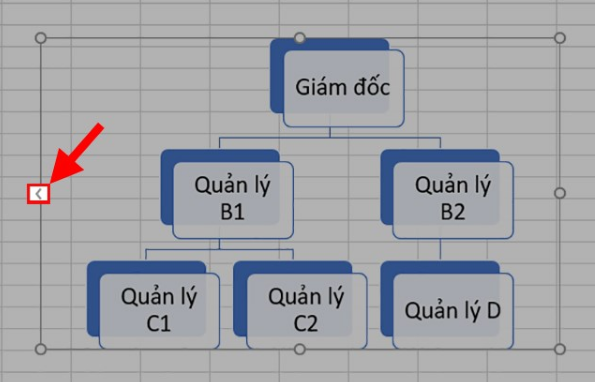
Và trên đây là hiệu quả sau khi trả thành.

Mong rằng những share về nội dung bài viết ” hướng dẫn phương pháp vẽ sơ đồ tổ chức triển khai trong Excel ” trên để giúp đỡ cho bạn một trong những phần nào đó. Xin thực tâm cảm ơn bạn khi đang xem hết bài viết này.
Excel hoàn toàn có thể giúp chúng ta làm được rất nhiều thứ hơn là chỉ xử lý hồ hết phép tính phức tạp. Cùng với số liệu của mình, bạn có thểvẽ sơ đồ tức thì trên trang tính Excel. Trong bài viết này, shthcm.edu.vn đã hướng dẫn chúng ta cách vẽ sơ đồ tổ chức triển khai (Flowchart) một cách rất dễ dàng, bắt mắt với nhị chức năng: Smart
Art cùng Scratch vào Excel.
Hướng dẫn vẽ sơ đồ tổ chức triển khai trong Excel cùng với Smart
Art
Cách đơn giản nhất để vẽ sơ đồ vật tổ chức, xuất xắc vẽ sơ đồ Flowchart trong Excel, là áp dụng đồ họa Smart
Art. Để bước đầu vẽ sơ đồtrong Excel với hình ảnh Smart
Art, trước tiên bạn cần mở một bảng tính với thực hiện các bước làm bên dưới đây.
Art Của Bạn
Trên bảng tính vẫn mở, hãy nhấp vào tab Insert sinh hoạt đầu Excel.Nhấn nút Insert a Smart
Art Graphic trong team Illustrations.Thao tác này sẽ lộ diện hộp thoại lựa chọn Smart
Art Graphic. để ý đến các mục được liệt kê ở bên trái và chọn Process.Xem qua những tùy chọn tất cả sẵn và chọn template vẽ sơ vật dụng tổ chức bạn muốn sử dụng.Nhấp vào OK để đóng vỏ hộp thoại và chèn kiến thiết vẽ sơ đồ tổ chức triển khai mới của bạn.
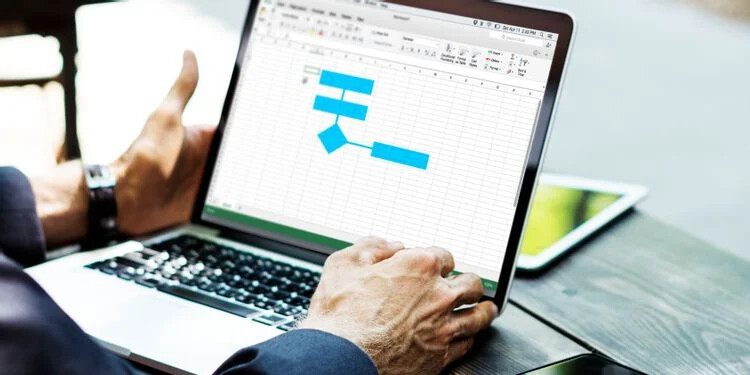
Hướng dẫn vẽ sơ đồ tổ chức trong Excel bởi Scratch
Mặc dù vẽ sơ đồ vật Flowchart bằng cách sử dụng xây đắp Smart
Art rất dễ dàng nhưng đôi khi bạn sẽ cần một loại thiết kế sơ đồ tổ chức triển khai cụ thể. Để làm cho điều này, bạn cần mở một bảng tính trước lúc chèn bất kỳ hình dạng nào. Sau đó, chúng ta cũng có thể tự bởi vì vẽ sơ đồ tổ chức cân xứng với tình huống đúng đắn của mình.
Để giúp đỡ bạn thực hành vẽ sơ vật dụng trong Excel dễ ợt hơn, chúng ta sẽ cùng tìm hiểu cách vẽ sơ đồ tổ chức trong Excel bởi Scratch theo công việc dưới đây.
Thiết lập lưới flowchart trong Excel
Bất đề cập khi bạnvẽ sơ đồ làm sao trong Excel, bạn cũng sẽ cần một lưới bảng tính trên trang tính. Lưới bảng tính này cần sử dụng để định vị và định form size các phần tử sơ vật Excel của bạn. Để chế tạo ra lưới, bọn họ cần chuyển đổi chiều rộng của tất cả các cột bằng với chiều cao hàng mang định. Bảng tính sẽ giống hệt như giấy kẻ ô vuông.
1. Đầu tiên, chọn tất cả các ô ở bảng tính bằng phương pháp nhấp vào hộp ở góc trên phía bên trái của lưới bảng tính. Sau đó, bấm chuột phải vào ngẫu nhiên tiêu đề cột nào và chọn Column Width.
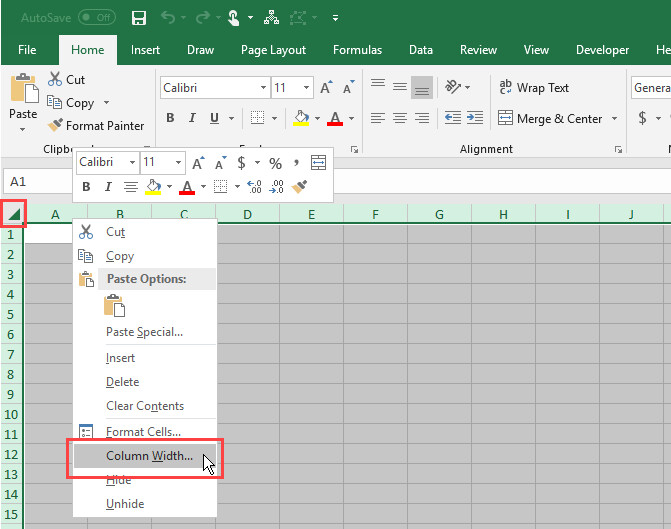
2. Nếu bạn đang thực hiện phông chữ mặc định (Calibri, kích cỡ 11), độ cao hàng mặc định đã là 15 point, tương tự 20 pixel. Để làm cho chiều rộng lớn cột bằng 20 pixel, bọn họ phải biến hóa nó thành 2,14. Vị đó, bạn cần nhập 2.14 vào vỏ hộp trên hộp thoại Column Width với nhấp vào OK. Các tính năng Snap to Grid giúp để và thay đổi kích thước những hình dạng trên lưới để chúng ta cũng có thể thay đổi form size một cách đồng nhất và căn chỉnh.
3. Nhấp vào tab Page Layout. Sau đó, click vào Align trong phần Arrange và lựa chọn Snap to lớn Grid. Biểu tượng Snap to lớn Grid trên thực đơn được ghi lại bằng một vỏ hộp màu xám lúc bật anh tài này.
Bạn nên tùy chỉnh thiết lập bố viên trang khi vẽ sơ đồ vật để các bạn biết nhóc giới trước khi đặt sơ đồ. Ví dụ: nếu khách hàng định vẽ sơ đồ tổ chức triển khai để chèn vào tư liệu Word thì nên cần đặt lề trong Microsoft Excel tương đương với lề với tài liệu Word. Như vậy, bạn sẽ tạo một sơ đồ bự bằng kích thước các trang trong tài liệu Word của mình.
Để tùy chỉnh cấu hình các mục như margins, page orientation (hướng trang) và page kích cỡ (kích thước trang) sau thời điểm vẽ sơ đồ gia dụng trong Excel, hãy nhấp vào tab Page Layout. Sử dụng những nút vào phần Page thiết đặt để biến đổi cài đặt cho những tùy chọn bố cục vẽ sơ trang bị khác nhau.
Giờ thì chúng ta đã thiết lập cấu hình bảng tính đến sơ đồ, hiện nay hãy vẽ sơ đồ tổ chức như sau.
Thêm hình trạng vào sơ đồ dùng tổ chức
Để thêm hình dạng thứ nhất vào sơ đồ tổ chức, hãy chuyển mang đến tab Insert cùng nhấp vào Shapes vào phần Illustrations. Một thực đơn thả xuống hiển thị một thư viện bao gồm nhiều loại hình dạng khác nhau như mẫu mã cơ bản, đường thẳng với mũi tên. Hãy vẽ sơ đồ theo quá trình dưới đây.
Chọn một hình dáng trong phần Flowchart của menu thả xuống.Kéo ngoài mặt đến kích thước bạn muốn trên bảng tính. Nếu anh tài Snap lớn Grid được bật, hình trạng sẽ tự động hóa khớp với con đường lưới khi bạn vẽ nó.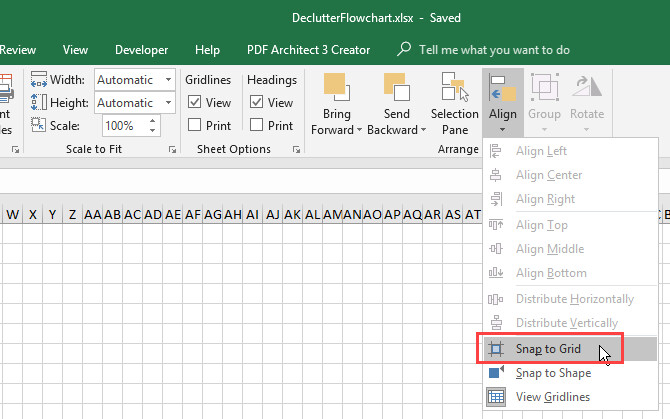
3. Thêm những hình dạng không giống vào sơ đồ tổ chức bằng cách sử dụng tab Format.
Sau khi chúng ta vẽ và chọn bản thiết kế đầu tiên, một tab Format đặc trưng sẽ khả dụng. Bạn cũng có thể sử dụng tab này để thêm với định dạng nhiều hình dạng khác nhau vào sơ thiết bị tổ chức.
Một tủ sách thả xuống vẫn hiển thị y như khi các bạn click vào Shapes trong phần Illustrations bên trên tab Insert. Lựa chọn hình dạng bạn có nhu cầu thêm và sửa đổi vẽ sơ đồ phụ thuộc nó.
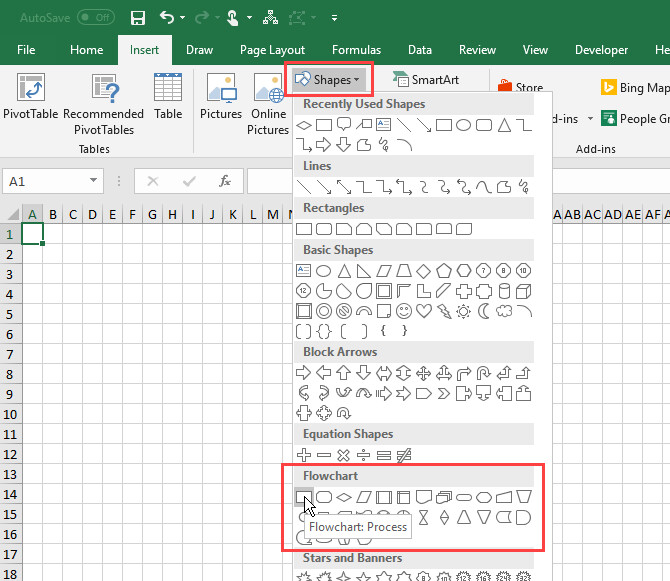
Bạn cũng hoàn toàn có thể nhấp đúp vào trong 1 hình dạng trên menu thư viện để cung ứng bảng tính. Để biến đổi kích thước hình dạng, nên chọn lựa hình dạng đó với kéo một trong số chốt handle dọc theo các cạnh.
Để di chuyển hình dạng sau thời điểm vẽ sơ đồ vật tổ chức, hãy dịch chuyển con trỏ qua lại cho đến khi bé trỏ biến đổi hình chữ thập tất cả mũi tên. Sau đó, nhấp với kéo dạng hình đến nơi các bạn muốn.
Thêm văn bản và những đường nối sau khi vẽ sơ đồ
Để thêm văn bạn dạng sau khi vẫn hoàn thiện các bước vẽ sơ đồ, bạn chỉ cần chọn dạng hình và bước đầu nhập.
Để sửa đổi văn bạn dạng trong một hình dạng, hãy nhấp vào văn bản trong làm nên đó. Thao tác này đang đưa các bạn đến chính sách chỉnh sửa chất nhận được thêm, thay đổi hoặc xóa văn bản.Nhấp vào phía bên ngoài hình dạng hoặc chọn hình dạng giống như khi di chuyển hình dạng vào phần trước.Sau lúc thêm một trong những hình dạng sau khi ve sơ đồ gia dụng tổ chức, chúng ta cần kết nối chúng. Chọn Line Arrow từ bỏ thư viện ngoài mặt trên tab Insert hoặc tab Format.Con trỏ trở thành biểu tượng dấu cộng.Di chuyển nhỏ trỏ qua hình trạng đầu tiên bạn muốn kết nối. Bạn sẽ thấy những dấu chấm tại những điểm có thể kết nối cho bản thiết kế đó.Nhấp vào điểm kết nối tại đường bắt đầu và kéo mặt đường đó đến mẫu mã tiếp theo cho đến khi bạn thấy những điểm kết nối trên con đường đó.Nhả loài chuột vào một trong những điểm đó.Một mũi thương hiệu hiển thị khu vực đường nối kết thúc. Khi một đường nối được kết nối đúng với hình dạng, điểm kết nối sẽ không biến mất.Nếu bạn không muốn hiển thị điểm kết nối thì tránh việc kết nối những hình dạng bởi đường nối.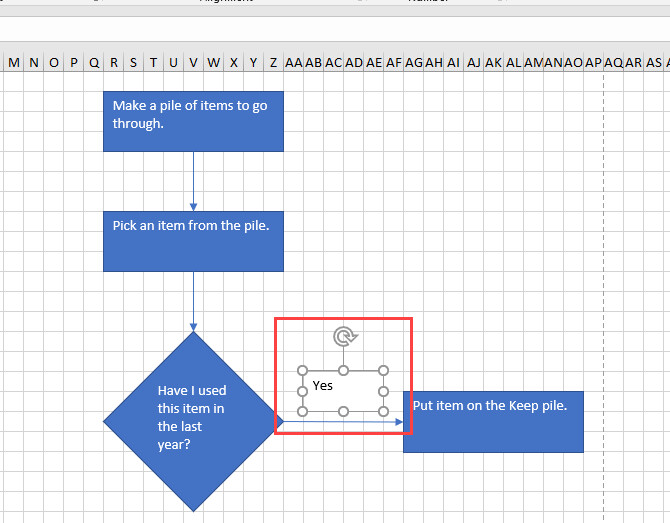
Trong quá trình vẽ sơ đồ, để thêm văn phiên bản vào những đường kết nối, chúng ta cần tiến hành theo công việc sau:
Tạo một hộp văn bản và để nó dọc từ hoặc bên trên đường kết nối đó.Chọn một ngoài mặt hoặc đường liên kết để kích hoạt tab Format.Bấm vào tab và chọn Text Box vào phần Insert Shapes.Vẽ hộp văn phiên bản gần với con đường nối bạn có nhu cầu gắn nhãn.Di đưa hộp văn phiên bản đến vị trí mong muốn y như cách bạn dịch chuyển hình dạng.Bạn có thể tắt nhân kiệt Snap to lớn Grid khi định vị các vỏ hộp văn bản trên những đường liên kết để chỉnh sửa kích cỡ và vị trí của các hộp văn bản. Để thêm văn bản, hãy lựa chọn hộp văn bản và nhập nội dung.Sử dụng Callout nhằm thêm ghi chú sau khi vẽ sơ đồ
Bạn cũng hoàn toàn có thể sử dụng những hộp văn phiên bản để thêm ghi chú sau thời điểm vẽ sơ đồ giống như cách các bạn đã thực hiện để thêm văn phiên bản vào những đường kết nối. Chúng ta có thể sử dụng một đường nối nhằm trỏ đến khu vực liên quan mang đến ghi chú. Mặc dù nhiên, điều này rất có thể gây nhầm lẫn bởi nó hệt như một cách trong quy trình vẽ sơ vật tổ chức. Để có tác dụng ghi chú trở đề xuất khác biệt, bạn nên thực hiện chú thích.
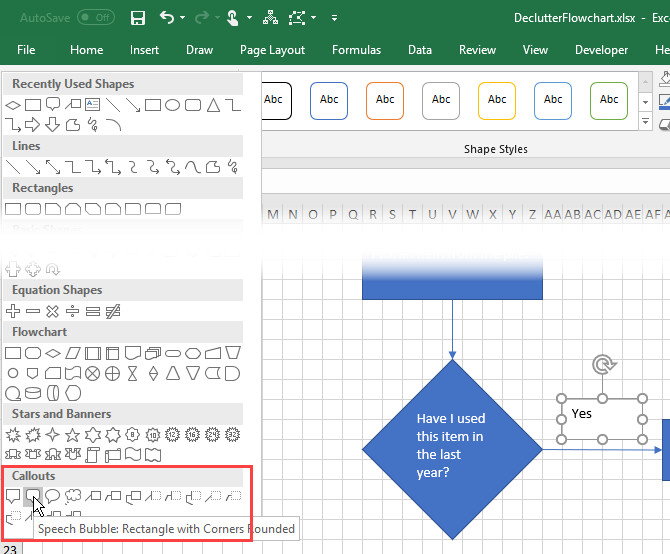
Cách định hình sơ đồ tổ chức trong Excel
Excel có khá nhiều tùy lựa chọn định dạng vẽ sơ đồ nhưng mà tôi sẽ chọn lọc và hướng dẫn bạn một trong những điều cơ phiên bản để bạn cũng có thể định dạng những hình dạng, văn phiên bản và đường nối của mình. Một giải pháp định hình dáng dạng cùng văn bạn dạng trong hình dạng vô cùng đơn giản và dễ dàng là thực hiện Theme Styles.
Chọn tất cả các hình dạng bạn có nhu cầu định dạng có cùng style. Nhấp vào ngoại hình đầu tiên, tiếp nối nhấn và giữ phím Shift trong những lúc nhấp vào những hình dạng khác. Sau đó, nhấp vào tab Format.Nhấp vào mũi thương hiệu More ở góc dưới bên đề nghị của vỏ hộp Theme Styles vào phần Shape Styles. Làm việc này sẽ mở ra một tủ chứa đồ các style hiển thị trong menu thả xuống.Khi chúng ta di con chuột qua những theme style không giống nhau, bạn sẽ thấy bọn chúng hiển thị ra làm sao trên bản thiết kế của bạn. Nhấp vào style bạn có nhu cầu sử dụng.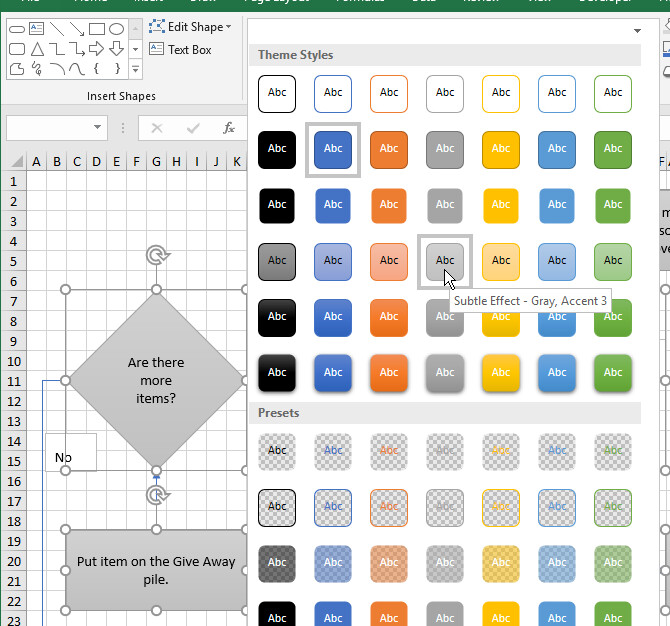
Khi vẽ sơ đồ, bạn có thể định dạng văn bạn dạng trong những thiết kế và hộp văn phiên bản giống như cách chúng ta thường định hình văn bạn dạng trong những ô. Đầu tiên, chúng ta sẽ định dạng các hình dạng.
Chọn tất cả các hình có chứa văn bản bạn muốn định dạng bằng cách giữ phím Shift trong lúc nhấp vào những hình còn lại sau hình đầu tiên.Nhấp vào tab trang chủ và sử dụng những lệnh trong phần Font và Alignment để định dạng văn bản. Ví dụ, tôi sẽ thực hiện nút Center cùng Middle Align vào phần Alignment để căn giữa các văn phiên bản trong hình dáng theo chiều ngang cùng theo chiều dọc. Sau đó, tôi áp dụng tùy lựa chọn Bold cho toàn bộ các phần văn bản.Thực hiện công việc tương từ bỏ với các hộp văn bản dọc theo những đường nối để định dạng và chỉnh sửa văn bản.Định dạng mặc định trên những đường liên kết hơi mỏng dính nên họ sẽ làm cho chúng dày hơn.
Chọn tất cả các mặt đường kết nối bạn có nhu cầu định dạng bằng cách giữ phím Shift trong khi nhấp vào những dòng sót lại sau cái đầu tiên.Sau đó, nhấp vào tab Format.Nhấp vào Shape Outline vào phần Shape Styles và lựa chọn màu tự phần Theme Colors hoặc phần Standard Colors.Sau đó, trên cùng menu, đi mang lại phần Weight và chọn độ dày cho những đường kết nối từ thực đơn con.Khi chỉnh sửa vẽ sơ đồtrên công cụ kiến thiết Smart
Art, sự khác biệt chính nằm tại tab Design. Mặc dù bạn có thể chọn riêng toàn bộ các làm ra và đường nối nhằm định dạng, còn tab Design cho phép bạn chỉnh sửa sau khoản thời gian vẽ sơ vật dụng trong Excel chung bằng phương pháp chọn toàn cục đồ họa.
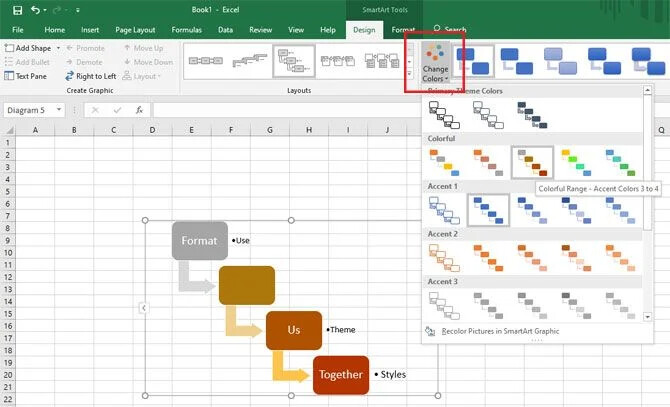
Tab Design được cho phép bạn thêm hình dạng, chuyển đổi cách sắp xếp của sơ đồ, chuyển đổi toàn bộ màu sắc của trang bị họa, vv... Cách chuyển động tương tự như tab Format mà lại các chuyển đổi xảy ra hầu hết thông qua một lần bấm vào duy nhất. Đây là sự việc lựa chọn hoàn hảo nếu ai đang muốn chỉnh sửa sơ đồ gia dụng Excel mau lẹ mà không phải cá nhân hóa flowchart nhiều lần.
Nếu bạn biến đổi đồ họa Smart
Art thành các Shapes sẽ chuyển động như thể chúng ta đã vẽ sơ đồ từ trên đầu và chúng ta chỉ được phép áp dụng tab Format.
Xem thêm: Xem Ngay: Hướng Dẫn Sử Dụng Code Block S, Cách Sử Dụng Code Blocks Viết Chương Trình C, C++
Tổng kết
Vậy là chúng ta đã xong cách vẽ sơ đồđể biểu diễn kết cấu tổ chức trong Excel. Hi vọng với trả lời này, bạn đã biết phương pháp vẽ sơ vật tổ chức gấp rút và chuẩn chỉnh mang đến trang tính của mình. Để nâng cấp trình độ Excel, chớ quên bài viết liên quan các nội dung bài viết về chủ thể Excel bên trên blog shthcm.edu.vn chúng ta nhé. Gia nhập shthcm.edu.vn ngay từ bây giờ để không bỏ dở những mẹo cùng thủ thuật tin học tập văn phòng có lợi khác.
Nếu bạn là bạn mới bắt đầu tìm phát âm về Excel và không biết mình nên ban đầu từ đâu, hãy tham gia ngay khóa đào tạo Tuyệt đỉnh Excel của shthcm.edu.vn để học tất cả các kỹ năng và kiến thức nền tảng tương tự như thực hành những ứng dụng thực tế của Excel vào công việc văn phòng nhé. Ví như như có bất kỳ câu hỏi như thế nào về bài xích học, bạn chỉ cần bình luận, cùng giảng viên sẽ giải đáp cho bạn chỉ trong vòng 24 giờ. Vậy thì bạn còn chần chờ gì cơ mà không đăng ký ngay nào!