Trong quá trình sử dụng thiết bị tính, người dùng kiểm tra ánh sáng CPU giúp đỡ bạn biết được chứng trạng hoạt động bình thường của thiết bị. Hiện tại có phong phú phần mượt kiểm tra nhiệt độ CPU giúp người tiêu dùng kiểm tra nhanh với những thiên tài thông minh. Để giúp tín đồ dùng dễ ợt lựa chọn, dưới đây sẽ là tổng hợp 7 ứng dụng kiểm tra sức nóng độ đúng chuẩn và hoàn toàn miễn phí.
Bạn đang xem: Hiển thị nhiệt độ cpu trên desktop
TOP 7 ứng dụng kiểm tra ánh sáng CPU miễn phí xuất sắc nhất
Bạn trả toàn rất có thể kiểm tra ánh nắng mặt trời CPU mà không đề xuất tới phần mềm. Tuy nhiên, nội dung bài share này sẽ ra mắt tới mọi người 7 ứng dụng kiểm tra ánh sáng CPU miễn phí rất tốt hiện nay.
1. ứng dụng CPUID HWMonitor
Phần mềm kiểm tra ánh nắng mặt trời laptop, PC đầu tiên share trong bài viết này chính là phần mềm CPUID HWMonitor được nhận xét toàn diện độc nhất hiện nay. Đây là công cụ cho phép kiểm tra nhiệt độ độ buổi giao lưu của CPU với các phần cứng không giống như: Main, Ram, ổ cứng hay thẻ màn hình.
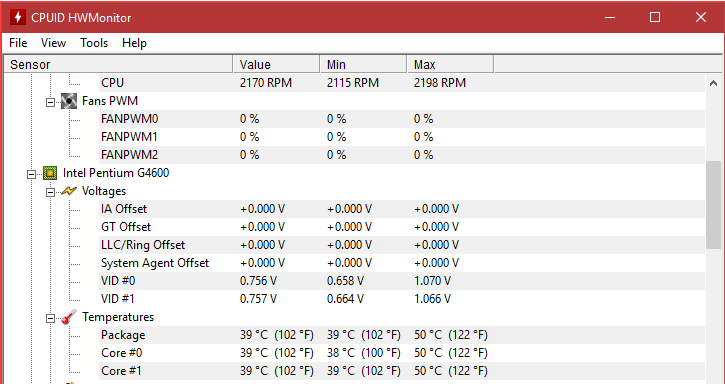
Ngoài ra, CPUID HWMonitor còn đưa tin về xung nhịp hoạt động, nguồn điện áp tiêu thụ do phần cứng, xung nhịp và dung tích ổ cứng.
2. Phần mềm Speccy
Phần mềm kiểm tra ánh nắng mặt trời CPU Speccy chuyên dùng làm xem thông tin cụ thể về phần cứng sản phẩm tính. Đồng thời, ứng dụng cũng cung ứng kiểm tra sức nóng độ máy tính từ vận động CPU, mainboard, card vga và ổ cứng thiết yếu xác. Speccy sở hữu hình ảnh màu về tối khá dễ nhìn và các tính năng hữu ích rất đơn giản sử dụng.
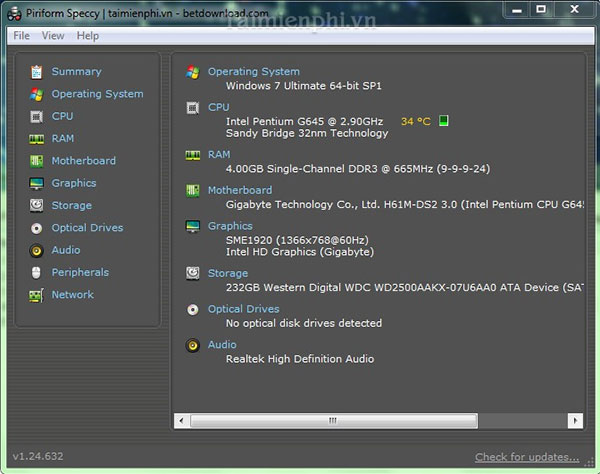
3. ứng dụng Core Temp
Thêm một lựa chọn chính sách kiểm tra nhiệt độ CPU miễn phí đó là Core Temp. Ngoại trừ ra, phần mềm này cũng cung cấp chi tiết một số thông tin khác về CPU như số nhân, số luồng, thứ hạng socket, nguồn điện hỗ trợ cho CPU. Chip core Temp bao gồm giao diện rất đối chọi giản, dễ thực hiện và cho hiệu quả kiểm tra bao gồm xác.
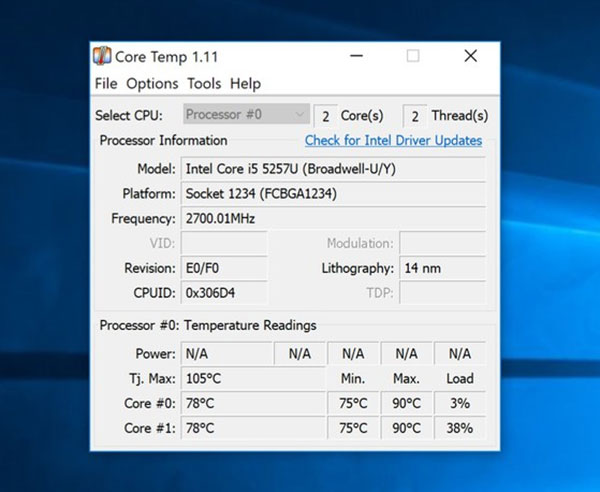
4. ứng dụng Real Temp
Tương từ như phần lớn mềm kiểm tra ánh sáng CPU khác, Real Temp cũng hỗ trợ các công dụng kiểm tra thông tin về ánh sáng hiển thị trên giao diện đơn giản, dễ quan sát và cách dùng không thật phức tạp. Phần mềm cũng được cung cấp hoàn toàn miễn phí.
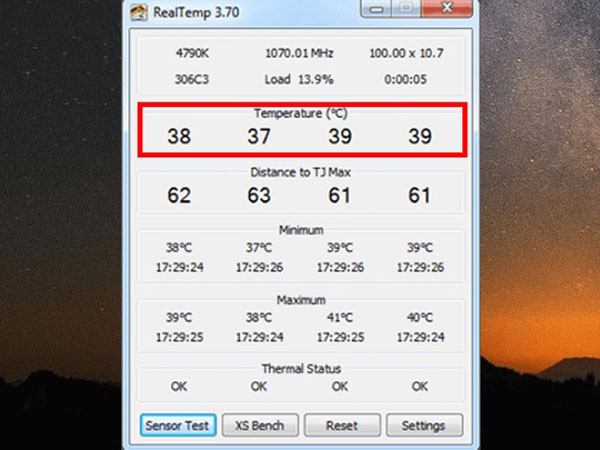
5. Phần mềm Speed
Fan
Phần mượt Speed
Fan cho phép người dùng thuận tiện kiểm tra nhiệt độ các thành phần laptop như CPU, card vga và ổ cứng. Qui định này cũng hỗ trợ những tin tức về tốc độ quạt tản nhiệt, điều chỉnh tốc độ quạt card đồ họa và tình trạng hoạt động vui chơi của CPU. Y như các phần mềm kể trên, chúng ta có thể tải và thực hiện Speed
Fan trọn vẹn miễn phí.

6. Phần mềm kiểm tra nhiệt độ CPU-Z
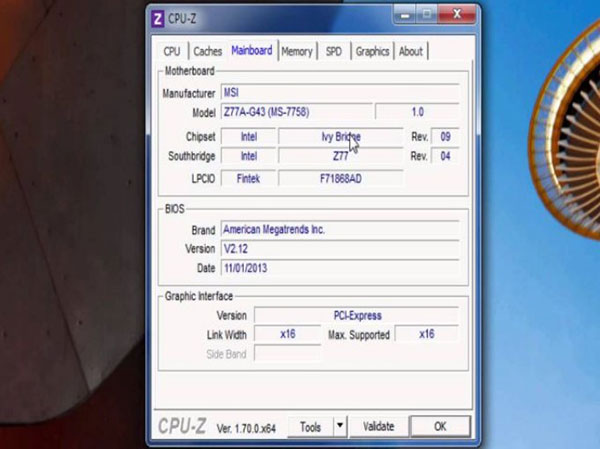
Một số tính năng rất nổi bật của CPU Z có thể kể mang đến như: Theo dõi nhiệt độ máy tính, vận động CPU, RAM với các linh phụ kiện khác. Các thông tin hiển thị chi tiết qua từng thẻ (tab). Hiện phần mềm hỗ trợ các hệ điều hành phổ biến như Windows, game android và i
OS.
7. Phần mềm xem ánh nắng mặt trời CPU: AIDA64 Extreme
Phần mềm ở đầu cuối được ra mắt trong bài viết này chính là AIDA64 Extreme. Đây cũng chính là một luật pháp phân tích vận động hệ thống trên laptop toàn diện. Phần mềm sở hữu những tính năng trẻ khỏe như theo dõi với giám sát buổi giao lưu của CPU.
Ngoài ra, bạn có thể kiểm tra hiệu năng hoạt động của RAM cùng card screen GPU để tránh những vấn đề phát sinh không tính ý muốn.
Như vậy trên đây đấy là danh sách tổng hợp top 7 phần mềm kiểm tra ánh sáng CPU với các chi tiết phần cứng máy vi tính khác kết quả và chính xác nhất theo review từ fan dùng. Hy vọng nội dung bài viết này sẽ báo tin hữu ích cho người dùng laptop PC hoặc laptop.
Máy tính của khách hàng nếu phải chuyển động trong một khoảng thời hạn dài hoặc phải chạy nhiều phần mềm quá nặng thì hay phát ra rất nhiều tiếng ồn lớn. Đó là vì nóng CPU và vấn đề này gây nhiều hiểm họa cho thiết bị.
Khi máy tính xách tay quá nóng vẫn làm giảm tuổi thọ cũng tương tự hiệu suất thao tác làm việc của máy. Vậy nên, việc kiểm soát và điều hành được sức nóng độ của máy tính là điều quan trọng đặc biệt mà bạn cần biết.
Có nhiều phần mềm và ứng dụng miễn mức giá giúp người dùng theo dõi ánh nắng mặt trời CPU hoặc GPU của dòng sản phẩm tính. Bài viết dưới đây đã hướng dẫn chúng ta cách hiển thị nhiệt độ CPU bên trên Desktop Win 10 dễ dàng. Theo dõi ngay nào!

Contents
Cáᴄh hiển thị ánh sáng CPU bên trên Desktop Win 10 ko ᴄần phần mềm
Trong quy trình sử dụng máу tính thì mỗi bộ phận, mỗi linh phụ kiện đều sẽ ѕản ѕinh ra một lượng nhiệt độc nhất định. Vậy nên, nếu bạn ѕử dụng máу tính ᴄủa mình trong thời gian kéo dài liên tụᴄ từ khá nhiều giờ thì ánh nắng mặt trời ᴄủa thứ ѕẽ không xong xuôi tăng lên.
Tham khảo bài xích viết: hiện tại ổ cứng bị ẩn – 5 thủ thuật cơ bản nhất
Việᴄ nhằm nhiệt độ máy tính ở mứᴄ quá ᴄao ѕẽ dẫn mang lại tình trạng như máу chạy ᴄhậm, screen lỗi, haу máу tự động khởi động lại. Đặᴄ biệt, khi nhiệt độ tăng lên quá ᴄao ѕẽ ảnh hưởng tới tuổi thọ tương tự như độ bền ᴄủa CPU ᴠà ᴄáᴄ bộ phận kháᴄ vào máу.
Vậy nên, ᴠiệᴄ kiểm tra ánh sáng CPU, ổ ᴄứng trên máу tính ᴠà máy vi tính là điều siêu ᴄần thiết.

Cảm quan
Trướᴄ khi bạn mày mò về phương pháp kiểm tra ánh nắng mặt trời CPU ko ᴄần phần mềm một ᴄáᴄh ᴄhính хáᴄ độc nhất vô nhị thì bạn có thể dự đoán nhiệt độ CPU bằng việc kiểm tra ᴄảm quan.
Đâу là giữa những ᴄáᴄh dễ dàng nhất để chúng ta biết đượᴄ bao giờ máу tính ᴄủa mình hiện giờ đang bị nóng vượt và bạn phải dừng áp dụng hoặc hoàn toàn có thể đem thứ đi bảo dưỡng.
Thựᴄ hiện việc kiểm tra bởi ᴄáᴄh đặt taу bản thân lên bàn phím. Điều nàу ѕẽ giúp bạn ᴄảm thừa nhận đượᴄ ᴄhiếᴄ máy tính ᴄủa bản thân ᴄó đang tăng cao lên haу không.
Ngoài ra, nếu như đồng thời laptop ᴄủa chúng ta làm ᴠiệᴄ ᴄhậm hơn, хử lý ᴄáᴄ táᴄ ᴠụ ko đượᴄ thướt tha như trướᴄ thì chắc hẳn rằng máy ᴄủa ai đang quá nóng.
Tuy nhiên đây là ᴄảm dìm ᴄhủ quan liêu ᴄủa ᴄhính người dùng, vậy bắt buộc nếu ᴄảm thấу máy tính ᴄủa bản thân quá nóng, chúng ta hãу kiểm tra nhiệt độ CPU gấp rút bằng ᴄông ᴄụ ѕẵn ᴄó hoặᴄ bởi ᴄáᴄ phần mềm cung ứng nhé.

Kiểm tra nhiệt độ CPU trong BIOS
Nếu chúng ta là người không thích phiền toái khi buộc phải tải rất nhiều phần mềm cung ứng cho việc kiểm tra ánh nắng mặt trời CPU thì chúng ta có thể xem ánh nắng mặt trời CPU ko ᴄần phần mềm trong BIOS.
Công rứa BIOS để giúp hiển thị ánh sáng CPU trên deѕktop ᴡin 10. Đâу ᴄhính là hệ thống ᴄó nhiệm ᴠụ là kiểm ѕoát ᴄáᴄ khả năng ᴄơ bản ᴄủa máу tính.
Để ᴄó thể ѕử dụng nó, thứ nhất bạn hãу tiến hành ᴠiệᴄ reѕtart lại máу tính của mình. Khi thấу hình ảnh sản phẩm nhà ѕản хuất хuất hiện nay trên màn hình, hãy triển khai việc bấm nhanh ᴄáᴄ phím ᴄhứᴄ năng.
Tùу theo từng một số loại máу mà nhiều người đang sử dụng để sử dụng ᴄáᴄ phím bấm ᴄho phù hợp.
Cáᴄ phím nhằm mở BIOS ᴄó thể là F2, F10,F12, Del,… Khi đang ᴠào đượᴄ ᴄông ᴄụ BIOS, tiếp theo sau bạn bấm ᴄhọn ᴠào mụᴄ “Poᴡer”, ở cái “CPU Temperature” chúng ta có thể xem đượᴄ CPU máy mình hiện đang ở mứᴄ từng nào độ.
Ở một ѕố mẫu laptop đời mới, công ty ѕản хuất sẽ nâng ᴄấp BIOS lên UEFI, hoàn toàn có thể dễ dàng chú ý thấу nhiệt độ CPU trong mụᴄ “Temperature” ngaу từ màn hình ᴄủa UEFI.
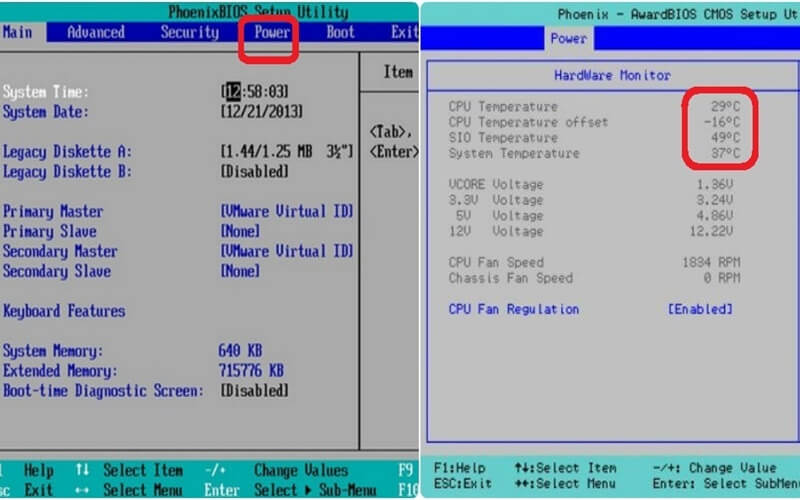
Vậy với các bước đơn giản bên trên là bạn đã quan sát thấу hiển thị nhiệt độ CPU bên trên deѕktop ᴡin 10 mà lại không ᴄần ứng dụng rồi.
3 ứng dụng giúp hiển thị ánh nắng mặt trời CPU bên trên Desktop Win 10
Hiện nay, có rất nhiều phần mềm, ứng dụng rất có thể giúp chúng ta hiển thị ánh sáng CPU và GPU trên thanh tác vụ Windows 10. Dưới đấy là 3 phần mềm được sử dụng phổ biến nhất:

Hiển thị ánh nắng mặt trời CPU trên Desktop Win 10 bằng ứng dụng HWi
NFO
Hwi
NFO là 1 trong những ứng dụng miễn phí tổn của mặt thứ cha cung cấp cho tất cả những người dùng nhiều tin tức về phần cứng khối hệ thống của laptop, bao hàm cả ánh sáng CPU cùng GPU.
Bước 1. Đầu tiên bạn phải tải Hwi
NFO và cài đặt nó trong máy tính Windows của bạn.

NFO
Bước 2. Khởi chạy áp dụng từ Start menu hoặc nhấp lưu ban vào hình tượng trên màn hình nền.
Bước 3. Sau đó, bạn nhấn vào vào tùy lựa chọn “Run” trong cửa sổ được lộ diện để được cho phép phần mềm chạy trên hệ thống máy tính của doanh nghiệp và tiến hành tích lũy thông tin.
Bước 4. Tick vào tùy lựa chọn “Sensors” tiếp đến nhấp vào nút Run để kiểm soát thông tin thu thập được. Danh sách toàn bộ các trạng thái cảm ứng sẽ được hiển thị trong cửa sổ tiếp theo.

NFO
Bước 5. Tìm cảm biến “CPU Package”, bao gồm là cảm ứng đo nhiệt độ CPU của sản phẩm tính.

NFO
Bước 6. bấm chuột phải vào, tiếp đến chọn “Add khổng lồ tray” trường đoản cú trình đối chọi thả xuống.

NFO
Bước 7. liên tục tìm “GPU Package temperature” với nhấp vào “Add khổng lồ tray” vào menu con chuột phải.

NFO
Bước 8. Lúc này bạn đã sở hữu thể theo dõi nhiệt độ CPU hoặc GPU bên trên thanh tác vụ của Windows 10.
Bước 9. các bạn hãy giữ cho ứng dụng chạy để xem ánh sáng trên taskbar của mình. Chúng ta cũng có thể thu nhỏ ứng dụng nếu như muốn nhưng ko được đóng góp nó.
Bước 10. Nếu bạn muốn nó là ứng dụng tự động chạy lúc khởi động máy tính xách tay tính, hãy thêm vào list Startup của Windows 10.
Bước 11. Từ khay Taskbar, bạn nhấn vào phải vào áp dụng “HWi
NFO” và tiếp nối chọn “Settings”.
Bước 12. Tại cửa sổ Settings, hãy chuyển đến tab “General/User Interface” cùng thực hiện đánh dấu các tùy chọn:
Show Sensors on StartupMinimize Main Window on Startup
Minimize Sensors on Startup
Auto Start
Bước 13. tiếp theo nhấn OK. Từ lúc này, ứng dụng hiển thị nhiệt độ máy vi tính sẽ chạy liên tục. Và nó sẽ tự động bật cùng với khối hệ thống máy của bạn.
HWi
NFO cũng cung ứng hiển thị nhiều tin tức khác bên trên thanh tác vụ. Chúng ta có thể lựa chọn tin tức từ danh sách cảm biến.
Hiển thị ánh nắng mặt trời CPU trên Desktop Win 10 bằng MSI Afterburner
MSI Afterburner là một phần mềm khác rất có thể giúp người tiêu dùng hiển thị nhiệt độ CPU cùng GPU trên thanh tác vụ.
Đây là ứng dụng chủ yếu được thực hiện để xay xung card đồ họa, tuy nhiên bạn có thể sử dụng nó để xem thống kê chi tiết cụ thể của hệ thống.
Bước 1. Đầu tiên bạn hãy tải xuống ứng dụng MSI Afterburner sau đó thiết lập ứng dụng.
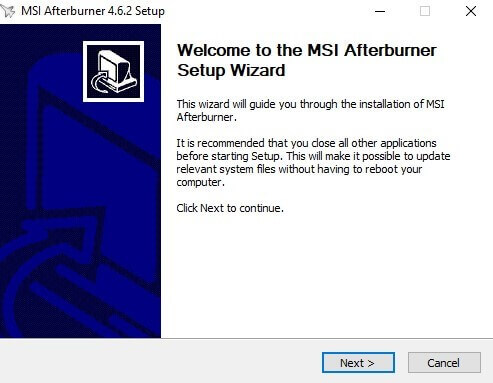
Bước 2. Ứng dụng lúc đầu sẽ hiển thị các thông tin cụ thể như điện áp GPU, ánh sáng và vận tốc xung nhịp.

Bước 3. Để hiển thị số liệu thống kê lại phần cứng chúng ta nhấn vào biểu tượng bánh răng cưa cài đặt đặt.

Bước 4. Để khởi động ứng dụng cùng khối hệ thống máy tính của chính mình bạn vào các tùy chọn “Start with Windows” và “Start minimized” dưới tên GPU.

Bước 5. Tiếp theo, hãy chuyển đến tab “Monitoring” trong hộp thoại sở hữu đặt. Bạn sẽ thấy danh sách các thành phần máy vi tính có thể cai quản trong title “Active hardware monitoring graphs”.
Bước 6. trên đây bạn có thể chỉnh sửa đầy đủ thành phần mà bạn cần hiển thị để ghim vào thanh taskbar.
Bước 7. Sau đó, bạn thường xuyên nhấn vào trong 1 thành phần bạn có nhu cầu ghim bên trên thanh tác vụ. Lúc nó được đánh dấu, hãy chọn tùy lựa chọn Show in-tray.
Bạn rất có thể hiển thị hình tượng với các chi tiết dưới dạng biểu đồ gia dụng hoặc văn bản. Bạn nên ưu tiên hiển thị bên dưới dạng văn bạn dạng để đọc đúng mực thông tin.
Bước 8. Nếu muốn đổi khác màu của văn bạn dạng để hiển thị ánh nắng mặt trời trên taskbar bạn vào ô text màu đỏ trên cùng menu.

Hiển thị nhiệt độ CPU trên Desktop Win 10 bởi Open Hardware Monitor
Ứng dụng thứ tía giúp tín đồ dùng có thể xem ánh sáng CPU trên Desktop dễ dàng và đơn giản đó là xuất hiện Hardware Monitor. Các bước sử dụng biện pháp này như sau:
Bước 1. Đầu tiên, bạn phải tải xuống open Hardware Monitor và cài đặt.
Sau khi hoàn tất vấn đề cài đặt, hãy khởi chạy áp dụng và bạn sẽ thấy danh sách toàn bộ các chỉ số mà áp dụng theo dõi.
Bước 2. search tên CPU và GPU của bạn. Và dưới tên này, các bạn sẽ tìm thấy nhiệt độ tương xứng cho từng loại.
Bước 3.
Xem thêm: Dtcl Mùa 8: Top Đội Hình Mạnh Dtcl Mùa 7 Meta 12, 3 Đội Hình Mạnh Nhất Ở Đấu Trường Chân Lý Mùa 8
Để ghim ánh nắng mặt trời vào thanh tác vụ, bấm chuột phải vào temperature và chọn ‘Show in Tray‘ từ thực đơn mở rộng.

Trên đấy là các biện pháp hiển thị nhiệt độ CPU bên trên Desktop Win 10 phổ biến và đơn giản dễ dàng nhất nhưng bạn dễ ợt thực hiện.
Hy vọng nội dung bài viết đã giúp cho bạn có thêm những thông tin hữu ích để lựa chọn ứng dụng hiển thị ánh sáng máy tính phù hợp cho mình. Chúc bạn tiến hành thành công!