Bạn có một file Excel muốn chuyển quý phái PDF nhưng lại bị lỗi cắt trang hoặc nhảy trang. Bạn muốn khắc phục điều này để có một tệp tin PDF hoàn chỉnh. Vậy theo dõi thông tin dưới trên đây chúng tôi hướng dẫn bạn cách chuyển file Excel lịch sự Pdf không bị cắt nhanh và tiện lợi nhé.
Bạn đang xem: Hướng dẫn chuyển file excel sang pdf
Trong quy trình làm việc, việc chuyển file Excel quý phái PDF là điều cần thiết và phải thực hành thường xuyên. Câu hỏi làm này để giúp file cội nhẹ hơn, lúc bạn gửi tệp tin đến fan khác cũng thuận lợi hơn. Tuy nhiên, lúc chuyển đổi có không ít bạn chạm chán phải tình trạng: đưa file Excel lịch sự PDF bị cắt, bị nhảy trang. Vì chưng vậy, lúc chuyển đổi tệp tin chúng ta cần có những thủ thuật và mẹo riêng. Cùng coi một vài hướng dẫn dưới đây nhé.
Table of Contents
Cách chuyển tệp tin Excel sang trọng PDF trong Excel trực tiếp
Bước 1: Bạn mở tài liệu cần chuyển đổi tệp tin ra
Bước 2: trên thanh công cụ tìm đến chữ file ở góc trái màn hình
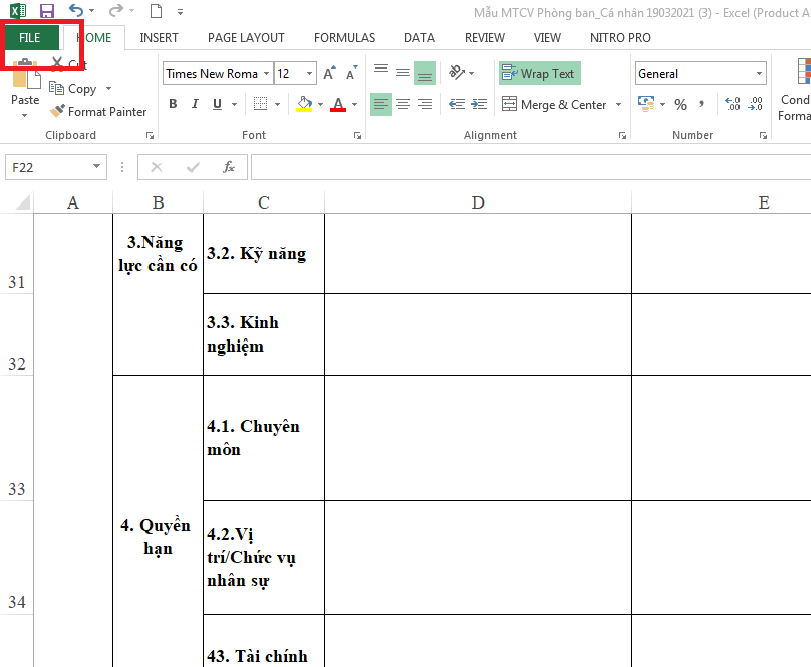
Bước 3: Màn hình máy tính sẽ chỉ dẫn những tùy chọn bạn hãy nhấn vào tùy chọn Save As. Nghĩ là nơi bạn muốn lưu tư liệu này.
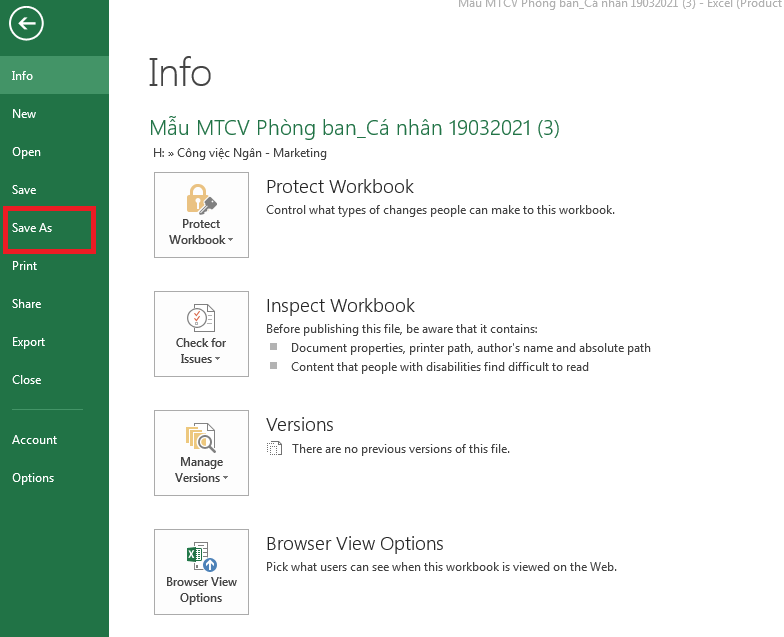
Bước 4: Ở khung định dạng lưu Save as Type có rất nhiều định dạng, mà lại bạn hãy tìm lựa chọn vào PDF rồi ấn Save nhằm lưu là xong.
Vậy là file của bạn đã chuyển lịch sự PDF rồi, đó là cách gửi file Excel quý phái PDF giữ nguyên định dạng nhanh nhất. Mặc dù nhiên, bao gồm sự khác biệt trong những phiên bản Microsoft Excel trước đó.
Đối cùng với Microsoft Excel 2010 và những phiên phiên bản mới hơn, bạn chỉ việc sử dụng phương tiện Save As/ Save as Type trong máy và lựa chọn định dạng PDF đã làm được Microsoft tích thích hợp sẵn trên Excel.
Cách chuyển tệp tin Excel thanh lịch PDF vào Excel sử dụng nút Export
Bước 1: Đối với cách làm này cũng solo giản không kém, bạn cũng mở file tài liệu cần chuyển đổi, rồi ấn chọn núi File. Sau khoản thời gian ấn nút tệp tin sẽ truy vấn xuất ra một số mục để bạn chọn.
Bước 2: Bạn nhìn vào các mục bên góc trái màn hình. Chọn ấn vào Export rồi ấn vào biểu tượng ô vuông có chữ Create PDF.
Bước 3: Bạn bấm vào biểu tượng nêu trên, tài liệu sẽ tự động chuyển sang file Excel
Bước 4: Bạn ấn vào Publish là hoàn thiện
Cách chuyển tệp tin Excel lịch sự PDF online
Ứng dụng online rất hữu ích, bạn ko cần phải thao tác nhiều. Bạn chỉ cần biết tên của ứng dụng, sau đó tìm kiếm chúng, tải lên file mà mình cần chuyển đổi là được. Hướng dẫn chi tiết.
Bạn có thể sử dụng: ilovepdf, smallpdf, sodapdf, tools.pdf24
Bước 1: Bạn truy cập vào ứng dụng đã gợi ý mặt trên
Bước 2: Từ trang chủ của màn hình, bạn tải lên tệp tin Excel cần chuyển đổi
Bước 3: trên màn hình máy tính, bạn ấn vào chữ chuyển đổi
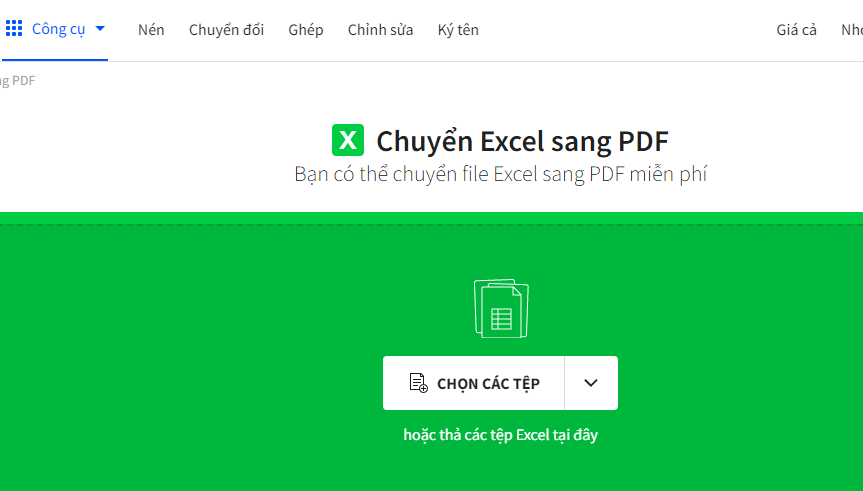
Bước 4: Đợi quá trình chuyển đổi xong, bạn ấn vào nút tải xuống. Vậy là tài liệu của bạn đã hoàn thiện rồi.
Sử dụng các ứng dụng này khá nhanh, bạn cũng không phải lo tệp tin sẽ bị cắt hoặc nhảy trang vào quá trình chuyển đổi.
Vậy là bài viết đã hướng dẫn bạn cách chuyển tệp tin Excel lịch sự PDF ko bị cắt rồi. Hãy lưu giữ lại những thông tin này và thực hiện khi cần bạn nhé. Nếu còn do dự hay thắc mắc gì hãy liên hệ với chúng tôi để được giải đáp thắc mắc.
Bằng giải pháp chuyển tệp tin Excel thanh lịch PDF để chất nhận được tất từ đầu đến chân dùng rất có thể mở xem file trong cả khi chưa thiết đặt bộ ứng dụng các vận dụng văn phòng Office, thậm chí là giúp cho việc in các file bảng tính Excel trở lên dễ dàng hơn.
Trên Excel được tích vừa lòng sẵn các tùy chọn được cho phép người cần sử dụng chuyển tệp tin Excel lịch sự PDF nhưng mà không cần thiết lập các phần mềm của mặt thứ 3. Trong bài viết dưới phía trên shthcm.edu.vn Computer sẽ hướng dẫn bạn chi tiết các bước thực hiện.
Top 5 cách chuyển file Excel thanh lịch PDF cấp tốc nhất
Cách 1: Lưu file Excel bên dưới dạng PDF
Cách đơn giản dễ dàng nhất để chuyển tệp tin Excel thanh lịch PDF là lưu giữ file bên dưới dạng PDF. Để có tác dụng được điều này, bạn thực hiện theo quá trình dưới đây:
Bước 1: Mở file Excel mà bạn muốn chuyển đổi cùng click chọn File => Save a Copy.
Bước 2: Chọn PDF là định hình file đầu ra.
Bước 3: Cuối cùng, click chọn nút Save để lưu tệp tin Excel bên dưới dạng PDF. File PDF new được tạo sẽ tiến hành lưu tại cùng vị trí file Excel ban đầu.
Cách 2: X
Ngoài ra bạn cũng có thể sử dụng tùy lựa chọn Export để xuất và chuyển tệp tin Excel thanh lịch PDF. Triển khai theo quá trình dưới đây:
Bước 1: Mở tệp tin Excel mà bạn muốn xuất, thay đổi sang PDF.
Bước 2: Click chọn File => Export.
Bước 3: Trên hành lang cửa số tiếp theo, chọn Create PDF/XPS Document => Create PDF/XPS.
Bước 4: hôm nay trên màn hình sẽ xuất hiện cửa sổ Publish as PDF or XPS. Trong menu Save As chọn tùy lựa chọn là PDF và chọn vị trí, folder mà bạn muốn lưu file.
Cách 3: Thêm lệnh Publish as PDF or XPS
Một bí quyết khác để chuyển tệp tin Excel lịch sự PDF là thêm lệnh Publish as PDF or XPS vào thanh công cụ truy cập nhanh.
Để có tác dụng được điều này:
Bước 1: Kích loài chuột phải vào lúc trống bất kỳ trên thanh công cụ truy vấn nhanh, chọn Customize Quick Access Toolbar từ menu.
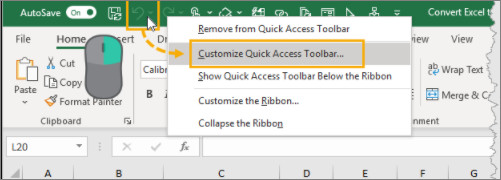
Thao tác này nhằm mở thực đơn Excel Options, tại đây bạn có thể thêm lệnh Publish as PDF or XPS.
Bước 2: Trong thực đơn Excel Options, tìm với click chọn tab Quick Access Toolbar.
Bước 3: Tìm và click chọn tùy chọn All Commands.
Bước 4: Cuộn xuống tìm kiếm và chọn tùy chọn Publish as PDF or XPS.
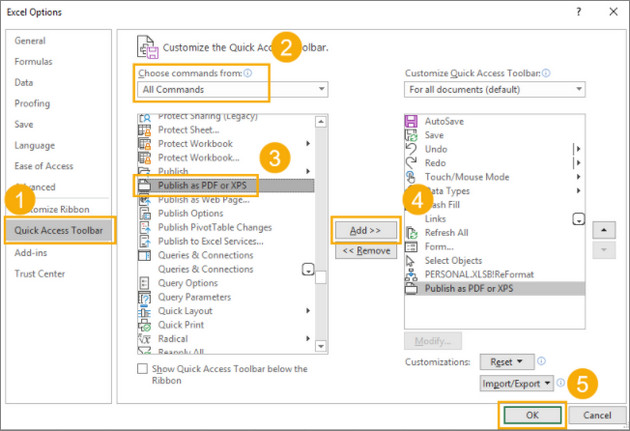
Bước 5: Click chọn nút Add để thêm lệnh vào danh sách những lệnh bên trên thanh công cụ truy cập nhanh.
Bước 6: Click chọn OK.
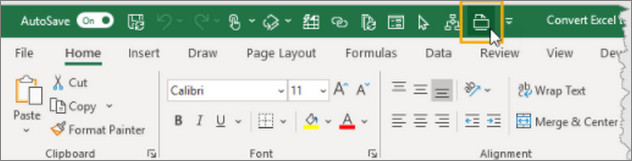
Bước 7: Lúc này bạn đã sở hữu thể thực hiện lệnh Publish as PDF or XPS bên trên thanh qui định Quick Access Toolbar nhằm xuất, chuyển tệp tin Excel thanh lịch PDF.
Cách 4: Thêm lệnh e-mail as PDF Attachment
Với bí quyết chuyển file Excel sang trọng PDF này, bạn tiến hành theo công việc dưới đây:
Bước 1: Đầu tiên kích loài chuột phải vào thời gian trống bất kỳ trên thanh phương pháp Quick Access Toolbar lựa chọn Customize Quick Access Toolbar.
Bước 2: Ở cách này họ sẽ thêm lệnh E-mail as PDF Attachment trong thực đơn Excel Options.
Bước 3: Trong thực đơn Options vào tab Quick Access Toolbar, kiếm tìm và chọn tùy chọn All Commands.
Bước 4: tiếp theo sau cuộn xuống search và chọn tùy chọn E-mail as PDF Attachment.
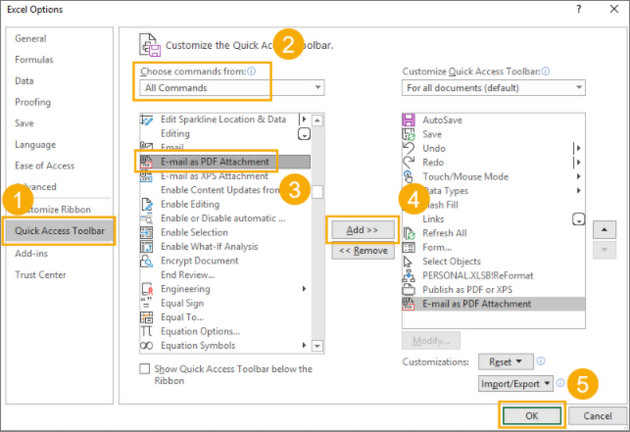
Bước 5: Click chọn nút Add để thêm lệnh vào danh sách những lệnh rồi click chọn OK.
Bước 6: Cuối cùng, tìm với click chọn lệnh E-mail as PDF Attachment mà các bạn vừa thêm bên trên thanh công cụ truy cập nhanh để chuyển file Excel thanh lịch PDF là xong.
Cách 5: chuyển file Excel sang trọng PDF bằng công cầm trực tuyến
Ngoài các cách trên, chúng ta cũng có thể sử dụng những công gắng trực tuyến đường để chuyển tệp tin Excel lịch sự PDF. Cơ chế chuyển tệp tin Excel sang PDF trực tuyến nhưng mà shthcm.edu.vn Computer ý muốn giới thiệu cho mình ở đây là Small PD, trong những công rứa chỉnh sửa, đổi khác các định hình file quý phái PDF với ngược lại thông dụng và dễ áp dụng nhất hiện tại nay.
Để chuyển file Excel quý phái PDF bởi Small PD, bạn tiến hành theo quá trình dưới đây:
Bước 1: Mở trình duyệt ngẫu nhiên trên vật dụng tính của bạn và truy vấn trang công ty Small PDF: https://smallpdf.com/excel-to-pdf
Bước 2: Click chọn nút Choose files và chọn file Excel mà bạn có nhu cầu chuyển đổi.
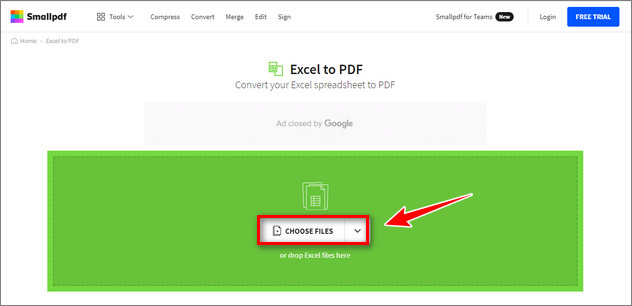
Bước 3: Quá trình biến đổi có thể mất một khoảng thời gian, sau khi hoàn tất chúng ta cũng có thể tải file về sản phẩm công nghệ hoặc share lên các dịch vụ lưu trữ đám mây như Google Drive tốt Dropbox.
Xem thêm: Top Phần Mềm Học Đánh Máy 10 Ngón Trên Máy Tính, Top Những Phần Mềm Luyện Gõ 10 Ngón Tốt Nhất
Như vậy trên trên đây shthcm.edu.vn Computer vừa lý giải bạn 5 biện pháp chuyển tệp tin Excel sang trọng PDF. Ngoài ra nếu đang yêu cầu tìm kiếm các phần mềm chuyển PDF quý phái Excel và ngược lại để sử dụng, các bạn đọc hoàn toàn có thể tham khảo một số nội dung bài viết đã gồm trên shthcm.edu.vn Computer để đọc thêm nhé.