Soạn thảo văn bạn dạng trên Word không hề là một điều xa lạ với chúng ta hiện nay, duy nhất là so với những nhân viên cấp dưới văn phòng thì công cụ này lại càng trở nên luôn luôn phải có trong cuộc sống. Có tương đối nhiều người lo lắng về vấn đề lỗi chủ yếu tả trong quá trình nhập liệu. Điều này không chỉ khiến cho văn bạn dạng mất đi sự chỉn chu vốn có mà còn lấy lại xúc cảm không chăm nghiệp, nhất là so với những văn bản có tính chất quan trọng.
Bạn đang xem: Cách kiểm tra lỗi chính tả trong word và google docs đơn giản
Để tinh giảm tối nhiều những trường hợp như vậy, trong bài viết ngày hôm nay, chúng tôi xin giữ hộ đến chúng ta cách sửa lỗi bao gồm tả trong Word vô cùng 1-1 giản, ai cũng có thể thực hiện.
Table of Contents
Lợi ích tuyệt vời và hoàn hảo nhất của thủ thuật kiểm tra lỗi thiết yếu tả trong Word
Trong quá trình soạn thảo, bọn họ sẽ không thể tránh khỏi phần đông sai sót chủ yếu tả không ước ao muốn. Việc văn phiên bản có lỗi bao gồm tả sẽ khiến cho bạn bị mất điểm không hề ít trong mắt fan nhận. Do vậy, việc thực hiện thủ thuật chất vấn lỗi chủ yếu tả vào Word sẽ đem đến cho mình rất những lợi ích, lẫn cả về mặt vẻ ngoài lẫn câu chữ khi soạn thảo văn bản:
Hạn chế tối đa đầy đủ lỗi bao gồm tả trong quy trình nhập liệu.Kích hoạt tiện ích sửa thiết yếu tả vào Word để giúp bạn lạc quan hơn khi soạn thảo, ko còn thấp thỏm những không nên sót sẽ làm mất đi đi tính về tối ưu của văn bản.Tiết kiệm thời gian kiểm tra, thanh tra rà soát lỗi cho những người soạn thảo.Tạo thói quen làm việc chuyên nghiệp với việc vận dụng những app có sẵn của Word.Phương pháp sửa lỗi chính tả vào Word đối chọi giản, hiệu quả
Kích hoạt ứng dụng sửa lỗi bao gồm tả auto - Auto
Correct trong Word vô cùng đơn giản chỉ cùng với những làm việc vô cùng dễ dàng sau:
Bước 1: Mở ứng dụng Word rồi nhấn chọn Options.
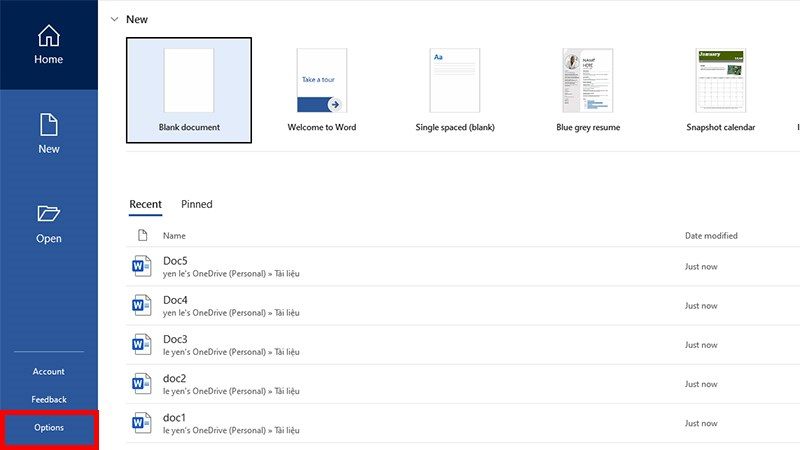
Bước 2: Sau đó, bạn nhấn lựa chọn Proofing.
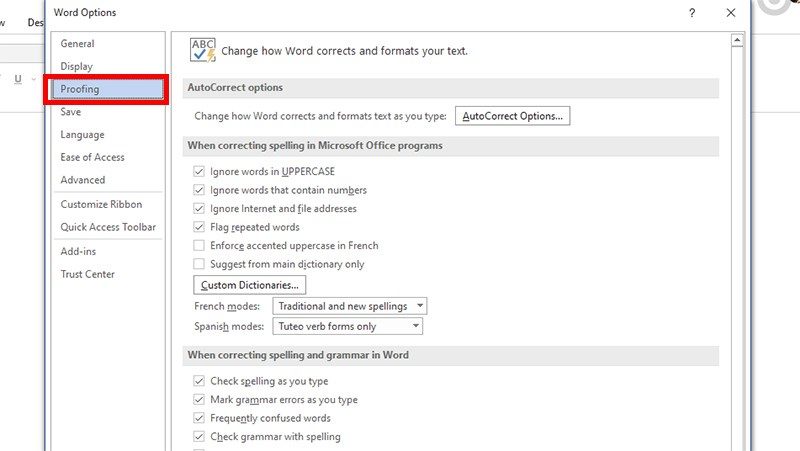
Bước 3: vào phần When correcting spelling and grammar in Word, bạn phải click lựa chọn vào ô Check spelling as you type.
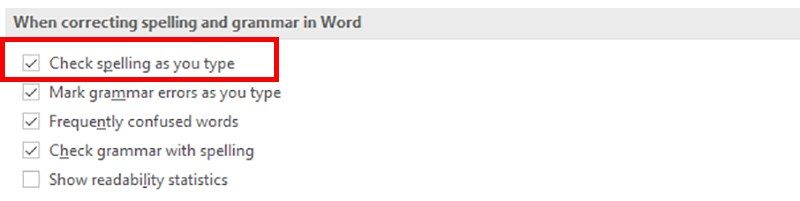
Bước 4: nhấn vào Recheck Document, sau đó chọn OK để hoàn thành.
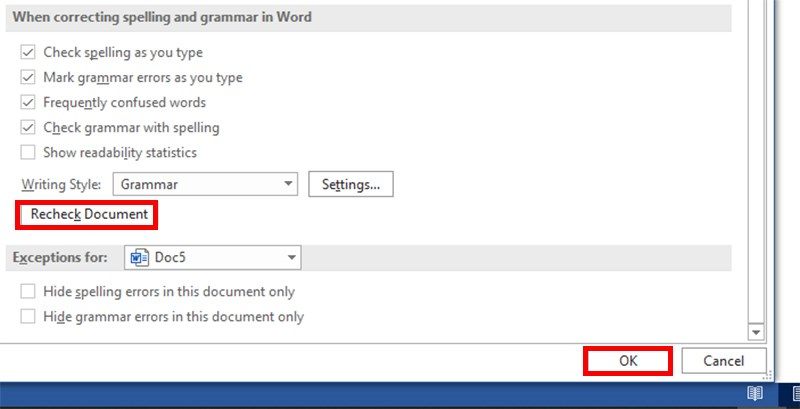
Phương pháp thêm ngữ điệu mới bằng phầm mềm chính tả vào Word
Tuy nhiên, cũng có những lúc chúng ta soạn thảo ngôn ngữ không có sẵn trong phần mềm, khi đó, họ cần thêm ngôn ngữ để có thể sử dụng app sửa lỗi chính tả.
Bước 1: Mở Word kế tiếp chọn Options
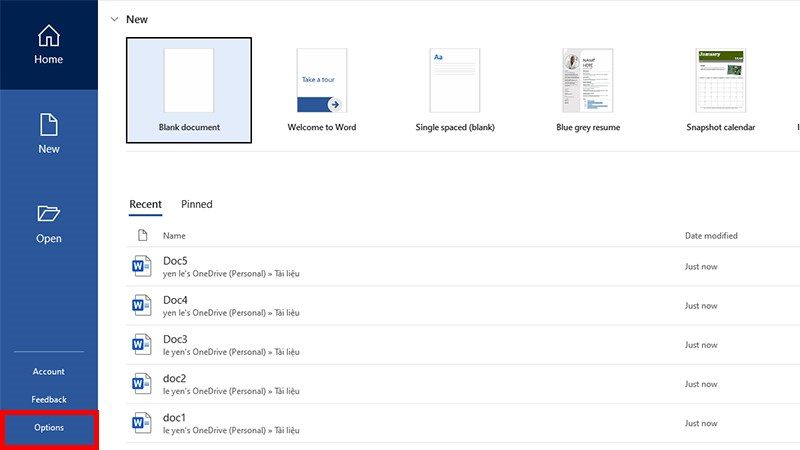
Bước 2: Tiếp đến, chúng ta vào hộp thoại rồi chọn Language
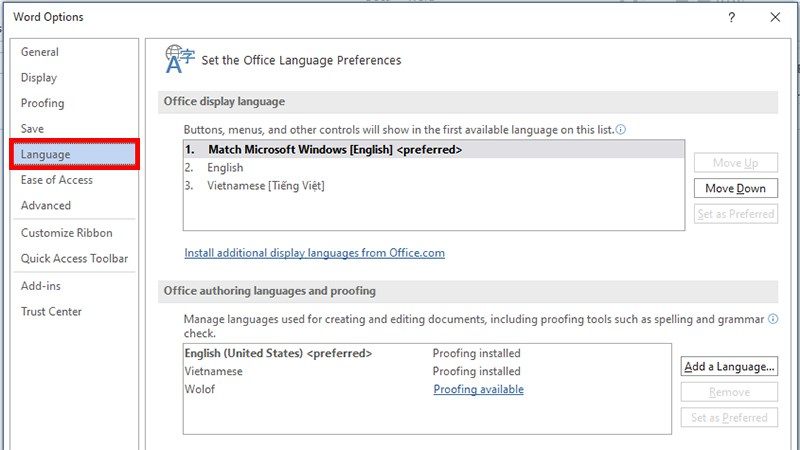
Bước 3: Chọn Add a Language trong mục Office authoring languages & proofing
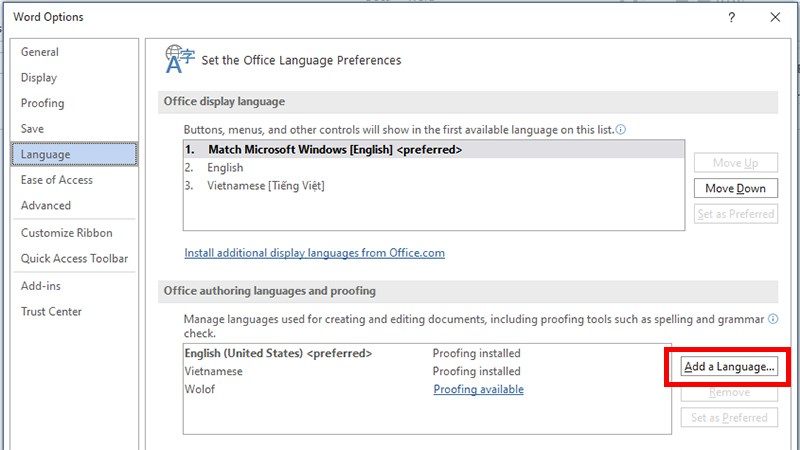
Bước 4: Chọn ngôn từ mà bạn mong muốn.
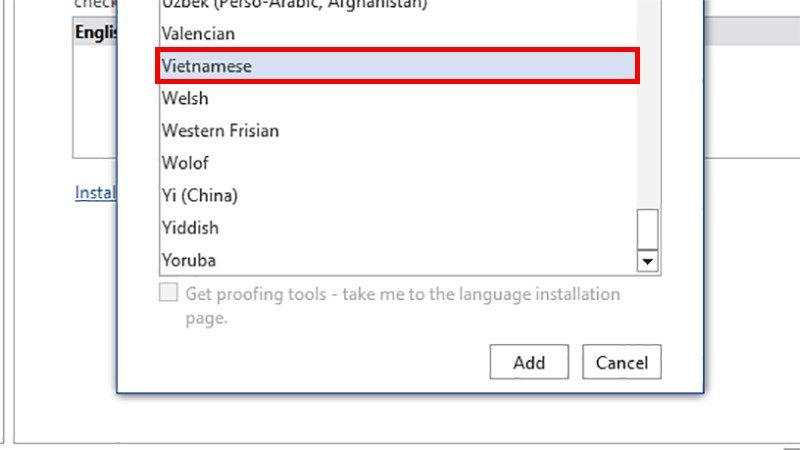
Bước 5: Cuối cùng chọn Add để lưu lại cài đặt.
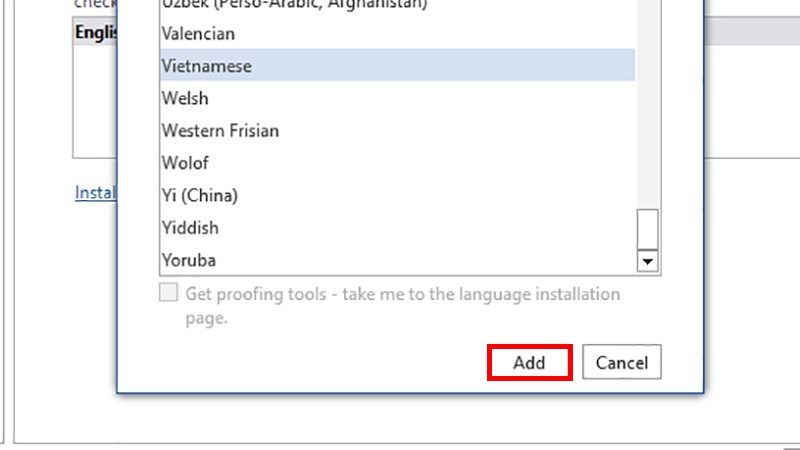
Sau những làm việc mà cửa hàng chúng tôi đã trình làng ở trên, bạn đã có thể dễ ợt kích hoạt và sử dụng tiện ích auto sửa lỗi chủ yếu tả vào Word. Việc sử dụng nhuần nhuyễn công chũm này để giúp đỡ bạn rất nhiều trong việc soạn thảo các văn bản quan trọng như bài bác luận, bài bác tập lớn, đề cương, hợp đồng,...
Mong rằng với những kỹ năng và kiến thức mà công ty chúng tôi cung cấp cho chính mình trong nội dung bài viết ngày từ bây giờ sẽ giúp bạn xong nhiệm vụ của mình xuất dung nhan hơn. ở bên cạnh đó, nếu như khách hàng có ngẫu nhiên thắc mắc gì về ứng dụng soạn thảo Word thì ứng dụng Chat lý tưởng của công ty chúng tôi luôn sẵn sàng hỗ trợ bạn!
Sau lúc soạn thảo một văn bạn dạng nào đó xong, chúng ta không thể tránh khỏi việc không đúng lỗi chủ yếu tả. Bởi vậy làm cách nào để thanh tra rà soát lỗi chủ yếu tả cùng ngữ pháp vào word một cách nhanh lẹ nhất. Bài viết dưới đây shthcm.edu.vn đang hướng dẫn chúng ta cách làm solo giản, nhanh, thuận lợi nhất nhé!

1. Rà soát lỗi thiết yếu tả và ngữ pháp trong word bởi công cụ tất cả sẵn của Microsoft Word
1.1. Kiểm soát ngữ pháp theo dòng
Bước 1: Trong cửa sổ Word, bên trên thanh mức sử dụng chọn File
Bước 2: Chọn More, sau đó chọn Options, sẽ ra được cửa sổ như dưới đây:
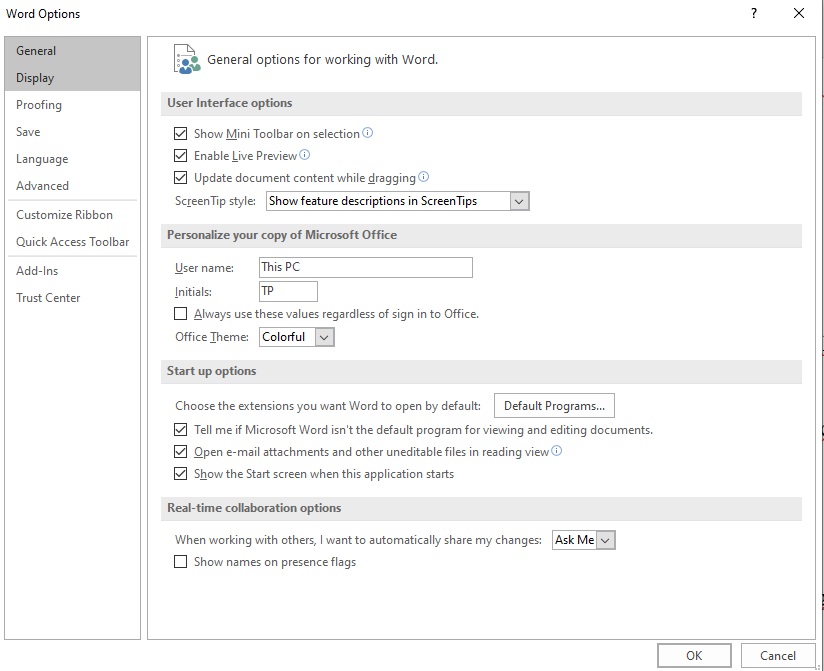
Kiểm tra ngữ pháp theo dòng
Bước 3: Trong hành lang cửa số Word Options chọn Proofing.
Tại mục When correcting spelling và grammar in word, kích con chuột chọn bỏ tích ngơi nghỉ ô Check spelling as you type. Sau đó chọn OK
Bước 4: Copy bằng tổng hợp phím Ctrl + C đoạn văn bạn dạng cần kiểm tra thiết yếu tả và dán Ctrl + V vào trang Word.
1.2. Từ tay thanh tra rà soát lỗi thiết yếu tả với ngữ pháp
Để kiểm tra tổng thể tài liệu, nhấp tab Review, rồi dìm nút Manual Spell and Grammar Checking. Một cách dễ dàng hơn, nhận phím F7 thế là xong.
Word sẽ chất vấn kỹ từng lỗi và có thể chấp nhận được bạn sửa chúng. Chiến thuật này cấp tốc hơn chúng ta tự dò từng lỗi trên màn hình. Hãy dùng cách này khi đề nghị xử lý tài liệu dài.
2. Thanh tra rà soát lỗi chủ yếu tả bởi Google tư liệu
Bước 1: Mở file Driver, truy cập vào Google tài liệu tiếp nối chọn mục Trống
Bước 2: Coppy đoạn văn bạn dạng cần soát sổ lỗi bằng phìm Ctrl +C kế tiếp dán vào Google tài liệu bởi phím Ctril +V.
Lúc này đều lỗi sai sẽ tiến hành hiện thị bằng dấu gạch ốp dưới màu đỏ giống Word.
Bước 3: Chỉnh lỗi chỉnh tả bị sai bằng cách nhấn lựa chọn từ bị gạch bên dưới và sửa chữa thay thế bằng từ bỏ mới.

3. Cách kiểm tra lỗi chủ yếu tả vào Word vứt gạch chân phía dưới
Bước 1: Trên thanh hình thức của văn bản Work, các bạn chọn View → Language
Bước 2: Trong Language chọn Set Proofing Language.
Bước 3: Trong Language chọn Vietnamese → Set As Detault
Bước 4: Chọn Yes để xác nhận
4. Cách tắt khám nghiệm lỗi bao gồm tả Microsoft Word
Bước 1: Trên thanh phương pháp chọn File -> chọn More -> Options. Được bên cạnh đó dưới đây:
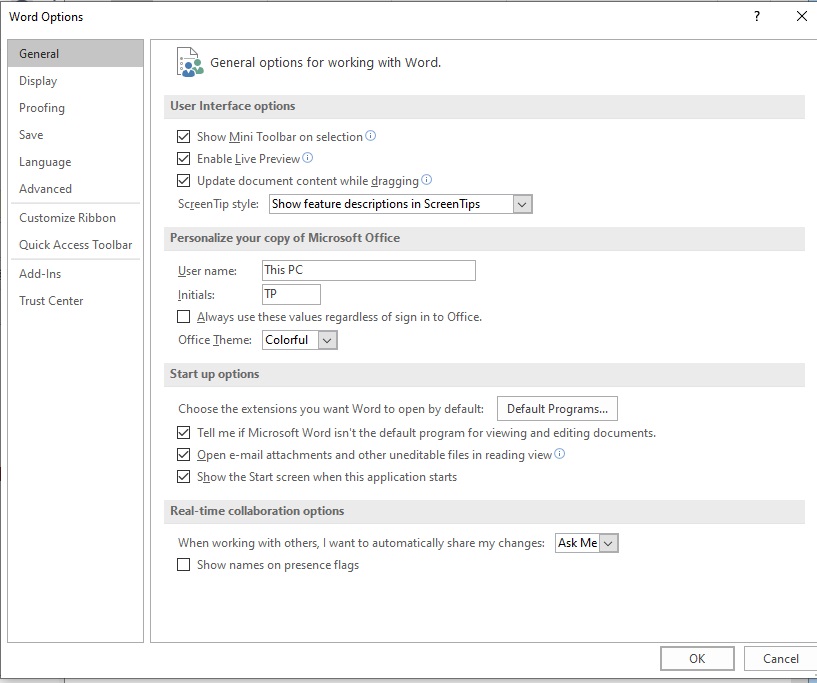
Cách tắt kiểm soát lỗi chủ yếu tả Microsoft Word
Bước 2: Tiếp tục chọn Proofing. Sau đó chúng ta cũng có thể bỏ ghi lại một hoặc những mục cần thiết:
Cụ thể:
+ check spelling as you type: Kiểm tra thiết yếu tả khi bạn gõ.
+ Mark grammar errors as you type: Kiểm tra ngữ pháp khi chúng ta gõ.
+ Frequently confused words: Các từ hay bị nhầm lẫn.
+ check grammar with spelling: Kiểm tra ngữ pháp bằng chính tả.
Cuối thuộc nhấn Ok để hoàn thành.
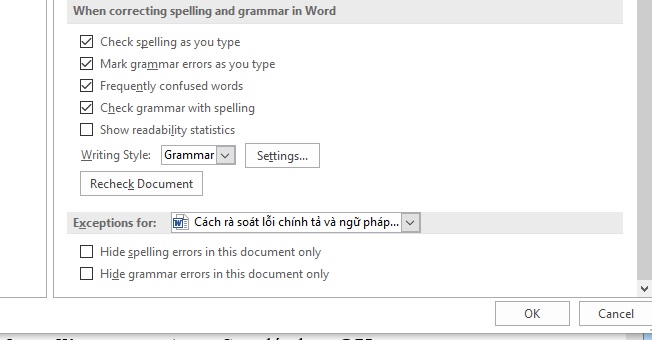
Bỏ ghi lại những mục không phải thiết
5. Cách tắt kiểm soát lỗi chủ yếu tả tại một đoạn văn bản của Microsoft Word
Bước 1: Tô black đoạn văn bản cần chỉnh sửa, tiếp đến chọn mục Review trên thanh công cụ.
Bước 2: Trong mục Language -> dấn chọn Set Proofing Language.
Bước 3: Trong hành lang cửa số Language, tích lựa chọn ô Do not kiểm tra spelling or grammar, tiếp đến nhấn Ok nhằm hoàn thành.
6. Một số phần mềm hỗ trợ rà kiểm tra lỗi thiết yếu tả không tính Microsoft Word
6.1. Google Docs
Google Docs là một ứng dụng dùng làm hỗ trợ soạn thảo trực tuyến, được cung ứng bởi nhà thi công Google. Google Docs quan trọng đặc biệt ở chỗ có thể chấp nhận được người dùng kiểm tra thiết yếu tả một cách lập cập ngay trên hình ảnh làm việc.
Các khả năng nổi bật:
- sử dụng miễn phí ở số đông nơi khi gồm mạng Internet.
- cung ứng đầy đủ pháp luật soạn thảo.
- Tích đúng theo nhiều ứng dụng và phông chữ.
- Hỗ trợ share và sửa đổi cùng với rất nhiều người.
- Hỗ trợ công dụng nói để nhập dữ liệu.
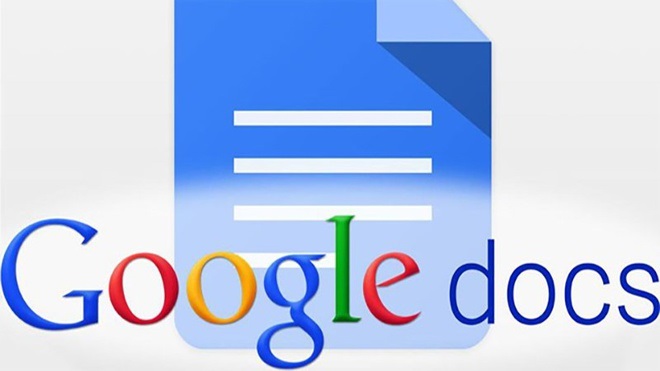
Google Docs
Nhược điểm của Google Docs:
- Cần đăng ký tài khoản để sử dụng.
- Chèn hình ảnh vào giao diện khó khăn dễ xảy ra lỗi.
- Thiếu phông chữ giành cho tiếng Việt.
6.2. VCat
Spell
VCat
Spell là phần mềm kiểm tra lỗi chính tả tiếng Việt đầu tiên và được giới thiệu chính thức vào khoảng thời gian 1990. Cho tới hiện tại, ứng dụng vẫn sở hữu các điểm cộng được bạn dùng reviews cao.
Các kĩ năng nổi bật:
- cung cấp trên hầu như phiên bản của Microsoft Word.
- cung cấp tạo ra đầy đủ đoạn văn bản hay report dài trang.
Nhược điểm: Giao diện sơ sài, lỗi thời.
6.3. Tummo Spell
Tummo Spell là phiên bản mới duy nhất của phần mềm kiểm tra lỗi chủ yếu tả văn bản Word, Excel nhanh chóng cùng hiệu quả. Đồng thời cũng giúp đỡ bạn sửa lỗi cấp tốc hơn.
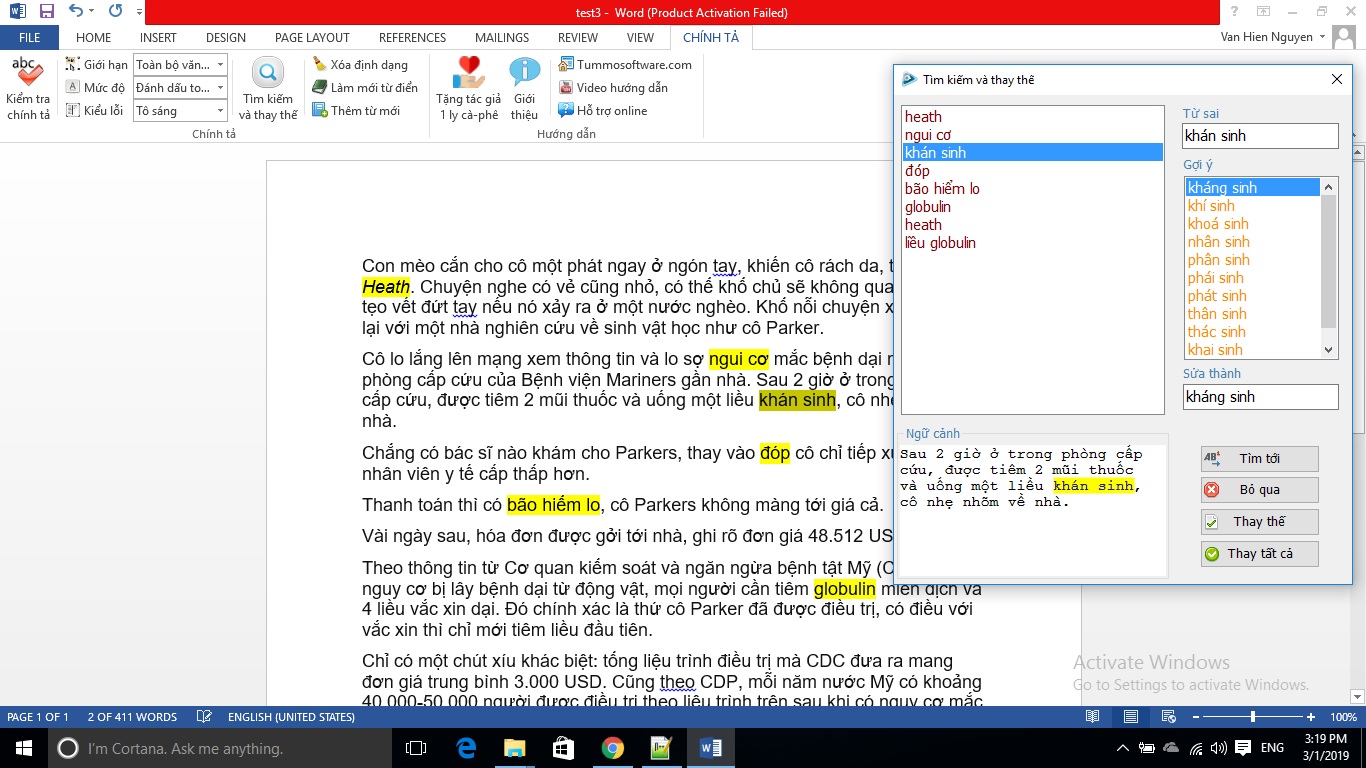
Phần mền Tummo Spell
Các kĩ năng nổi bật:
- tự động thêm vào hình ảnh Microsoft Word sau khi cài đặt.
- gấp rút kiểm tra lỗi chính tả trong các file Word.
- tìm kiếm, thay thế từ bị lỗi nhanh chóng.
- setup nhanh chóng, hoàn toàn miễn phí.
Xem thêm: Cách chia ngược thuế 5% - cách chia ngược lại con số tính thuế
Nhược điểm: Đôi lúc thông báo cả hầu hết từ đúng trong tập tin.
7. Kết luận
Trên đó là những cách để bạn rà soát lỗi chính tả với ngữ pháp vào word sau phần lớn lần thực hiện kết thúc việc gõ văn bản để bạn dễ ợt nhận ra được những vấn đề về lỗi bao gồm tả. Chúc các chúng ta có thể thực hiện được các thao tác ấy sau khi đọc xong nội dung bài viết này. Muốn rằng những bài viết này sẽ hữu dụng đến với các bạn.