Mặc dù sẽ thành nhuần nhuyễn các thao tác trong Power
Point nhưng chúng ta đã biết thủ thuật tùy chỉnh tỉ lệ và form size slide vào Power
Point chưa? giả dụ chưa, hãy cùng bọn chúng mình khám phá cách điều chỉnh size slide Power
Point trong nội dung bài viết này nhé!
Hướng dẫn chỉnh tỉ trọng và kích thước slide Power
Point
Cách tùy chỉnh cấu hình tỉ lệ slide Power
Point
Để kiểm soát và điều chỉnh tỉ lệ của slide trên Power
Point, bạn hãy làm theo công việc sau:
Bước 1: trên thanh công cụ, chọn Design cùng nhấp chọn Slide Size

Bước 2: chọn một trong 2 tỉ trọng sau:
- Standard (4:3): Được gọi là tỉ lệ chuẩn bốn ba, là tỉ lệ chuẩn của size hình video và truyền họa trên toàn cầu tại cầm kỉ 20. Bên trên thực tế, tương đối nhiều loại máy chiếu và screen có tỉ lệ 4:3
- Widescreen (16:9): Là khung tỉ lệ chuẩn của đoạn clip , tivi được sử dụng phổ cập hiện nay. Máy vi tính cá nhân, laptop để bàn hay màn hình hiển thị chiếu phổ rộng đều thực hiện tỉ lệ này.
Bạn đang xem: Phóng to slide powerpoint khi in
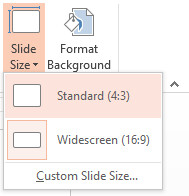
Bước 3: sau khoản thời gian lựa lựa chọn tỉ lệ, một cửa sổ hiện ra nhằm bạn thiết lập cấu hình khung hiển thị Power
Point:
- Maximize (Phóng đại): tỉ trọng slide cụ đổi, tuy nhiên, nội dung, hình ảnh bên vào slide vẫn không thay đổi kích thước. Nhược điểm: Hình ảnh bị phóng lớn quá mực, không nằm trong slide.
- Ensure Fit (Vừa vặn): tỉ lệ thành phần slide vậy đổi, mặt khác điều chỉnh kích thước hình ảnh vẫn phía trong slide với vẫn không thay đổi được tỉ lệ thành phần ban đầu.
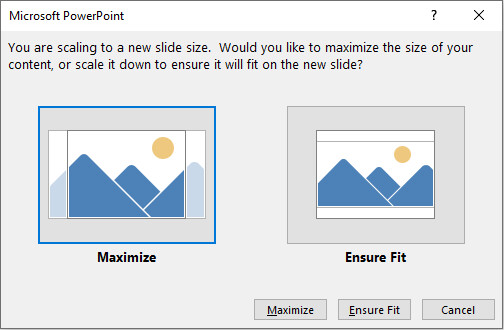
Như vậy, chúng ta đã xong điều chỉnh tỉ lệ slide vào Power
Point rồi đấy!
Cách tùy chỉnh kích thước slide Power
Point
Thực hiện nay theo công việc sau để điều chỉnh kích thước của slide Power
Point theo ý muốn
Bước 1: bên trên thanh công cụ, lựa chọn Design và nhấp lựa chọn Slide Size
Bước 2: lựa chọn thẻ Custom Slide Size
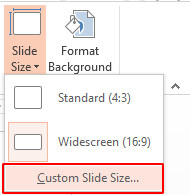
Bước 3: Tại cửa sổ Slide Size:
- trong thẻ Slides sized for: chúng ta có thể lựa lựa chọn các kích thước slide có sẵn được Power
Point gợi ý.
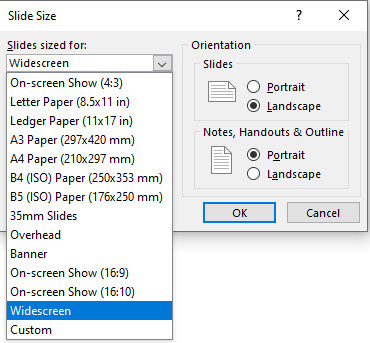
- Hoặc thiết lập cấu hình kích thước theo ý bởi Width (chiều rộng) và Height (chiều cao)
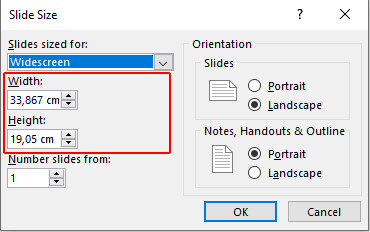
Lưu ý: Phạm vi kích cỡ slide Power
Point nằm trong vòng 1 inch/ 2,54 cm/ 120 px đên 56 inch/ 142,24 cm/ 720 pixel
Bước 4: Bấm OK để kết thúc điều chỉnh size mới cùng tiếp tục làm việc trên Power
Point.
Kết luận
Trong bài viết trên, Gitiho đã cùng bạn tò mò cách biến hóa tỉ lệ cũng giống như kích thước của slide Power Nếu bạn có nhu cầu bản trình bày của chính bản thân mình năng cồn và độc đáo hơn, hãy thử áp dụng tính năng thu phóng Để thêm thu phóng, hãy đi đến Chèn >Thu phóng. Để nắm tắt toàn bộ phiên bản trình bày trên một trang chiếu, lựa chọn Thu phóng Tóm tắt Để chỉ hiển thị các trang chiếu đã chọn, hãy chọn Thu phóng Trang chiếu Để chỉ hiển thị một phần duy nhất, hãy lựa chọn Thu phóng Phần Thu phóng: Thu phóng bắt tắt, Thu phóng Trang chiếu cùng Thu phóng Phần." loading="lazy"> Khi chúng ta tạo phóng lớn Power Lưu ý: Hãy xem bảng Yêu ước dưới phía trên về những phiên bạn dạng Power Thu phóng cầm tắt giống như một landingpage nơi chúng ta có thể xem toàn bộ các phần của bản trình bày và một lúc. Khi đã trình bày, bạn cũng có thể sử dụng nhân tài thu phóng để đi từ vị trí này sang địa chỉ khác trong bản trình bày theo lắp thêm tự bất kỳ mà bạn thích. Chúng ta cũng có thể sáng tạo, đưa thẳng hoặc tảo lại các phần của trình chiếu nhưng không làm cách trở luồng trình bày của mình. Đi cho tới Chèn >Thu phóng. Chọn Thu phóng bắt tắt. Thu phóng: Thu phóng nắm tắt, Thu phóng Trang chiếu và Thu phóng Phần." loading="lazy"> Sau khi đang chọn tất cả các trang chiếu bạn muốn sử dụng nhằm thu phóng tóm tắt, lựa chọn Chèn. Thu phóng cầm tắt của chúng ta được sản xuất và nó xuất hiện như một trang chiếu new ngay trước trang chiếu thứ nhất bạn đưa vào thu phóng bắt tắt.
Power
Point mang đến shthcm.edu.vn 365 Power
Point đến shthcm.edu.vn 365 d&#x
E0;nh mang lại m&#x
E1;y Mac Power
Point 2021 Power
Point 2019 xem th&#x
EA;m...Ẩn bớt
Power
Point.
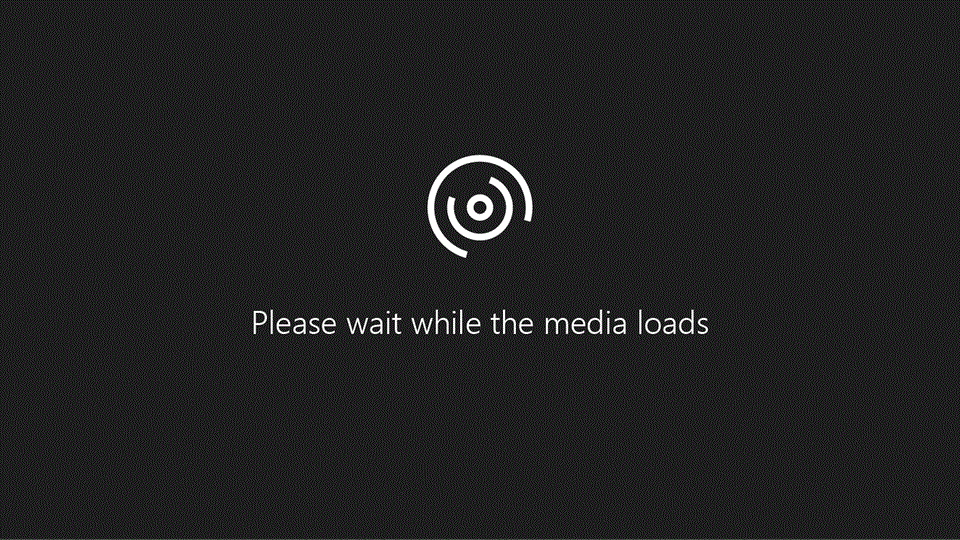
Tổng quan
Point, chúng ta cũng có thể chuyển mang lại và đi từ những trang chiếu, phần cùng phần cụ thể của bạn dạng trình bày theo vật dụng tự bạn quyết định trong khi trình bày.
Point cung cấp các hào kiệt được biểu hiện trong bài viết này.
Thu phóng cầm tắt
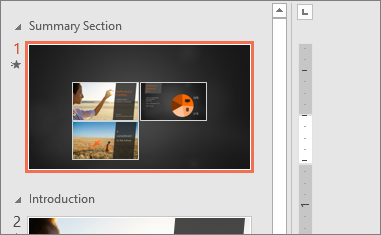
Sau khi đã tạo nên thu phóng nắm tắt, các bạn vẫn hoàn toàn có thể muốn thêm hoặc đào thải các phần của bạn dạng trình bày. Nếu bạn đã thực hiện chuyển đổi kể từ bỏ lần trước tiên thực hiện tại thu phóng bắt tắt mà bạn muốn chụp, bạn không phải phải bắt đầu từ đầu mà chỉ cần update thu phóng nắm tắt của mình.
Chọn thu phóng, rồi lựa chọn tab Định dạng bên trên dải băng.
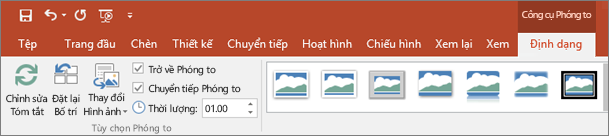
Chọn Chỉnh sửa Tóm tắt, chọn các phần bạn có nhu cầu có khi thu phóng bắt tắt, rồi chọn Cập nhật.
Lưu ý: Bạn sẽ không còn thể thêm hoặc thải trừ các mục khỏi bạn dạng trình bày của chính bản thân mình trong dạng xem này, chỉ từ tính năng thu phóng cầm tắt.
Thu phóng trang chiếu
Thu phóng trang chiếu hoàn toàn có thể giúp chúng ta làm cho phiên bản trình bày của chính bản thân mình năng hễ hơn, có thể chấp nhận được bạn dẫn hướng tự do thoải mái giữa các trang chiếu theo ngẫu nhiên thứ tự nào bạn chọn mà không làm đứt quãng luồng trình diễn của bạn. Đây là một tùy chọn xuất sắc cho bản trình bày ngắn lại hơn mà không đề xuất nhiều phần, nhưng chúng ta cũng có thể sử dụng thu phóng trang chiếu cho những kịch bản bản trình bày khác nhau.
Thu phóng trang chiếu giúp cho bạn truy sâu xuống đa phần thông tin trong khi vẫn cảm giác như thể chúng ta vẫn vẫn ở trên và một bức vẽ.
Tạo thu phóng trang chiếu
Đi tới Chèn >Thu phóng.
Chọn Thu phóng Trang chiếu.
Thu phóng: Thu phóng tóm tắt, Thu phóng Trang chiếu cùng Thu phóng Phần." loading="lazy">
Hộp thoại Thu phóng Trang chiếu sẽ mở ra. Chọn những trang chiếu bạn có nhu cầu sử dụng trong bản lĩnh thu phóng trang chiếu.
Sau khi sẽ chọn tất cả các trang chiếu bạn có nhu cầu sử dụng, chọn Chèn. Thu phóng trang chiếu của bạn sẽ được tạo.
Mẹo: Nếu muốn, bạn có thể tạo thu phóng trang chiếu một giải pháp nhanh chóng bằng cách chỉ yêu cầu chọn trang chiếu bạn muốn từ phòng hình thu nhỏ dại và kéo nó vào trang chiếu mà bạn có nhu cầu bật thu phóng trang chiếu. Bằng phương pháp này, bạn cũng có thể tạo thu phóng trang chiếu và đổi khác chúng một cách gấp rút và bố trí chúng theo cách bạn thích chỉ bằng phương pháp bấm và kéo.
Thay đổi hình ảnh xem trước của nhân tài thu phóng trang chiếu
Thu phóng trang chiếu của khách hàng theo khoác định sẽ là hình hình ảnh thu nhỏ xem trước của trang chiếu, nhưng bạn có thể chọn một hình hình ảnh mới tự PC hoặc website để đại diện cho phần hoặc trang chiếu mà các bạn sẽ thực hiện.
Chọn thu phóng, rồi chọn tab Định dạng bên trên dải băng.
Chọn Thay thay đổi Hình ảnh để chọn ảnh mới từ bỏ web hoặc PC của chúng ta để áp dụng thay vì hình thu nhỏ.
Chọn hoặc tìm kiếm kiếm hình ảnh bạn mong muốn trên web. Khi bạn đã chọn hình ảnh mình muốn, hãy lựa chọn Chèn.
Bạn cũng hoàn toàn có thể chọn nhiều bối cảnh thu phóng không giống nhau từ dạng hình Thu phóng—bạn bao gồm thể biến đổi viền, thêm hiệu ứng trực quan liêu hoặc chọn từ bất kỳ kết thích hợp viền cùng hiệu ứng làm sao trong bộ sưu tập.
Thu phóng phần
Thu phóng phần là nối kết đến một phần đã có trong bản trình bày của bạn. Chúng ta cũng có thể sử dụng bọn chúng để xoay lại các phần mà bạn có nhu cầu thực sự nhấn mạnh vấn đề hoặc nhằm tô sáng cách kết nối một số trong những phần nhất định trong phiên bản trình bày của bạn. Để đọc thêm về giải pháp sử dụng các phần vào Power
Point, hãy coi mục chuẩn bị xếp những trang chiếu Power
Point của người tiêu dùng thành những mục.
Tạo thu phóng phần
Đi tới Chèn >Thu phóng.
Chọn Thu phóng Phần.
Thu phóng: Thu phóng bắt tắt, Thu phóng Trang chiếu và Thu phóng Phần." loading="lazy">
Chọn phần bạn muốn sử dụng có tác dụng thu phóng phần.
Chọn Chèn. Thu phóng phần của các bạn sẽ được tạo.
Mẹo: Nếu muốn, chúng ta có thể nhanh chóng chế tạo ra thu phóng phần bằng phương pháp chỉ phải chọn thương hiệu phần bạn muốn trong ngăn hình thu nhỏ tuổi và kéo nó vào trang chiếu mà bạn có nhu cầu phóng to mục.
Thay đổi hình ảnh xem trước của thiên tài thu phóng phần của bạn
Thu phóng mục của chúng ta theo khoác định sẽ là hình hình ảnh thu nhỏ xem trước của trang chiếu, nhưng bạn cũng có thể chọn một hình hình ảnh mới từ bỏ PC hoặc web để thay mặt đại diện cho phần hoặc trang chiếu mà các bạn sẽ thực hiện.
Chọn thu phóng, rồi lựa chọn tab Định dạng trên dải băng.
Chọn Thay đổi Hình hình ảnh để chọn ảnh mới từ bỏ web hoặc PC của doanh nghiệp để áp dụng thay vày hình thu nhỏ.
Chọn hoặc tìm kiếm kiếm hình ảnh bạn mong mỏi trên web. Khi bạn đã chọn hình ảnh mình muốn, nên lựa chọn Chèn.
Bạn cũng có thể chọn nhiều bối cảnh thu phóng không giống nhau từ loại Thu phóng—bạn bao gồm thể thay đổi viền, thêm cảm giác trực quan hoặc chọn từ ngẫu nhiên kết vừa lòng viền và hiệu ứng như thế nào trong bộ sưu tập.
Tùy chọn thu phóng khác
Thu phóng đến Power
Point thực sự sáng lên khi bạn biến nó thành của riêng biệt bạn. Lựa chọn tab Định dạng của dải băng để đến nguyên tắc Thu phóng, bạn có thể chọn tạo hình ảnh mà các bạn sẽ sử dụng khi trình bày.
Chọn nhằm trở về trang chủ hoặc liên tiếp thực hiện phiên bản trình bày của bạn
Chọn thu phóng, rồi chọn tab Định dạng bên trên dải băng.
Nếu bạn muốn quay lại trang chiếu thu phóng sau khi xem các mục hoặc trang chiếu trong bắt tắt, trang chiếu hoặc thu phóng phần, hãy bảo đảm chọn vỏ hộp kiểm quay lại Thu phóng. Nếu bạn có nhu cầu chuyển lịch sự trang chiếu tiếp theo sau thời điểm xem một phần thu phóng, hãy quăng quật chọn mục đó.
(Nếu chúng ta đang thao tác với thu phóng cầm tắt hoặc thu phóng phần, bạn sẽ quay lại trang chiếu thu phóng theo khoác định khi vẫn trình bày sau thời điểm đi đến phần đó. Nếu như bạn đang sử dụng hào kiệt thu phóng trang chiếu, bạn sẽ di đưa sang trang chiếu tiếp theo sau mặc định sau khoản thời gian xem thu phóng trang chiếu.)
Làm cho nền của thu phóng trở yêu cầu trong suốt
Một bí quyết khác để bạn có thể thay đổi diện mạo thu phóng của chính bản thân mình là chọn áp dụng nền của trang chiếu trong những số đó tính năng thu phóng của chúng ta có thể làm đến thu phóng gần như không thể tách biệt được cùng với bức vẽ thiết yếu trong khi bạn trình bày. Lựa chọn Thu phóng Nền để giúp đỡ cho bạn dạng tóm tắt, phần hoặc thu phóng trang chiếu trộn lẫn trang chiếu chủ yếu của chúng.
Chọn thu phóng, rồi lựa chọn tab Định dạng bên trên dải băng.
Trong team Kiểu Thu phóng , chọn Thu phóng Nền. Thu phóng sẽ áp dụng nền của trang chiếu trang đầu.
Thay đổi những tùy lựa chọn chuyển kết nạp phóng của bạn
Theo mặc định, thu phóng của bạn sẽ sử dụng chuyển tiếp thu phóng khi bạn trình bày, đó là điều giúp có tác dụng cho xúc cảm thu phóng trở đề xuất sống động. Mặc dù nhiên, nếu bạn không ý muốn sử dụng sự chuyển tiếp giữa thu phóng hoặc nếu bạn có nhu cầu thay đổi thời lượng đưa tiếp, bạn có thể làm như vậy.
Chọn thu phóng, rồi lựa chọn tab Định dạng trên dải băng.
Trong đội Tùy chọn Thu phóng, hãy bảo đảm an toàn chọn hộp bên cạnh Chuyển kết nạp phóng nếu bạn có nhu cầu sử dụng chuyến qua thu phóng khi trình bày thu phóng.
Nếu bạn không muốn sử dụng sự chuyển tiếp giữa thu phóng lúc trình bày, hãy quăng quật chọn hộp sát bên Chuyển tiếp Thu phóng.
Để chuyển đổi thời gian chuyển tiếp thu phóng, hãy sử dụng mũi tên lên và xuống ở kề bên chỉ báo Thời lượng để biến đổi thời lượng nối tiếp thu phóng.
Yêu cầu
Hãy coi bảng tiếp sau đây để biết cụ thể về số phiên bạn dạng tối thiểu cần thiết Power
Point tạo ra hoặc phân phát nối kết thu phóng.
| Power Power | Tạo và phát thu phóng |
| Power Power | Phát thu phóng |
| Power Power Power Power Power Power | Phát thu phóng dưới dạng khôn cùng kết nối không có chuyển hấp thu phóng Dẫn hướng trở lại thu phóng không được hỗ trợ. |
| Power Power | Không có Không có |
| Power Power Power | Phát thu phóng |



Bạn buộc phải thêm trợ giúp?
Bạn ý muốn xem những tùy lựa chọn khác?
tò mò Cộng đồng
Khám phá các ích lợi của gói đăng ký, coi qua các khóa đào tạo, tò mò cách bảo mật thiết bị của doanh nghiệp và không dừng lại ở đó nữa.
lợi ích đăng ký shthcm.edu.vn 365

Nội dung đào tạo và giảng dạy về shthcm.edu.vn 365
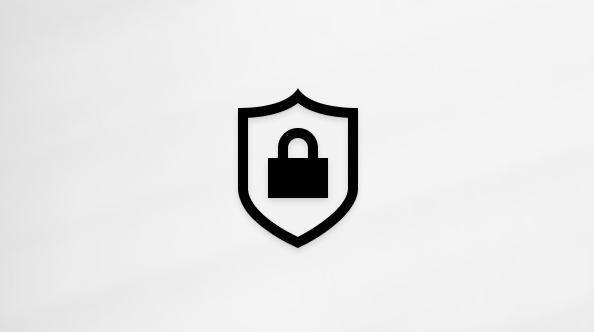
bảo mật shthcm.edu.vn
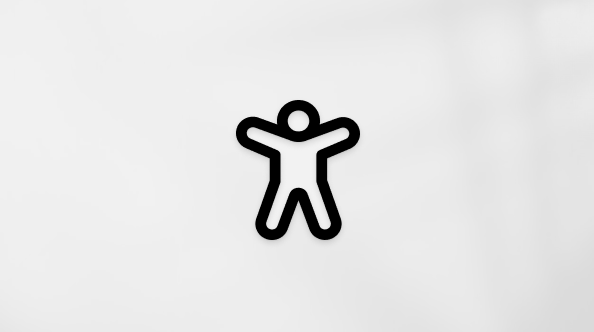
Trung trọng điểm trợ năng
xã hội giúp các bạn đặt và trả lời các câu hỏi, cung ứng phản hồi với lắng nghe ý kiến từ các chuyên viên có kỹ năng phong phú.
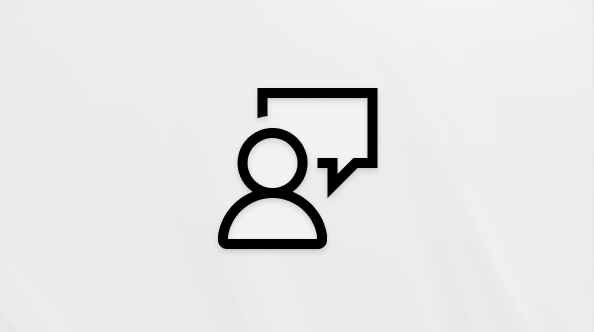
Hỏi xã hội shthcm.edu.vn
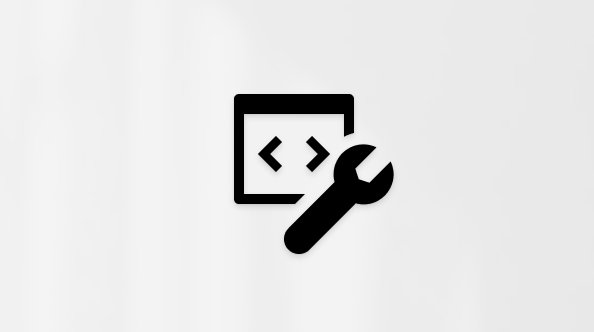
xã hội Kỹ thuật shthcm.edu.vn

người dùng Nội cỗ Windows
người tiêu dùng nội bộ shthcm.edu.vn 365
Thông tin này có hữu ích không?
Có
Không
Cảm ơn! tất cả phản hồi nào nữa không? (Bạn càng cho biết thêm nhiều thông tin, chúng tôi càng cung cấp bạn được xuất sắc hơn.)Bạn rất có thể giúp bọn chúng tôi nâng cấp không? (Bạn càng cho thấy nhiều thông tin, chúng tôi càng hỗ trợ bạn được tốt hơn.)
Bạn ưng ý đến đâu với quality dịch thuật?
Điều gì tác động đến những hiểu biết của bạn?
Đã giải quyết vấn đề của tôi
Hướng dẫn Rõ ràng
Dễ theo dõi
Không có thuật ngữ
Hình ảnh có ích
Chất lượng dịch thuật
Không khớp với màn hình của tôi
Hướng dẫn không chủ yếu xác
Quá kỹ thuật
Không đầy đủ thông tin
Không đầy đủ hình ảnh
Chất lượng dịch thuật
Bất kỳ thông tin phản hồi bửa sung? (Không bắt buộc)
Gửi phản hồi
Cảm ơn đánh giá của bạn!
×
Nội dung mới
shthcm.edu.vn Store
Giáo dục
Doanh nghiệp
Developer & IT
Công ty
Tiếng Việt (Việt Nam) biểu tượng Không thâm nhập Đạo qui định Quyền riêng tư của chúng ta tại California (CCPA) các lựa lựa chọn về quyền riêng tư của người sử dụng biểu tượng Không thâm nhập Đạo hiện tượng Quyền riêng tư của khách hàng tại California (CCPA) các lựa chọn về quyền riêng tư của khách hàng © shthcm.edu.vn 2023