Kẻ Đường Gạch chéo cánh 1 ô trong Excel là cách làm dễ dàng khi trong 1 ô bạn có nhu cầu viết 2 văn bản để bộc lộ chức năng của hàng và cột. Điều này giúp cho bạn sắp xếp tài liệu một cách ví dụ và đúng chuẩn trên bảng tính Excel. Nội dung bài viết sau đây đã hướng dẫn cho chính mình Cách Kẻ Đường Gạch chéo cánh Ô trong Excel.
Kẻ Đường Gạch chéo 1 ô vào Excel là bí quyết làm dễ dàng và đơn giản khi trong 1 ô bạn có nhu cầu viết 2 ngôn từ để thể hiện chức năng của hàng với cột. Điều này khiến cho bạn sắp xếp tài liệu một cách rõ ràng và đúng mực trên bảng tính Excel.
Bạn đang xem: Cách vẽ đường chéo trong excel
Các cách kẻ mặt đường gạch chéo cánh ô vào Excel.
Ta gồm bảng ví dụ về trường hợp yêu cầu kẻ đường chéo ô trong Excel.
Cách làm: bấm vào phải vào ô đề nghị gạch chéo - bấm vào Format Cells - Vào thẻ Border - nhấp chuột chọn vào biểu tượng Đường gạch ốp chéo - tiếp nối chọn OK để chế tác đường kẻ gạch chéo ô vào Excel
Bước 1. Trên ô Excel bắt buộc gạch chéo, nhấn con chuột phải/ Chọn luật pháp Format Cells.
Bước 2. Trong hành lang cửa số Format Cells chọn vào thẻ Border, sau đó Chọn biểu tượng Đường gạch chéo cánh cần tạo, ở đầu cuối Nhấn OK để tạo thành đường kẻ gạch chéo ô trong Excel.
Mô tả:
Chọn thẻ Border dùng làm định dạng đường viền của bảng/ Đường Chéo.Tạo Đường Gạch chéo Ô Excel theo chiều từ Trái qua cần hoặc phải qua Trái.Định dạng hình dạng đường chéo cánh (Độ rộng, color sắc).Nhấn chuột chọn OK nhằm Kẻ Đường Gạch chéo Ô trong Excel.Bước 3. Nhập ngôn từ vào ô Kẻ Đường gạch Chéo
Nhấp con chuột vào ô Excel kẻ mặt đường gạch chéo, ghi nội dung bạn có nhu cầu nhìn thấy mặt trên.
Bước 4.Tại văn bản vừa nhập nhấn tổng hợp phím alternative text + Enter nhằm xuống mẫu trong ô Excel tiếp đến nhập chữ tiếp theo bạn muốn hiển thị dưới dấu gạch men chéo.
Bước 5. Căn chỉnh nội dunng vào ô Excel bao gồm dấu gạch chéo bằng phương pháp sử dụng phím giải pháp (SPACE) sao cho phù hợp với bảng
Mặc định Excel ko thể dùng phím Tab để chỉnh sửa nội dung trong một ô nên bạn phải áp dụng phím phương pháp (SPACE) để kiểm soát và điều chỉnh nội dung nằm tại vị trí vị trí phù hợp trong ô Excel tất cả dấu gạch chéo.
Kết quả sau thời điểm tạo Đường Gạch chéo cánh và căn chỉnh nội dung.
Cách bỏ đường gạch chéo trong ô Excel
Cách 1. Chọn thẻ Home tiếp nối chọn ô nên bỏ đường gạch chéo, trong thanh biện pháp Editing chọn Clear (hình cục tẩy) nhấn Clear Format để bỏ đường gạch chéo trong ô Excel.
Cách 2:Nhấp chuột đề nghị vào ô có đường gạch chéo cánh - chọn Format Cells - Vào thẻ Border - nhấp chuột chọn vào biểu tượng Đường gạch chéo đang được sử dụng (màu nền xanh dương) - sau đó chọn OK để xóa mặt đường kẻ gạch chéo cánh ô vào Excel.
Hướng dẫn phương pháp kẻ chéo trong ô Excel 2007, 2010, 2013 solo giản, nhanh chóng! - tìm hiểu tính năng cực hay bên trên Excel
Excel thành lập và hoạt động giúp các quá trình tính toán tinh vi trở nên đơn giản và dễ dàng và gấp rút hơn lúc nào hết. ở bên cạnh các hàm tính thông minh, ứng dụng này còn cung cấp vẽ bảng biểu đồng thời buổi tối ưu các bảng để cung cấp cho những bài báo cáo. Chắc rằng bạn vẫn hoặc đang khiếp sợ với bài toán gạch đường chéo cánh trong ô Excel khi chế tạo bảng. Đừng lo, nội dung bài viết này để giúp đỡ bạn giải đáp các thắc mắc về:
Khi nào đề xuất kẻ chéo cánh ô vào Excel? bí quyết kẻ đường chéo trong Excel? cách xoá đường gạch chéo cánh trong ô Excel?shthcm.edu.vn sẽ hướng dẫn chi tiết cách kẻ chéo ô vào Excel cực lập cập và dễ thực hiện!
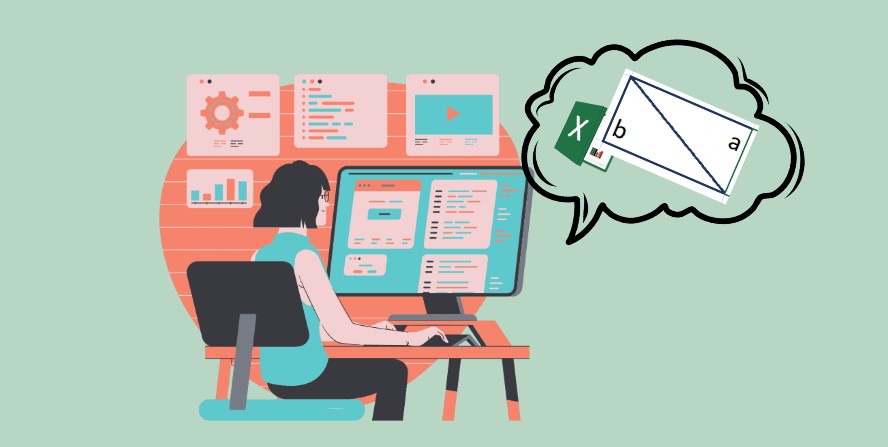
Kẻ ô chéo giúp phân tách đề mục, bảng biểu thêm về tối ưu hơn
I. Lúc nào cần kẻ chéo cánh ô trong Excel?
Thông thường, người dùng thường kẻ đường kéo trong ô để nhằm mục đích phân bóc tách thông tin trong thuộc 1 ô dữ liệu. Hay có thể nói rằng khi bạn cần nhập 2 nội dung trong một một ô Excel các bạn sẽ cần kẻ đường chéo. Cách trình bày dữ liệu bởi đường chéo cánh này để giúp đỡ bảng biểu của người sử dụng trông gọn gàng gàng, tối ưu và chuyên nghiệp hơn. Bạn cũng có thể sử dụng biện pháp kẻ chéo cánh ô vào Excel để nhằm biểu thị ô không được nhập dữ liệu, ô cần bỏ trống.

II. Hướng dẫn phương pháp kẻ chéo ô trong Excel
Thao tác kẻ chéo cánh ô Excel được thực hiện ở phiên phiên bản Excel 2003, 2007, 2010, 2016, 2019 trên máy tính xách tay văn phòng công sở hệ quản lý và điều hành Windows hoặc Mac
OS. Ko kể ra, chúng ta có thể thao tác giống như trên áp dụng Excel năng lượng điện thoại.
1. Trả lời nhanh
Nhấp chọn ô bắt buộc kẻ đường chéo -> kích chuột đề nghị -> chọn Format Cells -> lựa chọn thẻ Border -> chọn lựa kiểu kẻ chéo cánh -> dấn OK để tạo thành tự động.
2. Phía dẫn đưa ra tiết
Ví dụ bắt buộc vẽ bảng tài liệu có mục lớn trước tiên phân tạo thành 2 ô nhỏ dại tương ứng với nhị đề mục. “Số thự tự” đến cột dọc và “Danh mục” mang đến hàng ngang bao gồm Loại hàng, con số và bỏ ra nhánh. Để kẻ ô chéo trong Excel, ta thực hiện các bước sau:
Bước 1: Nhấp chọn vào ô trống đề xuất kẻ, kích chuột đề nghị chọn Format Cells
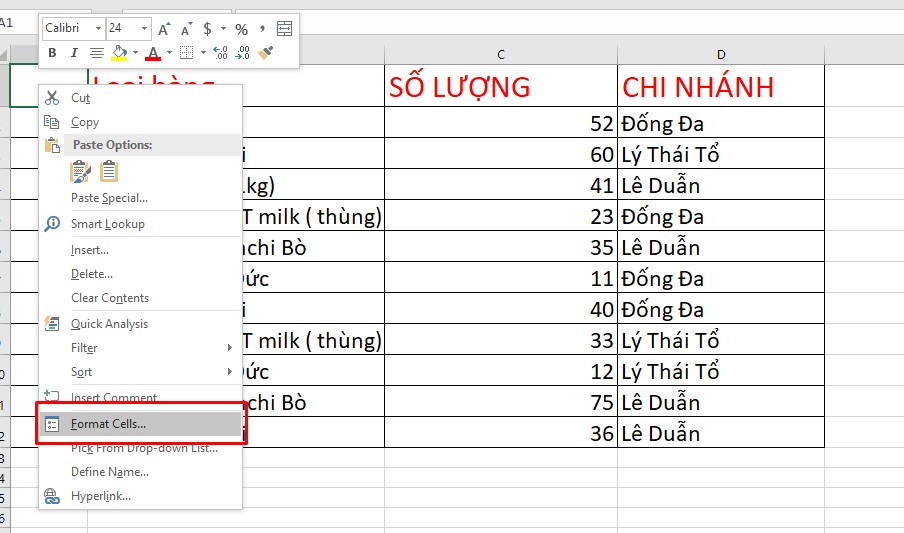
Cách gạch đường kéo trong Excel
Nếu muốn kẻ đường chéo cánh nhiều ô trong Excel rồi kích chuột yêu cầu chọn Format Cells
Bước 2: Ở cửa số Format Cells vừa xuất hiện. Lựa chọn thẻ Border
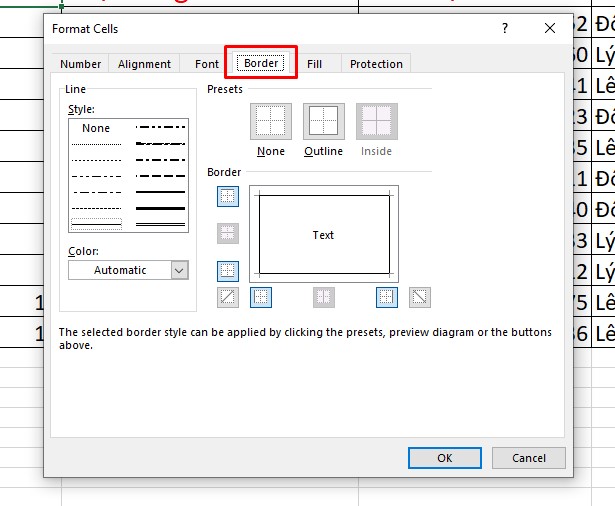
Tab Border trong cửa sổ Format Cells
Bước 3: nhận chọn hình tượng ô vuông có đường chéo cánh ở dưới loại Border để lựa chọn hướng của đường chéo muốn kẻ (hướng trái hoặc phải).
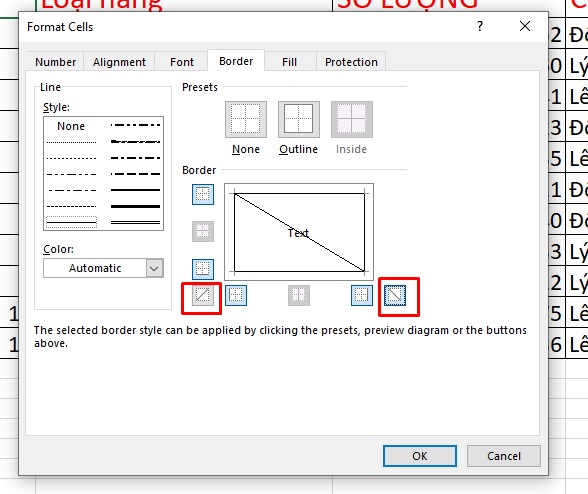
Chọn đẳng cấp gạch chéo muốn vẽ
Trong ngôi trường hợp muốn tạo những ô ko được điền tài liệu hoặc muốn biểu thị đó là ô cẩn bỏ trống, nhấn cả hai lựa chọn để tạo dấu X.
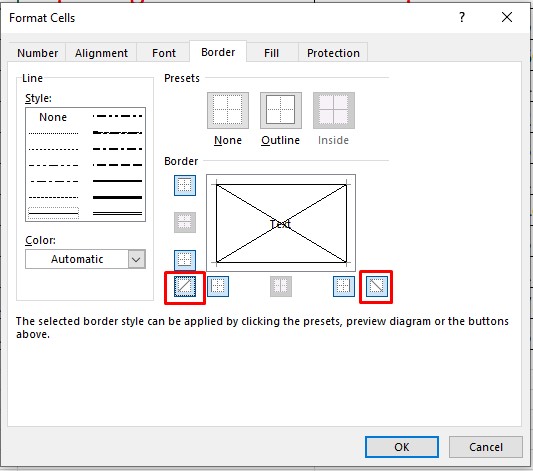
Tạo lốt X trong ô Excel
Bước 4: lựa chọn kiểu và color của con đường kẻ ở vị trí Style và màu sắc trong phần Line. Tại phía trên có các kiểu nét cắt khúc, đường mảnh, mặt đường đậm, hai tuyến đường kẻ… để bảng biểu thêm chăm nghiệp, đẹp mắt. Còn nếu không lựa chọn, Excel sẽ tự động hóa vẽ đường black mảnh.
Xem thêm: Hướng dẫn cách chèn hình ảnh vào word 2016, thêm hình vào văn bản
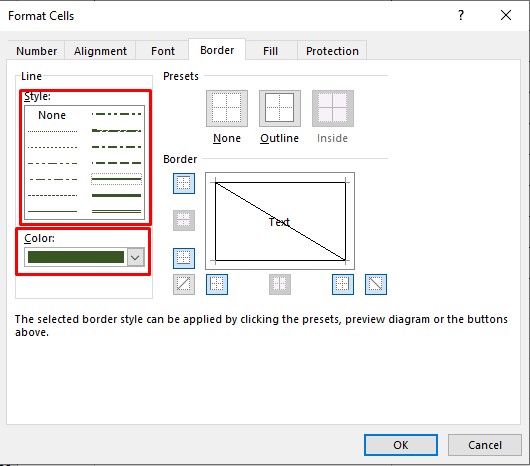
Cách điệu cho đường kẻ
Bước 5: Lựa lựa chọn thêm khung viền ở xung quanh hoặc trong ô ở phần Presets
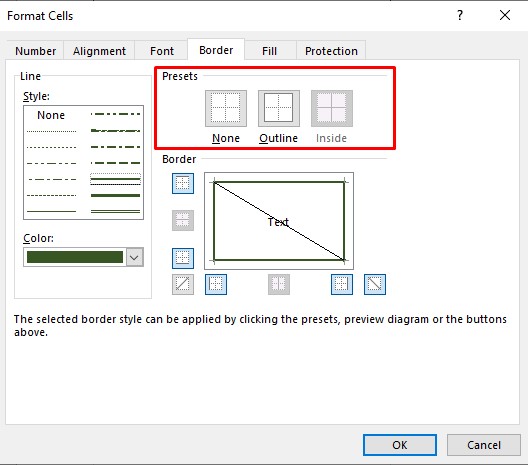
Thêm khung viền
Bước 6: nhận OK nhằm Excel tự động kẻ con đường chéo
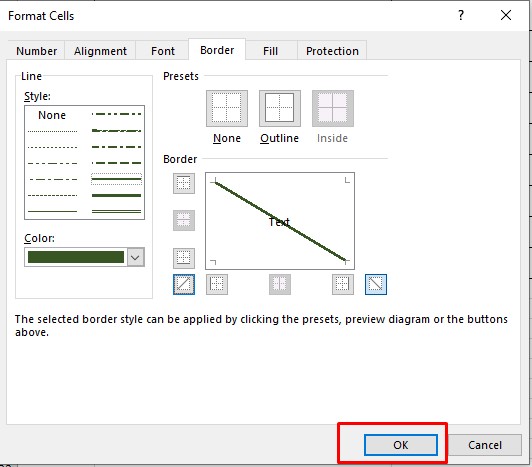
Chọn OK để tạo ra ô chéo cánh nhanh chóng
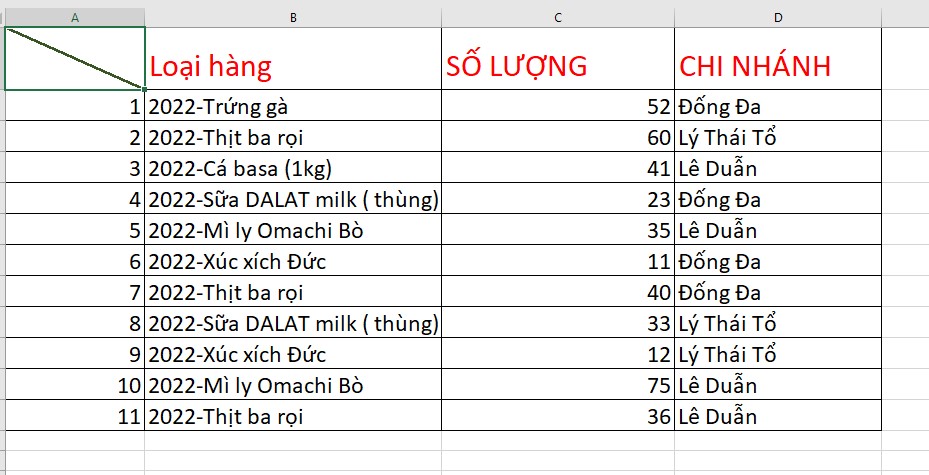
Kẻ đường chéo cánh trong Excel
Bước 7: Nhập đề mục vào ô bẳng bí quyết kích đúp chuột vào ô và tiến hành nhập cả 2 đề mục trong 1 ô. Mỗi đề mục xuống hàng bằng cách nhấn tổ hợp Alt + Enter

Điền văn bạn dạng vào ô
Bước 8: thực hiện Space
Bar để chỉnh sửa 2 đề mục ra 2 cạnh của ô sao cho phù hợp rồi Enter
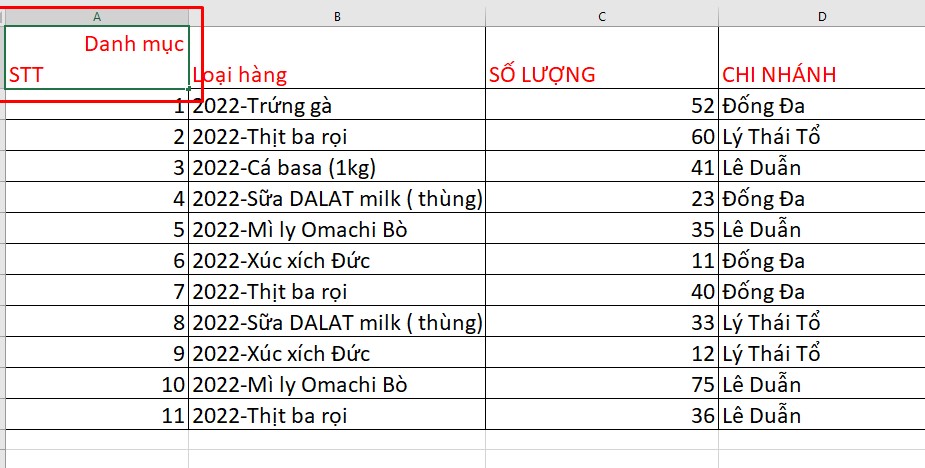
Căn chỉnh văn bản vừa điền
Kết quả cho ra như sau:
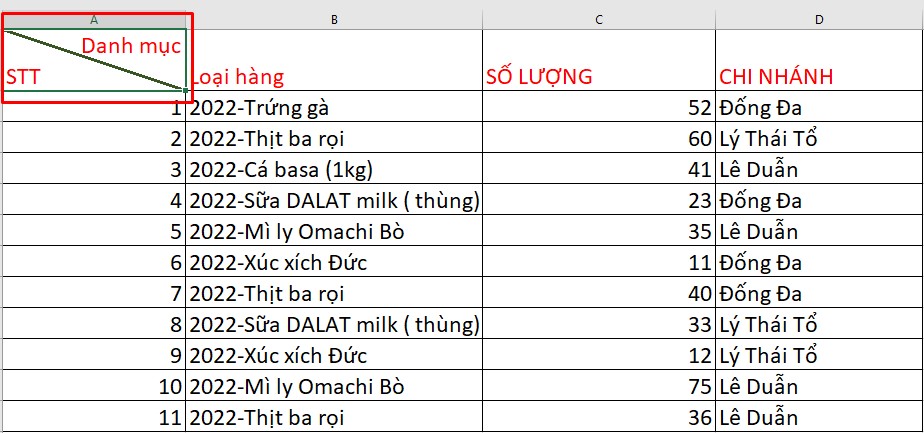
Kẻ chéo ô trong Excel

3. Bí quyết xoá mặt đường gạch chéo cánh trong ô
Nếu muốn kiểm soát và điều chỉnh hoặc đổi khác ô trong bảng rất cần được xoá gạch chéo cánh ở ô. Ta có thể thực hiện các cách sau:
Cách 1
Bước 1: chọn thẻ home trên thanh Ribbon, kích lựa chọn ô tất cả đường chéo cánh cần xoá bỏ
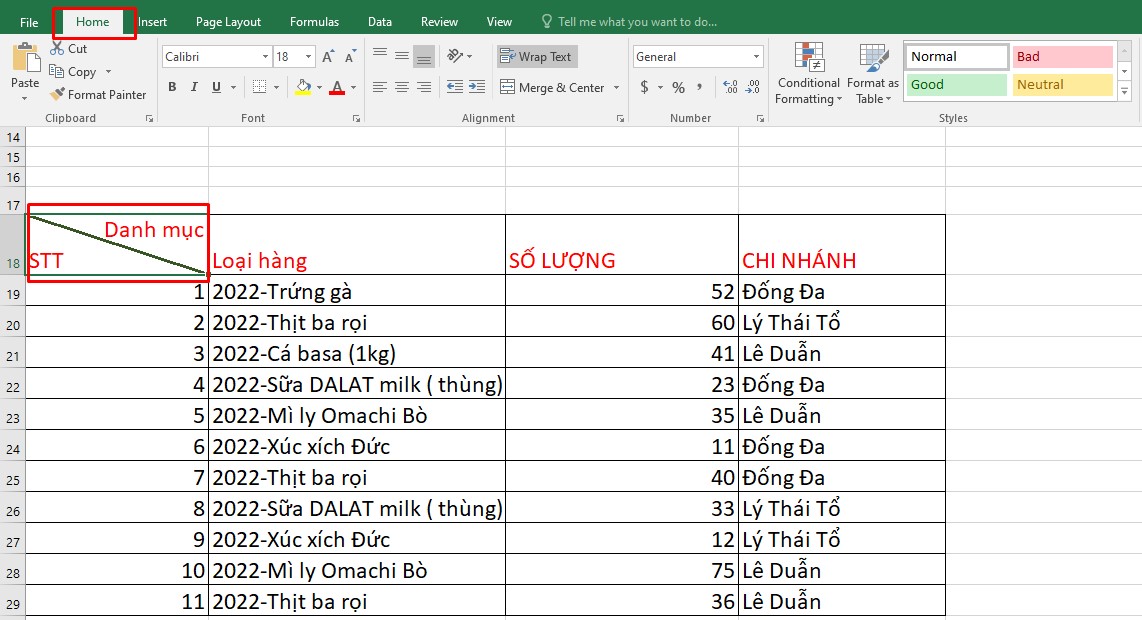
Chọn tab Home
Bước 2: lựa chọn Clear trong phần Editing trên thanh công cụ
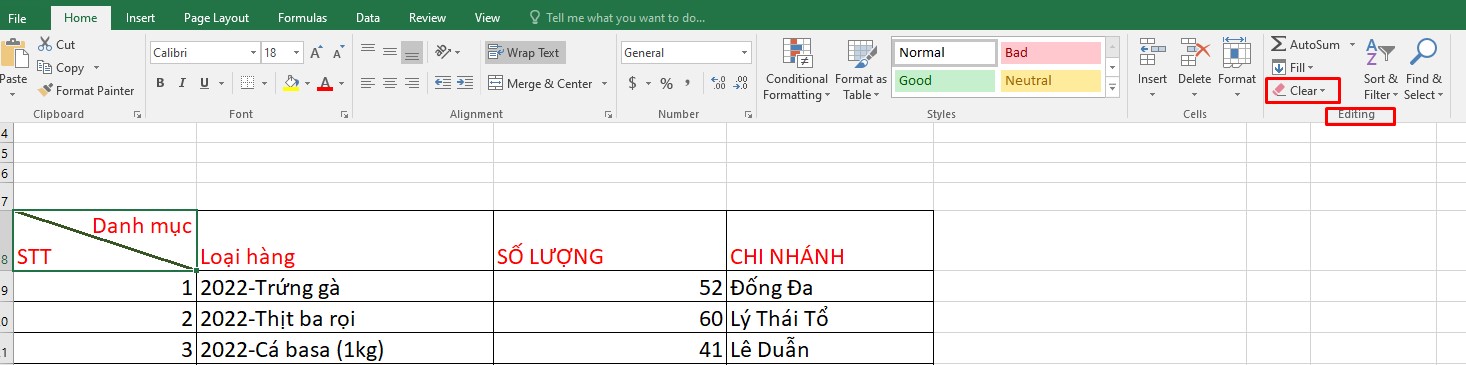
Chọn Clear để hiện những lựa lựa chọn xoá
Bước 3: Nhấn chọn Clear Format để xoá quăng quật đường kẻ chéo cánh trong ô Excel
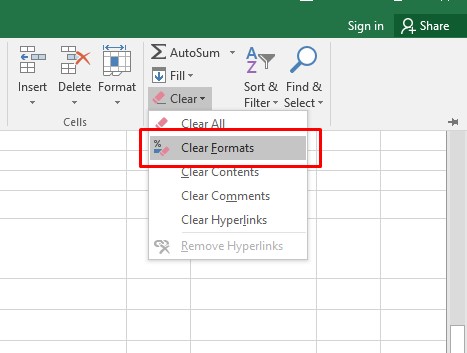
Clear Formats để xoá đường chéo
Cách 2
Bước 1: Kích lựa chọn ô gồm đường chéo cánh cần xoá, thừa nhận chuột nên chọn Format Cells
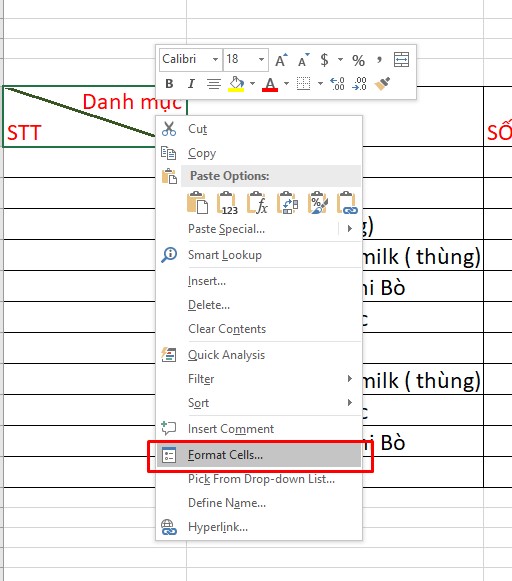
Cách xoá đường chéo cánh trong ô Excel
Bước 2: lựa chọn thẻ Border, chọn lại hình tượng kẻ đường chéo đang sử dụng có màu xanh để vứt chọn
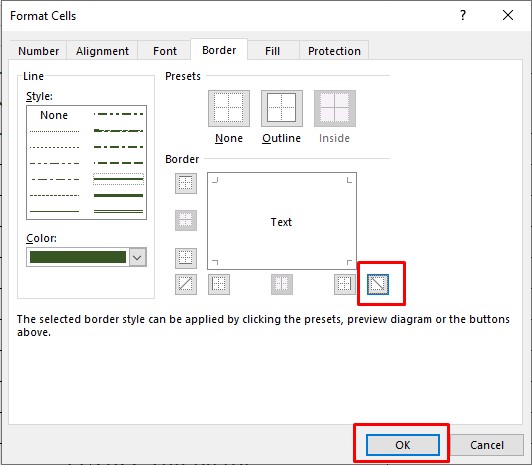
Kích bỏ chọn kẻ ô chéo
Bước 3: thừa nhận OK nhằm lưu. Khi quay trở về bảng ta sẽ thấy đường chéo cánh đã được xoá.
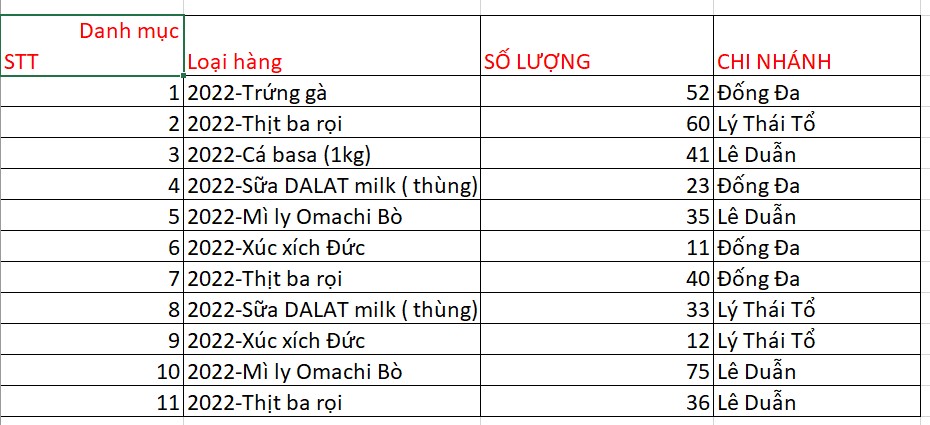
Sau khi triển khai xoá đường chéo
III. Tổng kết
Việc kẻ đường chéo trong ô Excel để giúp đỡ thông tin trong bảng được về tối ưu hơn, tiết kiệm ngân sách được ko gian, bảng tính thêm ví dụ và bài bản hơn vào việc trình diễn nội dung, số liệu. Vừa rồi, shthcm.edu.vn vẫn hướng dẫn cụ thể cách gach đường chéo cánh trong Excel cực 1-1 giản, dễ dàng thực hiện. Hi vọng những tin tức trên để giúp ích công việc, học tập trong Excel của bạn!