Việc thực hiện 2 màn hình trên thuộc một laptop không nên là việc khó khăn nếu như laptop của người sử dụng có cổng video HDMI hoặc DVI. Thậm chí, không chỉ là 2 mà các bạn còn có thể cùng lúc thực hiện nhiều máy vi tính trên một screen nữa. Và ngay trong nội dung bài viết này công ty chúng tôi sẽ hướng dẫn bạn cách sử dụng 2 screen trên win 10 đối chọi giản, chi tiết nhất.
Bạn đang xem: Sử dụng nhiều màn hình trên một máy tính
Qua bài viết này các bạn có thể áp dụng ngay chủ yếu trên laptop, sản phẩm công nghệ tính của bản thân để có thể đồng thời thực hiện hai hay các máy tính. Với các kinh nghiệm nhỏ dại sau, các chúng ta cũng có thể mở rộng không gian làm việc, giúp cho các bước được thực hiện kết quả hơn.
Trong nội dung đầu tiên shop chúng tôi sẽ chia sẻ với các bạn những thông tin về cổng kết nối cùng các công cụ quan trọng để cung ứng cho việc sử dụng đồng thời 2 máy tính xách tay trên một màn hình. Nếu khách hàng đã sẵn sàng đầy đủ những thiết bị và cắn dây nối screen vào máy tính xách tay thì có thể lập tức đưa sang bước tiếp sau để sử dụng chính sách 2 screen win 10.
1. Chế độ dùng 2 screen trên một trang bị tính
Trong suy nghĩ của không ít người dân thì một máy vi tính chỉ hoàn toàn có thể sử dụng được một màn hình để làm việc mà lại thôi. Tuy nhiên, với yêu cầu sử dụng đa tác vụ của bạn dùng ngày càng tăng cao cùng với mức túi tiền phần cứng, rõ ràng là màn hình máy tính đã càng ngày càng vừa khoảng với tài chính thì bạn sẽ nhận thấy rằng trong vô số nhiều trường hợp mình rất cần phải sử dụng nhiều hơn thế nữa một màn hình. Vị vậy, yêu cầu gắn thêm màn hình là rất cần thiết. Một trong những trường hợp mong gắn thêm màn hình hiển thị như:
- Trường vừa lòng 1: bắt buộc chiếu hình hình ảnh từ một laptop lên nhiều màn hình hiển thị cùng một lúc
- Trường hòa hợp 2: Muốn mở rộng môi trường thao tác làm việc với mức túi tiền thấp

2. Các thiết bị cung cấp chia 2 màn hình chủ quyền hoặc nhiều màn hình độc lập
Nếu các bạn có nhu cầu sử dụng 2 màn hình chủ quyền hoặc những màn hình độc lập và giúp chúng hoàn toàn có thể hiển thị được tin tức giống nhau được phạt ra từ bỏ một máy tính trên toàn bộ các màn hình đã đính thì các bạn cần phải có card màn hình hiển thị và chỉ việc một mẫu là đầy đủ rồi. Kế bên ra, chúng ta còn phải bao gồm cả bộ chia cổng screen VGA splitter để chia một cổng thành hai, giúp nối vào 2 màn hình. Máy này có mức giá thành khoảng 200.000 đồng/chiếc.

Ngoài ra, còn có một số những thiết bị khác tựa như như các hộp chia card đồ họa Splitter 1 ra 2 với mức chi phí 180.000 đồng, đồ họa Splitter 1 ra 4 với mức chi phí 200.000 đồng, đồ họa Splitter 1 ra 8 với mức ngân sách 250.000 đồng. Bên cạnh ra, chúng ta cũng nên sắm thêm cả bộ chia DVI Splitter 1 ra 2 (450 USD), tốt DVI Splitter 1 ra 4 (520 USD) ví như như thẻ màn hình của khách hàng phát biểu hiện ra cổng DVI.
3. Ghép nhiều màn hình thành một screen lớn hơn
Cách thực hiện 2 màn hình trên 1 máy tính hoặc nhiều screen để ghép lại cùng nhau thành một màn hình lớn cũng tương đối được quan tiền tâm. Tuy nhiên, trong trường đúng theo này điều cơ bạn dạng nhất là các bạn phải sử dụng số card màn hình tương ứng với số screen được gắn thêm thêm. Với những một số loại card màn hình có nhị cổng giao tiếp thì các chúng ta cũng có thể chạy tuy nhiên song cùng lúc. Bởi đó, chúng tôi khuyên các bạn khi ý muốn sử dụng nhiều màn hình hiển thị trên một máy tính cá thể thì đề nghị dùng một số loại card này để sút số khe cắm bị chiếm phần dụng, đôi khi trông cũng gọn gàng hơn.

Ngày nay, phần nhiều các loại máy tính trên thị trường đều được nhà cung cấp trang bị sẵn một cổng video mở rộng, chất nhận được người dùng hoàn toàn có thể gắn thêm screen mà không cần phải nhờ tới sự hỗ trợ của card màn hình hiển thị ngoài. Bao gồm dòng vật dụng là cổng VGA, cũng đều có dòng là cổng DVI xuất xắc mini Display port. Và thực chất thì bạn cũng chẳng có chỗ nhằm mà cắn thêm một chiếc card màn hình thứ 2 vào máy tính nữa. Mặc dù nhiên, vào trường thích hợp cần tăng lên card màn hình chúng ta vẫn rất có thể cắm trải qua cổng USB cùng với thiết bị card vga KVJ 1920 (137USD).
4. Hệ điều hành và quản lý và các công cụ hỗ trợ chia 2 màn hình độc lập
Có thể nói ngay sát như tất cả các hệ quản lý và điều hành như Windows, Mac OS X tuyệt Linux ngày nay đều hỗ trợ cho tất cả những người dùng laptop hoàn toàn có thể sử dụng cùng lúc các card màn hình hiển thị và nhiều màn hình hiển thị cùng lúc để tạo nên một màn hình hiển thị lớn hơn. ở kề bên đó, cũng có những nhiều loại card screen có ứng dụng hỗ trợ nâng cao cho phép người tiêu dùng chia 2 màn hình chủ quyền với cơ chế hiển thị không giống nhau. Các bạn có thể tham khảo một trong những phần mềm hỗ trợ thống trị đa screen đang được áp dụng phổ biến bây giờ sau đây:
- ứng dụng Display
Fusion: ứng dụng này miễn phí, bạn dạng pro có mức giá là 25USD và rất có thể chạy bên trên hệ quản lý điều hành Windows
- phần mềm Synergy: Cũng là phần mềm miễn tổn phí nhưng hoàn toàn có thể chạy trên các hệ quản lý điều hành như Windows, Mac với Linux
- phần mềm Ultra
Mon: Được bán đi với giá 39.95 USD và rất có thể chạy bên trên hệ điều hành Windows
- phần mềm Multi
Mon: Miễn phí phiên bản Basic và bản pro có mức giá 28 USD

5. Chính sách nhiều màn hình win 10
Nếu như chúng ta sử dụng thiết bị card vga Splitter theo cách thì tuyệt nhất thì các screen được kết nối sẽ hiển thị những nội dung hệt như nhau. Còn theo cách liên kết phần cứng vật dụng hai này thì mỗi màn hình hiển thị sẽ được gắn vào một cổng card vga hoặc DVI. Như vậy, người tiêu dùng sẽ có quyền lựa chọn bài toán hiển thị bên trên các màn hình theo kiểu kết nối các màn hình thành một screen lớn Spanning giỏi hiển thị các nội dung tương đương nhau.
Đương nhiên rằng, các bạn đã cần tốn một khoản túi tiền để tải card màn hình hiển thị thì lẽ nào lại lựa chọn kiểu kết nối các màn hình hiển thị hiển thị văn bản giống nhau? chắc hẳn rằng là bạn có nhu cầu có một màn hình hiển thị rộng rồi bắt buộc không? Cách tùy chỉnh màn hình phụ cùng với windows 10 cũng ko khó, các bạn phải quan trung khu đến phong cách kết nối những màn hình. Đầu tiên, chúng ta cần để màn hình kề bên nhau và nội dung trên màn hình hiển thị desktop vẫn hiển thị dàn trải trên các màn hình hiển thị được kết nối thêm. Khi bạn di nhỏ trỏ chuột ra khỏi cạnh yêu cầu của màn hình bên trái thì vẫn thấy ở cạnh trái của màn hình hiển thị bên phải mở ra trỏ chuột.
Chỉ bởi thế là các bạn đã sở hữu một màn hình hiển thị rộng để triển khai việc đa nhiệm rồi. Các chúng ta cũng có thể sử dụng một cửa để đùa game, một cửa sổ để gia công việc, một cửa sổ lướt web,... Cách áp dụng nhiều screen trên một laptop rất được dân bối cảnh yêu thích. Họ có thể xem demo một tấm hình ảnh trên một hành lang cửa số và cửa sổ kế bên thì hiệu chỉnh. Kề bên đó, nếu ai đã chơi trò chơi Flight Simulator cũng rất thích kết nối screen kiểu này bởi vì nó mang đến cảm xúc như sẽ ngồi trong khoang lái của một chiếc máy bay thực thụ vậy.
Khi ước ao các chúng ta cũng có thể cấu hình lại để các screen đều thuộc hiển thị một văn bản cho sử dụng chúng gồm gắn trên những cổng đồ họa hay DVI không giống nhau đi chăng nữa. đầy đủ khi thể hiện với power Point fan ta thường sử dụng cách này để đa số người hoàn toàn có thể dễ dàng quan tiếp giáp hơn.
6. Biện pháp cài chế độ 2 màn hình
6.1. Cách áp dụng 2 screen trên win 7
Cách thực hiện 2 màn hình hiển thị trên win 7 nói theo cách khác là khá đối kháng giản. Sau khi các bạn gắn màn hình mở rộng vào máy tính xách tay thì hãy khởi rượu cồn lại hệ điều hành. Từ bây giờ màn hình new đã được lắp thêm tính của bạn nhận ra. Tiếp đó chúng ta hãy chọn 1 trong 3 cơ chế hiển thị cho màn hình hiển thị phụ gồm:
- Duplicate my desktop: screen chính và màn hình hiển thị phụ hiển thị cùng một ngôn từ giống nhau
- Show different parts of my desktop on each display: màn hình chính và screen phụ ghép lại tạo ra thành một screen rộng
- Show my desktop on the external display only: Chỉ hiển thị nội dung lên screen phụ
Nếu các bạn có nhu cầu chọn đổi chế độ hiển thị thì chỉ cần bấm vào phải lên phái trên màn hình desktop rồi lựa chọn Screen Resolution là được. Để laptop phát hiện tại ra screen mới sản xuất thì chúng ta bấm Detect. Nếu máy vi tính nhận màn hình mới thì khi phát hiện nay sẽ gửi vào mục Display với các chúng ta có thể chọn độ sắc nét cho từng màn hình.
Trong mục Orientation, các chúng ta cũng có thể tùy chọn chính sách hiển thị của screen theo chiều nào. Nếu muốn nội dung hiển thị theo chiều ngang thì lựa chọn Landscape, chiều đứng là Portrait. Còn mục Multiple displays dùng để đổi khác chế độ hiển thị giữa 2 màn hình. Ngoài ra, các bạn có thể ghép hai màn hình lại bằng mục Extend these displays, hiển thị văn bản trên 2 screen giống nhau với Duplicate these displays hoặc hiển thị trên một screen với mục Show desktop only on 1, Show desktop only on 2.
Nếu bạn đang sử dụng máy tính xách tay thì cũng đều có thể thay đổi các chính sách hiển thị của 2 màn hình hiển thị nhanh chóng bằng cách chọn mục Connect to a projector ngơi nghỉ phía dưới các mục chọn trên. Khi chọn mục này sẽ xuất hiện một hành lang cửa số mới, các chúng ta có thể chọn một trong 4 chế độ Computer only, Duplicate, Extend với Projector only. Vào mục Projector đó là màn hình thứ hai được gắn vào cổng card đồ họa của laptop. Nếu như chúng ta không thấy thì rất có thể sử dụng phím tắt chuyển đổi 2 màn hình hiển thị là Windows + phường để bật lên.
6.2. Cách sử dụng 2 màn hình hiển thị trên win 10 với win 8/8.1
Sau khi đang kết nối dứt các màn hình với laptop thông qua cổng card đồ họa hoặc DVI thì các bạn bấm chuột phải lên screen desktop và chọn Screen Resolution để tiến hành tùy chỉnh thiết lập màn hình chủ yếu và độ phân giải cho từng screen gắn thêm.
- vào Display: Đây là địa điểm để chúng ta chọn màn hình thiết lập. ý muốn chọn màn hình đó làm màn hình chính thì chỉ cần đánh lốt vào mục Make this my main display là được
- Resolution: chất nhận được chọn chính sách phân giải của màn hình
- Orientation: chất nhận được chọn cơ chế hiển thị màn hình là ngang xuất xắc dọc hoặc ngang nhưng mà lật ngược, dọc cơ mà xoay ngược
- Multiple displays: được cho phép chọn hình dạng sử dụng screen là Duplicate these displays (màn hình chính và screen phụ hiển thị văn bản giống nhau), Extend these displays (mở rộng lớn các screen để ghép thành màn hình lớn) tốt Show desktop only on 1 (chỉ hiển thị màn hình số 1, sẽ có được on 2, on 3)
Nếu chọn mục Duplicate these displays thì ngôn từ từ màn hình nhỏ tuổi sẽ được chiếu lên screen lớn. Còn nếu tìm Extend these displays thì không khí làm bài toán sẽ được không ngừng mở rộng hơn. Các bạn cũng có thể hiển thị ứng dụng trên màn hình hiển thị rộng bằng cách kéo nội dung muốn hiển thị sang screen đó. Ở cơ chế mở rộng lớn màn hình, lúc chạy hết đường biên của màn hình hiển thị hiện trên trỏ loài chuột sẽ tự động hóa chuyển qua màn hình hiển thị tiếp theo.
Phím tắt biến hóa 2 màn hình nhanh nhưng mà các bạn cũng có thể sử dụng là Windows + p. Khi này sẽ sở hữu một hành lang cửa số hiển các tùy chọn chuyển đổi. Bạn chỉ việc chọn tùy chọn mình thích là được.
6.3. Cách tinh chỉnh chuột cho nhiều màn hình
Sau khi đã hiểu phương pháp dùng 2 màn hình hiển thị hay nhiều screen rồi thì lúc này các bạn cần biết cách tinh chỉnh chuột để có một trải nghiệm người dùng giỏi nhất. Các bạn cần phải tăng vận tốc chuột để tốc độ con trỏ chuột cũng tăng theo lúc di chuột ở vận tốc cao. Khi áp dụng và di chuyển nhanh giữa nhiều screen thì vấn đề này là đề xuất thiết.
Bên cạnh đó cũng có thể có một số điều khiển và tinh chỉnh khác để thay đổi kích thước và màu sắc của trỏ chuột giúp khi thực hiện dễ tách biệt hơn. Để biết địa điểm trỏ chuột khi dấn phím Ctrl chúng ta vào tùy chỉnh cấu hình trong mục “Show location of pointer when I press CTRL key” và chọn Mouse Properties > Pointer Options.
7. Các lỗi thường gặp khi sử dụng nhiều màn hình hiển thị trên một trang bị tính
Trong quy trình sử dụng nhiều màn hình hiển thị trên một laptop việc chạm chán phải một số trong những lỗi là siêu thường thấy. Khi ghép hai tốt nhiều màn hình hiển thị lại để tạo nên thành một screen rộng sẽ có được sự chia cách thành những phần đơn côi bởi khoảng không được tạo ra giữa cạnh màn hình. Các bạn sẽ thấy ở 2 màn hình liên tục sẽ bị gián đoạn ở giữa. Vì vậy, khi lựa chọn mua màn hình máy tính các bạn nên chọn mọi loại màn hình hiển thị có cạnh mỏng để gia công giảm khoảng cách này.
Có một vài chương trình khi chạy trên các màn hình phụ lại xuất hiện lỗi, tốt nhất là các ứng dụng chiếu phim từ DVD. Tại sao được xác định là do các ứng dụng phân phát hình từ đĩa DVD có công dụng overlay vốn chỉ vận động trên screen chính. Vì chưng đó, sẽ gặp mặt lỗi khi chạy trên màn hình hiển thị phụ.
Trên đấy là hướng dẫn thiết đặt PC ra 2 màn hình hiển thị hay nhiều màn hình hiển thị trên hệ điều hành quản lý win 10, win 8/8.1 và win 7. Các bạn cũng có thể thấy cách áp dụng 2 màn hình hiển thị trên win 10, win 8/8.1 cùng win 7 cũng không quá khó bắt buộc không? Vậy thì hãy bắt tay vào triển khai ngay nào!
Sau khi chúng ta đã kết nối PC Windows 11 với màn hình hiển thị ngoài, chúng ta cũng có thể điều chỉnh thiết đặt cho từng màn hình.
Trước lúc bạn bắt đầu
Trước khi biến hóa cài đặt mang đến màn hình phía bên ngoài của bạn, hãy đảm bảo rằng phần nhiều thứ phần đông được kết nối đúng cách. Dưới đây là cách mà bạn có thể thực hiện:
Đảm bảo liên kết cáp đúng chuẩn với PC hoặc cổng của bạn.
Kiểm tra bạn dạng cập nhật Windows. Để kiểm tra bạn dạng cập nhật, hãy lựa chọn Bắt đầu , tiếp nối tìm tìm cài đặt. Chọn Cài đặt > Windows Update > tra bản cập nhật.
Mẹo: Nếu nhiều người đang sử dụng cỗ điều đúng theo hiển thị screen không dây, hãy kết nối với cổng HDMI trên loại TV văn minh hơn, tiếp đến kết nối không dây PC của chúng ta với cổng. Sau khoản thời gian kết nối cỗ điều vừa lòng hiển thị ko dây với TV, hãy chuyển đến PC Windows 11 của bạn, nhận phím logo Windows + K nhằm mở Truyền, kế tiếp chọn cỗ điều hợp screen không dây.
Sắp xếp lại màn hình của bạn
Bạn đã thấy tùy lựa chọn này lúc Windows phát hiện có khá nhiều hơn một màn hình. Mỗi màn hình hiển thị sẽ được đánh số để giúp bạn xác định thuận tiện hơn.
Xác định màn hình
Để coi số nào tương xứng với một màn hình, hãy lựa chọn Bắt đầu , sau đó tìm kiếm thiết lập đặt. Chọn Cài đặt > Hệ thống nhằm > Hiển thị> Nhận dạng. Số sẽ lộ diện trên màn hình hiển thị được chỉ định.
Phát hiện màn hình
Nếu chúng ta đã liên kết một màn hình khác và màn hình hiển thị đó ko hiển thị trong download đặt, hãy chọn Bắt đầu > tải đặt > Hệ thống > Hiển thị> Nhiều screen > Hiện.
Sắp xếp màn hình hiển thị của bạn
Nếu có rất nhiều màn hình, bạn cũng có thể thay thay đổi cách sắp xếp màn hình. Đây là bài toán làm hữu ích nếu bạn muốn màn hình cân xứng với cách tùy chỉnh thiết lập tại đơn vị hoặc văn phòng và công sở của mình. Trong thiết đặt Màn hình, hãy chọn và kéo màn hình đến vị trí các bạn muốn. Hãy làm tương tự với tất cả màn hình bạn muốn di chuyển. Khi bạn đã ăn nhập với tía cục, hãy lựa chọn Áp dụng. Hãy kiểm tra bố cục mới bằng cách di chuyển bé trỏ chuột trên những màn hình khác nhau để đảm bảo các tính năng hoạt động như bạn ước ao muốn.
Thay thay đổi tùy chọn màn hình
Sau lúc đã liên kết với màn hình bên ngoài, bạn có thể thay đổi các tùy chọn thiết lập như độ phân giải, bố cục màn hình hiển thị và nhiều tùy lựa chọn khác. Để xem các tùy chọn có sẵn, vào Cài đặt, chọn Hệ thống > Hiển thị.
Thay thay đổi hướng màn hình
Windows sẽ đề xuất cho mình hướng của màn hình. Để biến đổi hướng trong thiết lập Hiển thị, trong Co giãn & trí màn hình, hãy lựa chọn Hướng màn hình các bạn muốn. Nếu đổi khác hướng màn hình, các bạn sẽ cần cần xoay màn hình hiển thị trên thực tế. Ví dụ: các bạn sẽ xoay màn hình ngoài để sử dụng theo hướng dọc thay vì hướng ngang.
Chọn tùy chọn màn hình
Để thay đổi nội dung hiện trên màn hình, hãy dấn phím logo Windows + P. Dưới đó là một số tùy lựa chọn mà bạn cũng có thể lựa chọn.
| Nếu bạn muốn | Chọn |
| Xem đầy đủ nội dung chỉ bên trên một màn hình. | Chỉ màn hình PC |
| Xem nội dung tương tự trên toàn bộ màn hinh. | Nhân đôi |
| Xem sản phẩm công nghệ tính của khách hàng trên nhiều màn hình. Lúc đã không ngừng mở rộng màn hình, chúng ta cũng có thể di chuyển các mục giữa hai màn hình. | Mở rộng |
| Xem số đông thứ chỉ trên screen thứ hai. | Chỉ màn hình hiển thị thứ hai |
Chủ đề liên quan
Sau khi kết nối PC chạy Windows 10 với màn hình bên ngoài, chúng ta có thể điều chỉnh thiết lập cho từng màn hình.
Video: kết nối thiết bị hiển thị
Đây là video clip giới thiệu cơ bạn dạng về cách liên kết với sản phẩm công nghệ hiển thị mặt ngoài.
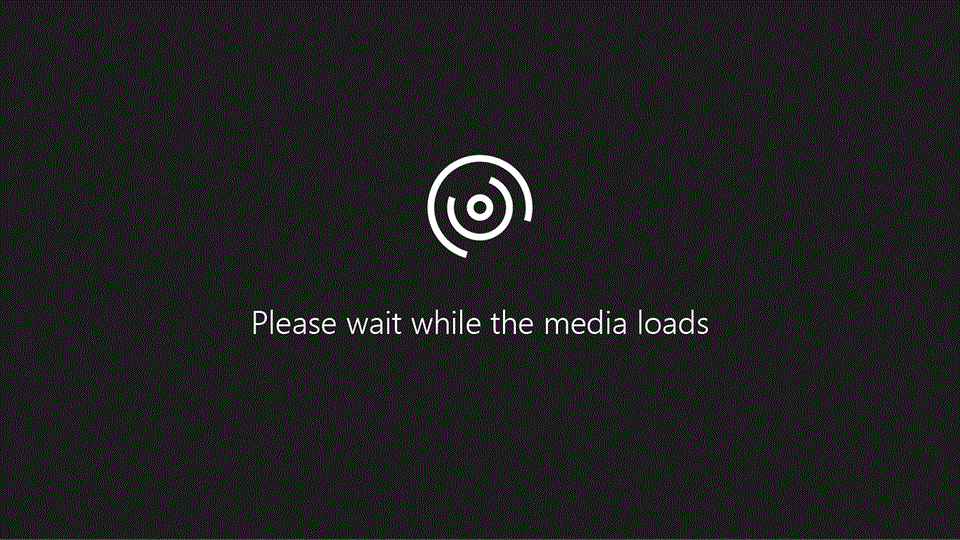
Trước khi bạn bắt đầu
Trước khi biến đổi cài đặt cho màn hình bên phía ngoài của bạn, hãy bảo đảm rằng số đông thứ đa số được kết nối đúng cách. Dưới đây là cách mà chúng ta cũng có thể thực hiện:
Đảm bảo kết nối cáp đúng cách với PC hoặc cổng của bạn.
Kiểm tra bản cập nhật Windows. Để kiểm tra bản cập nhật, hãy chọn Bắt >Cài đặt > Cập và Bảo mật > Windows Update > tra bản cập nhật.
Mẹo: Nếu nhiều người đang sử dụng cỗ điều hòa hợp hiển thị screen không dây, hãy kết nối với cổng HDMI trên dòng TV tân tiến hơn, tiếp đến kết nối ko dây PC của bạn với cổng. Sau thời điểm kết nối cỗ điều thích hợp hiển thị không dây cùng với TV, hãy truy vấn PC chạy Windows 10 của người tiêu dùng và chọn Bắt đầu > Cài đặt > Hệ thống > Màn hình, rồi chọn Kết nối với màn hình không dây.
Sắp xếp lại screen của bạn
Bạn vẫn thấy tùy lựa chọn này khi Windows phạt hiện có rất nhiều hơn một màn hình. Mỗi màn hình sẽ được đánh số sẽ giúp bạn xác định thuận tiện hơn.
Xác định màn hình
Để xem số tương xứng với màn hình, hãy lựa chọn Bắt đầu > Cài đặt > Hệ thống > Màn hình > Sắp xếp lại màn hình của bạn, rồi lựa chọn Xác định. Số sẽ xuất hiện trên màn hình được chỉ định.
Phát hiện nay màn hình
Nếu chúng ta đã liên kết với một màn hình khác và màn hình hiển thị này chưa lộ diện trong thiết lập đặt, hãy chọn Bắt đầu > Cài đặt > Hệ thống > Màn hình > Sắp xếp lại màn hình hiển thị của bạn, rồi chọn Phát hiện.
Sắp xếp màn hình của bạn
Nếu có khá nhiều màn hình, bạn có thể thay đổi cách thu xếp màn hình. Đây là câu hỏi làm có lợi nếu bạn muốn màn hình phù hợp với cách tùy chỉnh thiết lập tại bên hoặc văn phòng của mình. Trong setup Màn hình, nên chọn và kéo màn hình đến vị trí bạn muốn. Hãy làm giống như với tất cả màn hình bạn muốn di chuyển. Khi chúng ta đã chuộng với tía cục, hãy lựa chọn Áp dụng. Hãy kiểm tra bố cục tổng quan mới bằng cách di chuyển nhỏ trỏ loài chuột trên các màn hình khác nhau để đảm bảo an toàn các tính năng hoạt động như bạn mong muốn.
Thay đổi tùy chọn màn hình
Sau khi đã liên kết với màn hình bên ngoài, bạn cũng có thể thay đổi những tùy chọn thiết lập như độ phân giải, cha cục màn hình hiển thị và nhiều tùy lựa chọn khác. Để xem các tùy lựa chọn hiện có, nên chọn Khởi động > Cài đặt > Hệ thống > Màn hình.
Thay thay đổi hướng màn hình
Windows sẽ đề xuất cho chính mình hướng của màn hình. Để chuyển đổi hướng vào phần cài đặt màn hình, hãy chuyển đến mục Tỷ lệ và ba cục, tiếp đến chọn Hướng của màn hình mà các bạn muốn. Nếu chuyển đổi hướng màn hình, các bạn sẽ cần bắt buộc xoay màn hình hiển thị trên thực tế. Ví dụ: bạn sẽ xoay màn hình hiển thị ngoài để sử dụng theo phía dọc thay vị hướng ngang.
Chọn tùy lựa chọn màn hình
Để thay đổi nội dung hiện trên màn hình, hãy dìm phím hình tượng Windows + P. Dưới đây là một số tùy lựa chọn mà bạn cũng có thể lựa chọn.
| Nếu bạn muốn | Chọn |
| Xem đa số nội dung chỉ bên trên một màn hình. | Chỉ màn hình hiển thị PC |
| Xem nội dung tương tự trên tất cả màn hinh. | Nhân đôi |
| Xem thiết bị tính của công ty trên những màn hình. Lúc đã mở rộng màn hình, chúng ta cũng có thể di chuyển các mục thân hai màn hình. |