Mời các bạn cùng theo dõi bố cách tạo mẫu kẻ ngang, dòng chấm vào Word mà nội dung bài viết chia sẻ dưới đây.
Bạn đang xem: Tạo dòng kẻ ngang trong word
Cách 1: Tạo loại kẻ ngang nhanh thực hiện phím Enter
Các bạn có thể sử dụng các hình tượng sau đó nhận Enter để tạo đa số đường kẻ ngang tùy ý vào Word.
Đường kẻ ngang in đậm: các bạn nhấn thường xuyên 3 vệt gạch bên dưới ___ tiếp đến nhấn phím Enter.Đường kẻ đôi: chúng ta nhấn liên tục 3 dấu === tiếp đến nhấn phím Enter để tạo chiếc kẻ.Đường kẻ ba: các bạn nhấn liên tiếp 3 vết thăng ### sau đó nhấn phím Enter để tạo nhanh chiếc kẻ ba.Đường kẻ lốt chấm vuông đậm: các bạn nhấn thường xuyên 3 lốt sao *** cùng nhấn phím Enter.Đường kẻ ziczac: các bạn nhấn liên tục 3 vết ~~~ sau đó nhấn phím Enter nhằm tạo dòng kẻ.Cách 2: Tạo cái kẻ ngang sử dụng Border
Các bạn có thể sử dụng Border Bottom của kỹ năng Border nhằm tạo nhiều phong cách dòng kẻ ngang cùng nhiều màu sắc cho loại kẻ ngang hơn hoàn toàn như là sau:
Bước 1: Đặt bé trỏ chuột vào dòng mà bạn muốn tạo loại kẻ ngang phía dưới. Tiếp theo sau chọn thẻ kiến thiết -> Page Borders.
Bước 2: xuất hiện thêm Borders and Shading các bạn chọn thẻ Borders, trong phần Setting các bạn chọn None (1), tiếp theo sau chọn hình trạng kẻ ngang vào phần Style (2), chọn màu sắc trong phần color (3), độ dày của của chỉ kẻ ngang trong phần Width (4).
Tiếp theo chọn vào hình tượng đường viền bên dưới (lưu ý chỉ phần bên dưới là được chọn màu xanh, còn những phần mặt đường viền trên, đường viền trái, con đường viền nên không được chọn là color xám), sau thời điểm đã tùy chỉnh xong chúng ta nhấn OK nhằm tạo chiếc kẻ ngang.
Như vậy các bạn sẽ tạo cái kẻ ngang như chúng ta đã thiết lập.
Để xóa loại kẻ ngang được tạo bằng cách 1 và biện pháp 2, chúng ta đặt nhỏ trỏ chuột vào dòng chứa chỉ ngang đó và lựa chọn Design -> Page Borders.
Xuất hiện Borders & Shading các bạn chọn thẻ Borders với nhấn chọn vào biểu tượng đường viền dưới để quăng quật chọn mặt đường viền dưới với nhấn OK.
Như vậy dòng kẻ ngang sẽ được xóa.
Hoặc các bạn cũng có thể chọn (bôi đen) vị trí cuối của dòng trên cùng vị trí dầu của cái dưới cái kẻ ngang cùng nhấn Delete nhằm xóa như hình dưới.
Cách 3: Tạo mẫu kẻ ngang áp dụng Tab
Ngoài 2 biện pháp tạo dòng kẻ ngang trong Word sống trên thuthuatphanmem.vn xin share đến các bạn một biện pháp tạo cái kẻ ngang nữa đấy là sử dụng Tab. Chúng ta cùng quan sát và theo dõi tiếp nhé.
Bước 1: trường hợp các bạn có nhu cầu tạo chiếc kẻ ngang cho toàn bộ dòng thì các bạn chọn biểu tượng Tab bên trên thanh thước dọc, với nhấn chọn vào vị trí sau cùng trên thanh thước ngang như hình dưới.
Bước 2: Nhấp đúp con chuột vào đúng hình tượng Tabs mà chúng ta vừa bỏ trên thanh thước ngang để mở vỏ hộp thoại Tabs.
Bước 3: xuất hiện hộp thoại Tab, chúng ta chọn giao diện kẻ ngang trong phần Leader (có 3 kiểu), vì chúng ta tạo kẻ ngang cho toàn cục dòng nên các bạn không cần tùy chỉnh trong phần Alignment. Kế tiếp chọn mix -> OK.
Như vậy, khi các bạn nhấn phím Tab trên bàn phím thì sẽ tạo nên được chiếc kẻ ngang trong Word. Chiếc kẻ ngang này sẽ bắt đầu từ vị trí bé trỏ chuột cho đến khi kết thúc dòng.
Để xóa loại kẻ ngang mà bạn đã chế tạo khi sử dụng Tab thì các bạn đặt con trỏ loài chuột tại cuối cái kẻ và chọn Backspace trên bàn phím để xóa.
Trên đây là 3 cách giúp các bạn tạo mẫu kẻ ngang, loại chấm trong Word, hi vọng bài viết này đã hữu ích so với các bạn. Chúc các bạn thành công!
Công vấn đề soạn thảo văn bạn dạng trong word là công việc vô cùng quen thuộc đối với các nhân viên hành chủ yếu văn phòng. Tuy vậy thì ko phải người nào cũng biết cách kẻ nhanh các đường kẻ ngang vào văn bản. Sau đây, kế toán tài chính Đức Minh xin phép được tiết lộ 2 cách tạo mẫu kẻ ngang cực nhanh trong WORD nhé
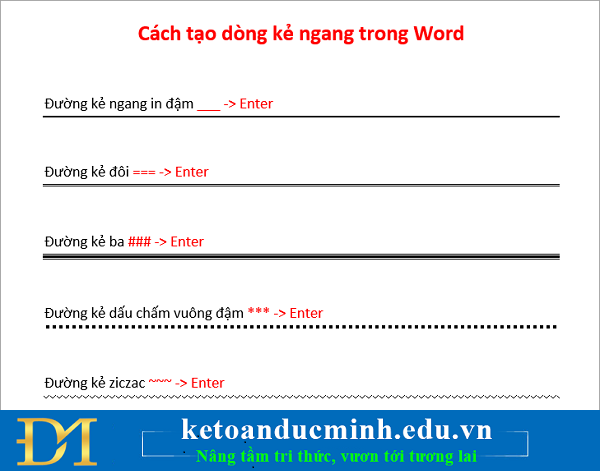
Cách 1: Tạo mẫu kẻ ngang nhanh bằng phương pháp sử dụng phím Enter
Các chúng ta cũng có thể sử dụng các biểu tượng sau đó nhận Enter nhằm tạo hầu hết đường kẻ ngang tùy ý trong Word.
Đường kẻ ngang in đậm: chúng ta nhấn liên tiếp 3 vết gạch dưới ___ tiếp đến nhấn phím Enter.
Đường kẻ đôi: các bạn nhấn tiếp tục 3 lốt === tiếp nối nhấn phím Enter nhằm tạo loại kẻ.
Đường kẻ ba: chúng ta nhấn thường xuyên 3 vết thăng ### tiếp đến nhấn phím Enter để tạo ra nhanh chiếc kẻ ba.
Đường kẻ dấu chấm vuông đậm: chúng ta nhấn liên tiếp 3 vệt sao *** cùng nhấn phím Enter.
Đường kẻ ziczac: chúng ta nhấn liên tục 3 dấu ~~~ kế tiếp nhấn phím Enter nhằm tạo loại kẻ.
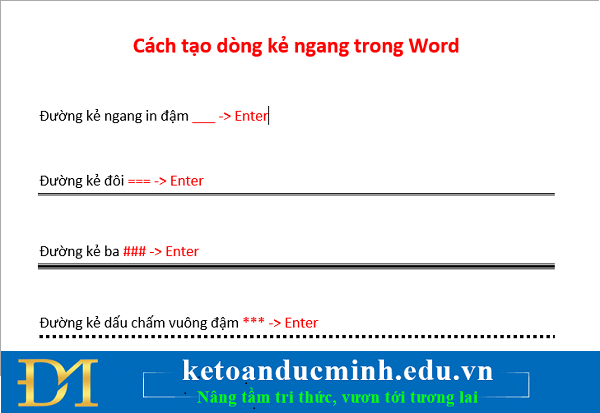
Ảnh 1: Tạo dòng kẻ ngang nhanh thực hiện phím Enter
Cách 2: Tạo mẫu kẻ ngang bằng phương pháp sử dụng Border
Các chúng ta có thể sử dụng Border Bottom của bản lĩnh Border để tạo không ít kiểu dòng kẻ ngang và nhiều màu sắc cho loại kẻ ngang hơn hẳn như là sau:
Bước 1: Đặt bé trỏ chuột vào trong dòng mà bạn có nhu cầu tạo chiếc kẻ ngang phía dưới. Tiếp theo sau chọn thẻ thiết kế -> Page Borders.
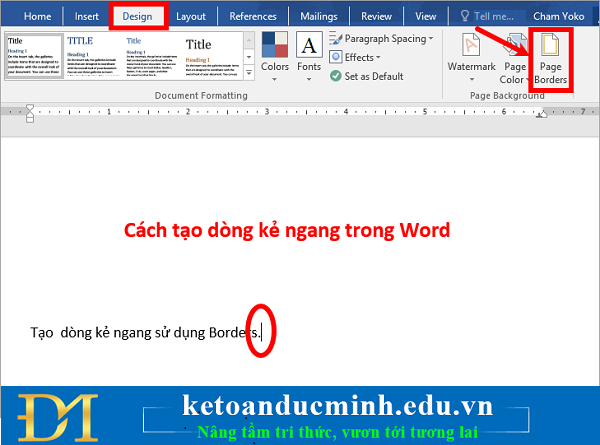
Ảnh 2: Tạo dòng kẻ ngang nhanh thực hiện phím Enter
Bước 2: Xuất hiện tại Borders và Shading chúng ta chọn thẻ Borders, vào phần Setting các bạn chọn None (1), tiếp theo chọn phong cách kẻ ngang trong phần Style (2), chọn color trong phần màu sắc (3), độ dày của của chỉ ngang trong phần Width (4).
Chọn None, lựa chọn kiểu kẻ ngang vào phần Style
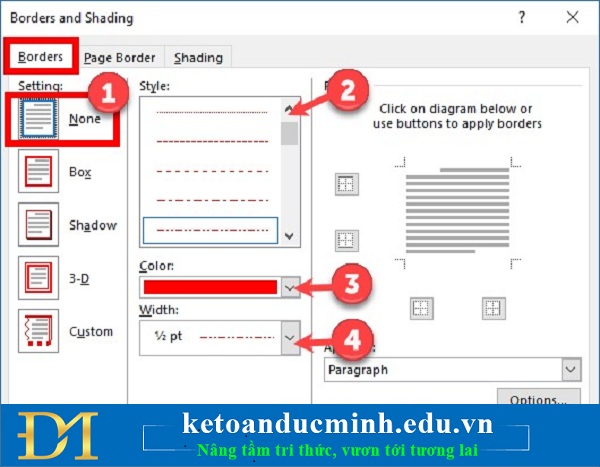
Ảnh 3: Tạo chiếc kẻ ngang nhanh sử dụng phím Enter
Tiếp theo lựa chọn vào hình tượng đường viền bên dưới (lưu ý chỉ phần dưới là được lựa chọn màu xanh, còn các phần con đường viền trên, đường viền trái, con đường viền bắt buộc không được lựa chọn là màu xám), sau thời điểm đã tùy chỉnh thiết lập xong các bạn nhấn OK nhằm tạo loại kẻ ngang.
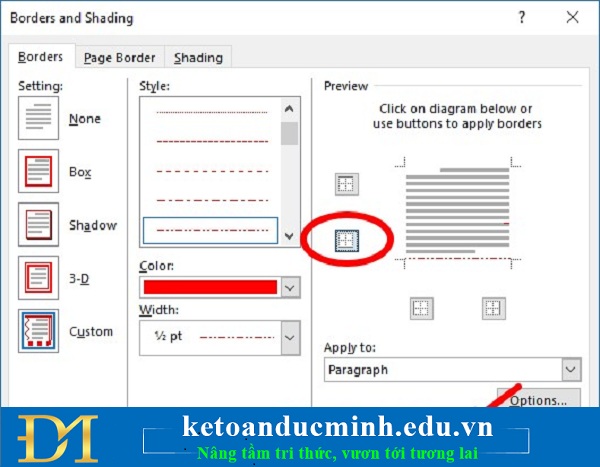
Ảnh 4: Tạo cái kẻ ngang nhanh thực hiện phím Enter
Như vậy các bạn sẽ tạo cái kẻ ngang như các bạn đã thiết lập.
Tạo dòng kẻ ngang như sẽ thiết lập

Ảnh 5: Tạo loại kẻ ngang nhanh thực hiện phím Enter
Để xóa loại kẻ ngang được tạo bằng phương pháp 1 và bí quyết 2, chúng ta đặt nhỏ trỏ chuột vào trong dòng chứa chỉ ngang đó và chọn Design -> Page Borders.
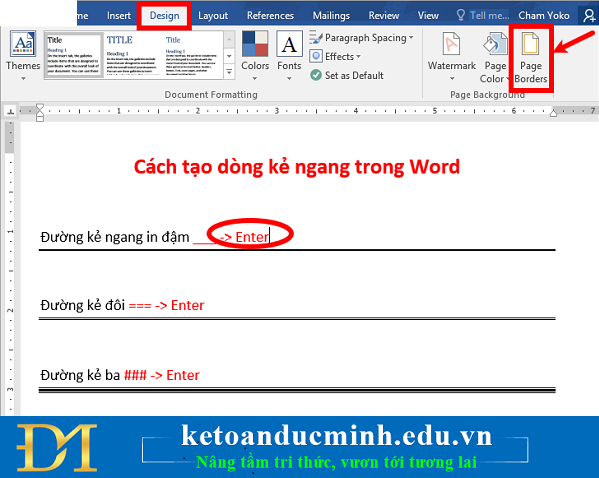
Ảnh 6: Tạo loại kẻ ngang nhanh thực hiện phím Enter
Xuất hiện Borders và Shading các bạn chọn thẻ Borders và nhấn lựa chọn vào hình tượng đường viền bên dưới để bỏ chọn đường viền dưới với nhấn OK.
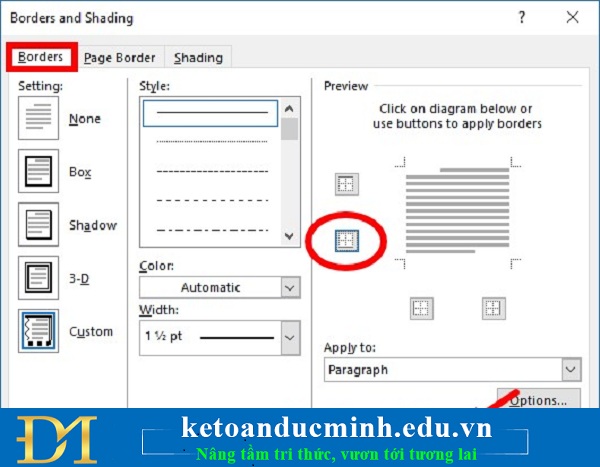
Ảnh 7: Tạo cái kẻ ngang nhanh sử dụng phím Enter
Chọn thẻ Borders với nhấn lựa chọn vào biểu tượng đường viền dưới.Như vậy loại kẻ ngang sẽ tiến hành xóa.
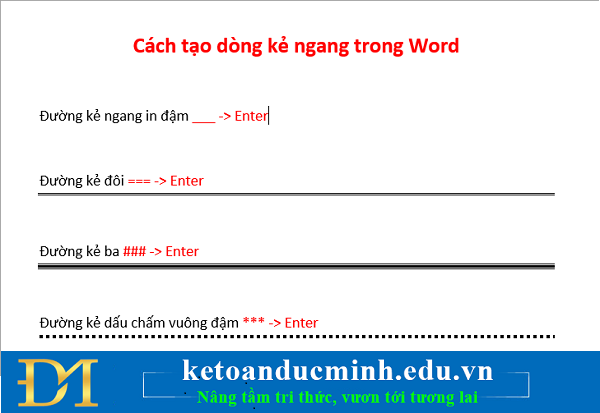
Ảnh 8: Tạo mẫu kẻ ngang nhanh thực hiện phím Enter
Hoặc các bạn cũng có thể chọn (bôi đen) vị trí cuối của dòng trên cùng vị trí dầu của mẫu dưới dòng kẻ ngang với nhấn Delete nhằm xóa như hình dưới.
Xem thêm: Giải hóa 9 bài 2: một số oxit quan trọng, giải bài tập sgk bài 2 hóa học 9

Ảnh 9: Tạo dòng kẻ ngang nhanh thực hiện phím Enter
- Ngọc Anh-
Với phương châm “Sự thành công xuất sắc của học tập viên là niềm từ hào của Đức Minh”, Công ty huấn luyện và giảng dạy kế toán và tin học Đức Minh là nơi huấn luyện và giảng dạy kế toán thực tế và tin học văn phòng uy tín và chuyên nghiệp nhất tp. Hà nội hiện nay. Đức Minh luôn luôn sẵn sàng hỗ trợ hết mình vị học viên, luôn đồng hành cùng học viên trên bước đường đi tới thành công.
Lịch học dạy dỗ kèm linh động từ thứ 2 đến thứ 7 mặt hàng tuần cho tất cả các học viên:
Ca 1: trường đoản cú 8h -> 11h30 * Ca 2: từ bỏ 13h30 -> 17h * Ca 3: trường đoản cú 18h -> 20h
báo giá khóa học tậpTỔ CHỨC THI VÀ CẤP CHỨNG CHỈ CỦA VIỆN KẾ TOÁN ĐỨC MINH
HỌC VIỆN ĐÀO TẠO KẾ TOÁN - TIN HỌC ĐỨC MINH