E0;nh cho m&#x
E1;y Mac Excel 2021 Excel 2021 mang lại Mac Excel 2019 Excel 2019 mang đến Mac Excel năm 2016 Excel năm nhâm thìn cho Mac Excel 2013 Excel 2010 Excel 2007 Excel for Mac 2011 Excel Starter 2010 coi th&#x
EA;m...Ẩn bớt
Các cách làm đôi khi rất có thể dẫn mang lại giá trị lỗi bên cạnh việc trả về kết quả không ý muốn đợi. Sau đây là một số công cụ bạn có thể thực hiện để tìm và điều tra lý do của lỗi và xác định giải pháp.
Bạn đang xem: Trong excel khi viết sai tên hàm trong tính toán chương trình thông báo lỗi
Lưu ý: Chủ đề này chứa các kỹ thuật có thể giúp chúng ta sửa lỗi công thức. Đây chưa hẳn là danh sách không hề thiếu các phương thức để sửa mọi lỗi công thức rất có thể xảy ra. Để được trợ giúp về lỗi ráng thể, chúng ta có thể tìm kiếm các câu hỏi như câu hỏi của bạn trong Diễn đàn Cộng đồng Excel hoặc đăng thắc mắc của thiết yếu bạn.

Tìm hiểu phương pháp nhập công thức đối chọi giản
Công thức là phương trình thực hiện thống kê giám sát trên các giá trị vào trang tính của bạn. Phương pháp bắt đầu bằng dấu bằng (=). Ví dụ, công thức sau đây thêm 3 vào 1.
=3+1
Một công thức rất có thể cũng bao gồm bất kỳ hoặc tất cả các thành phần tiếp sau đây hàm, tham chiếu, toán tử với hằng số.
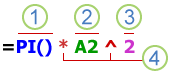
Các phần của một công thức
Hàm: được tích hòa hợp trong Excel, hàm là những công thức có phong cách thiết kế để thực hiện đo lường và thống kê cụ thể. Ví dụ: hàm PI() trả về giá trị của số pi: 3,142...
Tham chiếu: tham chiếu những ô đối kháng hoặc phạm vi ô. A2 trả về quý hiếm trong ô A2.
Hằng số: các giá trị số hoặc văn phiên bản được nhập trực tiếp vào trong 1 công thức, như 2.
Toán tử: Toán tử ^ (mũ) nâng một trong những lên một bậc lũy thừa và toán tử * (dấu sao) nhân các số. Thực hiện + cùng – để cùng và trừ các giá trị, áp dụng / nhằm chia.
Lưu ý: Một số hàm yêu cầu yếu tố hotline là tham đối. Tham đối là quý giá mà một số trong những hàm sử dụng để thực hiện đo lường và thống kê của mình. Lúc được yêu thương cầu, các tham đối được để trong vết ngoặc đối chọi () của hàm. Hàm PI ko yêu mong tham đối, đấy là lý vị vì sao phía bên trong dấu ngoặc 1-1 lại trống. Một trong những hàm yêu cầu một hoặc nhiều tham đối và rất có thể dành chỗ cho tham đối bổ sung. Bạn phải sử dụng lốt phẩy để phân tách bóc các tham đối hoặc che dấu chấm phẩy (;) tùy vào cài đặt vị trí của bạn.
Ví dụ: hàm SUM chỉ yêu ước một tham đối nhưng rất có thể chứa tổng số 255 tham đối.
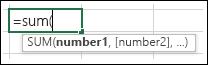
=SUM(A1:A10) là lấy ví dụ về tham đối đơn.
=SUM(A1:A10, C1:C10) là lấy ví dụ như về những tham đối.
Sửa lỗi phổ biến khi nhập công thức
Bảng sau bắt tắt một số trong những lỗi phổ biến nhất mà người dùng hoàn toàn có thể gây ra khi nhập bí quyết và lý giải cách sửa lỗi đó.
| Hãy bảo vệ bạn | Thêm thông tin |
| bước đầu mọi hàm với dấu bằng (=) | Nếu bạn bỏ lốt bằng, đầy đủ gì các bạn nhập có thể được hiển thị dưới dạng văn bạn dạng hoặc ngày. Ví dụ: nếu khách hàng nhập SUM(A1:A10), Excel vẫn hiển thị chuỗi văn bản SUM(A1:A10) mà lại không thực hiện tính toán. Nếu như bạn nhập 11/2, Excel vẫn hiển thị ngày Ngày 2 tháng Mười một (giả sử format ô là Chung) thay vì chưng chia 11 mang đến 2. |
| Khớp tất cả các vết mở ngoặc và đóng ngoặc | Hãy đảm bảo toàn bộ các vết ngoặc solo đều là một phần trong một cặp vệt khớp nhau (mở cùng đóng). Khi bạn sử dụng hàm trong công thức, quan trọng là mỗi dấu ngoặc solo phải ở đúng vị trí của mình thì hàm mới hoạt động chủ yếu xác. Ví dụ: công thức =IF(B5Tên_sổ_làm_việc.xlsx>). Tham chiếu cũng phải chứa tên trang tính trong sổ làm việc. Nếu sổ làm cho việc bạn muốn tham chiếu mang đến không mở vào Excel, chúng ta vẫn rất có thể đưa tham chiếu đó vào công thức. Bạn cung ứng đường dẫn không thiếu đến tệp, như trong lấy ví dụ sau: =ROWS("C:Tài liệu của Tôi Lưu ý: Nếu đường dẫn đầy đủ chứa các ký tự khoảng trắng, như trong ví dụ trước, bạn phải đặt đường dẫn vào dấu ngoặc đối kháng (ở đầu đường dẫn và sau thương hiệu trang tính, trước dấu chấm than). |
| Nhập số nhưng không định dạng | Không định hình số khi bạn nhập số vào công thức. Ví dụ: nếu giá trị bạn muốn nhập là $1.000, hãy nhập 1000 vào công thức. Nếu bạn nhập dấu phẩy như một phần của số, Excel đang hiểu lốt phẩy là kí tự phân tách. Nếu bạn ý muốn các số hiển thị dấu phẩy bên dưới dạng gồm dấu tách bóc hàng nghìn, hàng tỷ hoặc cam kết hiệu chi phí tệ, hãy định dạng ô sau khi chúng ta nhập số. Ví dụ: nếu bạn ý muốn thêm 3100 vào giá trị vào ô A3 và bạn nhập công thức =SUM(3,100,A3), Excel sẽ cùng số 3 cùng với 100, rồi cùng tổng đó với cái giá trị trường đoản cú ô A3, thay vì chưng cộng 3100 với ô A3, cách làm sẽ là =SUM(3100,A3). Hoặc nếu bạn nhập cách làm =ABS(-2,134), Excel đã hiển thị lỗi vị hàm ABS chỉ gật đầu một tham đối: =ABS(-2134). |
Bạn hoàn toàn có thể thực hiện một số trong những quy tắc để bình chọn lỗi vào công thức. Các công thức này không bảo đảm an toàn rằng trang tính sẽ không tồn tại lỗi nhưng lại chúng có thể giúp bạn kiếm được các lỗi thường xuyên gặp. Chúng ta cũng có thể bật hoặc tắt riêng biệt từng quy tắc trong những này.
Lỗi có thể được đánh dấu và sửa theo hai cách: từng lỗi một (như trình soát chủ yếu tả) hoặc ngay khi xảy ra lỗi trên trang tính cơ hội nhập dữ liệu.
Bạn có thể giải quyết lỗi bằng phương pháp sử dụng những tùy lựa chọn Excel hiển thị hoặc chúng ta có thể bỏ qua lỗi bằng cách bấm bỏ qua Lỗi. Nếu bạn bỏ qua lỗi trong một ô cụ thể, thì lỗi trong ô đó sẽ không còn xuất hiện trong số những lần chất vấn thêm. Mặc dù nhiên, bạn có thể đặt lại tất cả các lỗi đã bỏ qua trước đó để chúng xuất hiện lại.
Đối cùng với Excel trên Windows, hãy bấm >Chọn > Công thức hoặccho Excel trên Mac, bấm vào menu Excel để > chọn để > tra Lỗi.
Trong Excel 2007, bấm vào nút Microsoft Office

Bên bên dưới Kiểm tra Lỗi, nên chọn Bật soát sổ lỗi vào nền. Sẽ khắc ghi tất cả những lỗi được phạt hiện bởi hình tam giác ở góc trên cùng bên trái ô.

Để biến hóa màu của hình tam giác lưu lại vị trí xuất hiện thêm lỗi, trong hộp Chỉ ra lỗi bằng màu này, hãy chọn màu mà các bạn muốn.
Dưới Quy tắc chất vấn Excel, nên chọn lựa hoặc vứt chọn hộp kiểm của bất kỳ quy tắc làm sao sau đây:
Ô chứa công thức gây ra lỗi: công thức không thực hiện cú pháp, đối số hoặc kiểu tài liệu dự kiến. Quý giá lỗi bao hàm #DIV/0!, #N/A, #NAME?, #NULL!, #NUM!, #REF!, #VALUE!. Mỗi quý hiếm lỗi này còn có các nguyên nhân khác biệt và được giải quyết theo rất nhiều cách thức khác nhau.
Lưu ý: Nếu các bạn nhập cực hiếm lỗi trực tiếp vào ô, nó được tàng trữ như quý giá lỗi nhưng sẽ không còn bị khắc ghi là lỗi. Tuy nhiên, nếu một bí quyết trong ô khác tham chiếu cho tới ô đó, thì bí quyết trả về quý giá lỗi trường đoản cú ô đó.
Công thức trong cột được tính không độc nhất vô nhị quán trong các bảng: Cột được xem có thể bao gồm các công thức riêng khác với công thức cột chính, tạo ra lỗi. Các lỗi đối với cột được tính xảy ra khi chúng ta thực hiện bất kỳ thao tác làm sao sau đây:
Nhập dữ liệu khác với cách làm trong ô cột được tính.
Nhập công thức vào ô cột được tính, rồi sử dụng Ctrl +Z hoặc bấm vào hoàn tác

Nhập một công thức mới vào một trong những cột được tính toán đã cất sẵn một hoặc các ngoại lệ.
Sao chép dữ liệu vào cột được tính toán mà dữ liệu đó không khớp với công thức của cột được tính toán. Nếu dữ liệu xào nấu có chứa công thức, thì cách làm này đang ghi đè tài liệu trong cột được xem toán.
Di chuyển hoặc xóa bỏ một ô trên một vùng trang tính khác được tham chiếu vị một trong các hàng trong cột được tính toán.
Số được format dưới dạng văn bản hoặc bao gồm nháy đối chọi phía trước: Ô chứa số được tàng trữ dưới dạng văn bản. Điều này thường xảy ra khi tài liệu được nhập từ nguồn khác. Những số được lưu dưới dạng văn bản có thể dẫn đến tác dụng sắp xếp không muốn muốn, vì chưng vậy, giỏi hơn không còn là hãy chuyển đổi các ô này thành định dạng số. ‘=SUM(A1:A10) hiển thị dưới dạng văn bản.
Công thức không tuyệt nhất quán với công thức khác trong vùng: Công thức đó không khớp với mẫu của các công thức khác ngay gần đó. Trong vô số nhiều trường hợp, các công thức gần kề với những phương pháp khác chỉ khác nhau ở tham chiếu ô mà chúng sử dụng. Trong lấy ví dụ như về bốn phương pháp liền kề sau đây, Excel sẽ hiển thị lỗi cạnh bên công thức =SUM(A10:C10) vào ô D4 vì các công thức liền kề tạo thêm một hàng, còn cách làm này lại tạo thêm 8 sản phẩm — Excel nhận định rằng công thức phải là =SUM(A4:C4).
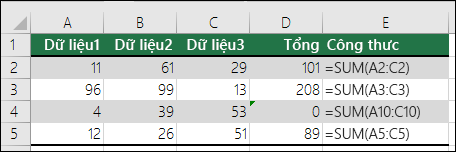
Nếu những tham chiếu được sử dụng trong phương pháp không đồng bộ với tham chiếu trong các công thức tức khắc kề, Excel đang hiển thị lỗi.
Công thức vứt bỏ ô trong vùng: cách làm không thể auto bao có tham chiếu đến tài liệu bạn chèn thân phạm vi tài liệu gốc với ô chứa phương pháp đó. Phép tắc này đối chiếu tham chiếu trong phương pháp với phạm vi ô thực tiễn liền kề với ô chứa phương pháp đó. Nếu những ô tức thì kề tất cả chứa giá chỉ trị bổ sung và ko phải là ô trống, Excel đã hiển thị lỗi ở kề bên công thức đó.
Ví dụ: Excel chèn lỗi sát bên công thức =SUM(D2:D4) khi quy tắc này được áp dụng, vì những ô D5, D6 cùng D7 nằm ngay lập tức kề các ô được tham chiếu trong bí quyết và ô chứa cách làm (D8), phần đông ô đó đựng dữ liệu rất cần được tham chiếu vào công thức.
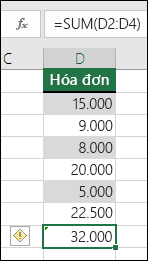
Các ô không khóa bao gồm chứa công thức: Công thức không được khóa bảo vệ. Theo khoác định, toàn bộ các ô trên trang tính hầu hết được khóa nhằm không bị biến hóa khi trang tính được bảo vệ. Điều này hoàn toàn có thể giúp kị các sai lầm vô ý như vô tình xóa hoặc đổi khác công thức. Lỗi này cho biết thêm ô được để là không khóa cơ mà trang tính vẫn chưa được bảo vệ. Bình chọn để bảo đảm bạn có muốn khóa ô giỏi không.
Công thức tham chiếu tới các ô trống: Công thức chứa tham chiếu đến một ô trống. Điều này hoàn toàn có thể dẫn đến các kết quả không muốn đợi, như được minh họa vào ví dụ bên dưới đây.
Giả sử bạn muốn tính quý hiếm trung bình của các số vào cột ô sau đây. Giả dụ ô thứ ba là ô trống, nó sẽ không còn được bao gồm trong phép tính và tác dụng sẽ là 22,75. Nếu như ô thứ bố chứa 0, tác dụng sẽ là 18,2.
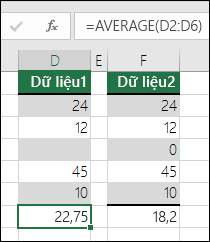
Dữ liệu được nhập vào vào bảng chưa hợp lệ: xẩy ra lỗi xác thực trong bảng. Kiểm tra thiết lập xác thực cho ô bằng phương pháp đi đến tab Dữ liệu > nhóm Công chũm Dữ liệu > Xác thực Dữ liệu.
Chọn trang tính mà bạn có nhu cầu kiểm tra lỗi.
Nếu trang tính được tính toán theo phong cách thủ công, hãy nhấn F9 để đo lường và tính toán lại.
Nếu vỏ hộp thoại chất vấn Lỗi ko hiển thị, hãy nhấn vào tab Công thức > chu chỉnh Công thức > nút Kiểm tra Lỗi.
Nếu trước đó chúng ta đã bỏ qua ngẫu nhiên lỗi nào, bạn cũng có thể kiểm tra lại chúng bằng các triển khai như sau: bấm chuột Tệp > Tùy chọn > Công thức. Đối cùng với Excel trên Mac, bấm vào thực đơn Excel để > lựa chọn > tra Lỗi.
Trong mục Kiểm tra Lỗi, bấm chuột Đặt lại Lỗi Được quăng quật qua > OK.
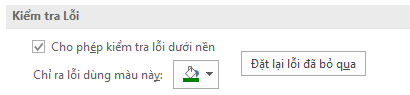
Lưu ý: Việc đặt lại lỗi đã bỏ lỡ sẽ đặt lại tất cả lỗi trong toàn bộ trang tính vào sổ làm việc hiện hoạt.
Mẹo: Việc này hoàn toàn có thể hữu ích nếu bạn dịch chuyển hộp thoại Kiểm tra Lỗi ngay bên dưới thanh công thức.
Bấm vào một trong những trong các nút hành động ở bên cần của hộp thoại. Các hành vi sẵn gồm sẽ khác biệt tùy theo từng kiểu lỗi.
Bấm Tiếp.
Lưu ý: Nếu các bạn bấm Bỏ qua Lỗi, thì lỗi đó đang được lưu lại là bị bỏ qua so với mỗi lần chất vấn liên tiếp.
Bên cạnh ô đó, hãy bấm nút soát sổ Lỗi

Nếu bạn click chuột Bỏ qua Lỗi thì lỗi đang được khắc ghi là bị vứt qua cho mỗi lượt đánh giá liên tiếp.
Nếu một phương pháp không thể review đúng kết quả, Excel vẫn hiển thị quý hiếm lỗi, ví dụ như #####, #DIV/0!, #N/A, #NAME?, #NULL!, #NUM!, #REF! cùng #VALUE!. Mỗi loại lỗi có các nguyên nhân khác biệt và các phương án khác nhau.
Bảng sau chứa kết nối đến bài viết tế bào tả chi tiết về những lỗi này và biểu lộ ngắn gọn sẽ giúp bạn bắt đầu.
| Chủ đề | Mô tả |
| Sửa lỗi #### | Excel đang hiển thị lỗi này lúc cột không được rộng để hiển thị toàn bộ các ký kết tự vào một ô hoặc một ô chứa giá trị âm hoặc giá trị thời gian. Mẹo: Cố gắng kiểm soát và điều chỉnh ô tự động hóa bằng bí quyết bấm đúp vào giữa những tiêu đề cột. Trường hợp ### được hiển thị vị Excel cần yếu hiển thị tất cả các cam kết tự, làm việc này vẫn sửa lỗi đó. 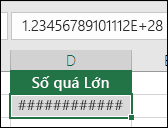 |
| Sửa lỗi #DIV/0! . | Excel đã hiển thị lỗi này khi bao gồm số chia cho ko (0) hoặc ô không đựng giá trị nào. 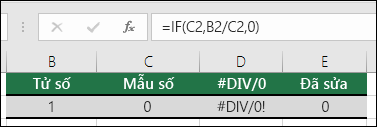 |
| Sửa lỗi #N/A | Excel đang hiển thị lỗi này khi giá trị không có sẵn mang lại hàm hoặc công thức. Nếu nhiều người đang sử dụng một hàm như VLOOKUP, nội dung các bạn đang nỗ lực tra cứu vớt có công dụng khớp với trong phạm vi tra cứu vớt không? phần lớn thường là ko có. Thử sử dụng IFERROR để phòng #N/A. Trong trường đúng theo này, bạn có thể sử dụng: =IFERROR(VLOOKUP(D2,$D$6:$E$8,2,TRUE),0) 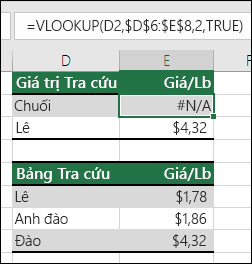 |
| Sửa lỗi #NAME? . | Lỗi này hiển thị lúc Excel không nhận dạng được văn bản vào công thức. Ví dụ, thương hiệu phạm vi hoặc tên hàm có thể bị viết sai. Lưu ý: Nếu bạn đang sử dụng một hàm, hãy đảm bảo an toàn tên hàm được viết đúng. Trong trường phù hợp này, hàm SUM bị viết sai thiết yếu tả. Hãy loại bỏ chữ “e” cùng Excel đã sửa lại bao gồm xác. 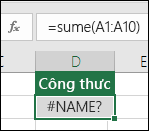 |
| Sửa lỗi #NULL! . | Excel đã hiển thị lỗi này lúc bạn xác định giao nhau của hai vùng không giao nhau (chéo). Toán tử giao nhau là một ký tự khoảng tầm trắng để tách biệt các tham chiếu vào một công thức. Lưu ý: Hãy bảo đảm an toàn rằng những phạm vi của bạn được phân bóc chính xác - những vùng C2:C3 với E4:E6 không giao nhau, vì chưng vậy nhập công thức =SUM(C2:C3 E4:E6) sẽ trả về giá chỉ #NULL! lỗi. Đặt lốt phẩy giữa phạm vi C cùng E sẽ sửa lỗi =SUM(C2:C3,E4:E6) 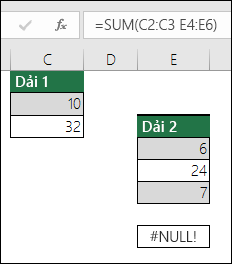 |
| Sửa lỗi #NUM! . | Excel đang hiển thị lỗi này khi công thức hoặc hàm cất giá trị số không phù hợp lệ. Bạn đang thực hiện một hàm lặp lại, như IRR hoặc RATE? giả dụ vậy, lỗi #NUM! có thể xay ra bởi hàm không tìm thấy kết quả. Tham khảo chủ đề trợ giúp để biết quá trình giải quyết. |
| Sửa lỗi #REF! . | Excel sẽ hiển thị lỗi này lúc tham chiếu ô không phù hợp lệ. Ví dụ, bạn có thể xóa ô đã được tham chiếu bởi những công thức khác hoặc bạn có thể dán ô bạn đã dịch chuyển ở phía trên cùng của ô được tham chiếu bởi các công thức khác. Bạn vô tình xóa một mặt hàng hoặc cột? công ty chúng tôi đã xóa cột B trong phương pháp =SUM(A2,B2,C2) này, hãy coi chuyện gì xảy ra. Sử dụng Hoàn tác (Ctrl+Z) nhằm hoàn tác thao tác xóa, xây đắp lại công thức hoặc thực hiện tham chiếu phạm vi liên tục như sau: =SUM(A2:C2), hàm này sẽ tự động hóa cập nhật khi cột B bị xóa. 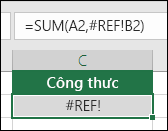 |
| Sửa lỗi #VALUE! . | Excel có thể hiển thị lỗi này nếu phương pháp của bạn bao gồm các ô chứa các kiểu dữ liệu khác nhau. Bạn vẫn sử dụng các toán tử Toán học tập (+, -, *, /, ^) với các kiểu dữ liệu khác nhau? nếu vậy, hãy thử thay thế sửa chữa bằng hàm. Trong trường hòa hợp này, hàm =SUM(F2:F5) hoàn toàn có thể khắc phục sự cố. 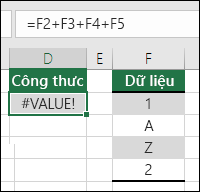 |
Khi ô không hiển thị trên trang tính, bạn cũng có thể giám sát những ô đó và phương pháp thuộc các ô kia tại thanh qui định Cửa sổ Giám sát. Cửa sổ đo lường giúp bạn thuận lợi trong việc giám sát, soát sổ hoặc xác nhận tính toán công thức và kết quả vào trang tính lớn. Bằng cách sử dụng Cửa sổ Giám sát, bạn không yêu cầu cuộn đi cuộn lại hoặc là di chuyển đến những phần khác biệt của trang tính.
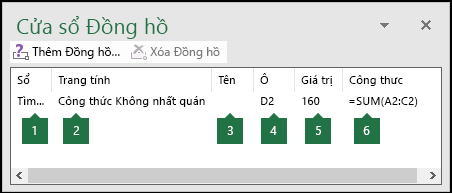
Bạn hoàn toàn có thể di chuyển hoặc thắt chặt và cố định thanh lý lẽ này như phần đa thanh quy định khác. Ví dụ: bạn cũng có thể cố định thanh pháp luật ở cuối cửa sổ. Thanh phương pháp theo dõi rất nhiều thuộc tính ô sau: 1) Sổ có tác dụng việc, 2) Trang tính, 3) tên (nếu ô bao gồm Phạm vi mang tên tương ứng), 4) Địa chỉ ô, 5) cực hiếm và 6) Công thức.
Thêm ô vào Cửa sổ Giám sát
Chọn ô bạn muốn giám sát.
Để chọn tất cả các ô bên trên trang tính có công thức, trên tab Trang đầu, trong team Chỉnh sửa, nhấn vào Tìm & Chọn (hoặc chúng ta cũng có thể sử dụng Ctrl+G tốt Control+G trên vật dụng Mac)> Đi tới Đặc biệt > Công thức.
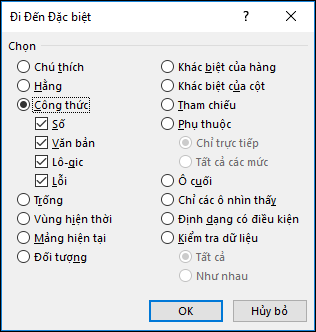
Trên tab Công thức, trong team Kiểm tra Công thức, bấm Cửa sổ Giám sát.
Bấm vào Thêm Giám sát.
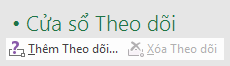
Xác thừa nhận rằng chúng ta đã chọn toàn bộ các ô mình thích giám sát, rồi bấm chuột Thêm.
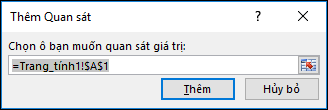
Để chuyển đổi độ rộng lớn của cột cửa sổ Giám sát, hãy kéo viền nghỉ ngơi bên đề nghị đầu đề cột.
Để hiển thị ô mà mục nhập vào thanh phương pháp Cửa sổ đo lường và thống kê tham chiếu đến, hãy bấm lưu ban vào mục nhập.
Lưu ý: Ô gồm tham chiếu bên ngoài sổ làm việc khác sẽ hiển thị vào thanh chính sách Cửa sổ đo lường chỉ khi sổ làm việc khác mở.
Loại vứt ô ngoài Cửa sổ Giám sát
Nếu thanh chính sách Cửa sổ thống kê giám sát không hiển thị, bên trên tab Công thức, trong team Kiểm định Công thức, bấm chuột Cửa sổ Giám sát.
Chọn ô bạn muốn loại bỏ.
Để chọn những ô, nhận CTRL và sau đó nhấp chuột ô.
Bấm vào Xóa Giám sát.
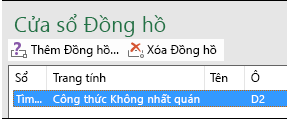
Đôi khi, rất cạnh tranh để gọi được bí quyết công thức lồng nhau tính toán kết quả cuối cùng vì có một vài tính toán trung gian và đánh giá lô-gic. Tuy nhiên, bằng phương pháp sử dụng hộp thoại Đánh giá bán Công thức, bạn có thể thấy những phần không giống nhau của cách làm lồng nhau theo thứ tự mà công thức được xem toán. Ví dụ: bí quyết =IF(AVERAGE(D2:D5)>50,SUM(E2:E5),0) sẽ trở nên dễ dàng nắm bắt hơn khi chúng ta cũng có thể nhìn thấy hiệu quả trung gian sau đây:
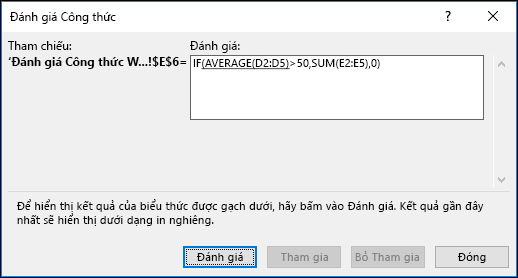
| Trong hộp thoại Đánh giá chỉ Công thức | Mô tả |
| =IF(AVERAGE(D2:D5)>50,SUM(E2:E5),0) | Công thức lồng nhau hiển thị đầu tiên. Hàm AVERAGE và hàm SUM lồng vào hàm IF. Phạm vi ô D2:D5 chứa các giá trị 55, 35, 45 với 25, bởi đó, kết quả của hàm AVERAGE(D2:D5) là 40. |
| =IF(40>50,SUM(E2:E5),0) | Phạm vi ô D2:D5 chứa những giá trị 55, 35, 45 với 25, bởi đó, kết quả của hàm AVERAGE(D2:D5) là 40. |
| =IF(False,SUM(E2:E5),0) | Vì 40 không lớn hơn 50 cần biểu thức trong tham cạnh tranh tiên của hàm IF (tham đối logical_test) là False. Hàm IF trả về cực hiếm của đối số thứ bố (đối số value_if_false). Hàm SUM ko được đánh giá vì nó là đối số thứ hai của hàm IF (đối số value_if_true) và nó được trả về chỉ lúc biểu thức là True. |
Chọn ô bạn có nhu cầu đánh giá. Chỉ hoàn toàn có thể đánh giá bán một ô tại 1 thời điểm.
Chọn tab Công thức > Kiểm định Công thức > Đánh giá bán Công thức.
Bấm Đánh giá để chất vấn giá trị của tham chiếu được gạch ốp dưới. Công dụng đánh giá được hiển thị dạng in nghiêng.
Nếu phần gạch dưới trong bí quyết là tham chiếu đến phương pháp khác, bấm lao vào để hiển thị cách làm khác trong vỏ hộp Đánh giá. Bấm Bước Ra để quay trở lại ô và công thức trước.
Nút Bước Vào không có sẵn mang đến tham phản vào lần sản phẩm hai tham chiếu đó hiện ra trong công thức hoặc nếu bí quyết tham chiếu cho một ô trong sổ thao tác làm việc khác.
Tiếp tục nhấp chuột Đánh giá cho tới khi từng phần của cách làm đều được đánh giá.
Để coi lại tấn công giá, bấm Khởi động lại.
Để kết thúc đánh giá, bấm Đóng.
Lưu ý:
Một số phần của công thức sử dụng hàm IF cùng CHOOSE ko được đánh giá — vào trường đúng theo đó, #N/A hiển thị trong hộp Đánh giá.
Nếu tham chiếu là trống thì giá chỉ trị bằng không (0) sẽ hiển thị trong hộp Đánh giá.
Chức năng tiếp sau đây được thống kê giám sát lại những lần trang tính vậy đổi và có thể làm cho hộp thoại Đánh giá Công thức cho tác dụng khác với đều gì sẽ xuất hiện thêm trong ô: RAND, AREAS, INDEX, OFFSET, CELL, INDIRECT, ROWS, COLUMNS, NOW, TODAY, RANDBETWEEN.
Khi thao tác với phương pháp trong Excel, rất rất có thể bạn đang không nhận được hiệu quả mong ao ước mà nhấn được phần đông giá trị như sau bắt đầu bằng vệt # như: lỗi #VALUE!, lỗi #REF!, lỗi #NUM, lỗi #N/A, lỗi #DIV/0!, lỗi #NAME? hay lỗi#NULL! học Excel Online sẽ giúp bạn tìm hiểu nguyên nhân và cách khắc phục các lỗi Excel này
Cách sửa lỗi #NUM! vào Excel
Cách sửa lỗi #VALUE! trong Excel
Cách sửa lỗi #REF! vào Excel
Cách sửa lỗi #NAME? trong Excel
Các lỗi bí quyết hay chạm mặt trong Excel cơ bản
Lưu ý: trường hợp nội dung trong một ô Excel sau thời điểm thực hiện bí quyết là ####, thì nhiều kĩ năng đây không phải là một lỗi cách làm mà đơn giản là chiều rộng lớn của cột tất cả chứa ô đó cảm thấy không được rộng để có thể thể hiện tại được toàn bộ nội dung, nhằm khắc phục, bạn chỉ cần bấm chuột thẻ Home > Format > Auto
Fit Column Width
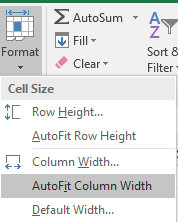
Sau đây là cách sửa từng lỗi phía trên:
Cách sửa lỗi #NUM! trong Excel
Nguyên nhân gây lỗi #NUM! vào Excel
Lỗi #NUM! trong Excel thường xuyên xảy ra:
Khi một bí quyết yêu ước tham số là 1 trong giá trị số nhưng lại được người tiêu dùng đưa vào một trong những giá trị không phải là số hoặc chưa hợp lệ.Khi hiệu quả của phép tính trong Excel quá lớn hoặc vượt nhỏ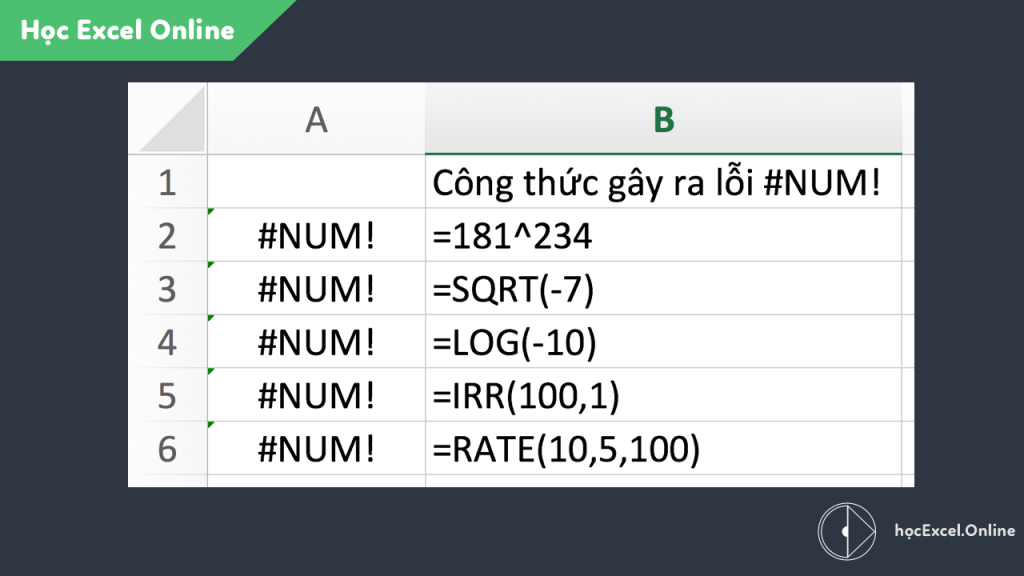
Cách sửa lỗi #VALUE! vào Excel
Nguyên nhân khiến lỗi #VALUE! trong Excel
Có thể nói, lỗi #VALUE! là một trong những lỗi hay gặp gỡ nhất khi áp dụng công thức Excel. Đây là bí quyết Excel thông báo cho bọn họ rằng có vụ việc với cách làm hoặc vùng bảng tính được tham chiếu. Vụ việc ở đấy là gì thì tuỳ vào phương pháp mà ai đang sử dụng:

Cách sửa lỗi #N/A trong Excel
Nói phổ biến lỗi #N/A xẩy ra khi các hàm kiếm tìm kiếm VLOOKUP, HLOOKUP, MATCH, LOOKUP không tìm kiếm được giá trị yêu cầu tìm.
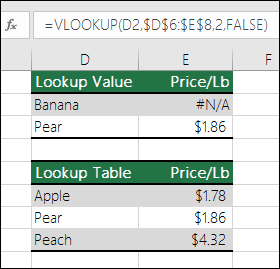
Cách khắc phục: Lồng những hàm kiếm tìm kiếm với hàm xử trí lỗi IFNA hoặc IFERROR để quý giá trả về không biến thành lỗi #NA
Cách sửa lỗi #DIV/0! vào Excel
Lỗi #DIV/0! xảy ra khi trong một công thức Excel xuất hiện thêm phép phân chia cho 0. Bởi vì phép phân chia cho 0 ko được có mang trong toán học nên đó là 1 lỗi và được thể hiện bằng #DIV/0! trong Excel:
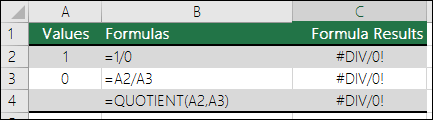
Cách tự khắc phục: Đảm bảo rằng mẫu số của các phân số không bằng 0 hoặc các ô đựng số phân chia không rỗng khi triển khai các phương pháp và phép tính toán trong Excel. Ko kể ra, bạn có thể sử dụng thêm hàm IFERROR để kiểm soát lỗi chạm chán phải nếu có công dụng xảy ra trường hợp chia cho 0 trong tài liệu của bạn.
Cách sửa lỗi #REF! vào Excel
Lỗi #REF! do xoá vùng tham chiếu vào công thức
Lỗi #REF! thường xảy ra khi vùng tham chiếu trong cách làm Excel bị xoá hoặc bị ghi đè lên.
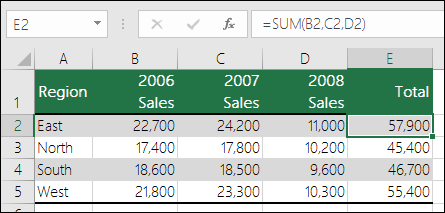
Sau lúc cột trong cách làm bị xoá, lỗi #REF! vẫn phát sinh:
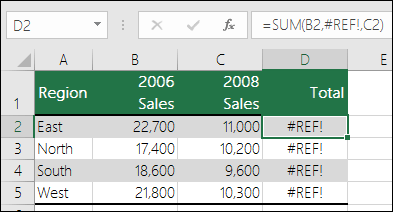
Cách khắc phục:
Nếu chúng ta lỡ tay xoá nhầm cột thì hãy sử dụng phím tắt CTRL + Z để rất có thể lấy lại cột vừa bị xoá (chức năng Undo)Ngoài ra để ngăn cản việc xảy ra lỗi #REF!, bạn nên sử dụng công thức sắp theo cú pháp =SUM(B2:D2)Lỗi #REF! do áp dụng giá trị cho tham số không phù hợp trong hàm VLOOKUP
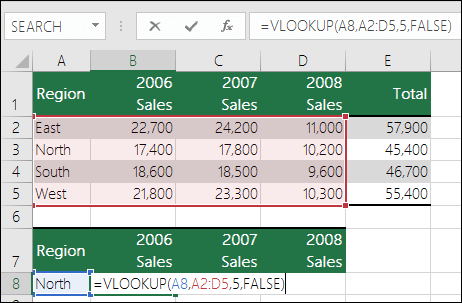
Như chúng ta thấy trong hình minh hoạ phía trên, vùng tra cứu vãn chỉ bao gồm 4 cột, tuy thế tham số column_index của hàm vlookup lại đưa ra giá trị = 5, vậy đề nghị ở đây hiệu quả là hàm VLOOKUP trả về lỗi #REF!
Cách tự khắc phục: Sửa lại công thức VLOOKUP cho phù hợp =VLOOKUP(A8,A2:D5,4,FALSE)
Lỗi #REF! do sử dụng tham số Row hoặc Column của hàm Index không phù hợp
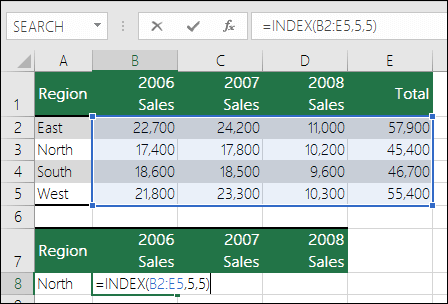
Trong cách làm INDEX ngơi nghỉ hình trên, tham số ROW và COLUMN gần như là 5, quá quá kích thước của vùng tài liệu B2:E5 đề xuất đã gây ra lỗi #REF!
Cách tương khắc phục: Sửa lại cách làm cho phù hợp: =INDEX(B2:E5,4,4)
Lỗi #REF! khi thực hiện hàm Indirect tham chiếu tới tệp tin excel đóng
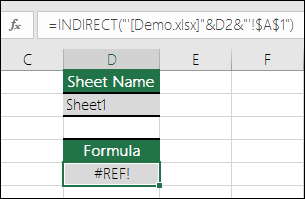
Khi tham chiếu cho tới một file Excel đang đóng trong hàm Indirect, hàm này sẽ mang lại lỗi #REF!
Cách tương khắc phục: Mở tệp tin Excel vẫn đóng.
Xem thêm: Du lịch cần thơ: trung tâm phát triển du lịch cần thơ, trung tâm phát triển du lịch cần thơ
Cách sửa lỗi #NAME? trong Excel
Lỗi #NAME? vì viết sai tên hàm
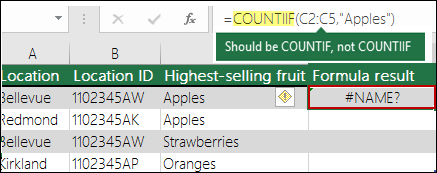
Lý vì thường chạm mặt nhất khi tất cả lỗi #NAME? là các bạn đã nhập sai tên hàm sống trong Excel. Khi nhập không đúng tên hàm thì Excel sẽ không còn gợi ý chức năng và các tham số tương xứng của hàm đó (Phần lớn những hàm đều như vậy, trừ 1 số ít hàm đặc biệt quan trọng như Datedif)
Cách xung khắc phục: Kiểm tra lại tên hàm đã có được viết đúng chưa và sử dụng kỹ năng Function Arguments như hình dưới
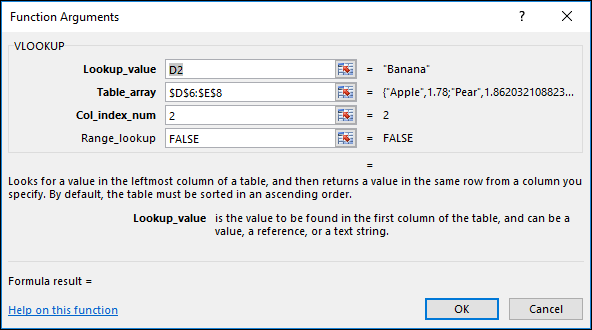
Lỗi #NAME! khi name sử dụng chưa được khai báo trong Excel
Ví dụ: name “Profit” vào công thức dưới đây chưa được khai báo trong Excel
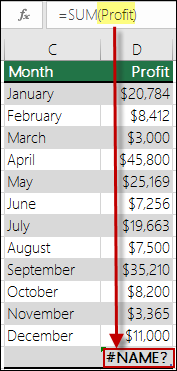
Cách xung khắc phục: Khai báo thương hiệu này vào Excel sử dụng công dụng Name Manager
Lỗi #NAME! lúc name sử dụng bị viết không nên trong Excel
Khi tên (name) đã được khai báo vào Excel mà lại bị viết sai cũng sẽ gây ra lỗi #NAME!
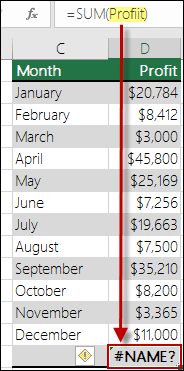
Cách khắc phục: Sửa lại thương hiệu này vào Excel sử dụng chức năng Name Manager
Lỗi #NAME! do tài liệu kiểu chữ không tồn tại dấu ngoặc kép bao quanh
Ví dụ:
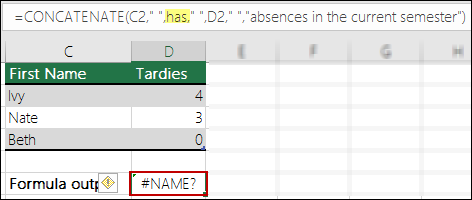
Cách tương khắc phục: kiểm tra lại phương pháp và bổ sung ngoặc kép đúng chỗ
Lỗi #NAME! vày thiếu lốt : phân cách giữa add vùng trong Excel
Ví dụ:
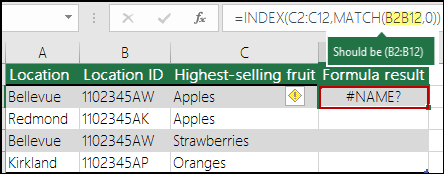
Cách khắc phục: kiểm tra lại bí quyết và bổ sung dấu hai chấm đúng chỗ
Lỗi #NAME! do áp dụng 1 hàm hỗ trợ bởi Addin nhưng mà Addin không được cài đặt
Hàm rất có thể được cung cấp bởi Addin hoặc là 1 trong những hàm UDF từ viết và không tồn tại trong Workbook nhiều người đang làm việc
Cách khắc phục: Cài đặt bổ sung cập nhật Addin hoặc Code của UDF
Cách sửa lỗi #NULL! vào Excel
Lỗi #NULL! xảy ra khi phương pháp lấy phần giao nhau giữa 2 vùng không giao nhau. Ví như sau:
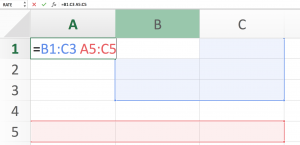
Như vậy là qua nội dung bài viết này, học Excel Online đã thống kê cho các bạn các lỗi thường gặp gỡ khi thao tác làm việc với hàm và công thức trong Excel. Hi vọng bạn sẽ hạn chế được hầu hết lỗi này trong quá trình thao tác làm việc với Excel nhằm trở nên kết quả hơn.
Rất nhiều kỹ năng phải không nào? cục bộ những kiến thức và kỹ năng này chúng ta đều hoàn toàn có thể học được trong khóa học EX101 – Excel tự cơ bạn dạng tới chuyên gia của học Excel Online. Đây là khóa học giúp bạn hệ thống kiến thức một bí quyết đầy đủ, đưa ra tiết. Rộng nữa không thể có giới hạn về thời hạn học tập nên chúng ta có thể thoải mái học bất kể lúc nào, thuận lợi tra cứu lại kỹ năng và kiến thức khi cần. Bây chừ hệ thống đang có ưu đãi siêu lớn cho chính mình khi đk tham gia khóa học. Chi tiết xem tại: Hoc
Excel.Online