Việc xem trước khi in vào Word là một hành động rất cần thiết đối với bất kì tài liệu như thế nào mà chúng ta đang lao vào giai đoạn hoàn hảo cuối cùng. Bài viết dưới phía trên sẽ cho bạn biết cách tiến hành đúng.
Bạn đang xem: Xem văn bản trước khi in
Trước khi in, các bạn vẫn rất có thể xem trước giao diện của tư liệu trong Word. Kĩ năng xem trước này giúp đỡ bạn biết được tài liệu trông thế nào khi lộ diện trên giấy rồi từ kia phát chỉ ra được những bất ngờ như lề ko phù hợp, văn phiên bản bị sai nội dung v.v... Do những ích lợi đó, FPT cửa hàng sẽ share đến bạn một số cách xem trước lúc in vào Word ở nội dung bài viết dưới đây.
Xem trước lúc in vào Word
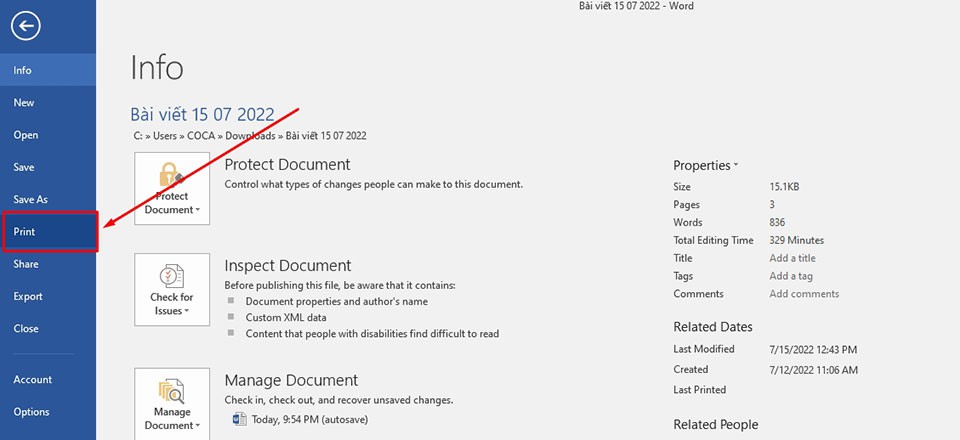
Một số phiên bạn dạng Word mới hơn sẽ cho phép bạn cũng có thể xem trước bản in ngay trên trình in tích hợp. Trong những trường vừa lòng này, bạn cũng có thể sử dụng tuỳ chọn Print trong thanh phương pháp để coi trước bản in. Để sử dụng nó, bạn chỉ việc nhấn tổng hợp phím Ctrl + P hoặc bấm vào tab File > Print. Cả hai phương pháp này đông đảo đưa chúng ta đến trình in tích hợp trong Microsoft Word.

Đối với các phiên bản Word cũ hơn, trình in sẽ không tồn tại cửa sổ xem trước ngay trong bối cảnh in. Lúc đó, bạn có thể truy cập hành lang cửa số Print Preview Edit Mode bằng phương pháp sử dụng tổng hợp phím Ctrl + F2.
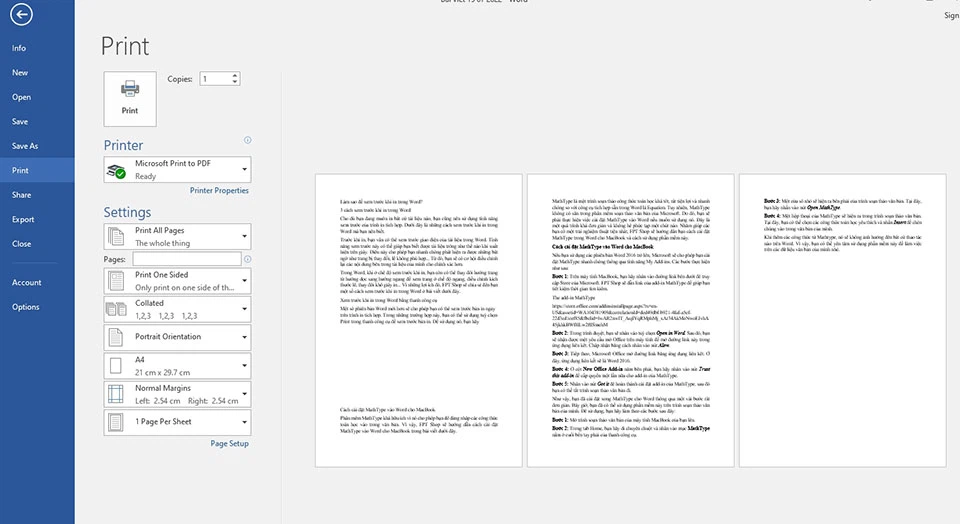
Cho dù bạn áp dụng cách nào, Microsoft Word cũng trở thành cung cấp cho chính mình cửa sổ xem trước khi in. Nếu như khách hàng không thấy được hành lang cửa số này, chúng ta có thể cần đề xuất kích hoạt cơ chế Print Preview Edit Mode trong trình soạn thảo văn bản của mình. Quá trình kích hoạt như sau:
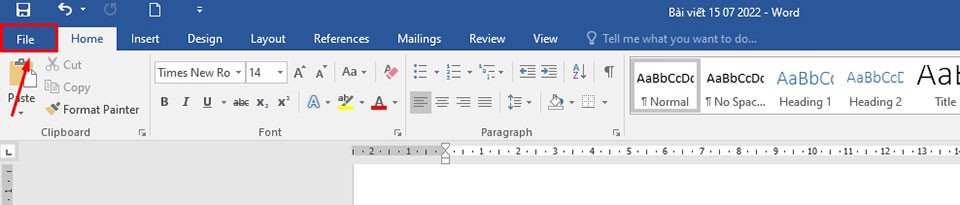
Bước 1: Mở bất kỳ tài liệu nào trên máy vi tính của bạn, tiếp nối bạn hãy nhấn vào tab File.
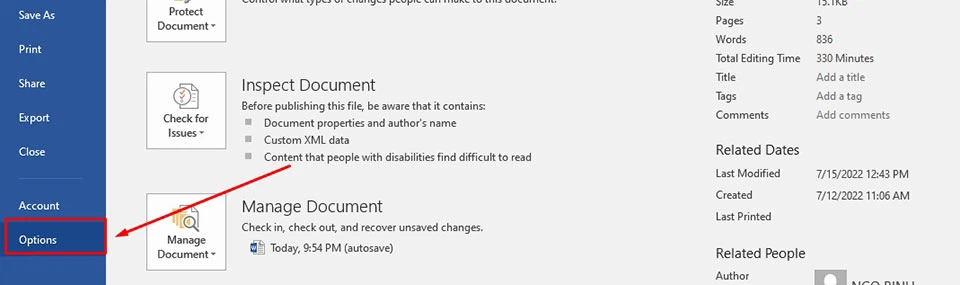
Bước 2: trong các tùy lựa chọn của tab File, bạn nên chọn tùy chọn Options.
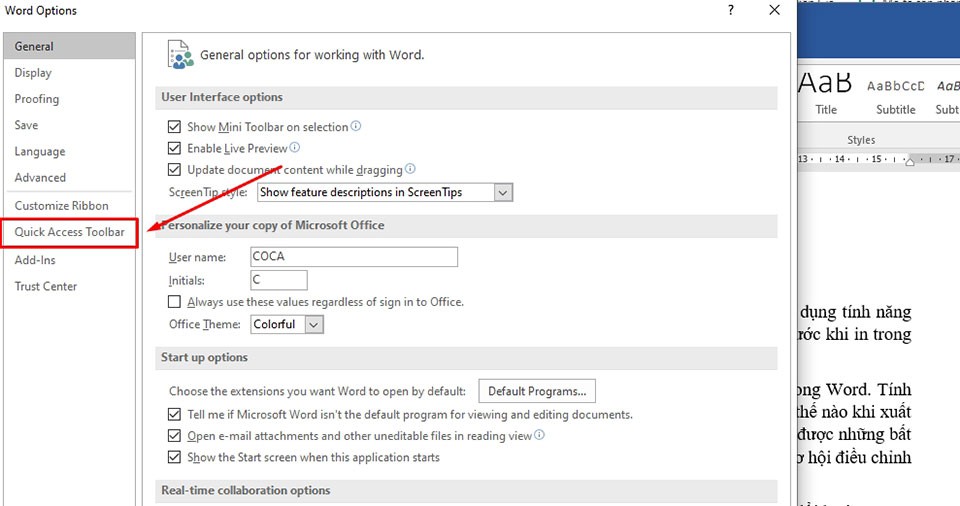
Bước 3: Tiếp theo, các bạn hãy tìm kiếm bên hành lang cửa số bên yêu cầu của hộp thoại Options để xem mục Quick Access Toolbar và lựa chọn nó.
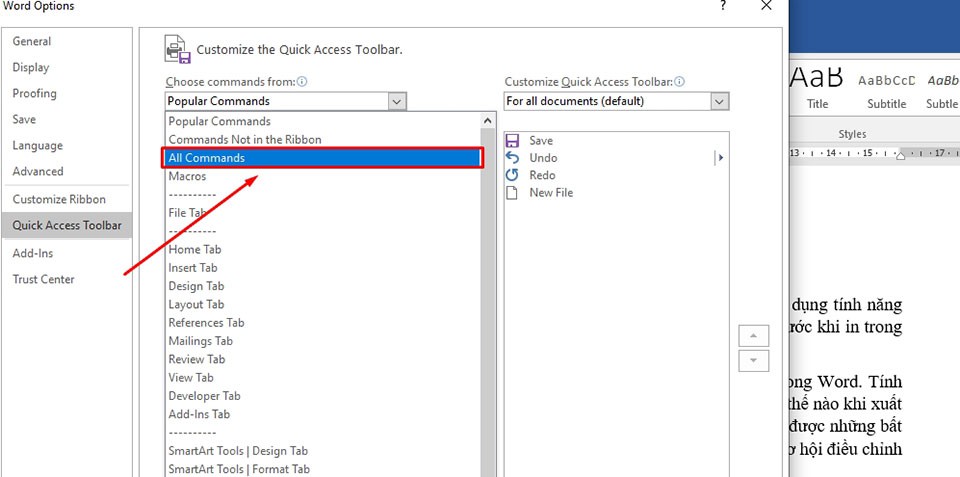
Bước 4: tại đó, bạn nhấp vào mũi thương hiệu ngay dưới mục Choose commands from và lựa chọn All commands trong những các tùy lựa chọn xuất hiện.
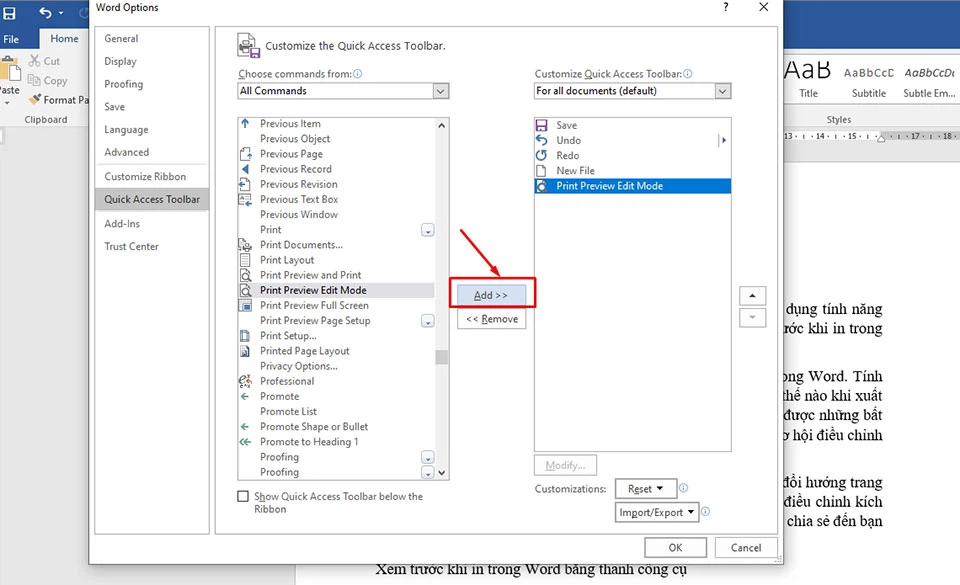
Bước 5: Bây giờ, bạn hãy tìm kiếm chế độ Print Preview Edit Mode trong ô mặt dưới. Sau đó, các bạn chọn nó và bấm vào nút "Add >>" nhằm thêm nó vào cột Customize Quick Access Toolbar.
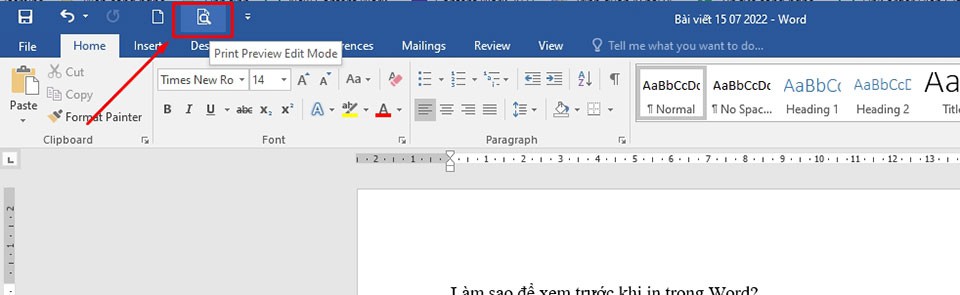
Khi các bạn nhấn nút OK, cơ chế xem trước lúc in sẽ xuất hiện trực tiếp trên thanh quy định của Word. Chúng ta cũng có thể tìm thấy nó thông qua một hình tượng hình kính lúp nằm tại một tệp ở phía trên như vào hình ảnh.
Print Preview là 1 trong tính năng vô cùng hữu ích phía bên trong Word. Với nó, các bạn vừa xem được thực tiễn phiên phiên bản in của bất kỳ tài liệu nào trước khi in ra phiên bản cứng vừa gấp rút tìm ra lỗi có thể tồn tại hoặc sửa tía cục trước lúc in. Bởi vậy, FPT cửa hàng hy vọng bài viết sẽ hữu ích dành riêng cho bạn.
phương pháp kiểm tra bố cục trình diễn văn bạn dạng trước trong khi in ấn trong MS Word 2003 https://www.shthcm.edu.vn/images/computer/office_2003/word/print_preview.pngAQABAIAAAAAAAP///y
H5BAEAAAAALAAAAAABAAEAAAIBRAA7 data-src=https://www.shthcm.edu.vn/images/shthcm.edu.vn_logo.png class=jch-lazyload />

Viết vì Bua
Xua.vn chăm mục: Tin học văn phòng Được đăng: 24 mon 8 2011 update mới ngày thứ nhất Tháng 9 2021
Kiểm tra văn phiên bản là công việc cần phải triển khai trước khi in nhằm tránh phần lớn sai sót về bố cục và trình diễn nội dung. Tác dụng Print Preview trong MS Word sẽ cho phép xem trước bản in sẽ giúp đỡ người áp dụng kiểm tra và chỉnh sửa khi đề nghị thiết.
Xem thêm: Top 5 Phần Mềm Thi Trắc Nghiệm Tin Học Trên Máy Tính, Top 5 Phần Mềm Thi Trắc Nghiệm Tốt Nhất Năm 2022
Cách xem lại văn bạn dạng trước lúc in
vào qua trình biên soạn thảo văn bản, fan sử dụng rất có thể xem trước bản in bằng phương pháp nhấn vào nút mức sử dụng Print PreviewGODlh
AQABAIAAAAAAAP///y
H5BAEAAAAALAAAAAABAAEAAAIBRAA7 data-src=/images/thumbnails/images/computer/office_2003/word/print_preview-fit-619x316.png width=619 height=316 alt="xem trước phiên bản in bằng cách nhấn vào nút mức sử dụng Print Preview" style="" title="xem trước bản in bằng phương pháp nhấn vào nút lý lẽ Print Preview" class=" jch-lazyload"/> xem trước bạn dạng in bằng cách nhấn vào nút vẻ ngoài Print Preview
xem trước bạn dạng in bằng cách nhấn vào nút vẻ ngoài Print Preview
GODlh
AQABAIAAAAAAAP///y
H5BAEAAAAALAAAAAABAAEAAAIBRAA7 data-src=/images/thumbnails/images/computer/office_2003/word/file_print_preview-fit-618x234.png width=618 height=234 alt="vào trình 1-1 File và lựa chọn Print Preview" style="" title="vào trình 1-1 File và chọn Print Preview" class=" jch-lazyload"/> vào trình solo File và lựa chọn Print Preview
vào trình solo File và lựa chọn Print Preview
Trong hành lang cửa số Print Preview có những nút dụng cụ với các công dụng sau
GODlh
AQABAIAAAAAAAP///y
H5BAEAAAAALAAAAAABAAEAAAIBRAA7 data-src=/images/thumbnails/images/computer/office_2003/word/print_preview_toolbar-fit-620x465.png width=620 height=465 alt="cửa sổ Print Preview" style="" title="cửa sổ Print Preview" class=" jch-lazyload"/> cửa sổ Print Preview
cửa sổ Print Preview
Cách xem nhiều trang văn bản cùng lúc
Trong màn hình hiển thị Print Preview, nhấp vào nút Multiple Pages và dịch rời chuột vào trình đối chọi phụ để chọn tiếp số trang ao ước hiển thị.GODlh
AQABAIAAAAAAAP///y
H5BAEAAAAALAAAAAABAAEAAAIBRAA7 data-src=/images/thumbnails/images/computer/office_2003/word/multiple_pages-fit-618x209.png width=618 height=209 alt="Multiple Pages" style="" title="Multiple Pages" class=" jch-lazyload"/> Multiple Pages
Multiple Pages
GODlh
AQABAIAAAAAAAP///y
H5BAEAAAAALAAAAAABAAEAAAIBRAA7 data-src=/images/thumbnails/images/computer/office_2003/word/two_pages-fit-620x465.png width=620 height=465 alt="Chọn con số trang hy vọng xem" style="" title="Chọn số lượng trang ao ước xem" class=" jch-lazyload"/> Chọn số lượng trang ao ước xem
Chọn số lượng trang ao ước xem
Ngoài ra trong màn hình hiển thị soạn thảo, người sử dụng cũng có thể sử dụng chức năng Thumbnails để hiển thị hoặc ẩn các hình ảnh thu nhỏ dại của trang văn phiên bản bằng cách truy vấn vào trình đối kháng View và lựa chọn Thumbnails.GODlh
AQABAIAAAAAAAP///y
H5BAEAAAAALAAAAAABAAEAAAIBRAA7 data-src=/images/thumbnails/images/computer/office_2003/word/view_thumbnails-fit-619x468.png width=619 height=468 alt="view thumbnails" style="" title="view thumbnails" class=" jch-lazyload"/> view thumbnails
view thumbnails