Dẫn nhập
Nếu bạn đang tìm kiếm một trình soạn thảo code đầy đủ, linh hoạt, hỗ trợ tốtnhưng phải nhẹ,ít chiếm dụng tài nguyên máy hay khởi động nhanh thìSUBLIME TEXTlà lựa chọnmà bạn không nên bỏ qua.
Bạn đang xem: Cách cài đặt sublime text 3
Sublime Text là một trình soạn thảo và chỉnh sửa code được dùng trên nhiều hệ điều hành khác nhau nhưOS X (từ 10.7 trở lên), Windows and Linux.
Ưu điểm nổi bật dễ thấy là gọn, nhẹ và có nhiều Package hỗ trợ.
Tại thời điểm hiện tại (2022) bạn có thể sử dụng Sublime Text 4một cách miễn phí, dù đôi khi sẽ có thông báo nhắc nhở yêu cầu mua bản quyền sử dụng. Tuy nhiên, cũng không gây ảnh hưởng gì nếu bạn bỏ qua.
Chuẩn bị phần mềm
Để cài đặt Sublime Text 4các bạn chuẩn bị sẵn phần mềm có thể tảitừ trang chủ như sau:
Bước 1: Các bạn vào trang chủ của Sublime Text
https://www.sublimetext.com/
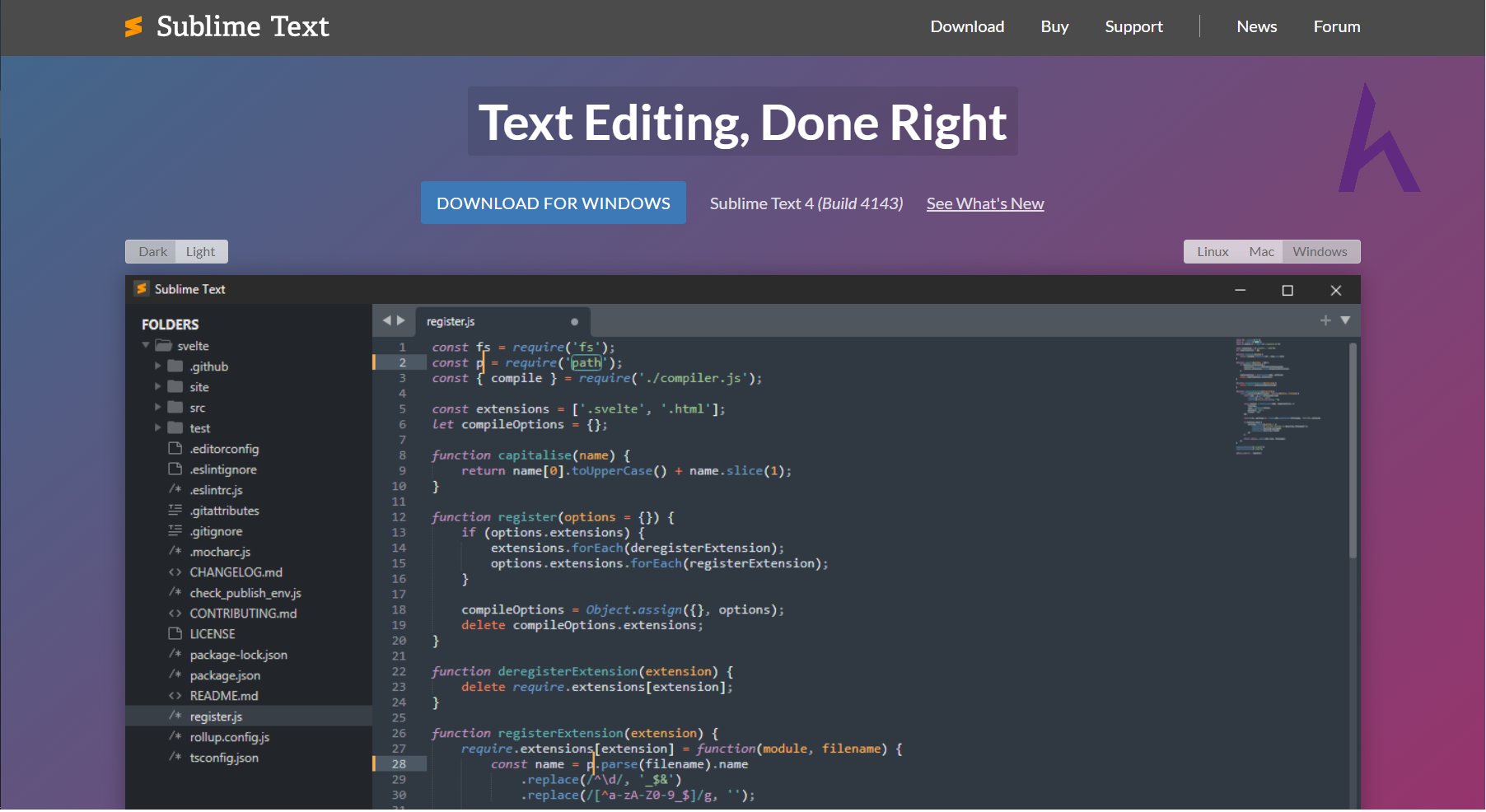
Bước 2: Chọn phiên bản phù hợp cho hệ điều hành của mình
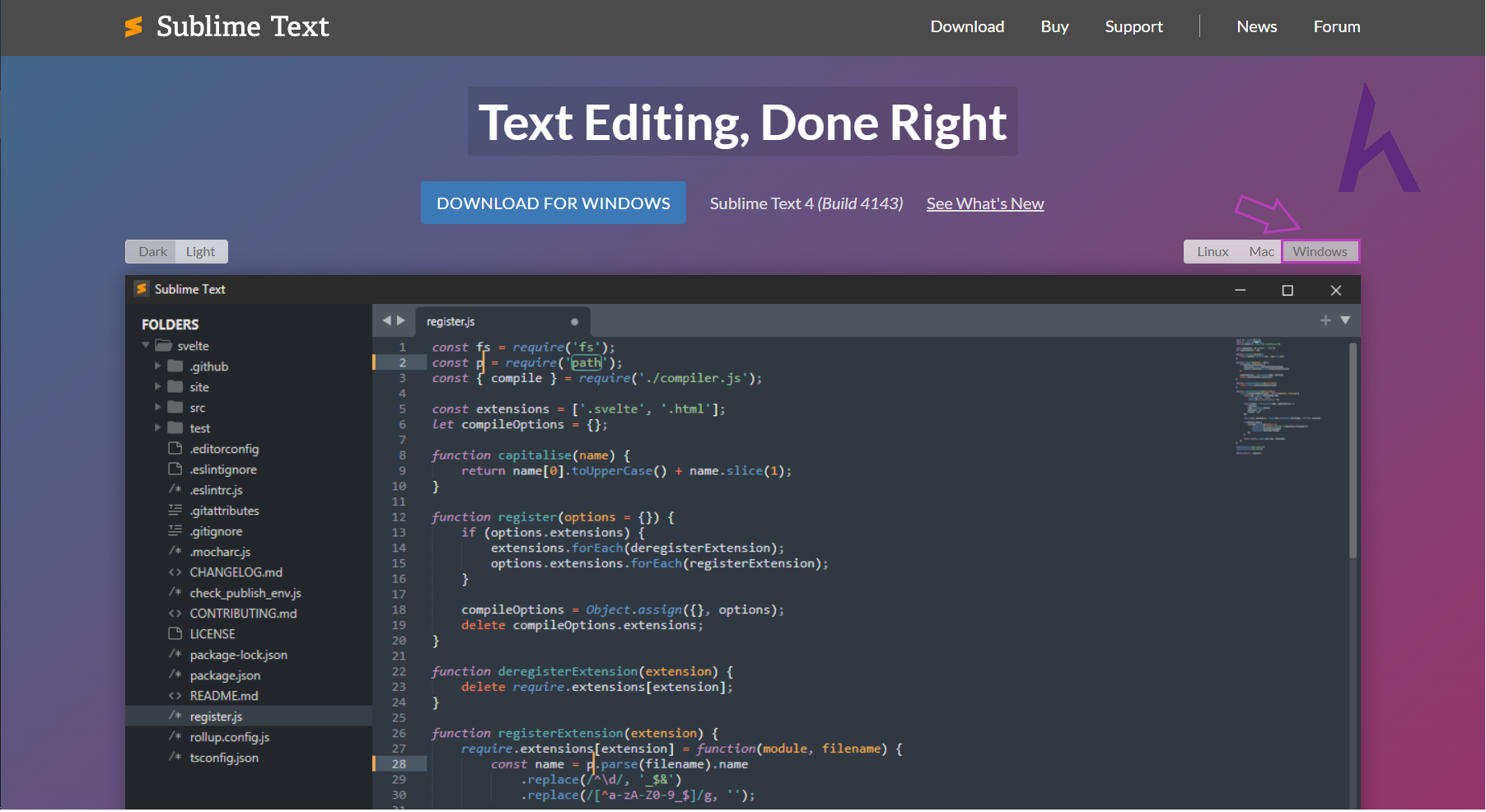
Bước 3: Các bạn chọn Download
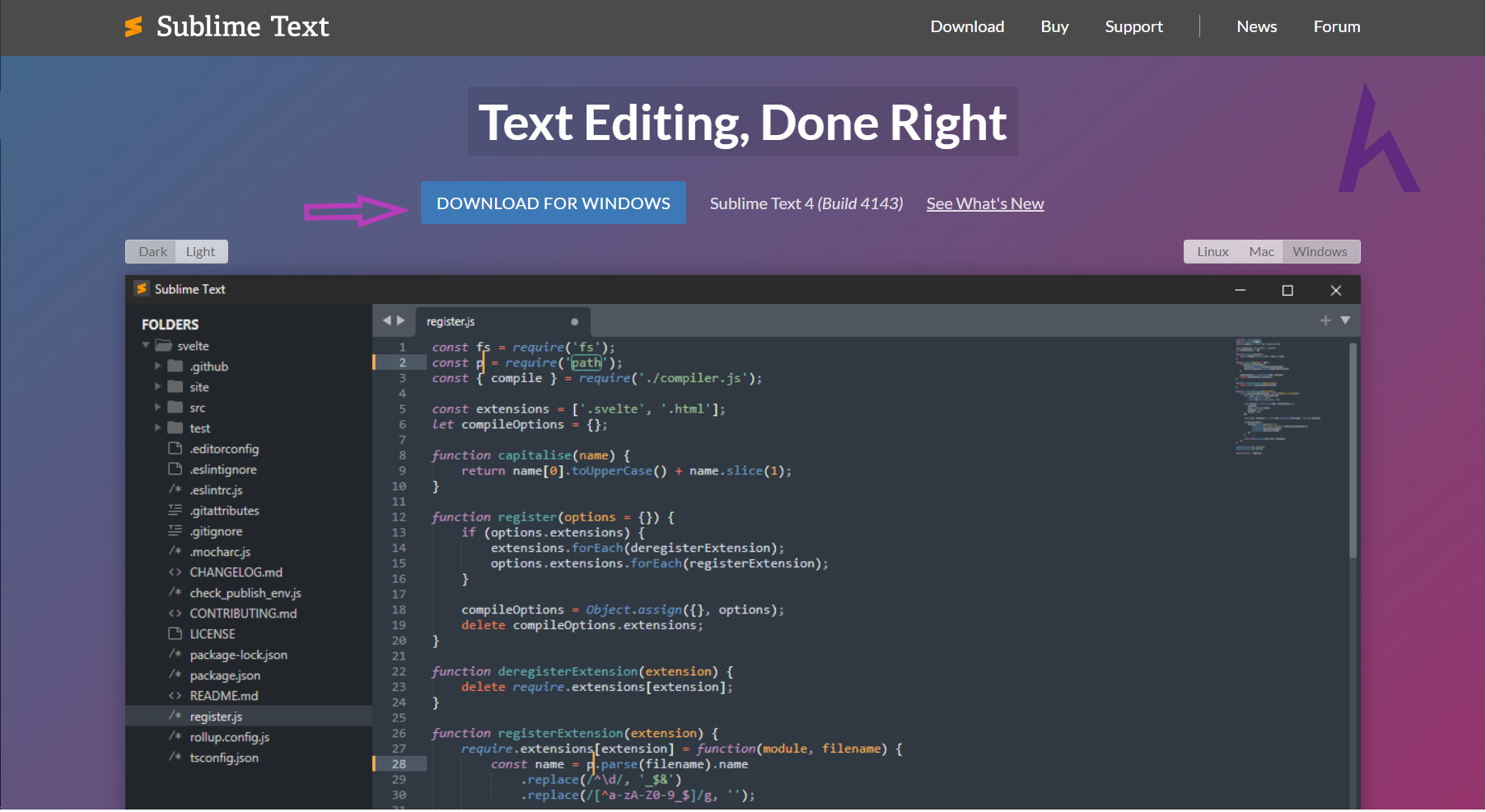
Các bước cài đặt Sublime Text
Sau khi hoàn tất việc download. Chúng ta tiến tới phần cài đặt. Việc cài đặt Sublime Text 3 khá đơn giản vớivài click chuột như các bước bên dưới
Bước 4: Các bạn có thể tùy chỉnh đường dẫn ở mụcBrowse. Mình khuyến khích chọnNext
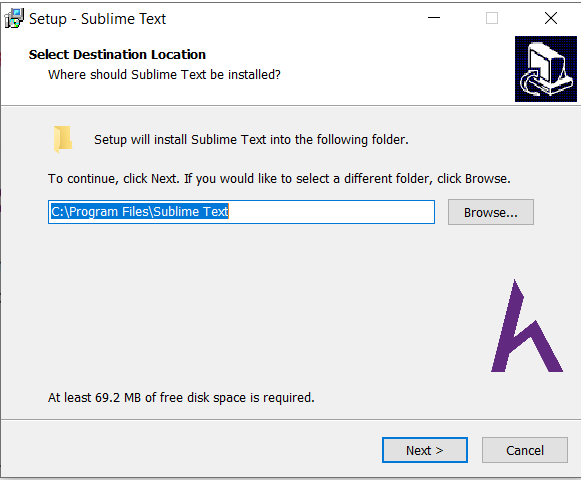
Bước 5: Tiếp tục chọn Next để cài đặt
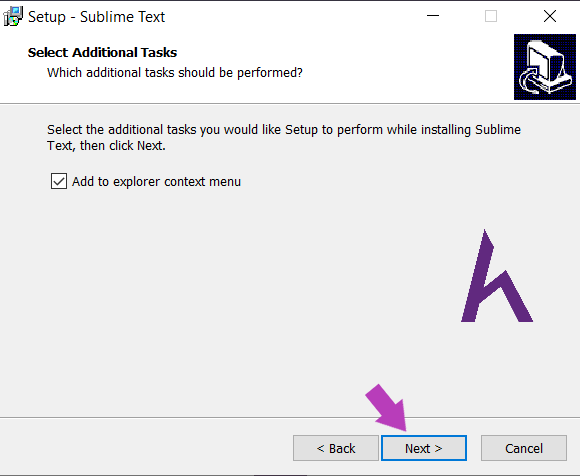
Bước 6: Tiếp theo chọn Install để quá trình cài đặt được diễn ra
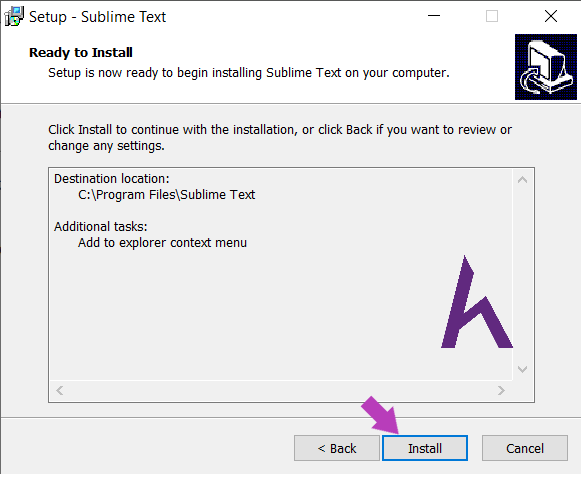
Bước 7: Các bạn đợi một tý để quá trình cài đặt được diễn ra
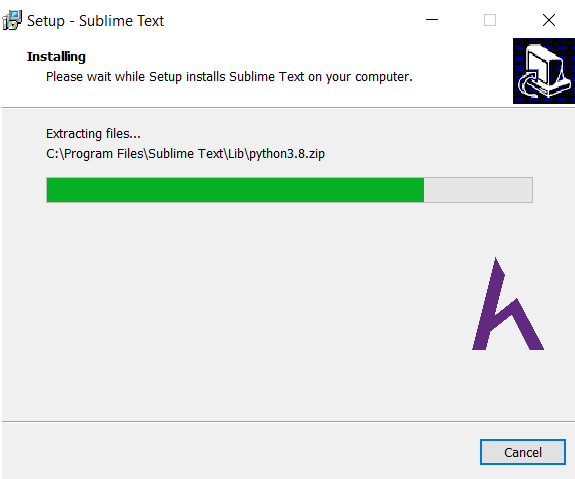
Bước 8: Chọn Finish để kết thúc quá trình cài đặt
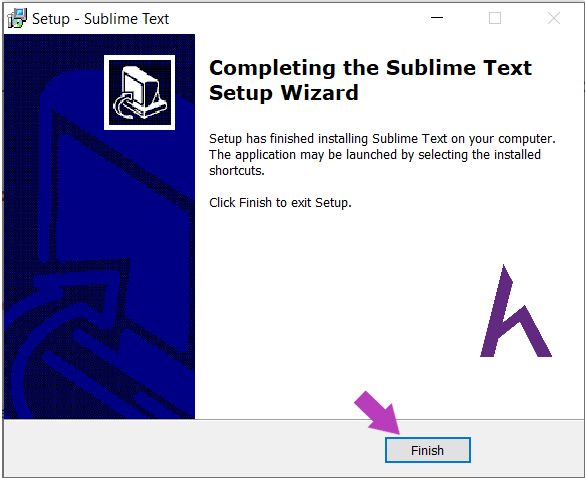
Bước 9: Khởi động Sublime Text
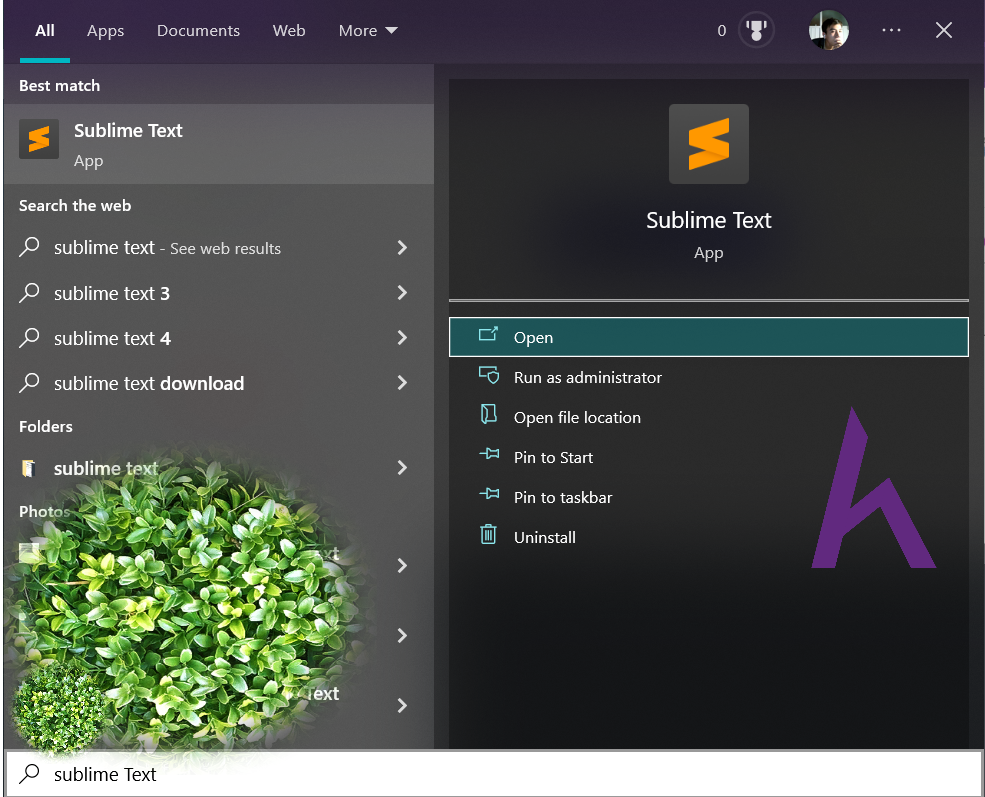
Màn hình làm việc mặc định của Sublime Text
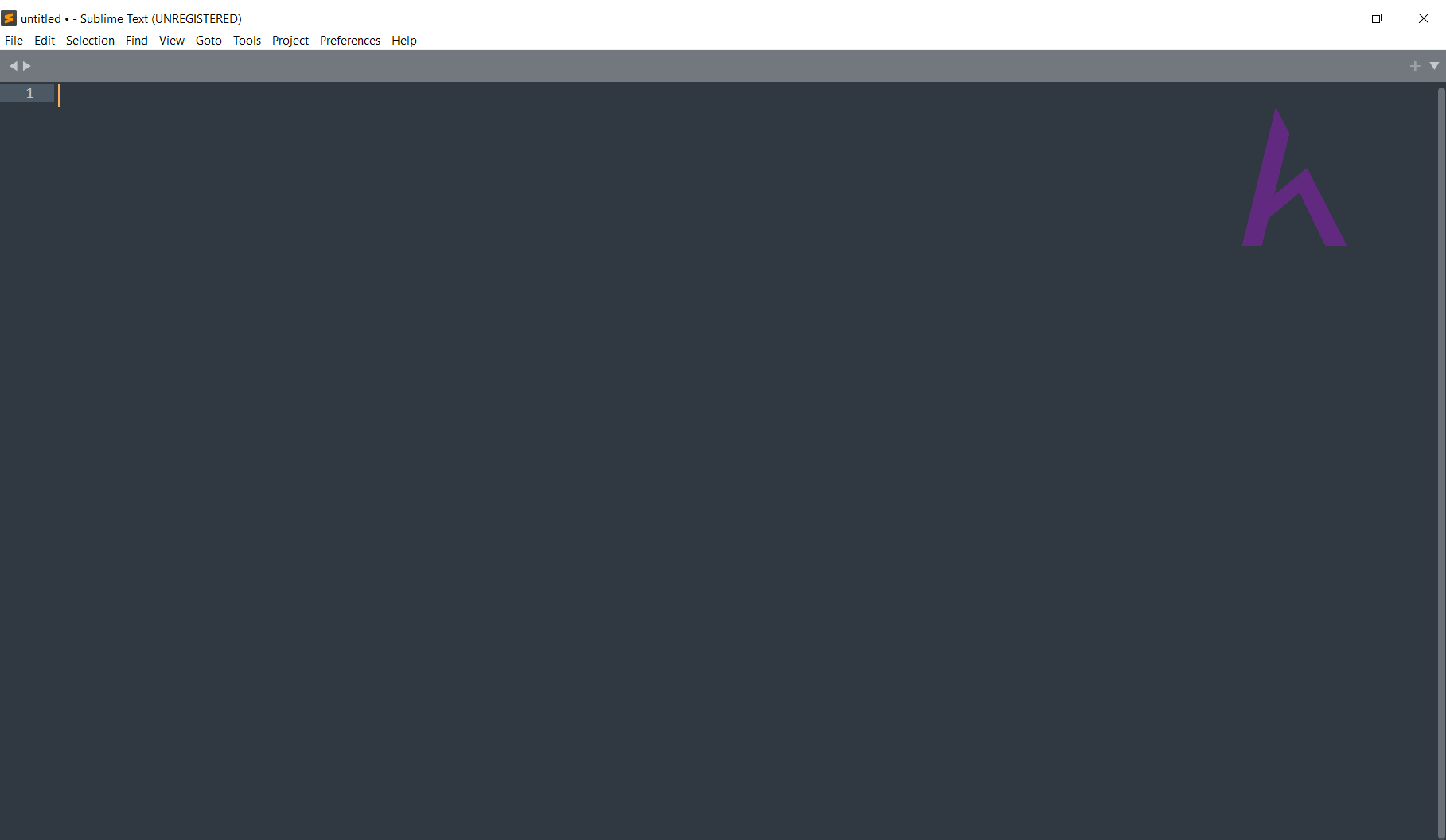
Kết luận
Qua bài viết này chúng ta đã biết được cách cài đặt trình soạn thảo code (editor) Sublime Text.
Bạn cũng có thể xem qua các cài đặt nhiều phần mềm khác ở trang HƯỚNG DẪN CÀI ĐẶT trên thư viện Howkteam.com
Cảm ơn các bạn đã theo dõi bài viết. Hãy để lại bình luận hoặc góp ý của mình để phát triển bài viết hay hơn nữa. Đừng quyên “Luyện tập – Thử thách – Không ngại khó”.
Tải xuống
Tài liệu
Nhằm phục vụ mục đích học tập Offline của cộng đồng, Kteam hỗ trợ tính năng lưu trữ nội dung bài học Hướng dẫn cài đặt Sublime Text 4 dưới dạng file PDF trong link bên dưới.
Ngoài ra, bạn cũng có thể tìm thấy các tài liệu được đóng góp từ cộng đồng ở mục TÀI LIỆU trên thư viện Howkteam.com
Đừng quên like và share để ủng hộ Kteam và tác giả nhé!
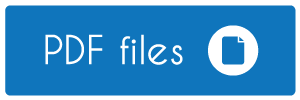
Thảo luận
Nếu bạn có bất kỳ khó khăn hay thắc mắc gì về khóa học, đừng ngần ngại đặt câu hỏi trong phần BÌNH LUẬN bên dưới hoặc trong mục HỎI & ĐÁP trên thư viện Howkteam.com để nhận được sự hỗ trợ từ cộng đồng.
Hướng dẫn cài đặt IDE soạn thảo code Sublime Text 3 trên Windows, mac
OS, Ubuntu, cài đặt các gói mở rộng cho Sublime Text
Giới thiệu Sublime Text (3)
Sublime Text là một IDE soạn thảo code đã nền tảng,đây là phần mềm dạng shareware (dùng thử miễn phí) cùng với một Python API.Sublime hỗ trợ nhiều ngôn ngữ lập trình và ngôn ngữ đánh dẫu (HTML, XML...), theo đó là rất nhiều tính năng được thêm vào bởi các plugin.
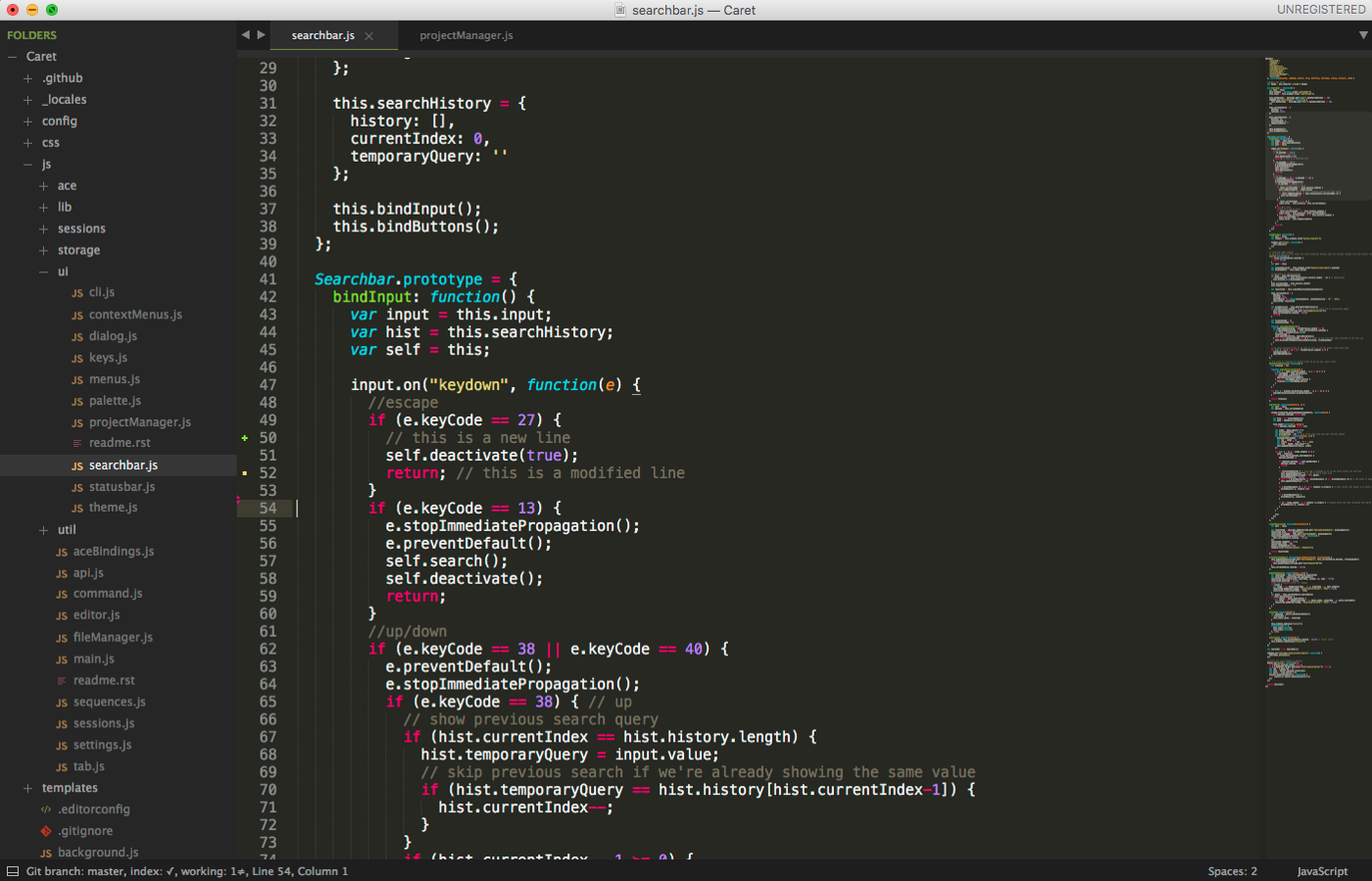
Một số tính năng của Sublime
Sublime Text được giới thiệu từ năm 2008, viết bằng C++ và Python. Phiên bản Sublime Text 2 giới thiệu năm 2013 và phiên bản Sublime Text giới thiệu năm 2017 với các tính năng như:
Dễ dàng điều hướng tới các file, ký hiệu, hay các dòng với tính năng Goto Anything (nhấn Ctrl + P hoặc Cmd + P).
Tính năng Command palette (Ctrl + Shift + P hoặc Cmd + Shift +P), được sử dụng để nhanh chóng truy cập các tính năng từ bàn phím
Hỗ trợ soạn thảo tương tác với nhiều vùng chọn, thiết lập các thuộc tính cho dự án, tùy chọn thiết lập thông qua file cấu hình JSON và cuối cùng Sublime chạy đa nền tảng (mac
OS, Windows, Linux)
Cài đặt Sublime Text trên Windows, mac
OS, Ubuntu
Nói chung dù cài đặt trên nền tảng nào bạn đều có thể tải về và càiđặt theo hướng dẫn tại: https://www.sublimetext.com/3, sau khi tải về bạn có thể cài đặt bằng cách chạy file cài đặt và làm theo hướng dẫn của nó.
Ngoài ra bạn có thể cài đặt bằng cách:
Cài đặt Sublime trên mac
OS
Có thể sử dụng brew để cài đặt:
brew cask install sublime-textCài đặt Sublime trên Ubuntu
wget -q
O - https://download.sublimetext.com/sublimehq-pub.gpg | sudo apt-key add -sudo apt-get install apt-transport-httpsecho "deb https://download.sublimetext.com/ apt/stable/" | sudo tee /etc/apt/sources.list.d/sublime-text.listsudo apt-get updatesudo apt-get install sublime-textTải và cài đặt Sublime Text trên Windows bằng Win
Get
Trên Windows nếu có sử dụng chương trình quản lý gói Win
Get thì có thểtải về vài cài đặt Sublime bằng lệnh
winget install Sublime
HQ.Sublime
Text
Cấu hình và sử dụng Sublime
Sau khi cài đặt Sublime, bạn có thể mở thư mục chứa code của dự án mã nguồnra và bắt đầu biên tập code.Sau đây là một số thiết lập, cài đặt thêm để làm việc với Sublime
Cài đặt Package Control cho Sublime
Package Control là trình quản lý gói cho Sublime, thông qua nó có thể càiđặt thêm vào Sublime nhiều thành phần, để cài đặt hãy mở Command Palettes (Menu Tool) hoặc nhấn phím CTRL + Shift + P hoặc Cmd + Shifp + P (mac
OS), gõ vào pack và chọn mục Install Package Control

Cài đặt các phần mở rộng vào Sublime
Sau khi có Package Control, bạn có thể dùng nó để cài đặt thêm vào Sublime cácthành phần mở rộng mong muốn, tùy thuộc vào ngôn ngữ cũng như nhu cầu về các côngcụ bạn cần dùng.
Xem thêm: Hinh Anh Âm Hô Phu Nư - Cơ Quan Sinh Dục Của Nữ Giới Gồm Những Gì
Để cài đặt gói mở rộng bạn vào Command Palettes bằng cách gõ CTRL + Shift + P hoặc Cmd + Shifp + P, sau đó chọn mục Package Control: Install Package
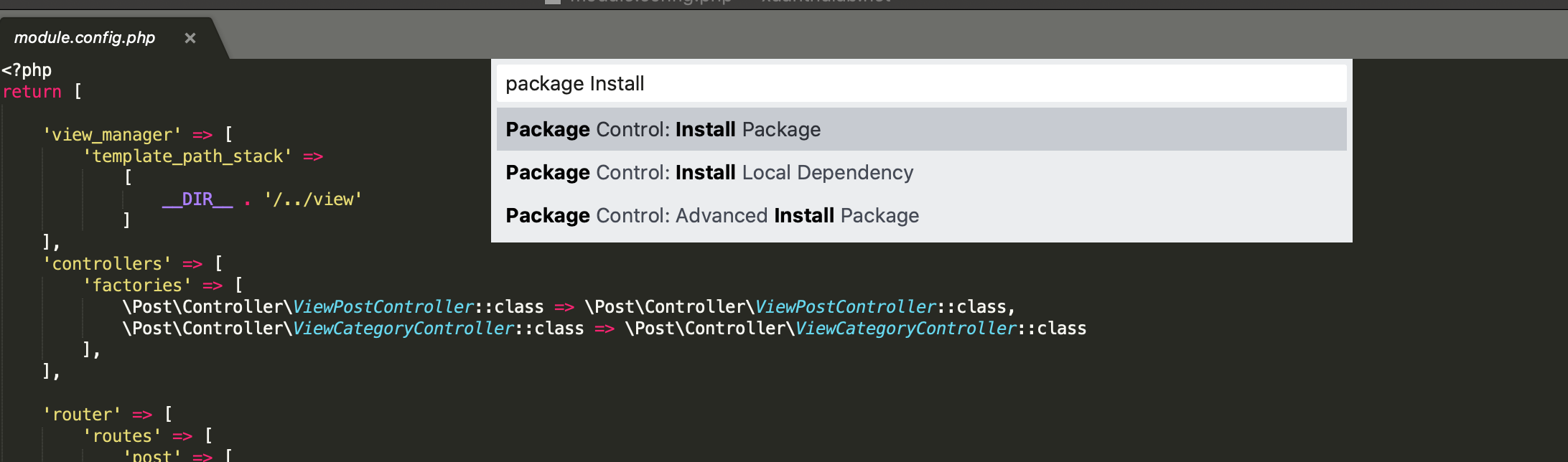
Sau đó một giao diện đổ xuống, để bạn có thể tìm kiếm và chọn cài đặt các góimong muốn, như hình là tìm kiếm gói Emmet
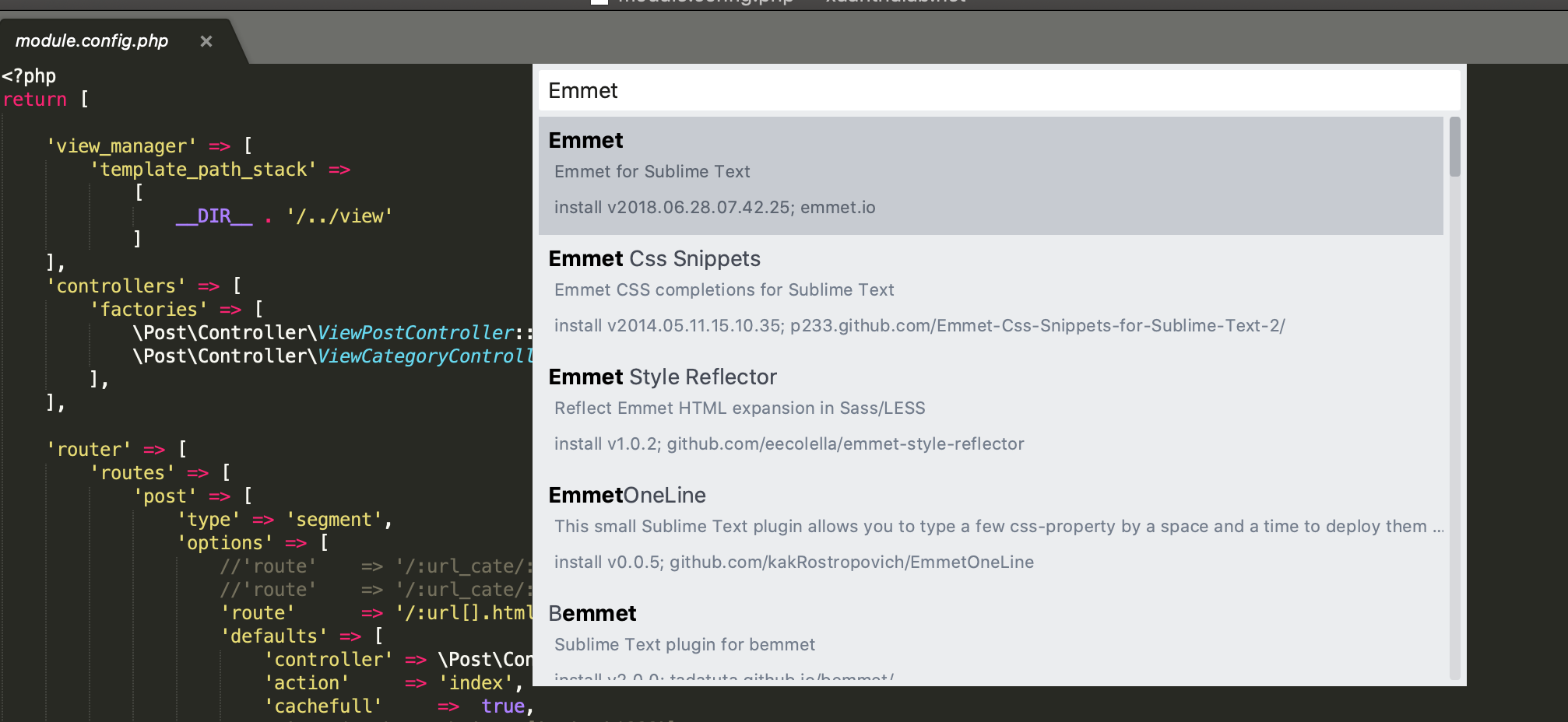
Sau đây là một số gói mà bạn có thể tham khảo để cài đặt, thông tin vềcác package có thể tìm đầy đủ tại https://packagecontrol.io/
Alignmenthttps://packagecontrol.io/packages/Alignment
Cho phép căn thẳng đoạn code được lựa chọn. Sử dụng bằng cách chọn code,rồi nhấn Ctrl + Alt + A hoặc trên mac
OS Cmd + Ctrl + A
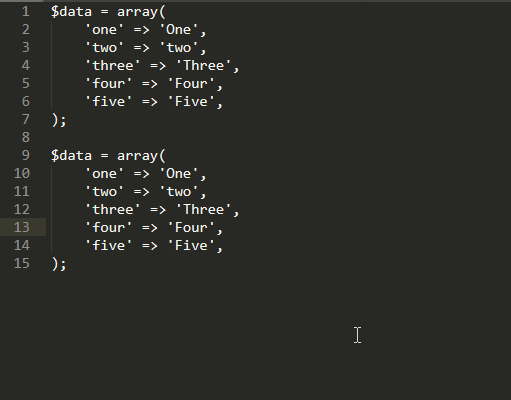
TrailingSpaces https://packagecontrol.io/packages/Trailing
Spaces
Gói này cho phép bạn quan sát dễ dàng các khoảng trắng và xóa nó. Sau khi cài đặt nó có menu lệnh: Edit > Trailing Space để bạn chọn để highlight các khoảng trắng cuối các dòng, có thể chọn để xóa nó
SublimeLinter-phplint https://packagecontrol.io/packages/Sublime
Linter-phplint
Giúp kiểm tra lỗi cú pháp PHP
Emmet https://packagecontrol.io/packages/Emmet
Hỗ trợ tự động điền nội dung khi gõ, nhấn Tab để hoàn chỉnh. Ví dụ gõ phpi nhấn Tab sẽ hoàn chỉnh kết quả là phpinfo()
BracketHighlighter https://packagecontrol.io/packages/Bracket
Highlighter
Giúp đánh dấu dễ dàng nhận ra các khối lệnh {}, (), <> ...
Ngoài ra các bạn có thể tham khảo các gói
JSHint gợi ý, kiểm tra cú pháp Javascript AutoFile
Name nhấn Ctrl + Space ở link href để liệt kê và chọn các file Materialized CSS Snippets mẫu code CSS Material Standard Format định dạng code chuẩn CSS Media Query Snippets code mẫu CSS Terminal cửa sổ terminal Git tích hợp Git HTMLAttributes thuộc tính HTML j
Query cung cấp các chức năng về gợi ý j
Query Sass hỗ trợ viết mã Sass HTML-CSS-JS Prettify