Cách đánh số trang tự trang 2 trong word 2010 tại một trang bất kỳ có thể các người không biết đến! Cùng tò mò cách thực hiện đơn giản trong bài viết sau nhé!
Tại sao yêu cầu đánh số trang bên trên Word
Microsoft Word là một trong chương trình soạn thảo văn bản hữu ích và được không ít người dùng áp dụng giúp soạn văn bản, chế tạo và định dạng tài liệu với chủ thể đa dạng.
Bạn đang xem: Đánh số trang từ trang thứ 2
Đối với những người đã cần sử dụng Word thọ năm, phương pháp đánh số trang trường đoản cú trang 2 chưa phải là quá phức tạp nhưng so với người mới thực hiện thì còn chạm mặt nhiều bỡ ngỡ. Đánh số trang chính là một cách hữu ích giúp đỡ bạn theo dõi những trang tư liệu của bạn.
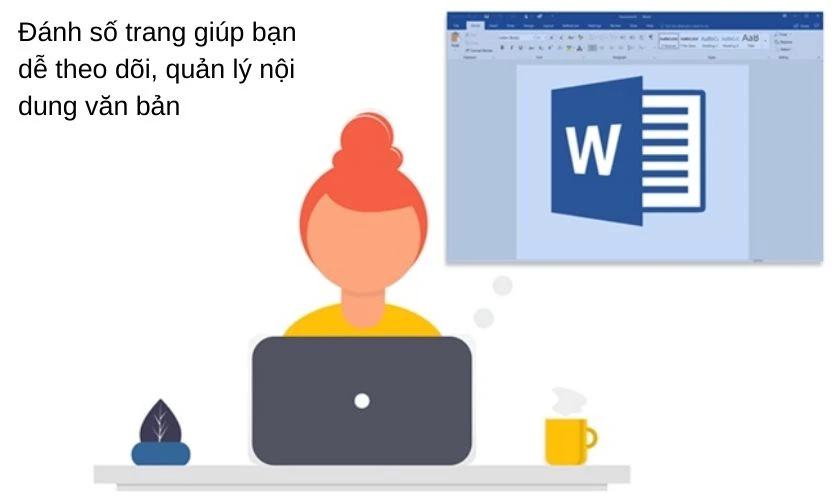
Chính vì thế, nếu khách hàng cần biên soạn thảo một văn bản gồm những trang như báo cáo, luận văn,…thì các bạn sẽ cần khắc ghi trang để giúp đỡ tối ưu công việc hơn.
Cách đặt số trang trong Word 2007 | 2010 | 2013 | 2016
Cách đánh số trang vào word từ trang nhất tiên
Cách khắc số trang trong Word không bắt buộc là một thao tác làm việc phức tạp, trường hợp bạn không biết cách viết số trang thì hãy tiến hành theo các bước hướng dẫn đơn giản sau đây:
Bước 1: Mở văn bản Word đề xuất đánh số trang và chọn thẻ Insert > Page Number. Bước 2: Khi chọn Page Number vẫn sổ xuống các tùy lựa chọn như sau: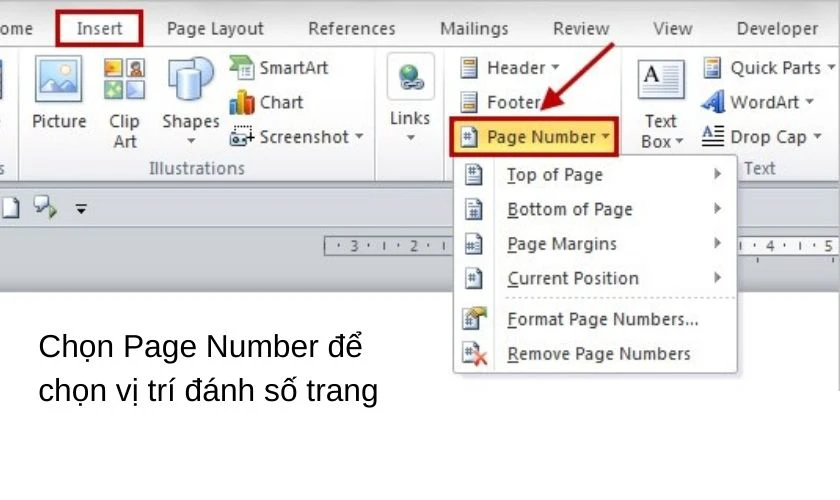
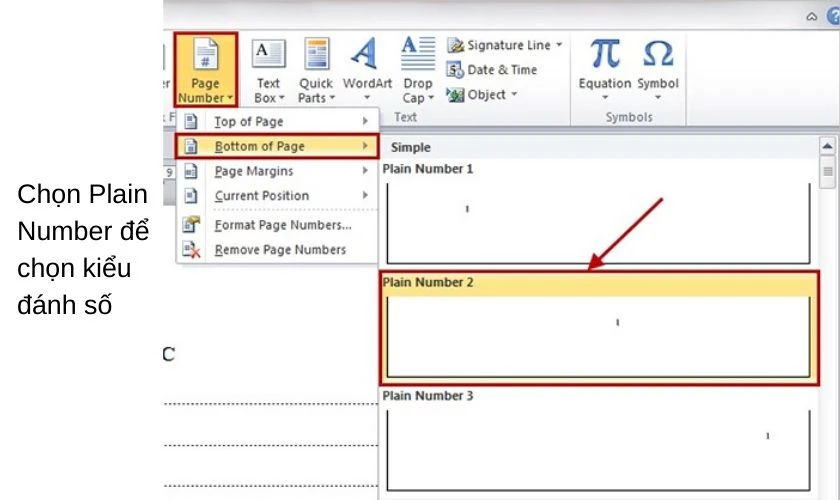
Cách đánh số trang từ trang 2 hoặc xuất phát điểm từ 1 trang ngẫu nhiên trên Word 2007, 2010, 2013, 2016
Để đánh số trang xuất phát điểm từ một trang bất kỳ vào word 2007, 2010, 2013, năm 2016 ta triển khai như sau: Bước 1: Vào Insert, lựa chọn Page Number, lựa chọn Format Page Numbers. Bước 2: Bảng lý lẽ hiện ra, để ý mục Page Numbering, thiết lập Start at: là số trang bạn có nhu cầu bắt đầu tiến công dấu.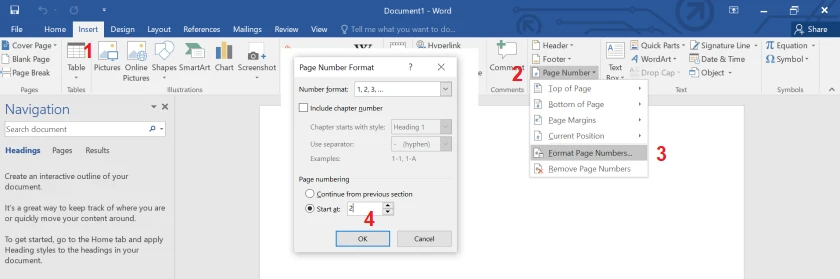
Các lưu ý đánh số trang trên Word 2007 | 2010 | 2016
Cách đặt số trang i, ii, iii vào Word 2010
Bên cạnh biện pháp đánh số trang cơ bản, chúng ta có thể đánh số trang kết phù hợp với i, ii, iii để sử dụng cho những tài liệu có mục lục, giới thiệu, list đi kèm,… Khi thực hiện cách viết số trang này, trang mục lục và các trang chính sẽ hiện nay số trang không giống nhau.
Để khắc số trang i, ii, iii trong Word, bạn thực hiện như sau:
Bước 1: tìm tới trang mục lục sau cuối của văn bạn dạng của bạn và đặt con trỏ con chuột ở footer để tiến hành ngắt trang.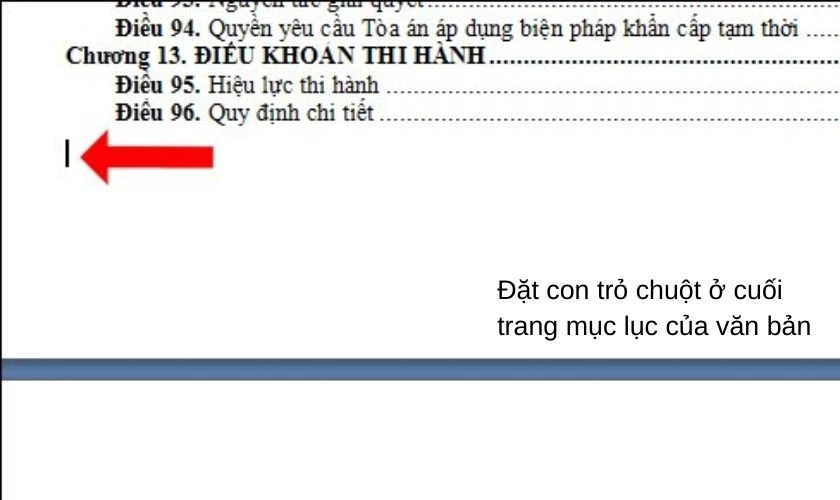
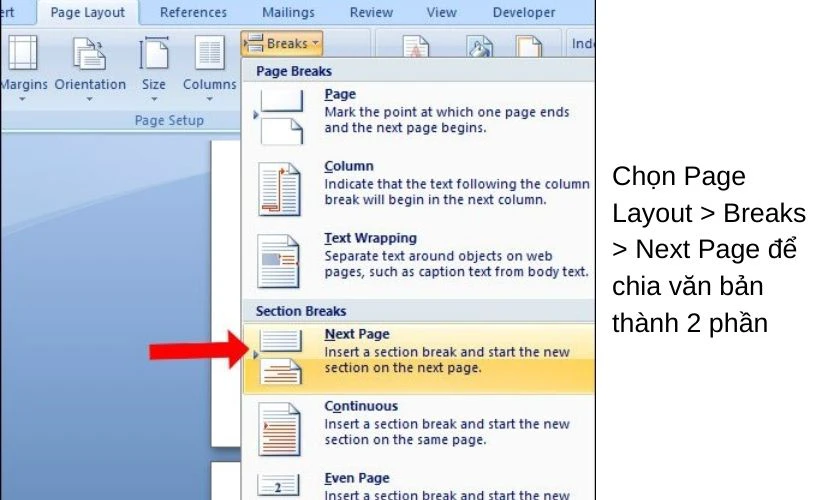
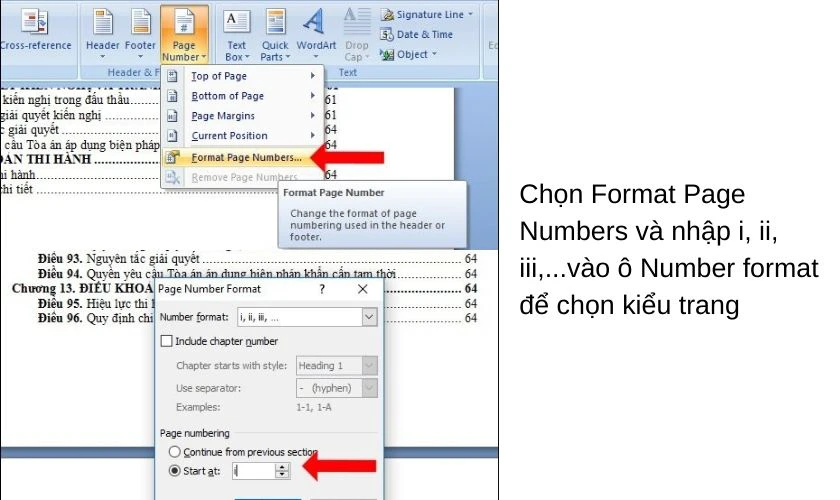
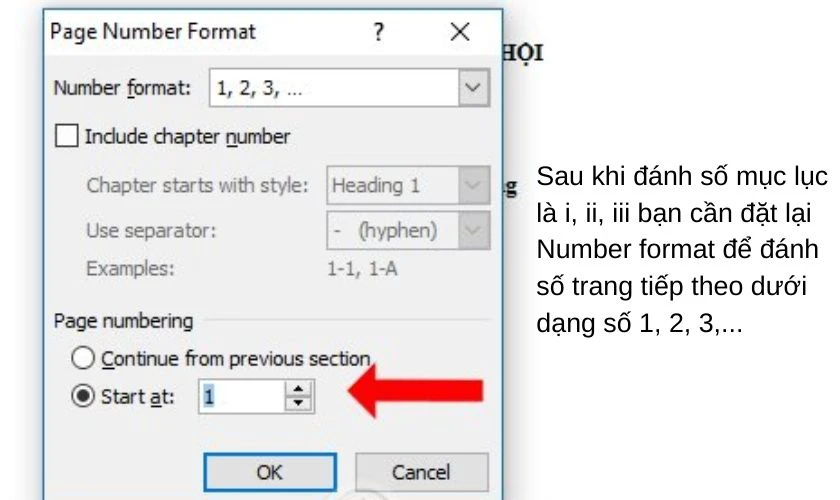
Cách bỏ đánh số trang trong Word
Bên cạnh khắc số trang, bạn cũng có thể bỏ đặt số trang bằng cách xóa số trang đã khắc ghi trong Word bằng cách:
Cách 1: chọn trang ước ao bỏ đặt số trang, chọn Page Number > Remove Page Number.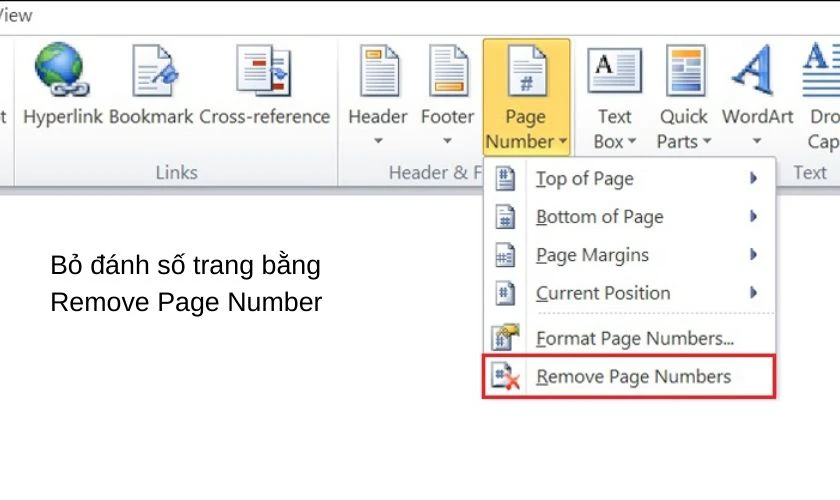
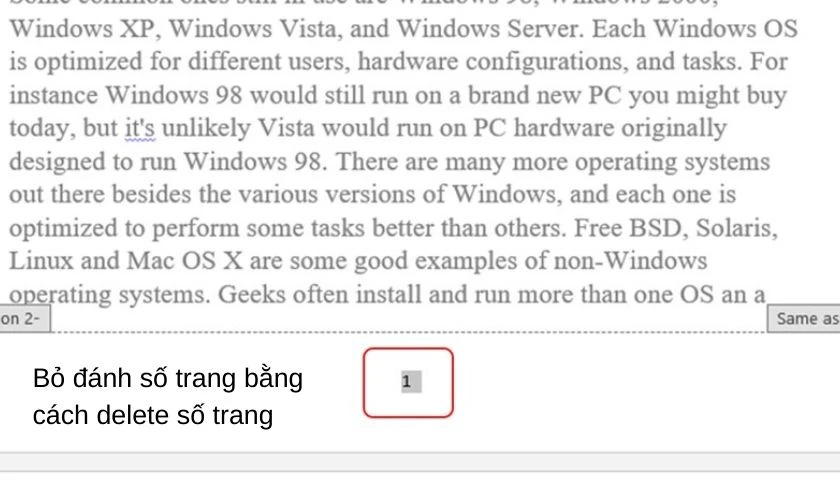
Tại sao viết số trang trong Word ko liên tục
Thông thường người dùng sẽ gặp gỡ phải lỗi đặt số trang vào Word không tiếp tục và nguyên nhân chủ yếu thường xuyên do chính sách Page Number. Việc nhầm lẫn thân Insert Page Number và Insert Number of Pages khiến cho việc đặt số trang ko liên tục.
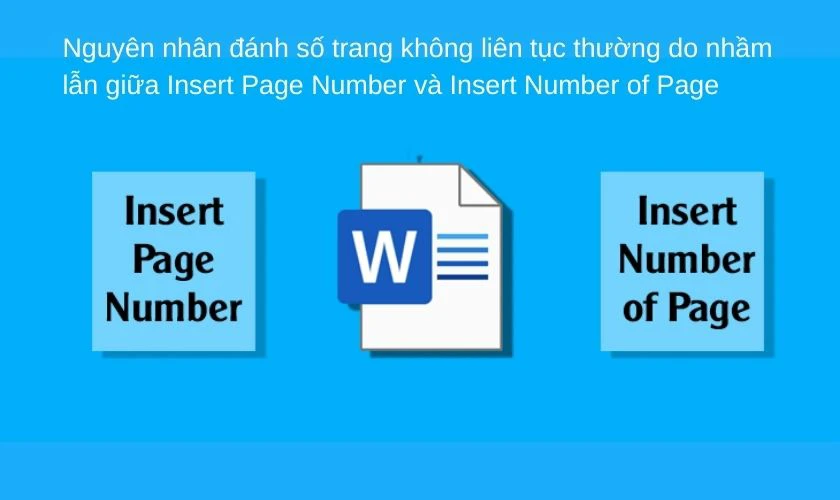
Để hạn chế lỗi này, trước tiên bạn bắt buộc phân biệt được Insert Page Number với Insert Number of Pages khi thực hiện làm việc này trong Word:
Insert Page Number: số trang hiển thị. Insert Number of Pages: tổng cộng trang tất cả chữ vào Word.Tiếp theo bạn phải xóa hết số trang bằng phương pháp chọn Insert > Page Number > Remove Page Number.
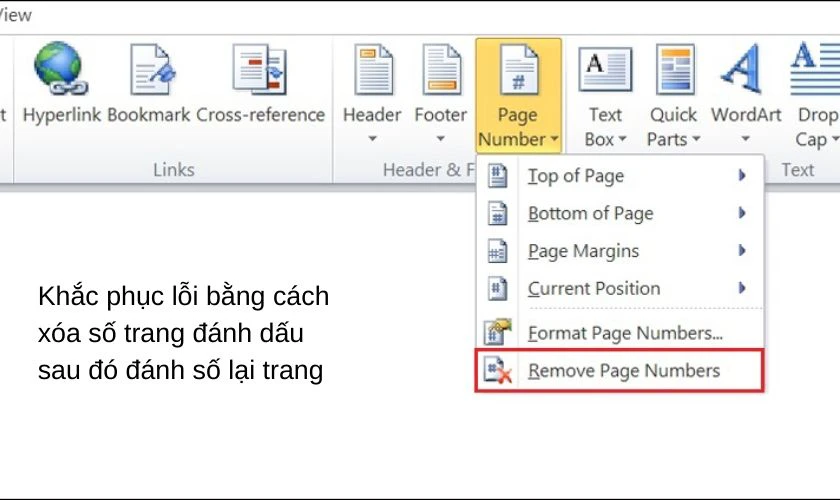
Sau lúc xóa số trang, hãy tấn công lại số trang vào Word để có thể khắc phục lỗi đánh số trang vào Word không liên tục.
Cách đánh số trang từ bỏ trang 2 2007, 2010, 2013, năm 2016 đơn giản, giúp cho bạn xử lý các tác vụ cùng với văn bản thuần thục cũng giống như thuận nhân tiện theo dõi tư liệu hơn. Các bạn có thể đọc thêm bài viết cách vẽ sơ vật trong word hoặc những thủ thuật Word không giống tại Điện Thoại Vui.
nhiều người đang đọc bài viết Cách viết số trang vào word 2007 | 2010 | năm 2016 cực dễ tại chuyên mục Thủ thuật trên website Điện Thoại Vui.
Xem thêm: Khám Phá Cách Chia Trang Word Làm Đôi Trang Word, Chia Cột Cực Đơn Giản
Script.Website chỉ làm cho việc khi bạn bật nó trở lại.Để xem thêm cách bật Java
Script, hãy nhấp chuột vào đây!

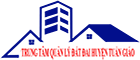
trình làng tin tức trình độ Văn bản chế độ RSS
Thủ thuật này tiến hành khi đánh số trang văn phiên bản word có bảng, biểu, nội dung cụ thể kèm theo văn phiên bản chính chẳng hạn: Quyết định ban hành quy chế, Thông báo... Mà lại phần kèm theo được khắc số trang tự trang 1.
Bước 1: Đặt nhỏ trỏ loài chuột vào đầu trang ngẫu nhiên muốn bước đầu đánh vết trang. Bước 2:Chọn PageLayout->Breaks->Next Pageđể tách văn bản thành 2 section khác nhau: 1 section từ vị trị bé trỏ chuột đến khi xong văn bản và 1 section từ đầu đến hết các trang không chứa nhỏ trỏ chuột.
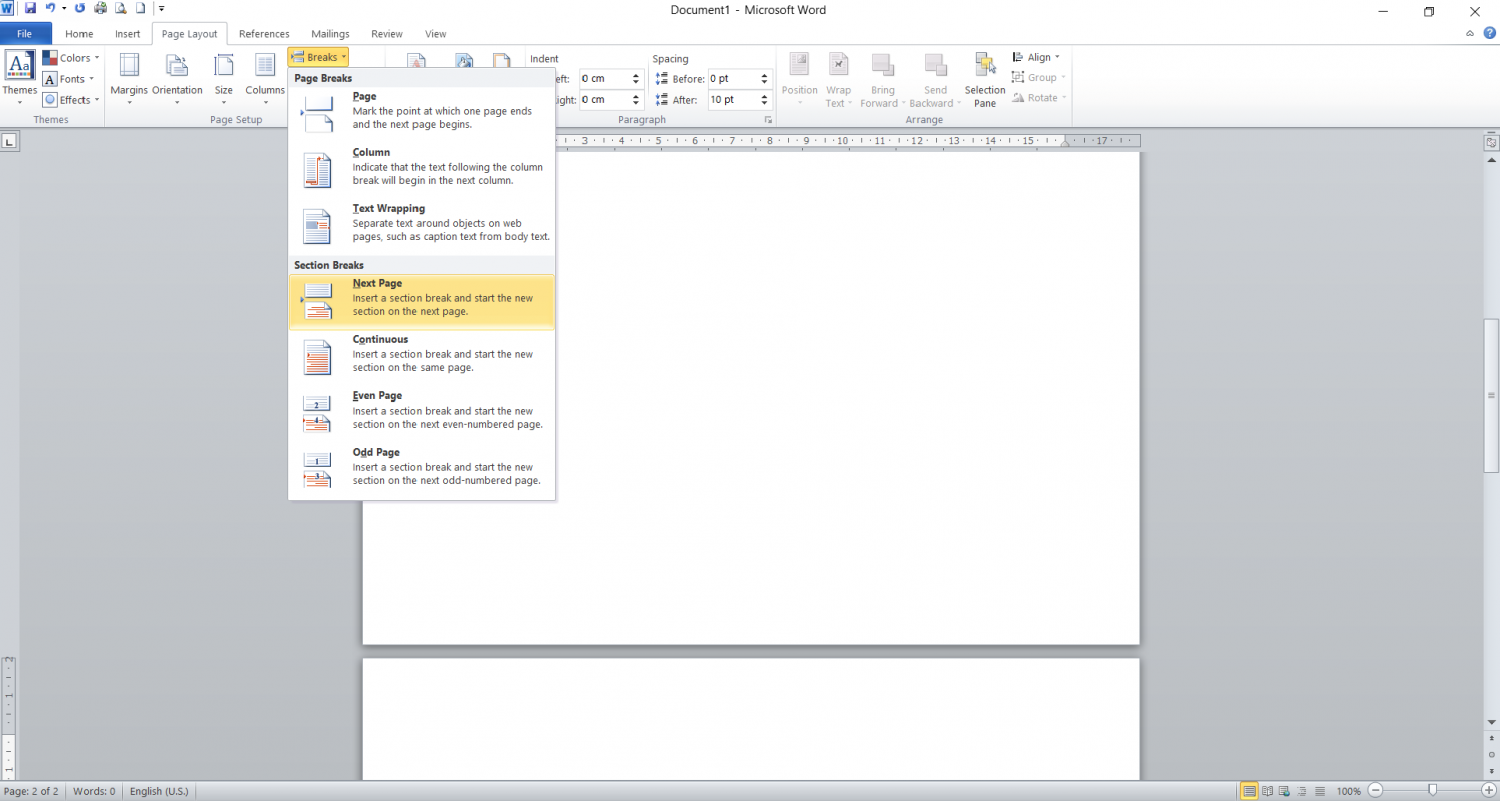
Bước 3: Đánh số trang ở đoạn đã chọn, tách:Insert->Page numbers->Format page numbers:Chọn Start atlà 1 hoặc giá chỉ trị bắt đầu bất kỳ muốn ban đầu đánh lốt trang, định dạng các kiểu viết số trang. Tiếp nối nhấnOK. Bước 4:ChọnInsert->Header/Footerhoặc chọnPage numberđể lưu lại trang, tiếp nối chọn kiểu lưu lại trang.Số trang được đánh cả hai phần để xóa số trang ở đoạn 1 (trước trang đã lựa chọn ban đầu), nên ngắt links giữa 2 phần (section) bằng phương pháp nhấn bỏ màu tiến thưởng củaLink to Previoustrong phầnDesigncủaHeader và Footer Tools.
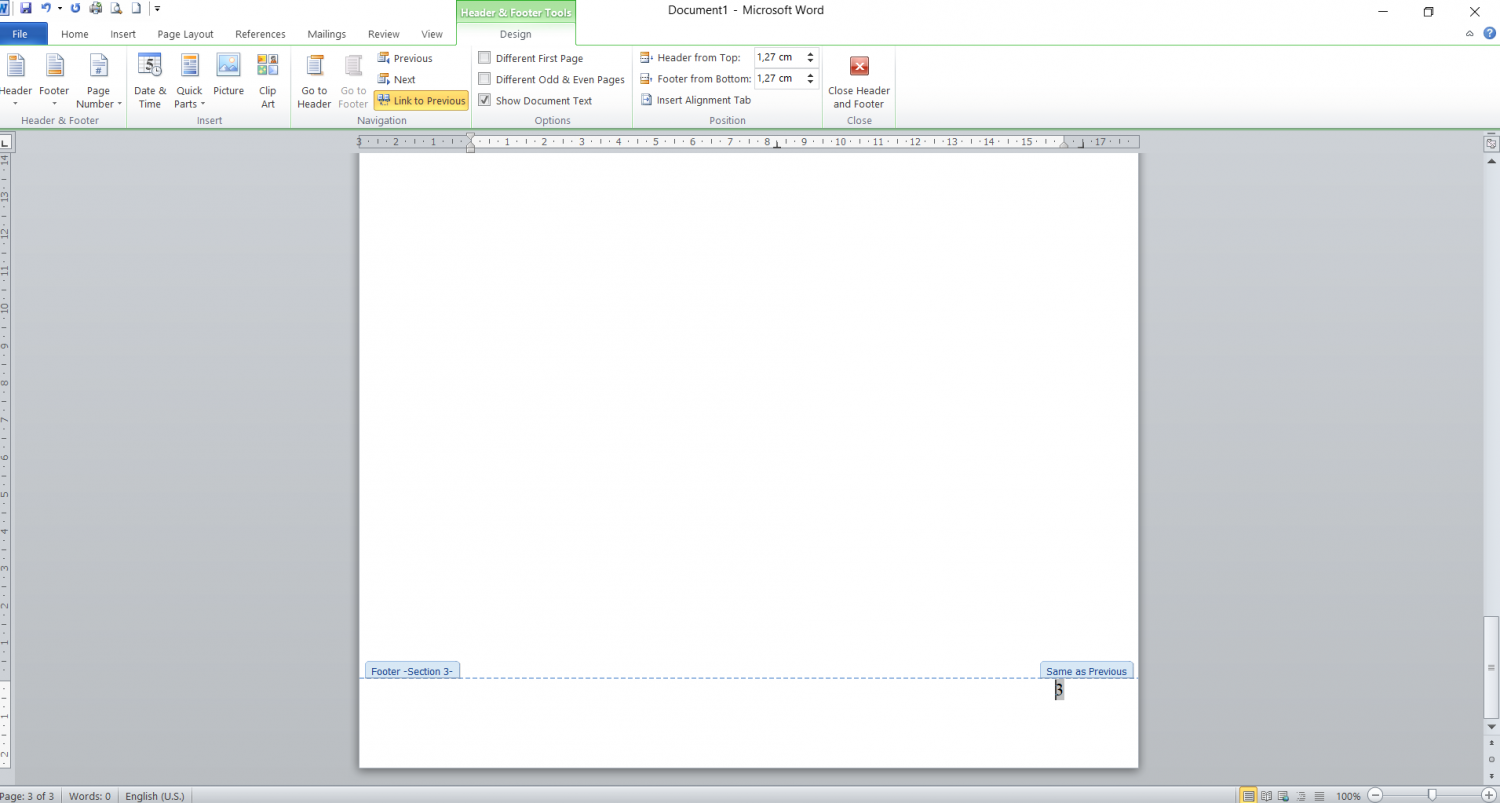
Bước 5:Xóa số trang cùng kiểu đánh dấu trang tại Footer Section 1 ->nhấnClose Header & Footer.Section 1 đã hết số trang với số trang chỉ ban đầu từ Section 2 (từ địa điểm đặt bé trỏ chuột). Xem clip hướng dẫn sản xuất mục lục tự động hóa tại đây. Kết luận muốnđánh số trangbắt đầutừmộttrang word bất kỳ, họ làm như sau: cách 1: bạn đặt vị trí bé trỏ loài chuột vào đầutrangđó. Cách 2: bên trên thanh công cụ, lựa chọn mục Page Layout -> lựa chọn Breaks -> lựa chọn Next Page. ... Bước 3: lựa chọn Insert -> chọn Page Number -> chọn Format Page Numbers.